Si tiene problemas con su MacBook Pro, reiniciarlo a menudo puede ser una solución eficaz. Sí, puede ayudarle a resolver problemas como congelación, falta de respuesta y otros problemas relacionados con el software.
En la publicación de hoy, lo guiaremos a través de los diversos métodos para reiniciar MacBook Pro sin necesidad de conocimientos avanzados y le enseñaremos consejos para mejorar el rendimiento de su Mac durante el proceso de reinicio.
Parte 1: Razones por las que podría necesitar reiniciar la MacBook Pro
Como se mencionó anteriormente, existen diferentes razones por las que es posible que deba reiniciar la MacBook Pro. Algunos de ellos incluyen los siguientes:
- Congelamiento y falta de respuesta: Si su MacBook Pro deja de responder o se congela, un reinicio puede ayudar a resolver el problema cerrando cualquier proceso o aplicación problemática que esté causando el problema.
- Rendimiento lento: Cuando su MacBook Pro comienza a sentirse lenta o lenta, un reinicio puede actualizar el sistema y borrar los archivos temporales que pueden estar ralentizándolo.
- Actualizaciones de software: Después de instalar actualizaciones de software, macOS a menudo requiere reiniciar para aplicar completamente los cambios y garantizar la compatibilidad. Ignorar estas actualizaciones puede provocar inestabilidad en el sistema.
- Errores de software: Ocasionalmente, fallas o errores de software pueden afectar el rendimiento o la funcionalidad de su MacBook Pro. Reiniciar puede proporcionar un nuevo comienzo y resolver estos problemas.
- Conectividad periférica: Si tiene problemas con dispositivos periféricos como impresoras, discos duros externos o pantallas que no funcionan correctamente, un reinicio puede ayudar a restablecer las conexiones y resolver problemas de compatibilidad.
Ahora que entendemos las razones por las que reiniciar su MacBook Pro puede ser beneficioso, exploremos los diferentes métodos que puede utilizar para realizar un reinicio.
Parte 2: ¿Cómo reiniciar la MacBook Pro?
Las diversas técnicas para reiniciar la MacBook Pro no son difíciles. Sólo necesita seguir las instrucciones proporcionadas en los pasos a continuación para poder completar la tarea más rápido.
Método 1: reinicie la MacBook Pro a través del menú Apple
Nuestra primera técnica recomendada para reiniciar la MacBook Pro implica usar el menú Apple. Sí, el menú Apple proporciona una manera fácil y directa de reiniciar tu MacBook Pro. Así es como funciona:
Paso 1: Haga clic en el "menú Apple" ubicado en la esquina superior izquierda de su pantalla.
Paso 2: En el menú desplegable, seleccione Reiniciar.
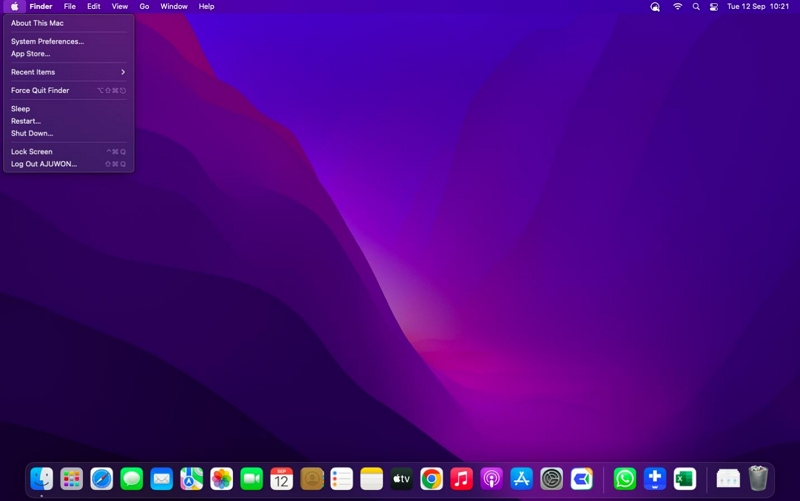
Paso 3: Si desea que sus aplicaciones y documentos se vuelvan a abrir automáticamente después del reinicio, marque la casilla junto a Reabrir Windows al volver a iniciar sesión.
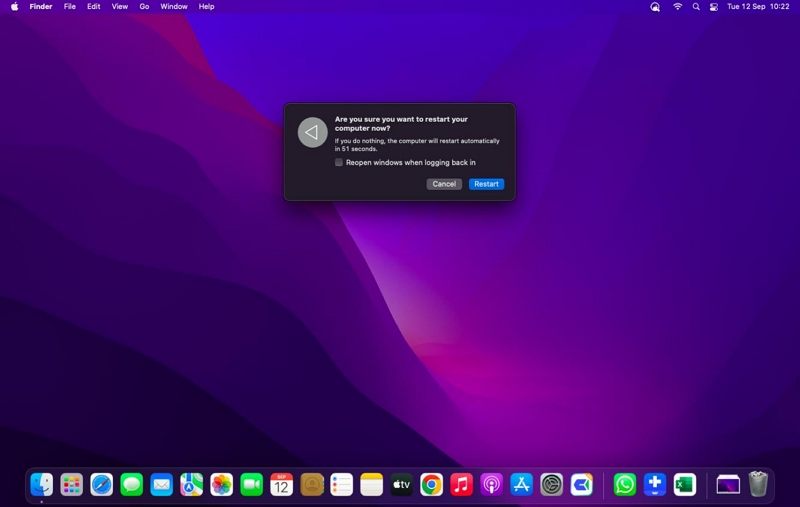
- Finalmente, haga clic en Reiniciar para iniciar el proceso de reinicio.
Método 2: reinicie la MacBook Pro usando comandos de acceso directo
Algunos de nosotros preferimos usar atajos de teclado para ejecutar operaciones de reinicio en nuestra Mac. Entonces, si desea reiniciar su MacBook Pro con accesos directos, use los siguientes comandos:
Paso 1: Mantenga presionados los botones de Encendido, Comando y Control simultáneamente.

Paso 2: Continúe presionando los botones hasta que la pantalla se oscurezca y escuche el sonido de reinicio.
Paso 3: Suelta los botones y deja que tu MacBook Pro se inicie nuevamente.
Método 3: reinicie la MacBook Pro con teclado
¿Su MacBook Pro no responde a los clics del mouse? Que no cunda el pánico: puede utilizar el teclado para reiniciar. Los pasos a continuación explican el proceso:
Paso 1: Mantenga presionado el botón de Encendido durante unos 10 segundos.

Paso 2: Espere a que la pantalla se oscurezca y se reproduzca el sonido de reinicio.
Paso 3: Una vez que escuche el sonido de reinicio, suelte el botón y permita que su MacBook Pro se reinicie.
Método 4: reiniciar la MacBook Pro usando la terminal
La utilidad Terminal en Mac puede resultar útil para las personas que se sienten cómodas utilizando la interfaz de línea de comandos para ejecutar el proceso de reinicio. Los pasos son los siguientes:
Paso 1: Haga clic en "Aplicación" en el área del muelle y seleccione "Utilidades".
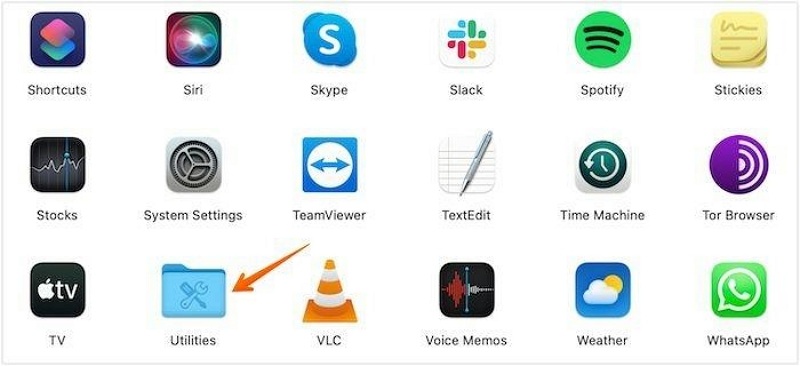
Paso 2: Localice el icono "Terminal" y haga clic en él para abrir la aplicación Terminal.
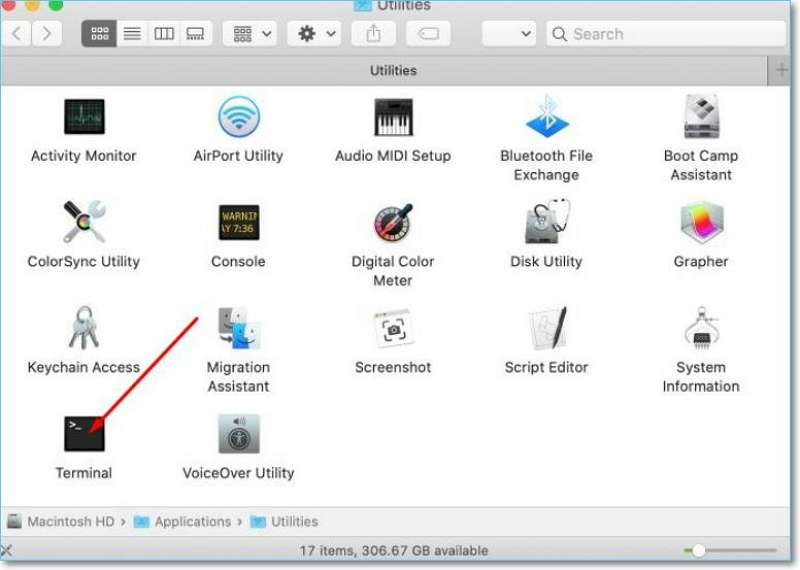
Paso 3: Escriba el comando sudo apagado -r y presione Entrar.
Paso 4: Ingrese la contraseña de su Mac cuando se le solicite y presione Entrar para iniciar el reinicio.
Método 5: reinicie la MacBook Pro a la configuración de fábrica
También puedes reiniciar la MacBook Pro a la configuración de fábrica. Sin embargo, esto sólo debe hacerse como último recurso, ya que borrará todos los datos y configuraciones de su dispositivo.
Para reiniciar MacBook Pro a la configuración de fábrica, debe hacer lo siguiente:
Paso 1: Haga clic en el menú Apple y seleccione Preferencias del sistema.
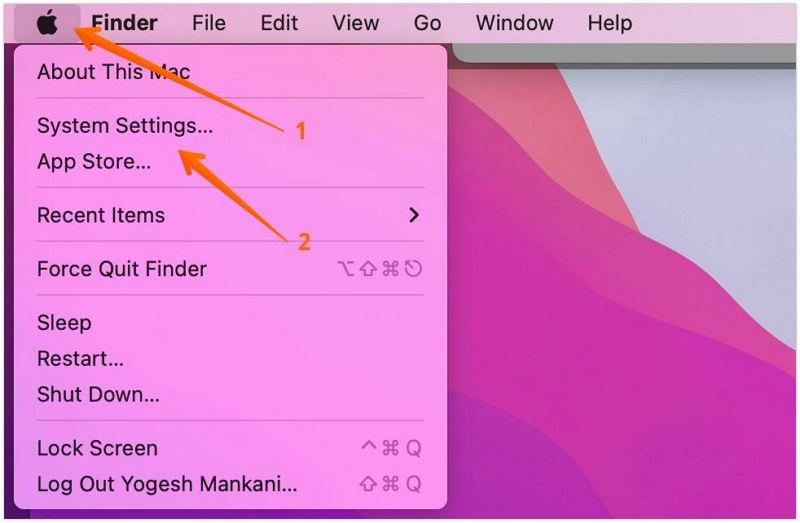
Paso 2: Elija General en el menú del lado izquierdo. Luego, seleccione "Transferir o restablecer" en la pestaña del lado derecho.
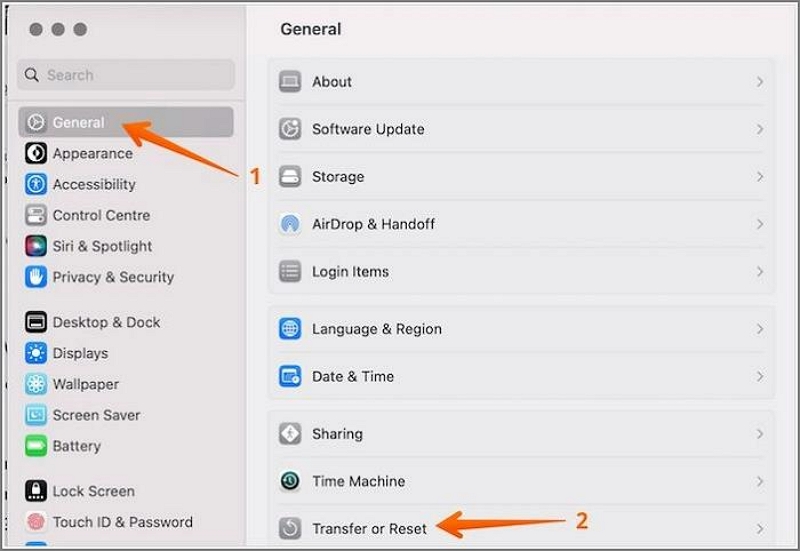
Paso 3: Haga clic en "Borrar todo el contenido y la configuración" e ingrese sus credenciales de administrador.
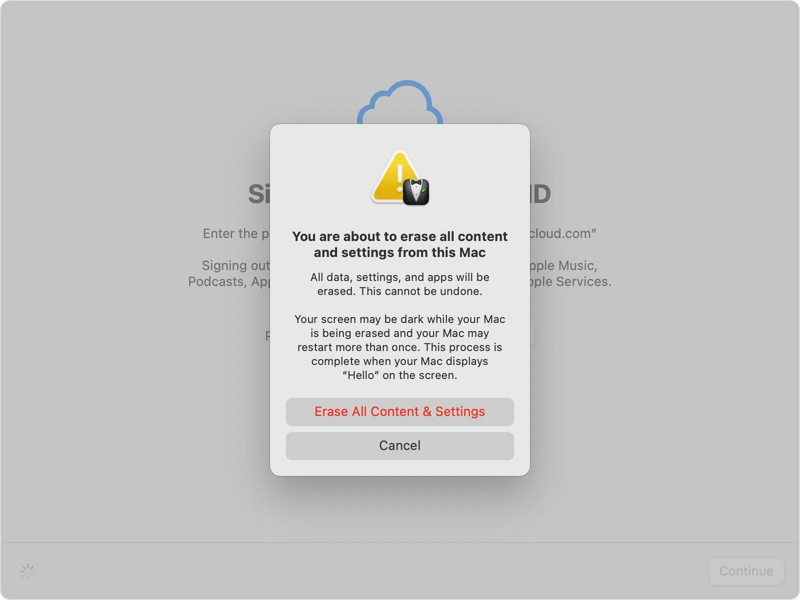
Paso 4: Finalmente, siga las instrucciones que aparecen en pantalla para completar el reinicio a la configuración de fábrica.
Método 6: reinicie la MacBook Pro usando el método "Drenar la batería"
Aunque esto se considera potencialmente peligroso, puedes reiniciar tu MacBook Pro utilizando el método "Drenar la batería". También es una solución de último recurso, ya que puede provocar pérdida de datos y posibles daños a su MacBook Pro.
- Para reiniciar la MacBook Pro usando el método "Drenar la batería", desenchufe el cable de alimentación y deje que la batería se agote por completo. Una vez que tu MacBook se apague, vuelve a cargarla y enciéndela.
Parte 3: La mejor manera de mejorar el rendimiento de su Mac durante el reinicio
Para mejorar la velocidad del rendimiento de su Mac durante el proceso de reinicio, es importante optimizar el sistema y minimizar cualquier elemento de inicio innecesario.
Una forma de lograrlo es mediante el uso de una herramienta como Limpiador Macube.
Macube Cleaner es una excelente herramienta que te permite gestionar y acelerar el proceso de inicio de tu Mac. Le ayuda a identificar y deshabilitar elementos de inicio de software innecesarios, incluidas cookies, cachés, datos basura y mucho más, lo que reduce el tiempo que tarda su Mac en reiniciarse.
Descargar gratis Descargar gratis
Características Principales
- Potente tecnología de escaneo inteligente para escanear en profundidad los sistemas Mac y eliminar archivos como basura, registros, cachés, etc., que pueden comprometer el proceso de inicio de su Mac.
- Elimine archivos grandes y antiguos utilizando un buscador avanzado de archivos grandes y antiguos con unos pocos clics, y podrá obtener una vista previa de los archivos fácilmente por tipo, fecha o tamaño.
- La trituradora de archivos puede resultar útil para eliminar archivos de su sistema y hacerlos irrecuperables.
- Privacy Protector le permite mejorar su privacidad en línea eliminando datos confidenciales guardados en su navegador y haciéndolos no disponibles tanto en línea como fuera de línea.
A continuación se explica cómo utilizar el Administrador extendido de Macube para acelerar el reinicio de su Mac:
Paso 1: Inicie Macube Cleaner y seleccione la función "Smart Scan". Luego, haga clic en el botón "Escanear".
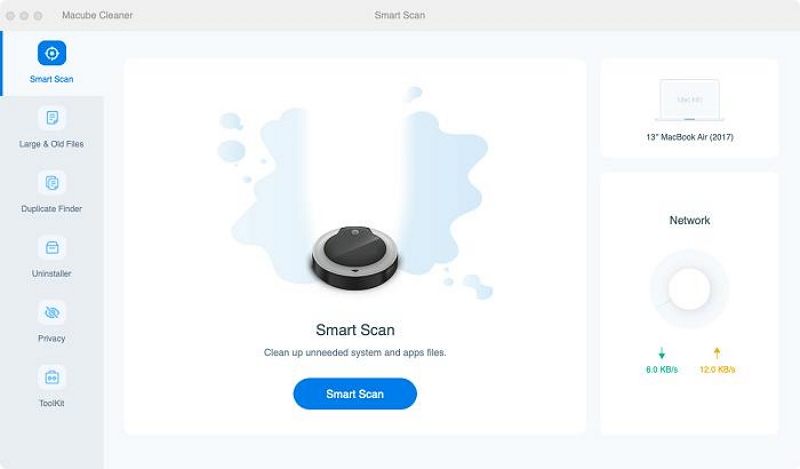
Nombre de la imagen: mejorar-el-rendimiento-de-mac-durante-el-reinicio-con-macube-cleaner-1.jpg
Paso 2. La herramienta realizará un escaneo profundo en el disco duro de su Mac.
- Después del escaneo, todos los archivos irrelevantes, incluidas fotos, videos, historial de mensajes, archivos adjuntos de correo electrónico, archivos de caché, documentos, iTunes, etc., en su Mac se mostrarán en varias categorías.
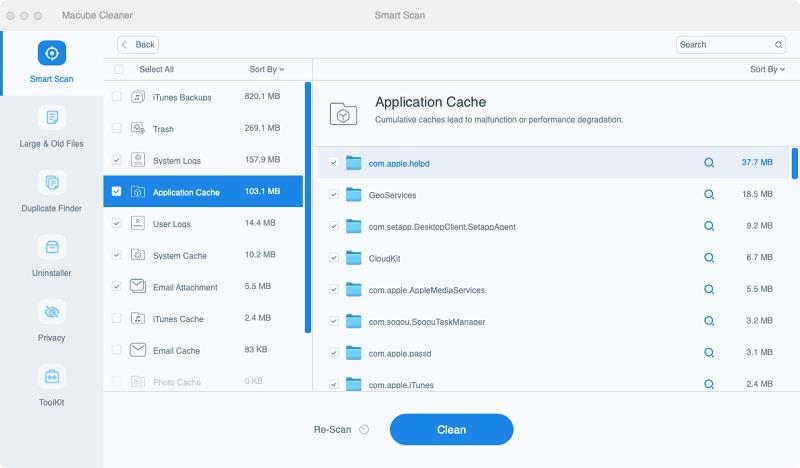
Paso 3. Haga clic en la "Lupa" al lado de cada archivo para "Vista previa". Seleccione los archivos que no necesita y haga clic en "Limpiar" para eliminarlos por completo de su Mac.
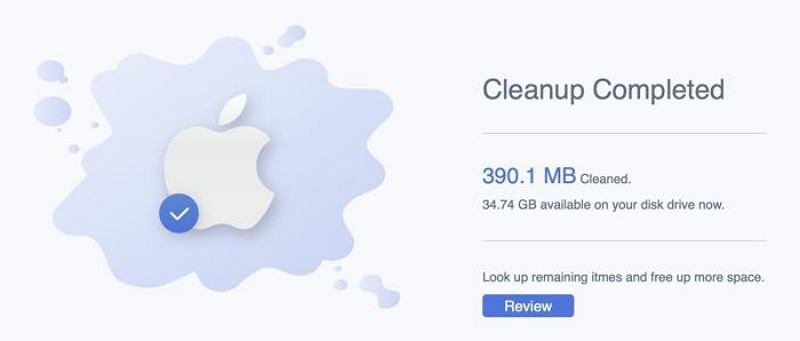
Preguntas Frecuentes
¿Por qué mi MacBook Pro no responde?
Es posible que su Mac esté congelada debido a una variedad de problemas, como falta de memoria o espacio en disco. Para que su Mac responda nuevamente, fuerce el reinicio manteniendo presionado el botón de encendido hasta que la pantalla se apague. Cuando se vuelva a encender, es posible que necesites liberar espacio en tu disco duro desinstalando aplicaciones o programas y eliminando archivos.
¿Por qué mi Mac se queda atascada en una pantalla negra?
Hay varias razones potenciales por las que tu Mac se queda atascada en una pantalla negra. Estos incluyen periféricos incompatibles, problemas de energía, incompatibilidad de software, mal contacto entre hardware y firmware y presencia de virus. Para reiniciar MacBook Pro con pantalla negra, debe hacer lo siguiente;
Para Concluir
Reiniciar su MacBook Pro es una excelente manera de resolver una variedad de problemas y mejorar el rendimiento general. En esta guía completa, cubrimos todos los métodos posibles para reiniciar su MacBook Pro, incluido el uso del menú Apple, los atajos de teclado, Terminal y más. También brindamos consejos para mejorar el rendimiento de su Mac durante el proceso de reinicio usando Macube Cleaner.
Considerándolo todo, recuerde elegir el método que mejor funcione para usted y siempre haga una copia de seguridad de sus datos importantes cuando sea necesario.
