Los usuarios de Mac siempre buscan formas de hacer que sus computadoras funcionen mejor. Apple sigue lanzando nuevas versiones de MacOS, como Ventura y Monterey, que vienen con nuevas funciones interesantes y un rendimiento más rápido. Pero hay un problema que preocupa a los usuarios de Mac desde hace mucho tiempo: a menudo se quedan sin espacio en sus ordenadores. Afortunadamente, en este artículo presentaremos 8 formas comprobadas de optimizar el almacenamiento de Mac. Ya sea que uses tu Mac para trabajar o simplemente por diversión, estos consejos te ayudarán a usar el almacenamiento de tu computadora de manera más efectiva.
Parte 1: Beneficios de optimizar el almacenamiento en Mac
Optimizar el almacenamiento en Mac trae muchas ventajas. Estas son algunas de las cosas buenas que suceden cuando optimizas el almacenamiento en tu Mac:
- Mac más rápido: Cuando el almacenamiento de tu Mac está casi lleno, puede volverse lento. Arreglar su almacenamiento puede acelerar su Mac y hacer que funcione mejor.
- Más espacio: Cuando arreglas tu almacenamiento, obtienes más espacio en tu Mac para cosas nuevas como aplicaciones, archivos o videos.
- Copias de seguridad más sencillas: Si utiliza copias de seguridad como Time Machine, arreglar su almacenamiento lo hace más fácil y rápido. Tus copias de seguridad funcionan mejor.
- Actualizaciones fáciles: Las grandes actualizaciones necesitan mucho espacio. Reparar tu almacenamiento te ayuda a prepararte para las actualizaciones y mantiene tu Mac actualizada.
Parte 2: Cómo optimizar el almacenamiento de Mac
Mejorar el almacenamiento de su Mac significa utilizar diferentes métodos para obtener más espacio, ordenar archivos y mantener su almacenamiento en buen estado. A continuación se muestran algunos métodos para optimizar el almacenamiento de Mac.
Método 1: habilitar la función Optimizar almacenamiento
¿Qué hace la optimización del almacenamiento de Mac? Es una característica que te ayuda a hacer más espacio en tu Mac al colocar algunos de tus archivos en iCloud. Cuando lo enciendes, tu Mac mantendrá las cosas importantes en tu computadora y moverá las menos importantes a iCloud. De esta manera, tendrás suficiente espacio en tu Mac para las cosas que usas con frecuencia, y las otras cosas podrás recuperarlas de iCloud cuando las necesites. Estos son los pasos para habilitar una función de almacenamiento optimizada.
Paso 1: En la esquina superior izquierda de la pantalla, haga clic en el logotipo de Apple y haga clic en "Preferencias del Sistema" en el menú que aparece.
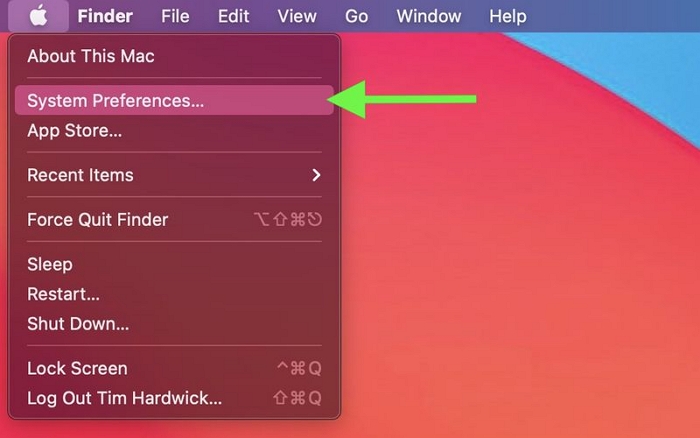
Paso 2: Dentro de la ventana de Preferencias del Sistema, encontrarás un ícono con "ID de Apple". Haga clic en él para acceder a la configuración de su ID de Apple.
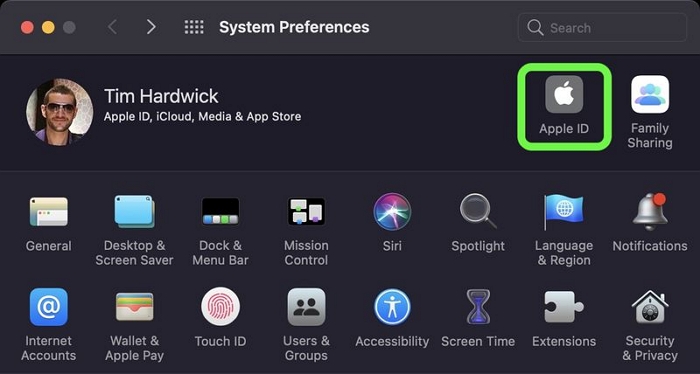
Paso 3: Selecciona "iCloud" de las opciones en la configuración de tu ID de Apple. En las preferencias de iCloud, busque y haga clic en el botón "Administrar", que suele estar al lado de "Almacenamiento de iCloud".
Paso 4: Busque "Optimizar el almacenamiento de Mac" en la lista de opciones relacionadas con iCloud y haga clic en él.
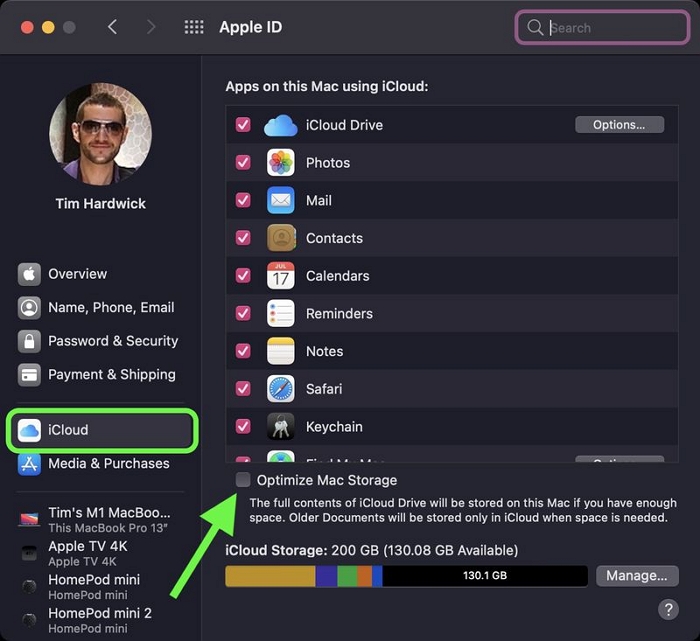
Paso 5: Aparecerá una ventana que explica qué hace la optimización del almacenamiento. Haga clic en "Optimizar" para activar esta función. Tu Mac ahora comenzará a mover archivos menos utilizados a iCloud para liberar espacio. Esto puede llevar algún tiempo, dependiendo de sus datos y la velocidad de Internet.
Paso 6: Para asegurarse de que esté funcionando, vaya al menú Apple, seleccione "Acerca de esta Mac" y haga clic en la pestaña "Almacenamiento". Deberías ver "Almacenamiento optimizado" mencionado allí.
Método 2: eliminar aplicaciones no utilizadas
Deshacerte de las aplicaciones que no usas en tu Mac es una buena idea para que tu computadora funcione mejor y tenga más espacio. Puedes usar Finder para eliminar aplicaciones no utilizadas de tu Mac y estos son los pasos:
Paso 1: Haga clic en "Aplicaciones". Puedes encontrarlo en tu computadora de dos maneras: haciendo clic en el ícono en el Dock o abriendo Finder y yendo a "Ir" y luego a "Aplicaciones".
Paso 2: Una vez que estés en la carpeta "Aplicaciones", busca la aplicación que deseas eliminar.
Paso 3: Para deshacerse de la aplicación, arrástrela al ícono de la Papelera en su Dock o haga clic derecho sobre ella y elija "Mover a la Papelera".
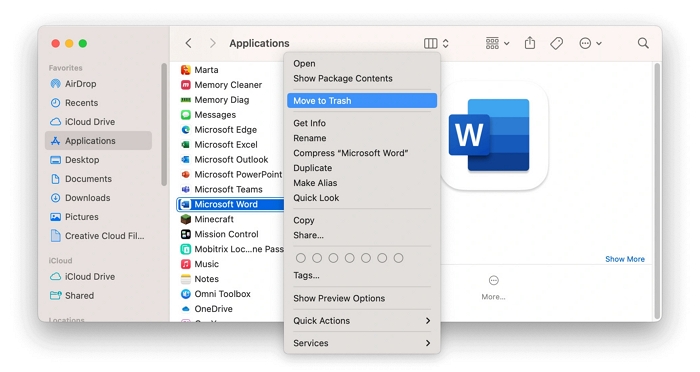
Paso 4: Para eliminar completamente la aplicación y todo lo relacionado con ella, es posible que tengas que vaciar la Papelera. Simplemente haga clic derecho en el ícono de la Papelera y seleccione "Vaciar Papelera".
Método 3: almacenar archivos en iCloud
Usar el almacenamiento en la nube es una excelente manera de hacer que tu Mac funcione mejor. Significa que tu Mac puede colocar algunos de tus archivos en un lugar especial en línea llamado iCloud. Esto incluye elementos de su escritorio, documentos, fotos y mensajes. Pero si usa esto, es posible que necesite obtener más espacio en iCloud. A continuación te explicamos cómo puedes configurar iCloud para ahorrar espacio en tu Mac.
Paso 1: Haz clic en el ícono de Apple en la esquina superior izquierda de tu pantalla y elige "Acerca de esta Mac".
Paso 2: Elija la pestaña "Almacenamiento" y haga clic en "Administrar".
Paso 3: En la sección "Recomendaciones", presione el botón "Almacenar en iCloud".
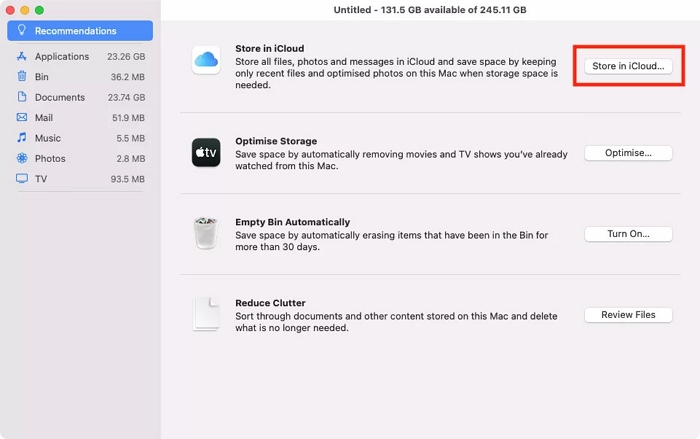
Paso 4: Marque las cosas que desea poner en iCloud, luego haga clic en "Almacenar en iCloud".
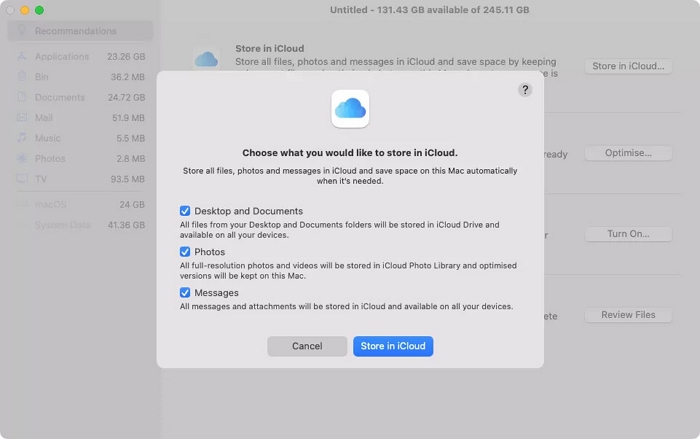
Método 4: vaciar la papelera de forma manual o automática
Es común eliminar cosas pero olvidar que todavía están en la Papelera. Con el tiempo, esto puede llenar tu Mac con archivos no deseados. Puedes vaciar la Papelera manualmente o hacer que tu Mac la limpie automáticamente eliminando archivos que hayan estado allí durante más de 30 días. Así es como puedes vaciar la papelera automáticamente:
Paso 1: Haga clic en el menú Apple en la esquina superior izquierda y elija "Acerca de esta Mac".
Paso 2: Vaya a la pestaña "Almacenamiento" y haga clic en "Administrar".
Paso 3: Junto a "Vaciar papelera automáticamente", haga clic en "Activar".
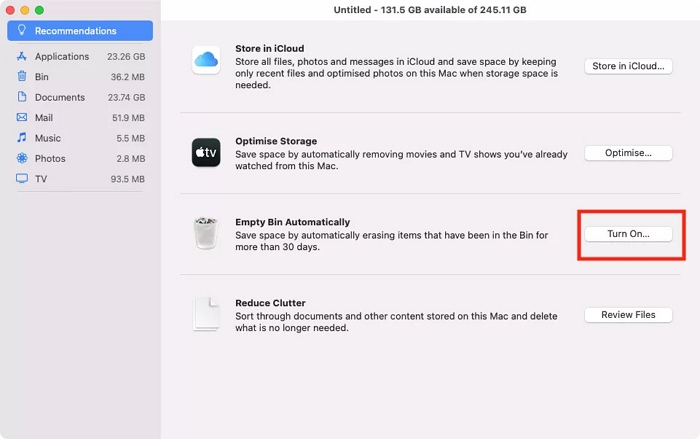
Paso 4: Ahora debes confirmar haciendo clic en "Activar" nuevamente.
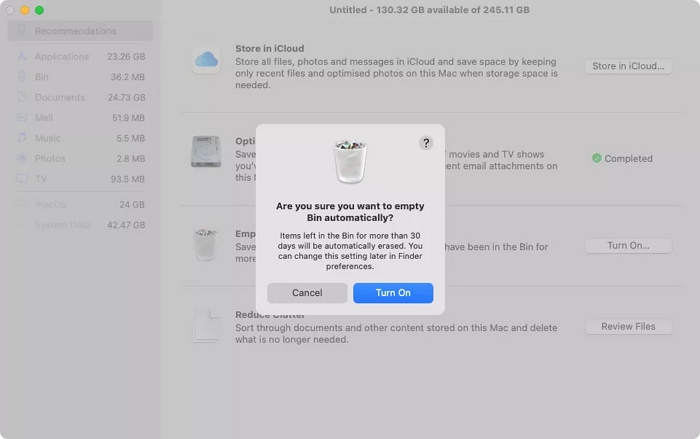
Ahora, tu Mac se encargará de vaciar la Papelera automáticamente.
Método 5: Limpiar Mac con Macube Cleaner
Para asegurarte de que tu computadora Mac se mantenga en buen estado y no tenga problemas, debes mantenerla organizada. Esto significa eliminar archivos que no necesitas y que ocupan espacio en tu Mac. Si encuentra este proceso engorroso, existe una herramienta llamada Limpiador Macube que pueden ayudarle a hacer esto dentro de un proceso de clic. Es la mejor manera de mantener tu Mac limpio y libre de errores.
Macube Cleaner, una utilidad multifuncional, limpia a fondo tu Mac en gigabytes de espacio disponible eliminando datos inútiles como archivos basura del sistema, archivos duplicados/antiguos, aplicaciones innecesarias, caché de navegación y más. Mejora su experiencia de uso con un macOS liviano y ordenado. Además, Macube Cleaner tiene una característica sobresaliente llamada File Shredder que no solo le permite borrar para siempre archivos confidenciales sino también documentos rebeldes.
Descargar gratis Descargar gratis
Características:
- Elimine de forma segura la basura del sistema, como el caché del sistema, los registros del sistema y los registros de usuarios.
- Elimine fácilmente datos innecesarios, incluidos archivos duplicados e imágenes similares.
- Busque rápidamente todos los archivos grandes para poder deshacerse de los innecesarios y obtener más almacenamiento.
- Proteja eficazmente su privacidad con la función File Shredder que garantiza que los archivos borrados sean 100% irrecuperables.
Estos son los pasos para limpiar Mac con Macube Cleaner.
1. Eliminar archivos duplicados
Paso 1: Abra Macube Cleaner en su computadora Mac, seleccione "Buscador de duplicados" en la barra lateral izquierda y comience a buscar archivos duplicados.
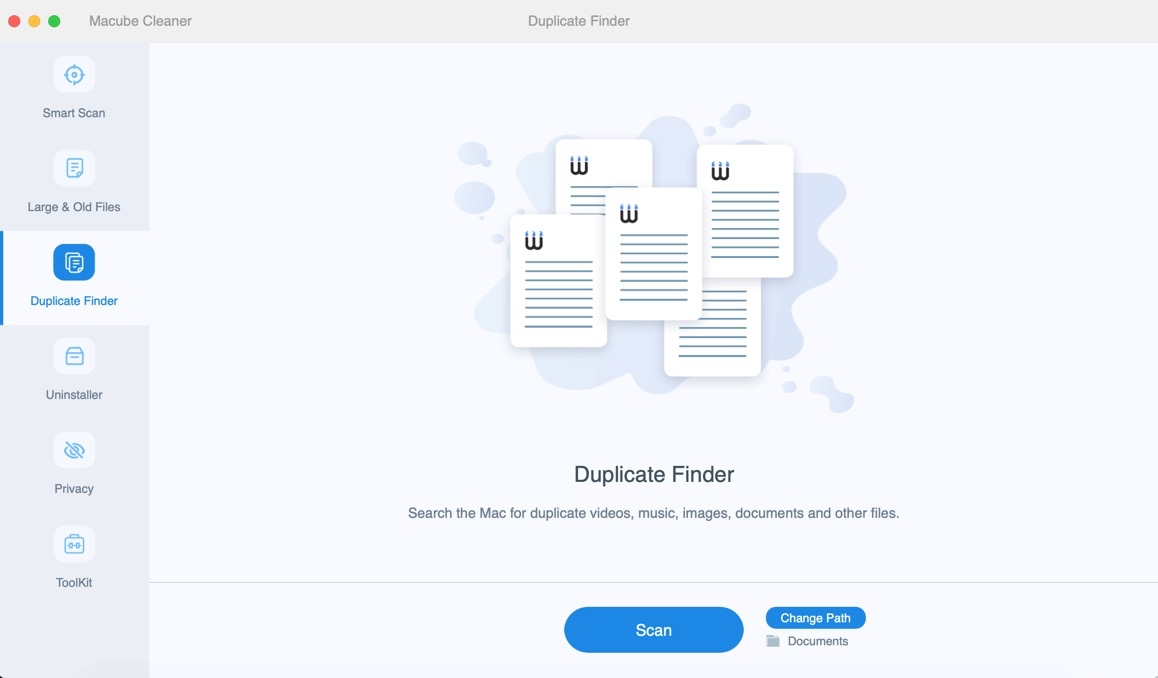
Paso 2: Eche un vistazo a los resultados del análisis y elija los archivos duplicados adicionales de los que desea deshacerse.
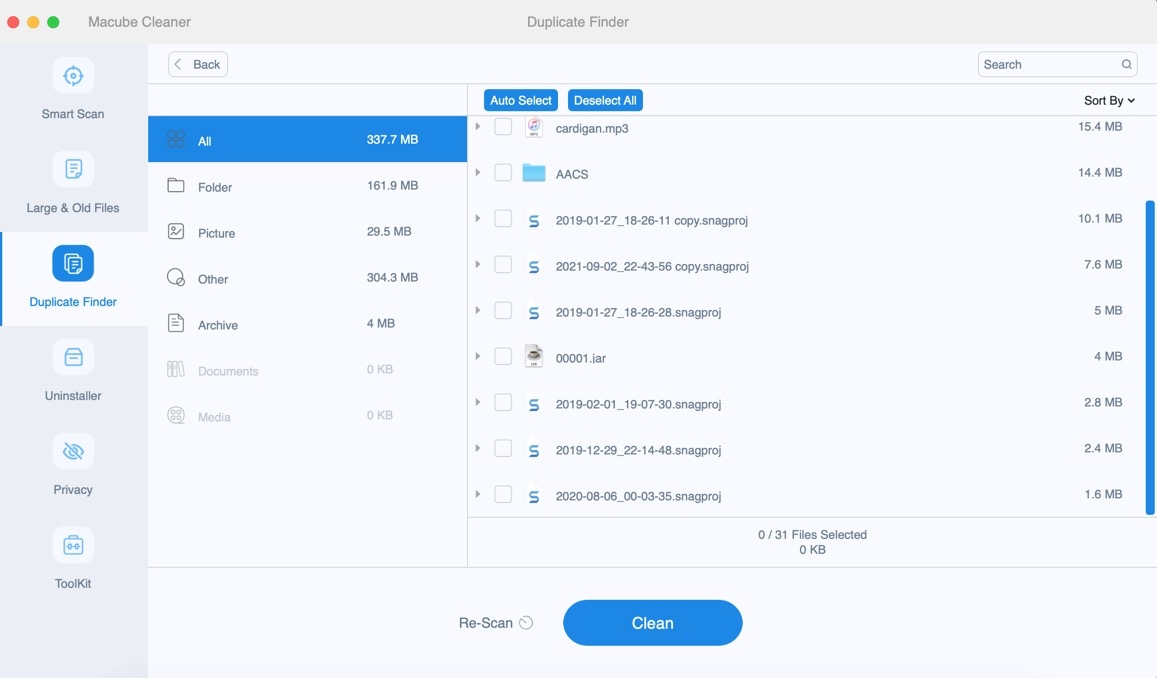
Paso 3: Haga clic en el botón "Limpiar" y elimine las copias fácilmente para liberar espacio de almacenamiento adicional.
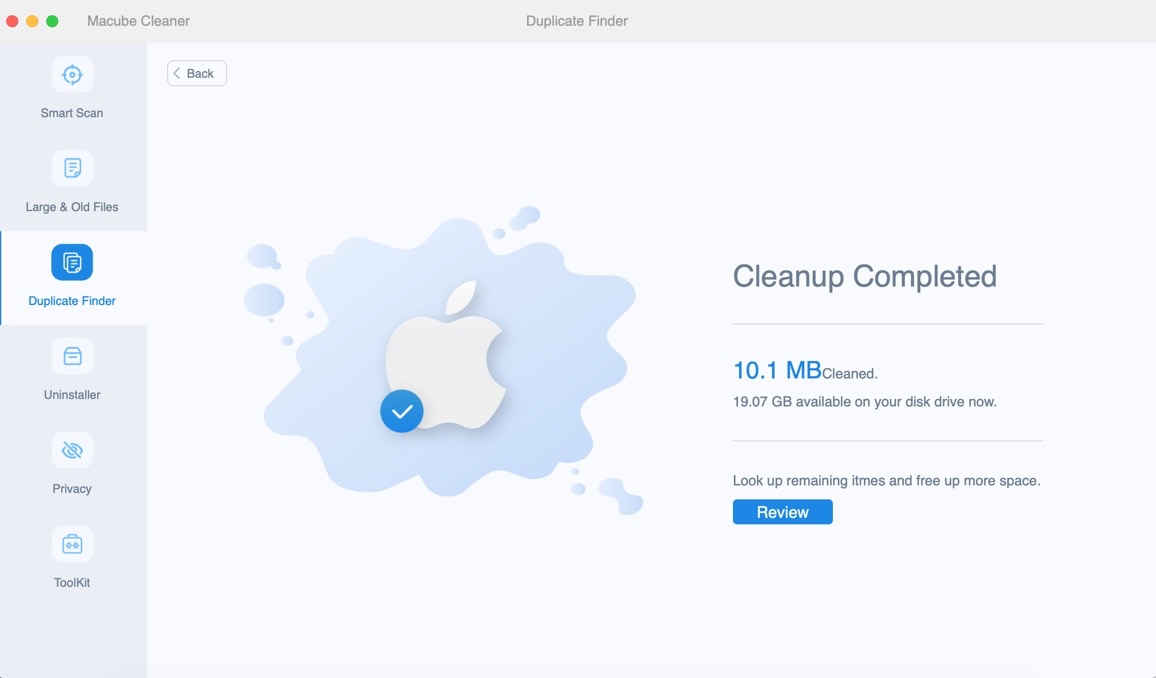
2. Borrar datos de navegación
Paso 1: Primero, inicie Macube en su computadora y use la función "Privacidad". A continuación, haga clic en "Escanear" para buscar cookies y el historial de navegación en los navegadores web de su Mac.

Paso 2: Eche un vistazo a los resultados del análisis y elija los archivos que no desee.

Paso 3: Elimine fácilmente las cookies y el historial de navegación tocando el botón "Limpiar" para mantener privadas sus actividades en línea.

3. Eliminar basura del sistema
Paso 1: Ejecute Macube Cleaner en su Mac. Haga clic en "Smart Scan" en el lado izquierdo. Esto le ayudará a localizar archivos basura del sistema y archivos adjuntos de correo electrónico en su dispositivo.

Paso 2: Elija los archivos que desea eliminar una vez que haya verificado los resultados del análisis.

Paso 3: Haga clic en el botón "Limpiar" para hacer más espacio en su computadora.

Para Concluir
En este artículo, presentamos 8 formas comprobadas de optimizar el almacenamiento de Mac. Una excelente manera es usar la herramienta llamada Limpiador Macube. Es como una ayuda mágica que puede hacer que tu Mac sea más rápido y seguro. Macube Cleaner hace cosas como buscar y eliminar archivos duplicados, mantener privados sus archivos privados y limpiar archivos basura innecesarios.
