Si recién está cambiando de una computadora con Windows y está tratando de comprender cómo funciona el “Administrador de tareas” de Mac, no entre en pánico. Todos hemos pasado por eso y no hay duda de que el proceso es bastante complicado.
El Administrador de tareas de Mac, conocido como Monitor de actividad, ofrece básicamente la misma función que el Administrador de tareas de Windows. Sin embargo, el método de funcionamiento es bastante diferente.
En esta guía, hemos reunido todo lo que necesita saber sobre el Administrador de tareas de Mac, incluido cómo abrirlo, sus funciones y consejos para mejorar el rendimiento de su Mac sin depender únicamente del Administrador de tareas.
Parte 1: ¿Qué es el Administrador de tareas de Mac?
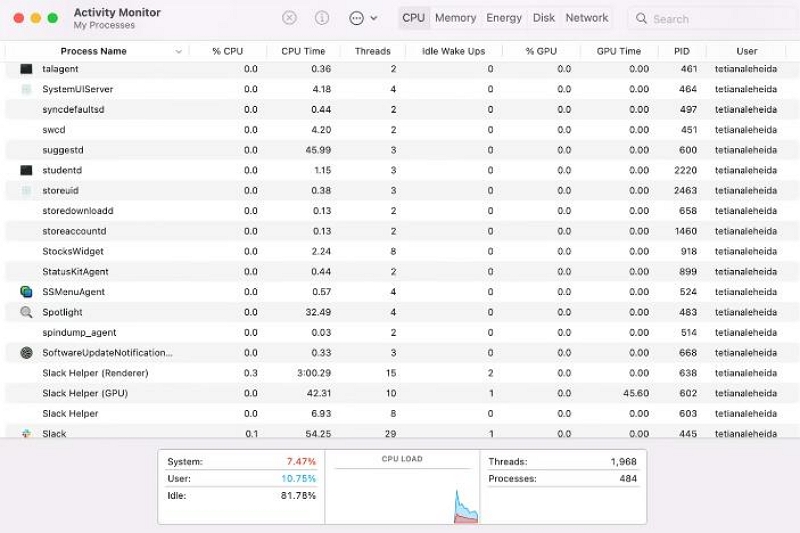
Cuando desea cambiar el nombre de un archivo, falla e indica que el archivo está en progreso. Sin embargo, no puede detener el archivo, puede recurrir al administrador de tareas.
El Administrador de tareas de Mac, también conocido como Monitor de actividad, es una utilidad integrada que actúa como equivalente del Administrador de tareas de Windows. Le permite monitorear el uso de memoria de los procesos de su Mac e identificar aplicaciones activas, incluso si no están abiertas actualmente. Además, puede resultar útil para solucionar problemas y administrar el rendimiento de su Mac.
Parte 2: ¿Cómo abrir el Administrador de tareas en Mac?
Existen varios métodos que puede utilizar para abrir el Administrador de tareas en una computadora Mac. Desde usar atajos hasta usar Spotlight, Finder y Dock. A continuación, explicamos los pasos para utilizar cada uno de estos métodos.
Método 1: abrir el Administrador de tareas con acceso directo
A diferencia de Windows, las Mac no tienen un atajo de teclado directo como Ctrl + Alt + Suprimir para abrir el Administrador de tareas. Sin embargo, puede utilizar el siguiente acceso directo para forzar el cierre de aplicaciones:
Paso 1: Presione la tecla Comando (⌘) + Opción + Esc simultáneamente para abrir la ventana de la utilidad "Forzar salida".
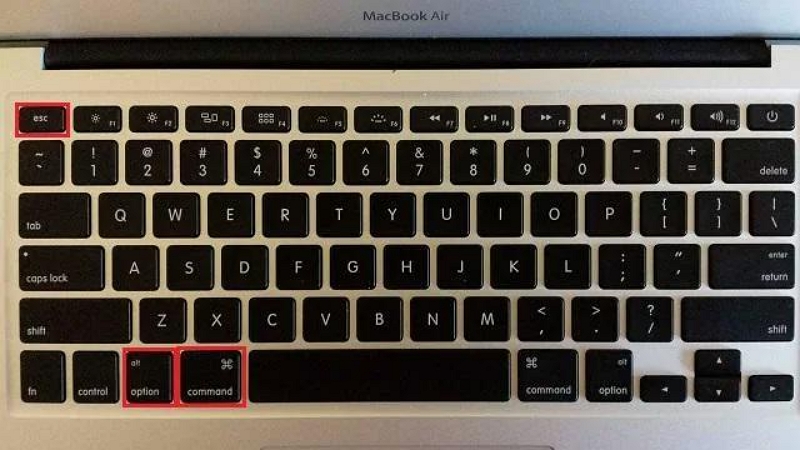
Paso 2: Desde allí, seleccione la aplicación que desea cerrar y haga clic en el botón azul en la esquina.
Método 2: abrir el Administrador de tareas desde Spotlight
También puedes usar Spotlight para iniciar el Administrador de tareas en Mac. Spotlight es una función de búsqueda integrada que te permite encontrar aplicaciones y otras herramientas útiles en tu Mac. Aquí se explica cómo usar Spotlight para abrir el Administrador de tareas en Mac;
Paso 1: Presione Comando + Espacio para abrir Spotlight.
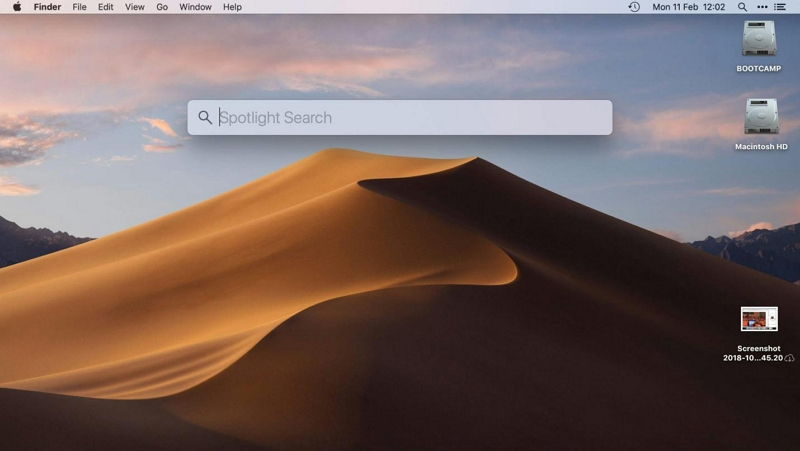
Paso 2: Escribe "Monitor de actividad" en la barra de búsqueda.
Paso 3: Una vez que aparezca "Monitor de actividad", presione Entrar o haga clic en él para abrir el Administrador de tareas.
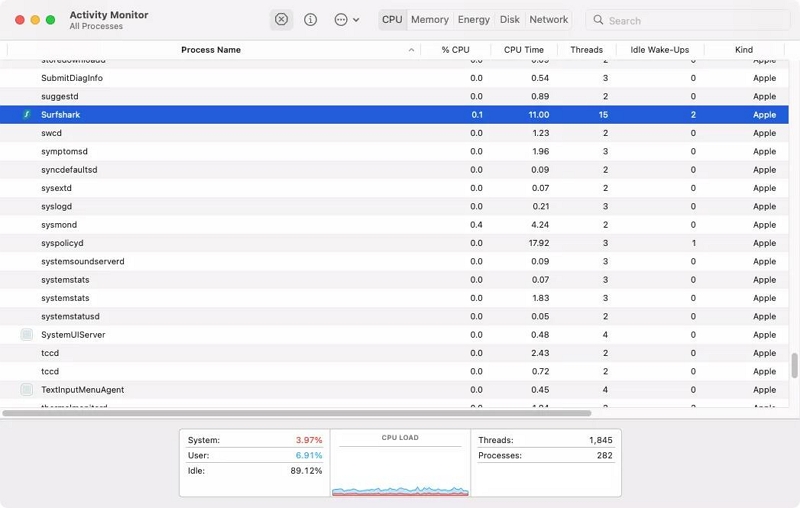
Método 3: abrir el Administrador de tareas desde el Finder
La aplicación Finder en Mac es la ubicación de acceso para buscar varias aplicaciones, incluido el Administrador de tareas. Para abrir el Administrador de tareas usando la aplicación Finder, siga estos pasos:
Paso 1: Haz clic en el icono del Finder en tu Dock.
Paso 2: Navega hasta "Aplicaciones" en la barra lateral. Seleccione "Utilidades" en la ventana de Aplicaciones.
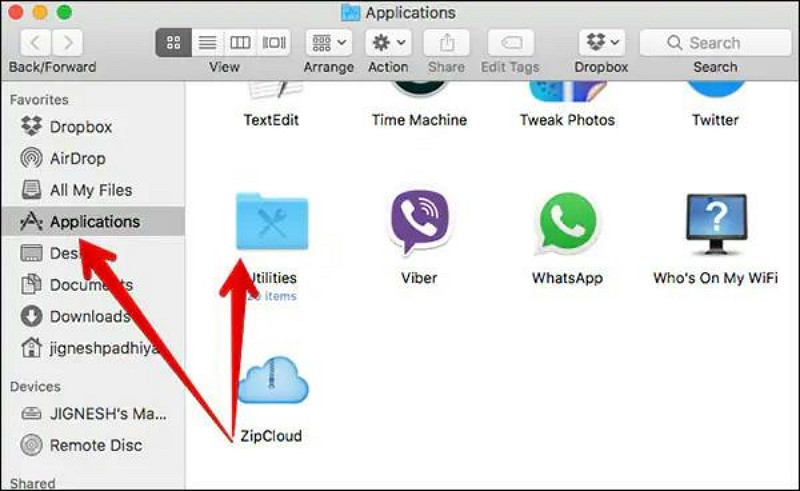
Paso 3: Haga doble clic en el icono "Monitor de actividad" para abrir el Administrador de tareas.
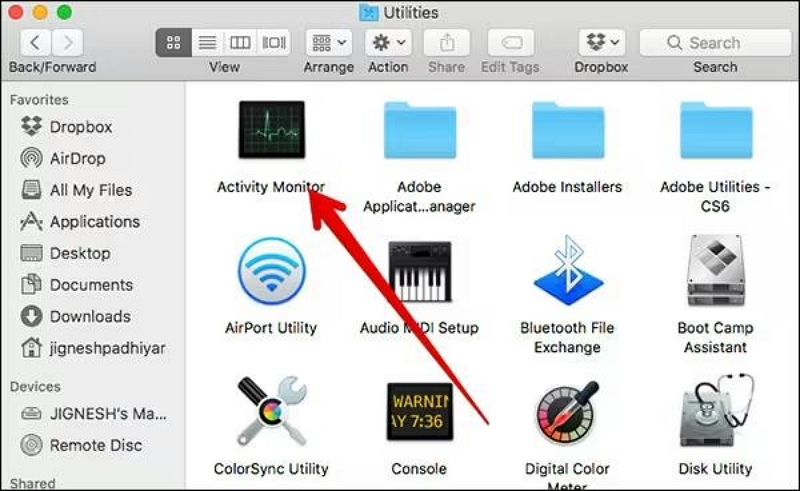
Método 4: abrir el Administrador de tareas desde el Dock
Si desea que se pueda acceder al Administrador de tareas desde el Dock de su Mac, primero debe agregarlo allí utilizando cualquiera de los métodos discutidos anteriormente. Después de eso, puedes comenzar a abrir el Administrador de tareas desde el muelle. Los siguientes pasos explican cómo abrir el Administrador de tareas en Mac desde el Dock;
Paso 1: Abra el Administrador de tareas utilizando uno de los métodos anteriores.
Paso 2: Haga clic derecho en el icono del Administrador de tareas en su Dock.
Paso 3: Seleccione opciones." Luego, elija "Mantener en el muelle". Ahora puedes iniciar el Administrador de tareas directamente desde tu Dock como cualquier otro programa.
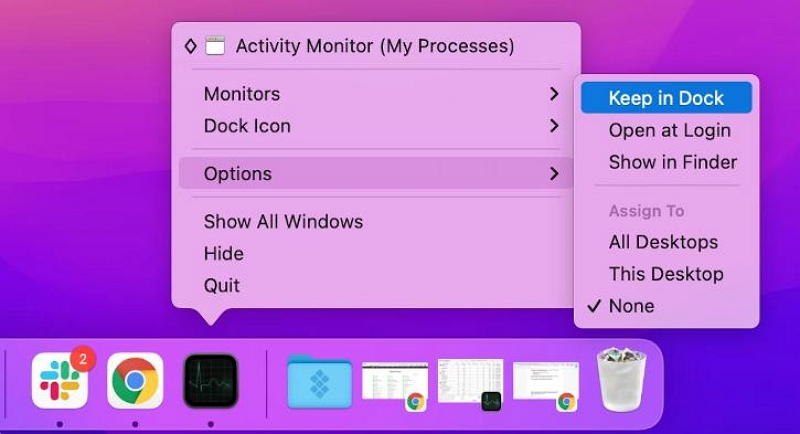
Parte 3: ¿Cómo utilizar el Administrador de tareas integrado en Mac?
Activity Monitor ofrece varias funciones para ayudarlo a monitorear y administrar el rendimiento de su Mac. Exploremos algunas de sus funciones clave:
Verificar el uso de RAM
La pestaña "Memoria" en el Monitor de actividad muestra la cantidad de RAM consumida por cada proceso en tu Mac. La RAM es crucial para un rendimiento fluido y monitorear su uso puede ayudarlo a identificar aplicaciones que consumen memoria excesiva. Para optimizar el rendimiento de su Mac, considere cerrar aplicaciones con alto consumo de RAM.
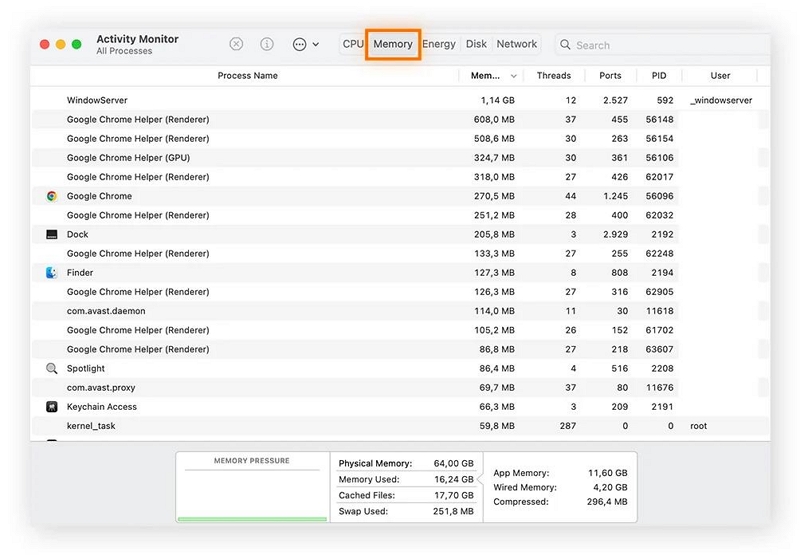
Verificar el uso de la CPU
La pestaña "CPU" en el Monitor de actividad proporciona información sobre cuánta potencia de CPU está utilizando cada aplicación. Muestra el porcentaje exacto de uso de la CPU y el tiempo durante el cual se ha estado ejecutando cada aplicación. Ordenar los procesos por uso de CPU puede ayudarle a identificar aplicaciones que consumen muchos recursos y tomar las acciones necesarias para optimizar el rendimiento.
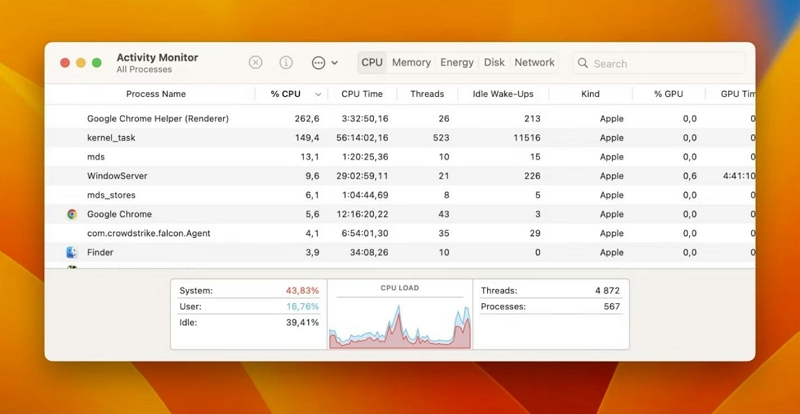
Verifique el uso de energía en el Administrador de tareas de macOS
La pestaña "Energía" en el Monitor de actividad es particularmente útil para los usuarios de MacBook que buscan controlar qué aplicaciones consumen más energía de la batería. Al identificar aplicaciones que consumen mucha energía, puedes optimizar el uso de la batería y extender la vida útil de la batería de tu MacBook.
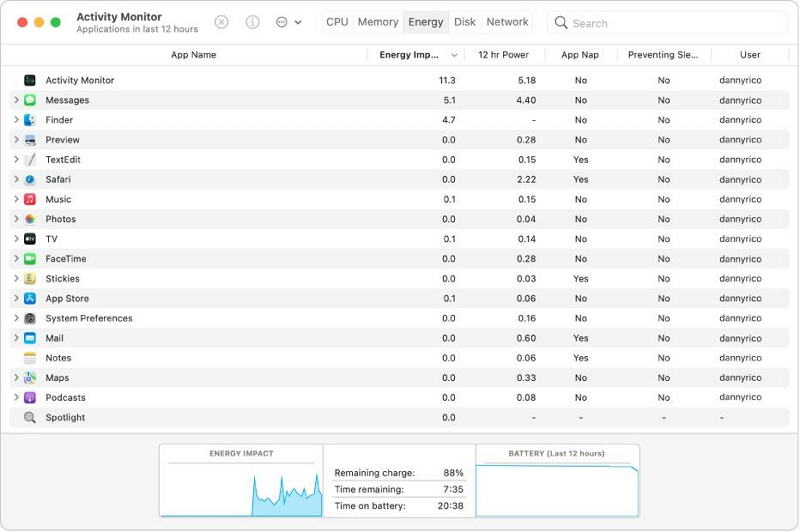
Verificar la actividad del disco en Mac
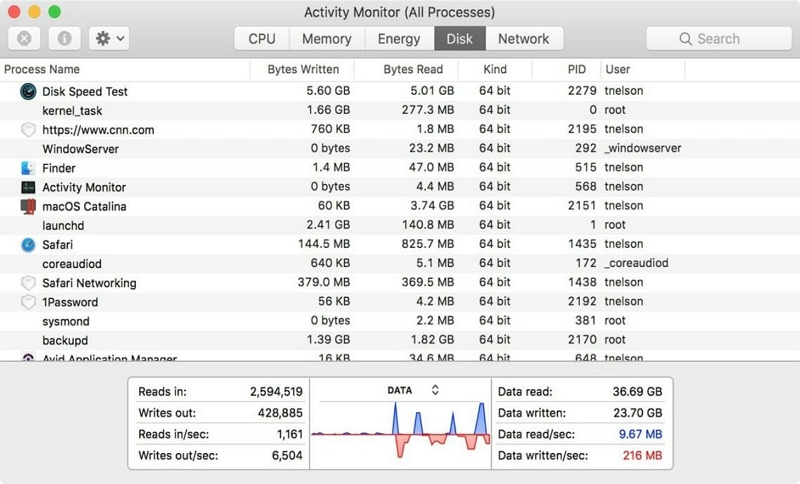
La pestaña "Disco" en el Monitor de actividad muestra procesos que interactúan con su disco duro y reescriben datos. Esta pestaña es particularmente útil para identificar cualquier malware o proceso sospechoso que afecte el rendimiento de su disco. Al monitorear la actividad del disco, puede garantizar la seguridad y eficiencia de su Mac.
Verifique la actividad de la red Mac
La pestaña "Red" en el Monitor de actividad proporciona información sobre los datos enviados y recibidos por cada aplicación en su Mac. Monitorear la actividad de la red puede ayudarlo a identificar el uso anormal de datos o posibles amenazas a la seguridad. Es útil para usuarios que navegan o trabajan en línea con frecuencia y desean garantizar un rendimiento óptimo de la red.
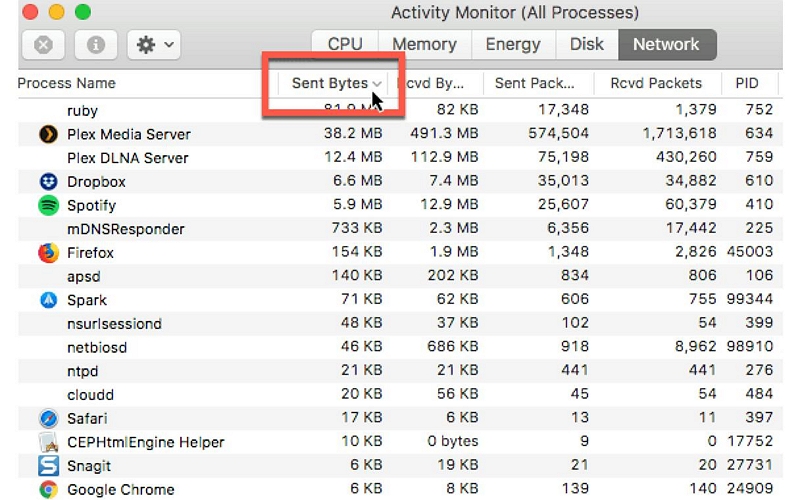
Inspeccionar procesos
Si desea profundizar en un proceso específico que se ejecuta en su Mac, puede utilizar la función "Inspeccionar proceso" en el Monitor de actividad. Al resaltar el proceso y presionar Comando + I, puede acceder a información detallada sobre su uso de CPU y memoria, duración y más. Esta característica es valiosa para solucionar problemas y obtener una comprensión más profunda del rendimiento de su Mac.
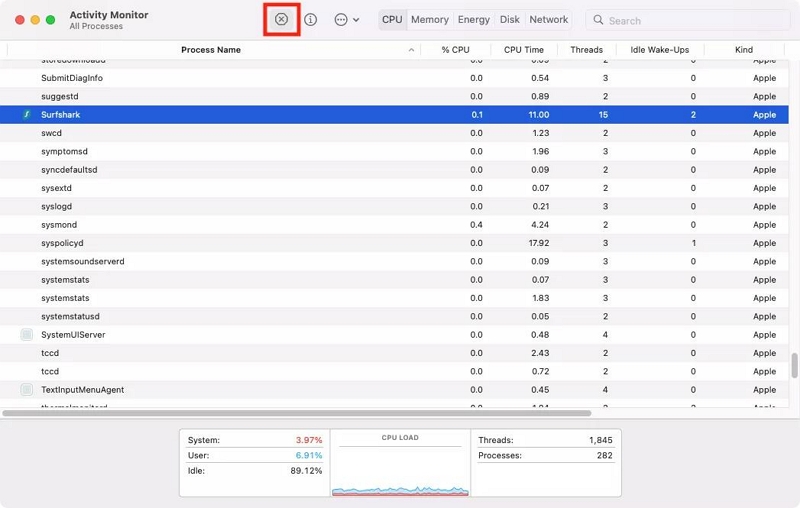
Parte 4: La mejor manera de mejorar el rendimiento de su Mac sin el Administrador de tareas
Si bien el Administrador de tareas es una herramienta útil para monitorear y administrar el rendimiento de su Mac, existen formas más convenientes e inteligentes de optimizar el rendimiento de su Mac. Una de esas formas es mediante el uso Limpiador Macube, un completo software de optimización diseñado para mejorar el rendimiento de tu Mac con sólo unos pocos clics.
Descargar gratis Descargar gratis
Características Principales
- Elimine archivos innecesarios y cachés del sistema para liberar espacio de almacenamiento de Mac y mejorar el rendimiento.
- Desinstale aplicaciones no deseadas y sus archivos asociados para ordenar su Mac.
- Elimine de forma segura datos confidenciales (cookies, historial de navegación, historial de descargas, historial de búsqueda, etc.) y proteja su privacidad utilizando el protector de privacidad incorporado.
- Identifique y elimine archivos y fotografías duplicados para recuperar espacio de almacenamiento.
- Administre fácilmente los elementos de inicio (complementos integrados, servidores proxy, extensiones de terceros, Quicklook.etc) para mejorar los tiempos de inicio y el rendimiento general del sistema.
Los siguientes pasos explican cómo puedes limpiar basura y optimizar tu Mac usando Macube Cleaner;
Paso 1. Inicie el programa Macube Cleaner y navegue hasta el panel izquierdo. Luego, haga clic en la función Smart Scan.
- Haga clic en el botón Smart Scan para permitir que el software realice un escaneo profundo en su disco Mac.
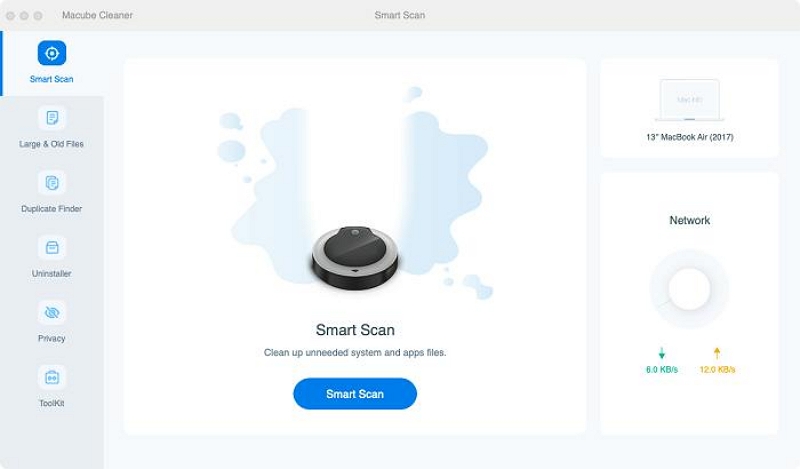
Paso 2. La herramienta comenzará a buscar basura, cachés, historial de iMessage, iTunes y otros archivos irrelevantes en su Mac. Una vez que complete el proceso, todos los archivos detectados se mostrarán en su pantalla en diferentes categorías.
- Obtenga una vista previa de cada uno de los archivos haciendo clic en la lupa junto a ellos.
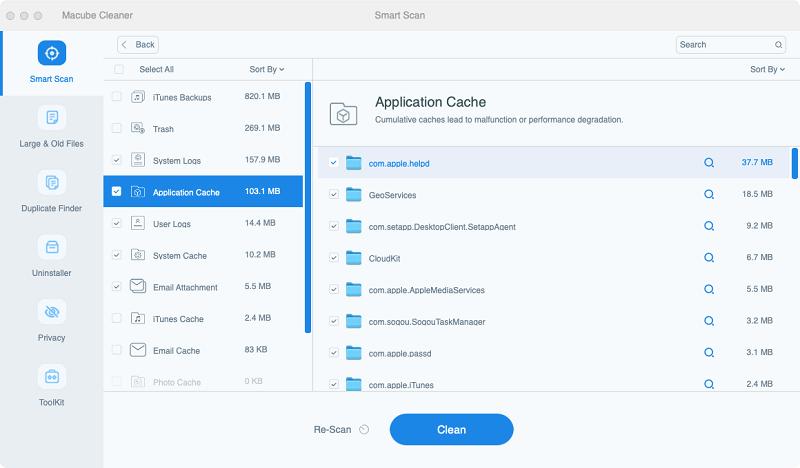
Paso 3. Localice y seleccione los archivos basura que no sean necesarios. Luego, haga clic en el botón Limpiar para eliminar los archivos basura y optimizar el disco de su Mac.
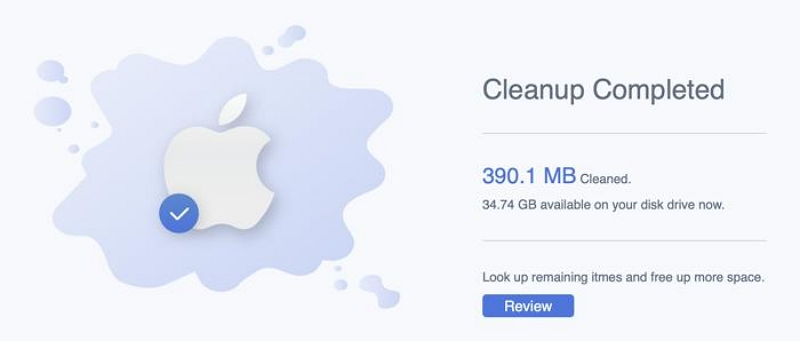
Para Concluir
En última instancia, el Administrador de tareas de Mac, conocido como Monitor de actividad, es una excelente función de utilidad. Si sigue los pasos descritos en esta guía, puede abrir el Administrador de tareas en su Mac y utilizar sus funciones para optimizar el uso de la CPU de su Mac, monitorear la RAM y la actividad del disco, inspeccionar procesos y más.
Además, puedes mejorar aún más el rendimiento y la eficiencia de tu Mac utilizando herramientas como Macube Cleaner.
