Hola,
Estoy intentando acceder a los datos de la unidad en mi MacBook Retina 2016 pero sigo recibiendo el mensaje de error "No hay disco de inicio". No tengo idea de por qué sucede esto. ¿Hay alguien que haya estado en una situación similar y la haya solucionado en el pasado? ¡Ayuda con la solución correspondiente, por favor!
Corregir el error "No hay disco de inicio" puede ser bastante difícil para cualquiera que no tenga a mano la guía tutorial adecuada. Es posible que se asuste al ver el mensaje por primera vez, como en el caso anterior. Pero eso no es nada de qué preocuparse ni sobre qué reflexionar, ya que lo cubrimos en esta publicación.
Este artículo está estructurado para analizar cómo solucionar el mensaje de error "No hay disco de inicio" que se muestra actualmente en su sistema informático Mac. Si estás ansioso por descubrir estas soluciones, ¡profundicemos!
Parte 1. Breve introducción en el disco de inicio de Mac
Antes de cómo reparar el disco de inicio de Mac, tengamos una breve discusión sobre el disco de inicio de Mac:
1. ¿Qué es el disco de inicio en Mac?
El disco de inicio es uno de los componentes cruciales de su sistema informático Mac. Es responsable de cargar su sistema operativo y reinstalar macOS. Además, lo necesita cuando necesita iniciar los datos de su unidad en una MacBook. Cualquier problema con el disco de inicio de su Mac simplemente significa el fin de su computadora, ya que no puede encenderla ni ejecutarla.
2. ¿Por qué mi Mac no muestra ningún error en el disco de inicio?
El sistema de su computadora Mac no debería mostrar el mensaje de error "No hay disco de inicio", excepto que haya algún problema en alguna parte. A continuación se detallan algunas razones por las que es posible que no encuentre ningún disco de inicio en su MacBook:
Sistema operativo corrupto
Cuando su MacBook tiene un sistema operativo corrupto, comienza a comportarse mal y a mostrar varios problemas. Desde un teclado que no responde hasta una pantalla congelada y más. También puede encontrar el mensaje de error de que no se inicia el disco en la pantalla de su computadora cuando tiene un sistema operativo corrupto.
Sistema operativo incompatible/obsoleto
Otra razón común para que no haya un error en el disco de inicio es cuando ejecuta su computadora Mac en un sistema operativo incorrecto. Debe reinstalar o actualizar su macOS para solucionar este problema, de modo que su dispositivo pueda comenzar a funcionar al nivel óptimo.
Parte 2. 8 trucos rápidos para reparar la falta de disco de inicio en Mac
Aquí hay algunos trucos que puede aplicar para borrar el mensaje de error "No hay disco de inicio" que su Mac muestra actualmente en la pantalla.
1. Reinicie Mac
El reinicio del sistema es una solución común de resolución de problemas para reparar cualquier dispositivo electrónico, ya sea un teléfono móvil o un sistema informático. Cuando reinicia su computadora Mac, actualiza la memoria interna (RAM) y elimina fallas o errores temporales que causan que el sistema se comporte mal.
Reiniciar simplemente significa apagar la computadora Mac y luego de unos minutos, encenderla. Esta solución es fácil de implementar. Siga estos pasos para reiniciar el sistema de su computadora Mac, de modo que pueda borrar el mensaje de error de no inicio que se muestra en su pantalla:
- Con la ayuda del mouse, desplace el cursor hasta la esquina superior izquierda de la página de inicio de su MacBook y haga clic en Manzana del icono.
- Se desplegarán un par de opciones en respuesta a su clic. Por favor seleccione Reanudar para proceder.
- Espere a que su Mac se apague y vuelva a funcionar.
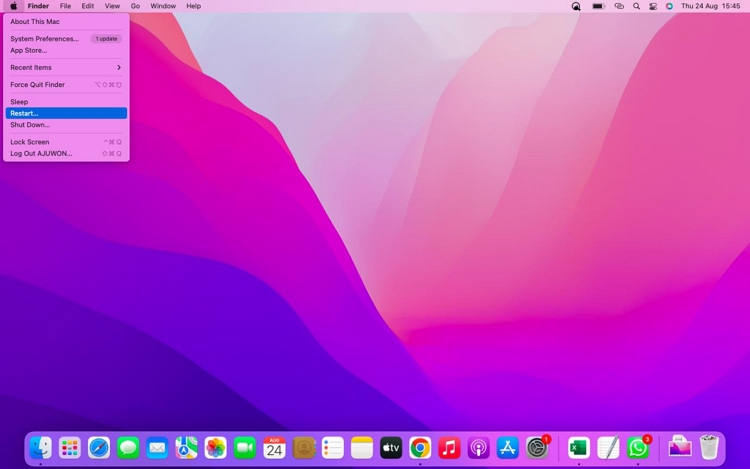
2. Ejecute Primeros auxilios en la Utilidad de Discos
Primeros auxilios es una característica increíble incluida en tu Mac que te ayudará a analizar tu computadora en busca de errores de disco y también a solucionarlos de inmediato. Entonces, dado que "No hay disco de inicio" es un problema de disco, puede aprovechar la función de primeros auxilios para ayudarlo a resolver o borrar el mensaje de error.
A continuación se explica cómo ejecutar la utilidad Primeros Auxilios en un sistema informático Mac:
Paso 1: inicia tu Mac en modo de recuperación
En primer lugar, debes iniciar tu MacBook en modo de recuperación. El procedimiento a seguir simplemente depende de si su computadora utiliza un procesador Intel o Apple Silicon. Siga las instrucciones que se adapten a su tipo de MacBook de la siguiente guía:
Silicio de manzana
- Encienda su computadora Mac manteniendo presionado el botón Potenciar en la esquina superior derecha de su teclado.
- Continúe presionando el botón hasta que encuentre la ventana de opciones de inicio que se muestra en su pantalla.
- Luego, presione el ícono de engranaje o rueda dentada etiquetado Opciones, luego presione el Continúar icono para ingresar exitosamente al Modo de Recuperación.
Procesador Intel
- Encienda su computadora Mac usando el Potenciar botón en tu teclado.
- A continuación, mantenga presionado rápidamente el Comando + R botones cuando encuentre el logotipo de Apple en su pantalla.
- Continúe presionando estas teclas de acceso rápido hasta que aparezca la pantalla del Modo de recuperación en su MacBook.
Así es como se ve la pantalla del Modo de recuperación:
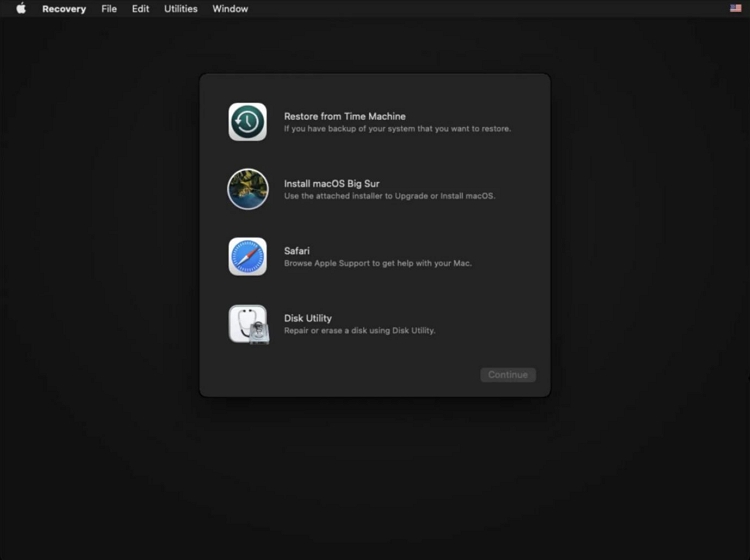
Paso 2: De las 4 opciones que se muestran en la pantalla Modo de recuperación, seleccione Utilidad de Discos para poder acceder a la función de Primeros Auxilios en su computadora. Después de eso, presione el botón Continuar en la esquina inferior derecha de la pantalla del Modo de recuperación.
Paso 3: Ahora tu computadora te dirigirá a la pantalla de Primeros Auxilios. Hacer clic Disco de inicio, luego proceda a ejecutarlo usando la función Primeros auxilios. Una vez que haya terminado, verá la siguiente página en la pantalla de su Mac:
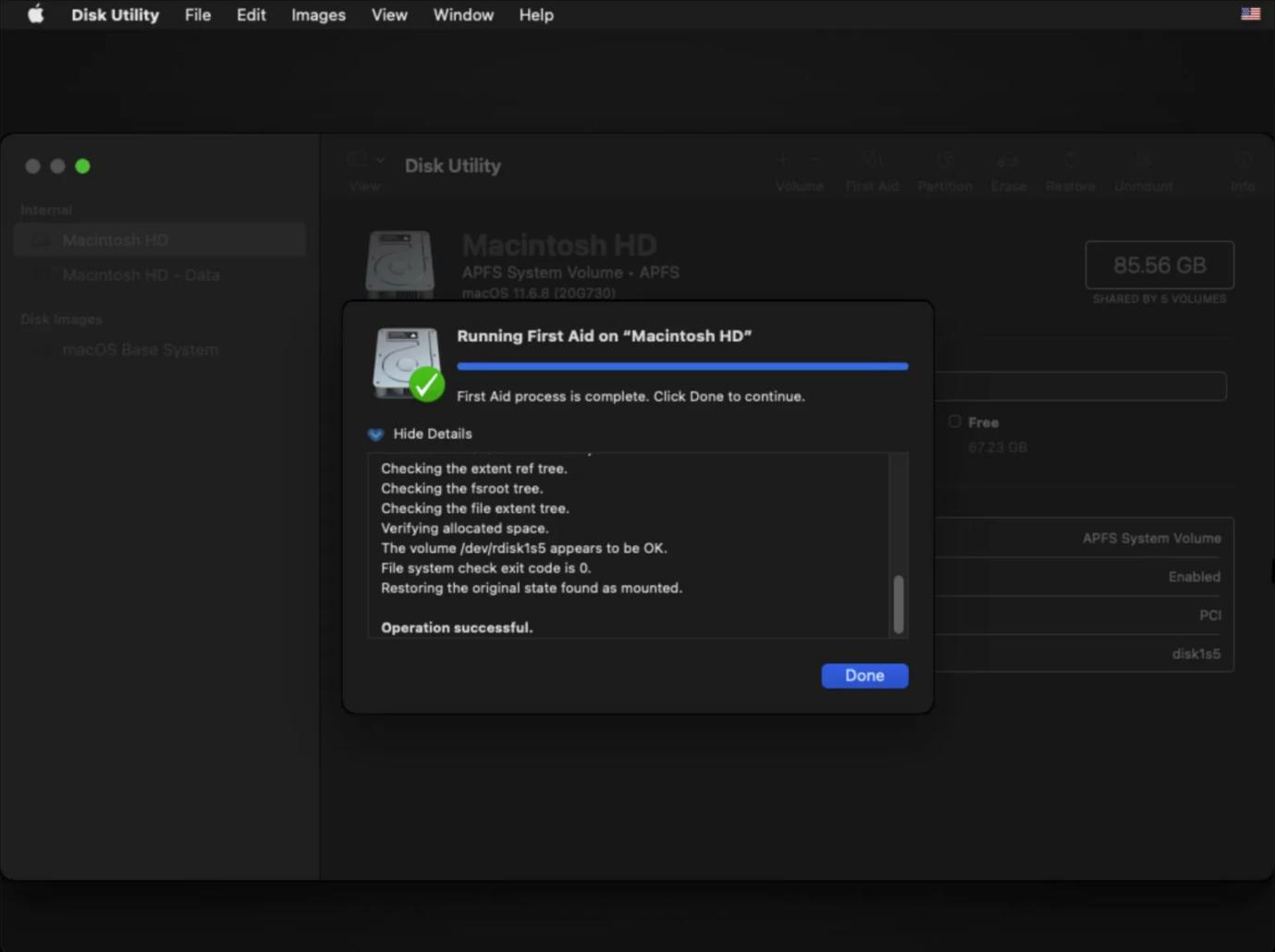
Luego, dirígete a la esquina superior izquierda de tu pantalla y haz clic en el ícono de Apple. Seleccionar Cerrar para apagar su dispositivo. Espere unos segundos y luego inicie su Mac utilizando el método normal.
3. Restablecer NVRAM/PRAM en Mac
Tanto la NVRAM como la PRAM son pequeños espacios de almacenamiento donde se almacenan varias configuraciones relacionadas con el sistema operativo en su Mac. Son responsables de mantener información como el pánico del kernel, la resolución de la pantalla, el volumen del sonido y más. El disco de inicio de su computadora también se almacena en esta sección.
Teniendo en cuenta lo anterior, puede considerar restablecer la NVRAM/PRAM para corregir el mensaje de error de que no hay disco de inicio que se muestra en la pantalla de su Mac. Estas son las instrucciones que debe seguir para restablecer NVRAM/PRAM en Mac:
- APAGUE completamente su MacBook usando el Potenciar del botón.
- A continuación, procede a mantener presionados los 4 botones: Opciones + Comando + P + R durante aproximadamente 20 segundos.
- Ahora suelte todos los botones una vez que escuche el sonido de inicio desde su computadora Mac.
4. Restablecer SMC en Mac (Estrictamente para procesador Intel)
¿Aún aparece el mensaje de error sin disco de inicio en el sistema de su computadora Mac? Entonces debes considerar restablecer SMC en tu dispositivo. Recomendamos esta solución porque SMC (Controlador de gestión del sistema) controla todas las operaciones relacionadas con la energía, la batería o los ventiladores en su sistema informático Mac.
Si bien esta solución ha demostrado ser efectiva para solucionar problemas con el disco de inicio, no funciona para todas las Mac. Solo puede usarlo para Mac con procesador Intel, ya que los dispositivos Apple Silicon están diseñados para restablecer SMC automáticamente.
Si posee una Mac con procesador Intel, use la siguiente guía para restablecer SMC:
- Presione las teclas de acceso rápido: Control + Opciones + Shift durante unos segundos 7.
- Pasado este tiempo, proceda a agregar el Potenciar botón, por lo que tienes cuatro botones en total.
- Mantenga presionadas las cuatro teclas durante otros 7 segundos y luego suéltelas todas a la vez.
- Luego, espere unos segundos y luego presione hacia abajo el Potenciar botón situado en la esquina superior derecha del teclado de su Mac.
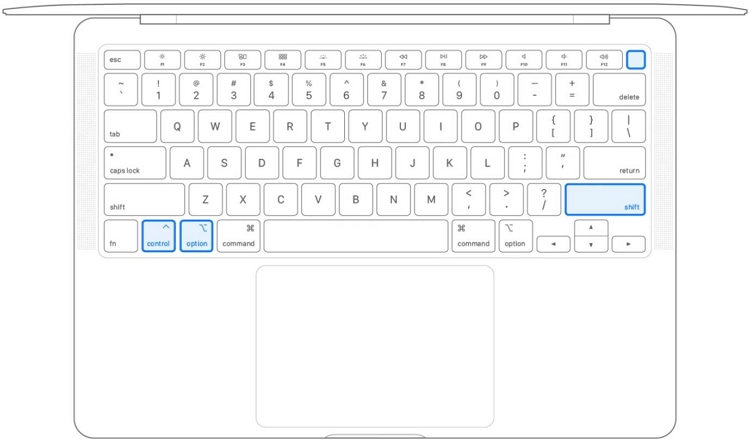
5. Cambiar el disco de inicio
A veces, no aparece ningún disco de inicio en su computadora porque su Mac ya no puede reconocer el disco de inicio. O está obsoleto o está desactualizado. Lo mejor que puede hacer en este caso es cambiar el disco de inicio actual presente en su sistema informático.
Hay dos formas de cambiar el disco de inicio en tu Mac. Consulta y aplica el que más te convenga:
A. Cambiar el disco de inicio para un inicio único
Para este enfoque, está dispuesto a cambiar el disco de inicio temporalmente. Para hacer esto, prepare lo siguiente:
Un disco duro externo con otro disco de inicio instalado.
Un cable USB adecuado para conectar su disco duro externo a su Mac.
Cuando lo anterior esté listo, utilice la guía paso a paso para cambiar el disco de inicio en su computadora Mac:
- Conecte el disco duro externo que preparó según los requisitos compartidos anteriormente a su computadora Mac.
- A continuación, encienda su computadora utilizando cualquiera de los siguientes métodos:
Silicio de manzana
Mantenga pulsado el botón Potenciar botón hasta que encuentres el Cargando opciones de inicio que se muestra en su pantalla.
Procesador Intel
Mientras su computadora se está iniciando, mantenga presionado el botón Opciones botón en tu teclado.
- Ahora aparecerá una pantalla que muestra los discos de inicio disponibles en su dispositivo. También encontrará en su pantalla el disco de inicio que se instaló en el disco duro externo. Seleccione el que está en el disco duro externo para que su computadora pueda arrancar desde él.
B. Cambiar el disco de inicio para cada inicio
Si desea cambiar el disco de inicio de su computadora Mac de forma permanente, entonces debe seguir las instrucciones a continuación:
- Inicie su MacBook hasta que aparezca la siguiente pantalla de inicio:
- Presione el ícono de Apple en la esquina superior izquierda de la página y seleccione Preferencias del sistema en las opciones del menú desplegable que aparecen.
- Seleccione Disco de inicio cuando Preferencia del sistema surge:
- En la siguiente pantalla, localice el Candado icono en la esquina inferior izquierda de la pantalla y haga clic en él. Recibirá un mensaje para ingresar la contraseña que usa frecuentemente para desbloquear su Mac. Aquí hay una representación visual de esta declaración:
- Ingrese la contraseña correcta y presione el descubrir icono para continuar.
- Después de eso, haga clic en el nuevo disco de inicio que conectó a su Mac y su computadora arrancará siempre desde allí.
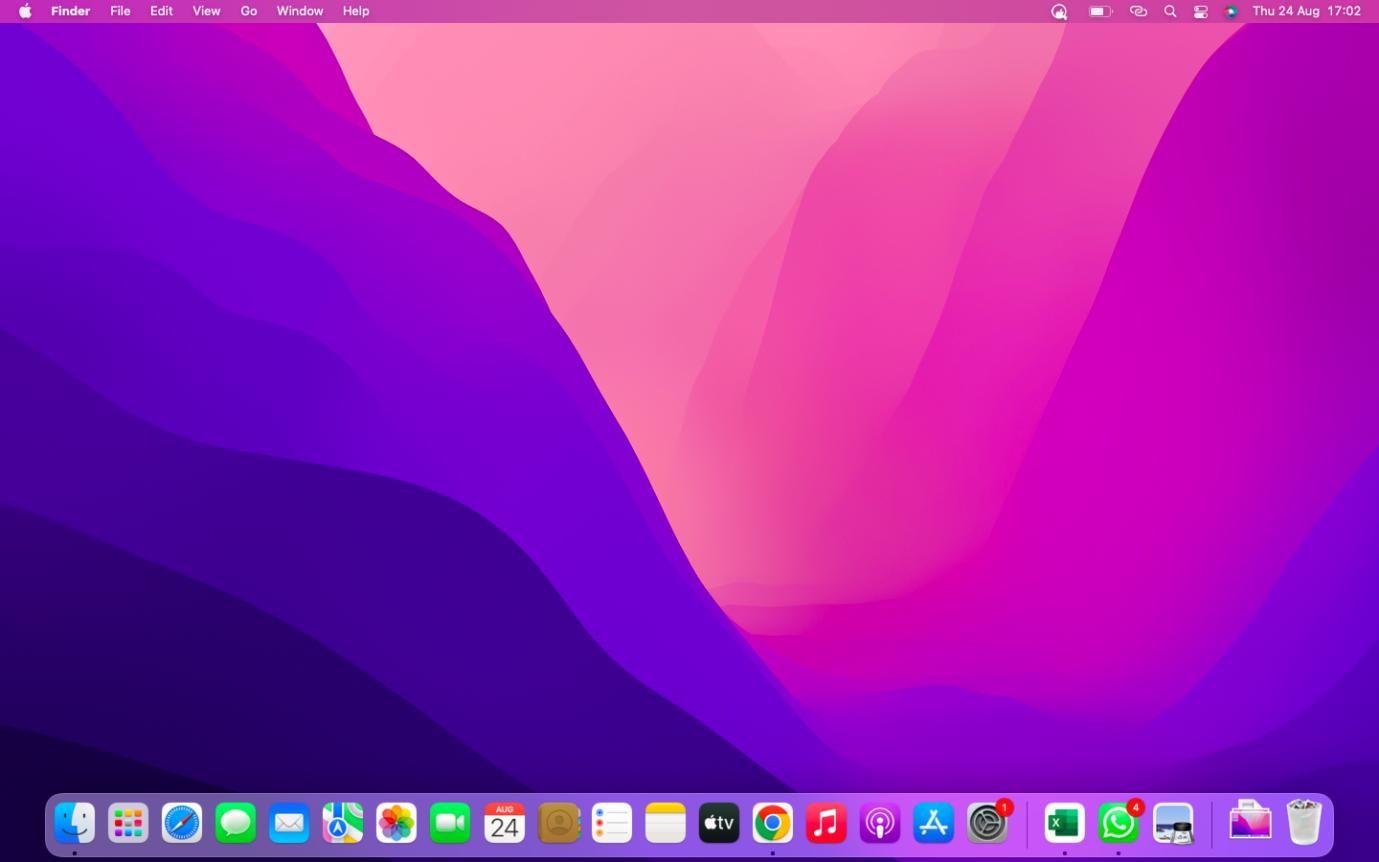
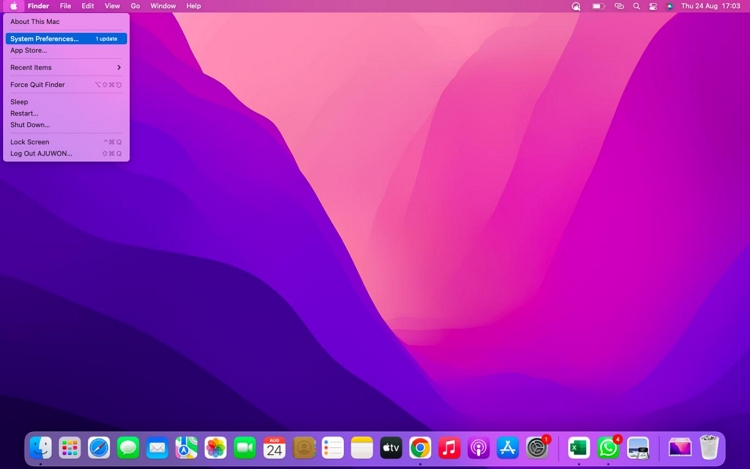
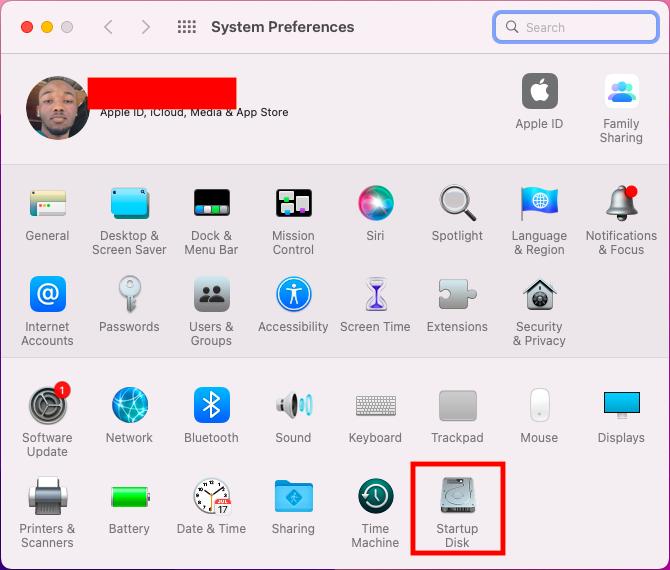
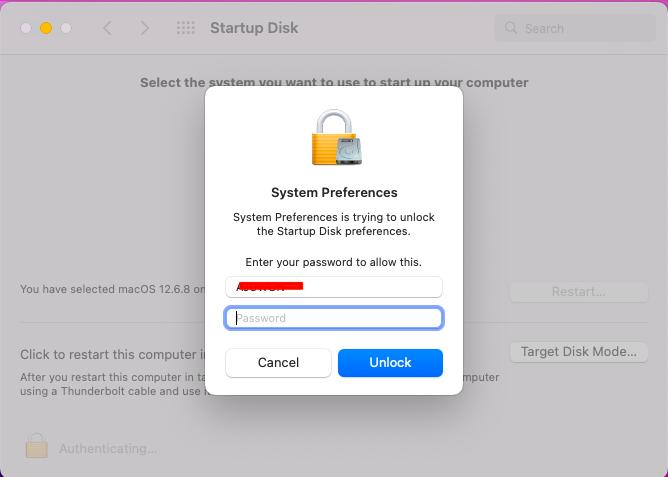
6. Reinstale macOS
Otra solución genial para solucionar problemas con el disco de inicio en tu MacBook es reinstalar tu macOS. Sugerimos esta solución ya que es posible que su disco de inicio no funcione cuando ejecuta su Mac en un sistema operativo desactualizado.
Siga el sencillo procedimiento a continuación para reinstalar macOS en su sistema informático:
Paso 1: inicie su computadora Mac en modo de recuperación siguiendo cualquiera de las instrucciones a continuación:
Silicio de manzana
- Presione hacia abajo el Potenciar hasta que su computadora Mac muestre la pantalla de la ventana de opciones de inicio.
- A continuación, seleccione el ícono de ajustes y presione el Continúar pestaña para ingresar exitosamente al Modo de Recuperación.
Procesador Intel
- Encienda su computadora Mac y mantenga presionado Comando + R cuando veas aparecer el logotipo de Apple en tu pantalla.
- Mantenga presionados los botones antes mencionados hasta que su dispositivo ingrese al modo de recuperación.
Paso 2: Seleccionar Reinstalar macOS de las opciones enumeradas en la pantalla Modo de recuperación.
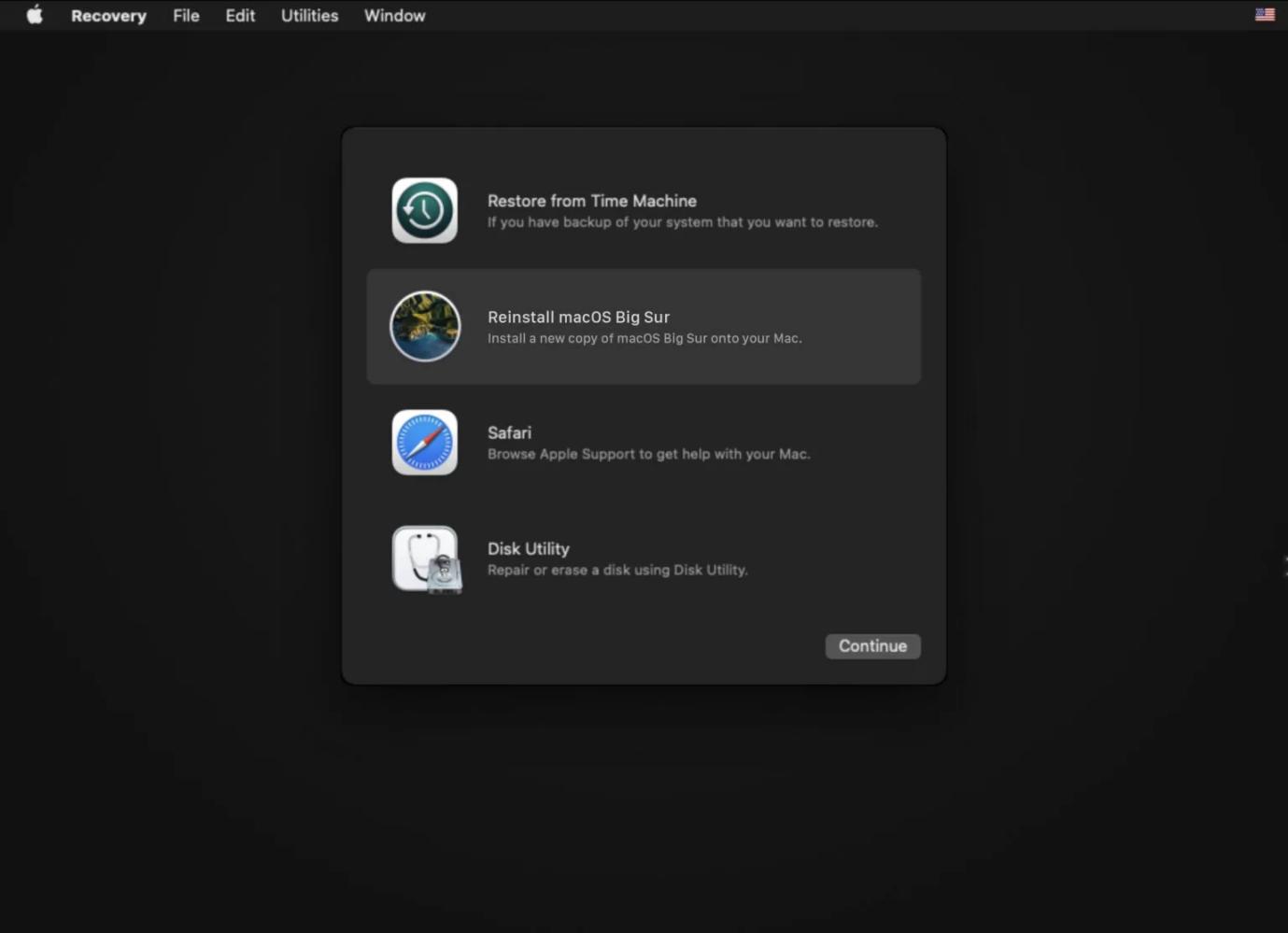
Confirme el mensaje de instalación y presione el botón azul Continúar Para continuar.
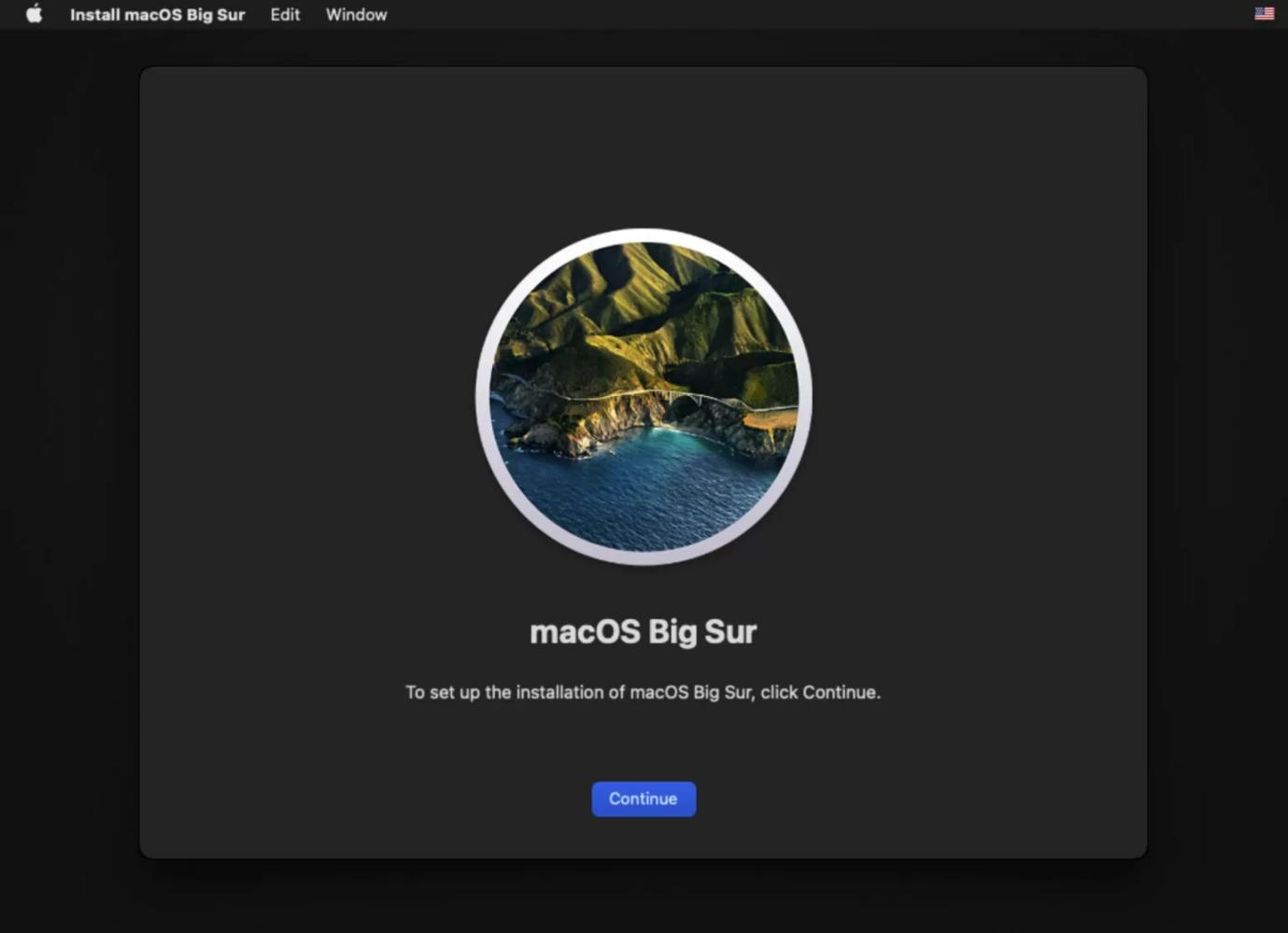
Paso 3: Ahora, debe seleccionar el disco de inicio para reinstalar macOS y luego esperar a que se complete la reinstalación.
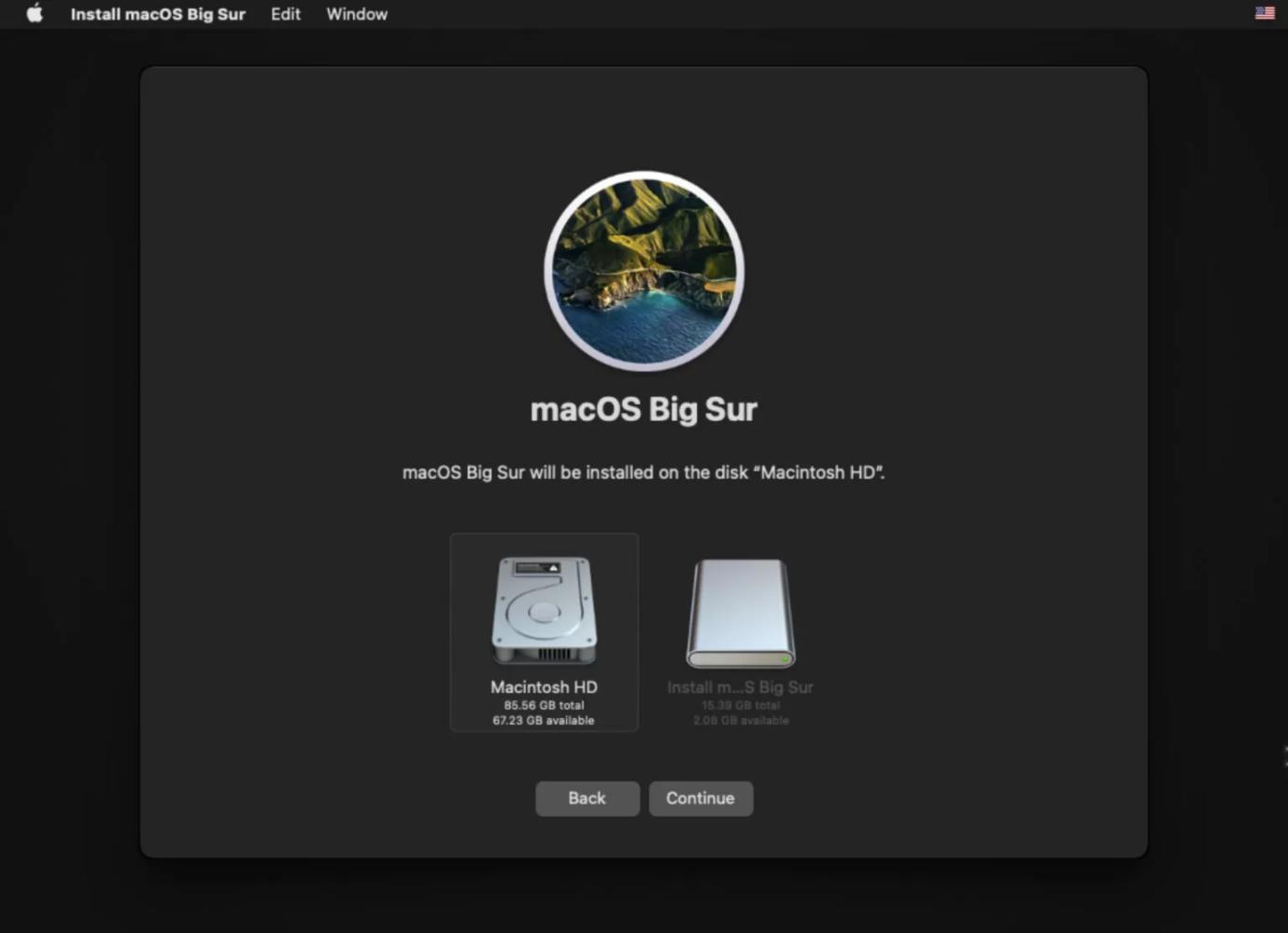
Nota rápida: Asegúrese de que su Mac esté conectada a la corriente durante esta operación.
7. Verifique el hardware
A veces, los periféricos conectados a su Mac pueden hacer que se comporte mal y, por lo tanto, muestre el mensaje de error "No hay disco de inicio" en la pantalla. En esta situación, le recomendamos que revise los periféricos, como cables y otros, para confirmar que estén bien instalados en la Mac.
8. Limpiar el disco de inicio
A veces, el mensaje de error "No hay disco de inicio" también puede aparecer en su Mac cuando se queda sin espacio de almacenamiento interno. Todo lo que tiene que hacer para solucionar este problema es limpiar su computadora Mac usando el limpiador de sistema macOS más apropiado. Limpiador Macube.
Macube Cleaner es el software de limpieza del sistema número uno para eliminar datos basura en su sistema informático Mac. Este software le da a su computadora un nuevo estado a través del algoritmo de limpieza del sistema más reciente, que escanea y analiza su disco duro en busca de datos inútiles que ocupan espacio. Los datos resultantes se muestran para que pueda obtener una vista previa y seleccionar los que desea eliminar de su computadora.
Este software ofrece 8 modos de limpieza, incluidos Junk Cleaner, Large & Old Eraser, File Shredder, App uninstaller, Duplicate Remover, Similar Image Finder, Extension Manager y Privacy Protector, entre los que puede seleccionar para limpiar su sistema y optimizar el almacenamiento sin comprometer el SO. Macube Cleaner limpia tu computadora a una velocidad notablemente alta. Es el paquete de limpieza de Mac más confiable y hay varias razones para ello, que van desde la elegante interfaz hasta la capacidad de conservar la calidad de los datos no seleccionados y mucho más.
Descargar gratis Descargar gratis
Pasos para limpiar el disco de inicio con Macube Cleaner
Paso 1: Inicie la aplicación Macube Cleaner en su Mac después de descargarla e instalarla desde el sitio web oficial.
Paso 2: Seleccione el smart Scan icono en la barra lateral izquierda cuando aparece la pantalla del software. El software leerá todo su sistema en busca de datos eliminables.

Paso 3: Una vez que se haya completado, aparecerá una nueva interfaz que muestra los datos eliminables tal como se muestra aquí abajo:

Golpea la Fácil y Macube procederá a borrar estos archivos de su memoria interna para que su Mac pueda volver a la vida y comenzar a funcionar a un nivel óptimo sin errores del disco de inicio.

Parte 3. Cómo recuperar datos de una unidad Mac que no se puede arrancar
¿Tu Mac no puede arrancar en absoluto? ¿O pierde algunos archivos cruciales al intentar corregir el error "No hay disco de inicio"? Bueno, no es nada de qué preocuparse. Sólo necesitas instalar la versión más reciente del Fácil recuperación de datos software para ayudarle a localizar y recuperar los datos faltantes.
Easy Data Recovery es una solución de recuperación de datos versátil creada para que los propietarios de Windows y Mac recuperen los archivos de datos faltantes de su unidad local o dispositivos de almacenamiento externos como unidades USB, tarjetas SD, videocámaras digitales y cámaras. Este software le permite recuperar datos perdidos debido a cualquier escenario, incluida la eliminación accidental, la partición sin formato, el sistema operativo bloqueado, el formateo, el ataque de virus y más. Los datos que podría recuperar alcanzan más de 1000 tipos de archivos, incluidos fotos, videos, documentos, audio, correos electrónicos, etc. En general, recupera datos perdidos con alta precisión y una tasa de éxito del 98.6% sin comprometer su sistema.
Además, Eassiy Data Recovery recibe calificaciones muy altas entre sus usuarios, quienes lo encuentran útil debido a la flexibilidad de uso, ya que les permite escanear y obtener una vista previa de los datos antes de recuperarlos.
Descargar gratisDescargar gratis
Guía paso a paso para recuperar datos de una unidad Mac que no se puede arrancar mediante Eassiy Data Recovery
Paso 1: Instale Eassiy Data Recovery para Mac en otra computadora Mac y luego cree una unidad de arranque con ella.
Paso 2: Conecte la unidad creada a la Mac que no arranca e inicie la Mac desde allí.
Paso 3: En la interfaz Eassiy Data Recovery que se muestra, configure los tipos de archivos a recuperar y haga clic en el almacenamiento local para recuperar los datos debajo de la sección Disco duro. Luego, toca el azul Escanear en la esquina inferior derecha de la pantalla del software y espere unos segundos hasta que Eassiy termine de escanear.

Paso 4: Ahora elige los datos a recuperar y presiona el botón azul. Recuperar botón situado en la esquina inferior derecha de la página. Sin más preámbulos, la herramienta Eassiy Data Recovery procederá a recuperar los archivos de datos seleccionados.

Preguntas frecuentes sobre la falta de disco de inicio en Mac
1. ¿Cómo soluciono un disco de inicio dañado en mi Mac?
Reparar un disco de inicio dañado en el sistema de su computadora Mac no es un desafío. Simplemente seleccione cualquiera de los procedimientos descritos en el artículo anterior y podrá borrar cualquier error en su disco de inicio. Sin embargo, tenga en cuenta que puede producirse un error en el disco de inicio, normalmente su disco está casi lleno en Mac. Por lo tanto, le recomendamos encarecidamente que utilice Macube Cleaner independientemente de la técnica que elija utilizar.
2. ¿Es posible eliminar el disco de inicio de Mac?
¡No, no es posible!
La Utilidad de Discos no le permitirá eliminar el disco de inicio asociado con su sistema informático Mac. Lo único que puede hacer es reemplazar su disco duro o, mejor aún, iniciar su computadora usando otro disco duro/SSD externo.
Para Concluir
Solucionar los problemas de "No hay disco de inicio" en su computadora Mac es una de las tareas más fáciles de ejecutar ahora que nuestra guía está a su alcance. Hemos presentado las 8 formas de eliminar ningún disco de inicio en la pantalla de tu Mac, elige la que sea mejor para ti.
Sin embargo, le imploramos que agregue Macube Cleaner cuando utilice cualquiera de los procedimientos indicados. Además de no reparar ningún disco de inicio, recomendamos el uso de Eassiy Data Recovery para ayudarlo a recuperar los datos faltantes en caso de que experimente alguna pérdida de datos.
