Hoy en día tomamos muchas fotografías, pero es difícil mantenerlas organizadas en diferentes dispositivos. Ahí es donde entra en juego las bibliotecas de combinación de iPhoto. Las bibliotecas de combinación de iPhoto cambian la forma en que administra las fotografías. Combina diferentes colecciones de fotografías para que puedas encontrarlas y compartirlas fácilmente. También le ayuda a ahorrar espacio al deshacerse de fotos duplicadas. Con tantos dispositivos y servicios en línea, nuestras colecciones de fotografías crecen, pero también se vuelven más confusas. Este artículo habla sobre los desafíos de administrar muchas colecciones de fotografías diferentes y por qué es una buena idea fusionar bibliotecas de fotografías. En esta guía, le enseñaremos cómo fusionar bibliotecas de fotos de Mac.
Parte 1: ¿Por qué fusionar bibliotecas de fotografías?
Combinar sus colecciones de fotografías tiene muchos beneficios que hacen que el manejo de sus fotografías sea más sencillo y ordenado:
- Acceso más fácil: Cuando todas sus imágenes están en un solo lugar, puede encontrarlas y verlas rápidamente sin tener que revisar varios dispositivos.
- Compartir de forma sencilla: Al fusionar sus conjuntos de fotografías, compartirlas con sus amigos y familiares resulta muy sencillo. No necesitarás cambiar entre diferentes grupos de fotos.
- Más espacio de almacenamiento: La combinación de bibliotecas elimina las fotos duplicadas, libera espacio en tus dispositivos y conserva solo las mejores.
- Mejor narración: Cuando tus fotos están juntas, es más sencillo contar una historia clara o mostrar los eventos en orden.
- Gestión simplificada: En lugar de manejar diferentes conjuntos de fotografías por separado, puede realizar tareas como organizar, etiquetar y editar, todo en un solo lugar.
- Copia de seguridad más segura: Hacer una copia de seguridad de una biblioteca es más seguro y conveniente que administrar copias de seguridad de muchas bibliotecas dispersas.
En general, combinar bibliotecas de fotografías simplifica la administración de sus fotografías, lo que le ayuda a encontrar, organizar y compartir sus recuerdos especiales más fácilmente.
Parte 2: Preparación para las bibliotecas de combinación de iPhoto
A. Copia de seguridad de bibliotecas de fotografías
Antes de comenzar a combinar sus colecciones de fotografías utilizando las bibliotecas de combinación de iPhoto, es muy importante hacer una copia de sus conjuntos de fotografías actuales. Este paso es muy importante porque garantiza que tus recuerdos especiales estén seguros en caso de que suceda algo inesperado mientras reúnes las colecciones.
B. Organización de fotografías
Organizar sus fotografías de manera eficiente antes de juntarlas puede facilitar el proceso de combinación y brindarle una biblioteca que tenga más sentido. Reúna y revise todas sus fotos, elimine las no deseadas y luego organícelas en carpetas o grupos según su contenido. Además, agregue etiquetas o rótulos para facilitar la búsqueda y ordénelos cronológicamente por fecha para obtener una colección más organizada.
Parte 3: Métodos para fusionar bibliotecas de fotografías en iPhoto
Cuando desee reunir sus colecciones de fotografías con las bibliotecas de combinación de iPhoto, existen diferentes formas de hacerlo. Cada camino tiene sus puntos buenos y cosas en las que pensar. Puede elegir la forma que mejor se adapte a lo que desea. Estos son los métodos para fusionar bibliotecas de fotografías en iPhoto:
Método 1: usando Transferencia de teléfono fácil para fusionar bibliotecas de fotografías
Eassiy Phone Transfer es una herramienta que te ayuda a mover cosas entre diferentes dispositivos como teléfonos, tabletas y computadoras. Funciona para diferentes tipos de archivos como contactos, mensajes, fotos, vídeos y música. Puedes usarlo para mover cosas entre iPhones, teléfonos Android o ambos. También puedes mover cosas entre tu computadora y tu teléfono. Esto es útil si desea mantener sus cosas seguras o colocarlas en un dispositivo nuevo. Además de simplemente mover archivos, Eassiy Phone Transfer puede hacer otras cosas como administrar sus datos, realizar copias de seguridad, recuperar datos perdidos y recuperar sus datos después de una copia de seguridad. Es fácil de usar y funciona para todos, ya sea que seas bueno con la tecnología o no.
Descargar gratis Descargar gratis
Pros:
- Le ayuda a cuidar, hacer copias y recuperar archivos en su dispositivo iPhone o Android desde su computadora.
- Puedes mover cosas como contactos, mensajes, videos y fotos entre iPhones y teléfonos Android sin ninguna restricción.
- Esta herramienta puede simplificar el movimiento de cosas entre dispositivos Android.
- Le permite elegir cosas específicas desde su teléfono para hacer una copia en la computadora.
- Admite mover cosas desde la computadora al teléfono sin restricciones.
Contras:
- Si desea utilizar todas las cosas que puede hacer la aplicación, debe pagar por ella.
Estos son los pasos para usar Eassiy Phone Transfer para fusionar bibliotecas de fotos:
Para usuarios de iPhone:
Paso 1: Comience conectando su iPhone o iPad a su computadora usando un cable especial. Luego, abre Eassiy Phone Transfer en tu computadora. Si es la primera vez que lo usa, es posible que reciba un mensaje preguntándole si confía en esta computadora. Simplemente toque "Confiar" e ingrese la contraseña de su iPhone o iPad. Esto permite que Eassiy Phone Transfer se conecte correctamente.
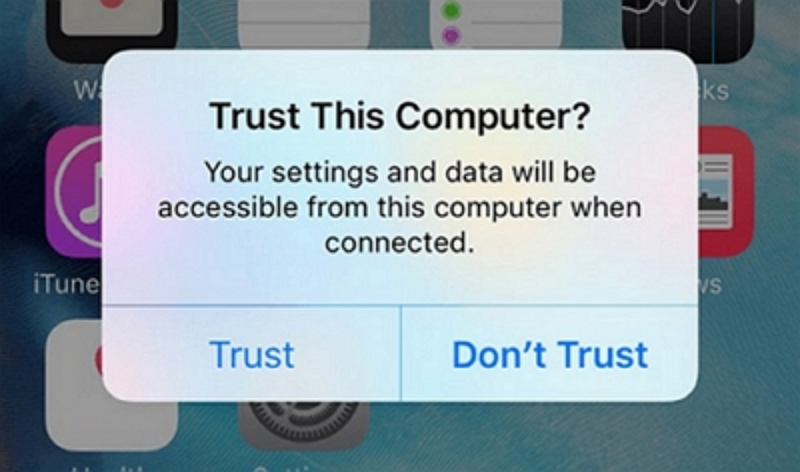
Cuando su iPhone o iPad se conecte a Eassiy Phone Transfer, verá su información en la pantalla. Esto incluye el nombre del dispositivo, de qué tipo es, cuánto espacio tiene y la versión que está usando. También verás qué cosas puedes hacer con Eassiy Phone Transfer.
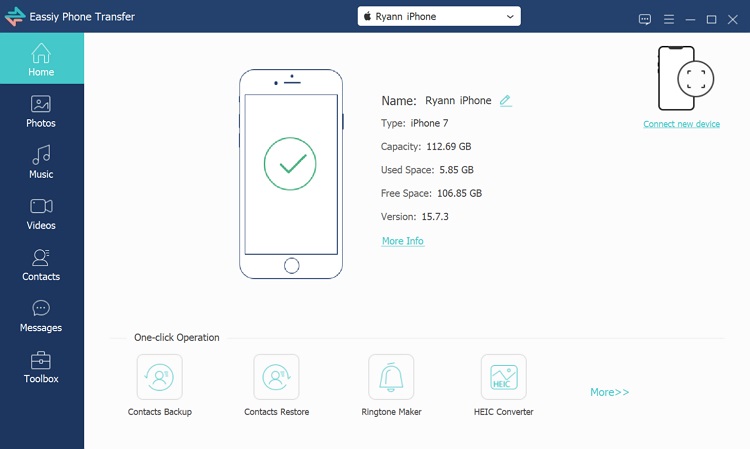
Paso 2: En el lado izquierdo de la pantalla, encontrará una lista de cosas diferentes, como imágenes, canciones, videos, contactos, mensajes y Caja de herramientas. Toca el que quieras mover. Puedes ver todas las cosas que contiene, como sus nombres, cuándo se hicieron y qué tan grandes son. Elige las cosas que quieres mover.
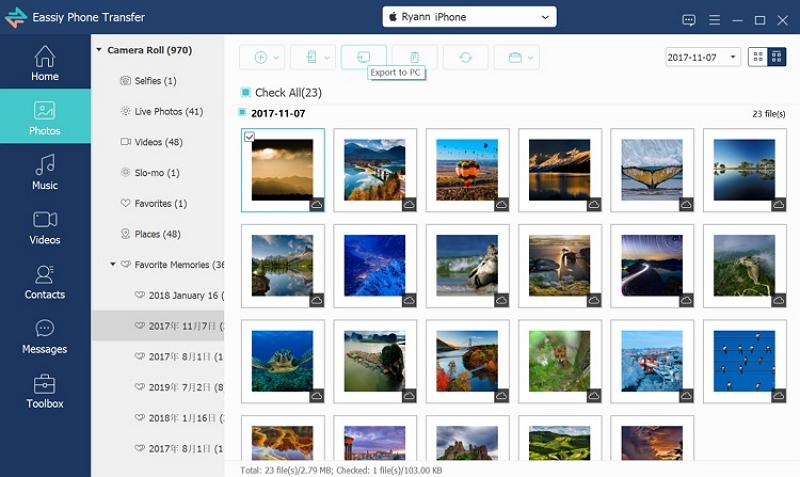
Paso 3: Una vez que haya elegido los archivos que desea mover, simplemente toque el ícono "Exportar" para comenzar a moverlos. Eassiy Phone Transfer colocará los archivos en su computadora o iPhone todos a la vez. Por lo general, es rápido y Eassiy Phone Transfer le permitirá saber qué archivos se movieron y cuáles no.
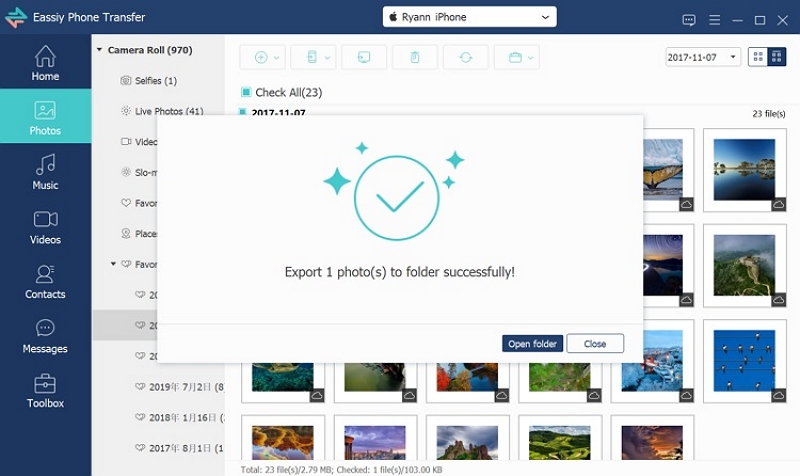
Para usuarios de Android:
Paso 1: Para comenzar a usar Eassiy Phone Transfer, vincule su dispositivo Android a su computadora con un cable USB. Cuando abres Eassiy Phone Transfer en tu computadora, tu dispositivo Android será reconocido y vinculado automáticamente. En su dispositivo Android, es posible que necesite cambiar la configuración USB al modo "Transferencia de archivos" para poder mover datos entre su Android y la computadora.
Si está utilizando Eassiy Phone Transfer por primera vez, es posible que deba instalar la aplicación Eassiy Phone Transfer en su dispositivo Android. Para hacer esto, vaya a "Configuración" y active la opción "Instalar vía USB". De esta manera, puedes instalar la aplicación en tu dispositivo mediante una conexión USB.
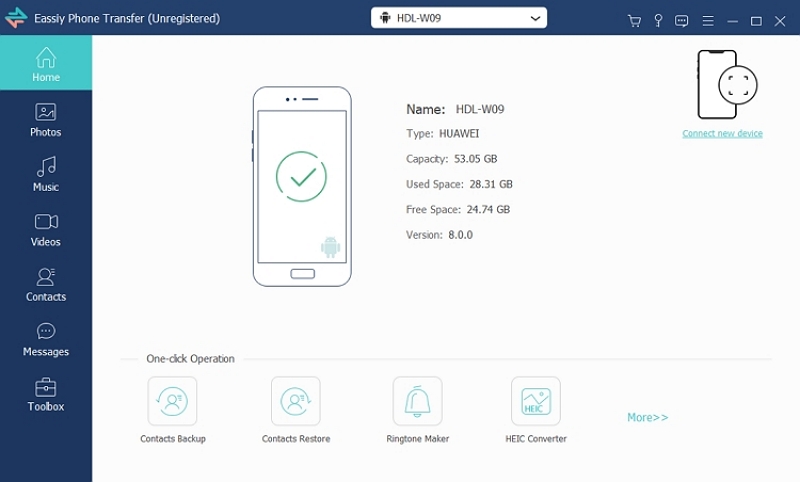
Paso 2: Verás diferentes tipos de archivos en el lado izquierdo de la pantalla de Eassiy Phone Transfer, como fotos, música, videos, contactos, mensajes y Caja de herramientas. Si desea mover un determinado tipo de archivo, simplemente haga clic en él. Luego, elija los archivos específicos que desea enviar a su computadora.
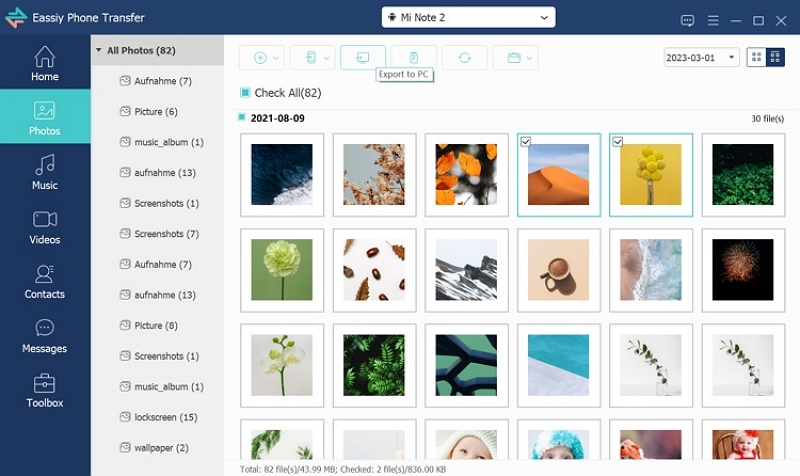
Paso 3: Después de elegir los archivos que desea mover, simplemente presione el botón "Exportar a PC". Luego, Eassiy Phone Transfer comenzará a mover rápidamente los archivos que eligió a su computadora.
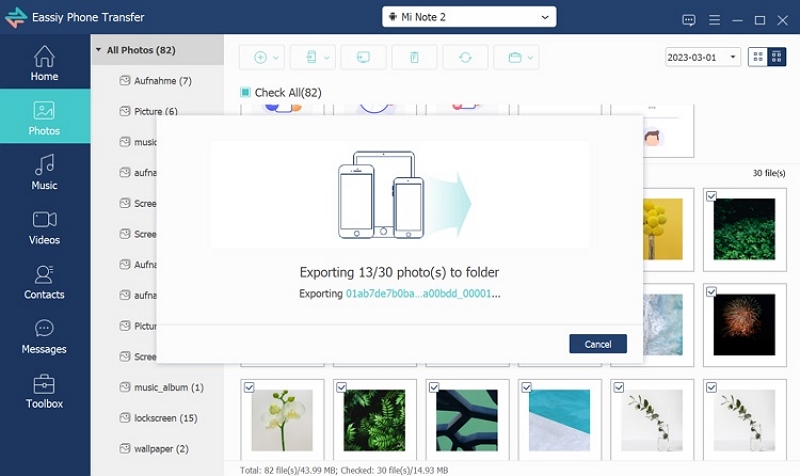
Método 2: usar la aplicación Fotos para fusionar bibliotecas de fotos
Usar la aplicación Fotos para fusionar bibliotecas de fotos puede hacer que todo sea más fácil.Pros:
- Los pasos son bastante sencillos, especialmente si ya sabes cómo usar la aplicación Fotos.
- La aplicación reúne las bibliotecas para que tus fotos sean fáciles de manejar y mirar.
- En la aplicación Fotos, puedes encontrar herramientas que te ayudarán a organizar, editar y compartir tu colección de fotos combinada.
Contras:
- Es posible que la forma en que la aplicación Fotos combina fotos no te permita cambiar las cosas tanto como lo hacen otras herramientas externas.
- Tienes que encargarte de buscar y deshacerte de las copias por tu cuenta mientras estás armando las cosas e incluso después de haber terminado.
- Si está utilizando la aplicación Fotos por primera vez, es posible que le lleve un poco de tiempo acostumbrarse a su funcionamiento.
Estos son los pasos para usar la aplicación Fotos para fusionar bibliotecas en fotos –
Paso 1: Haz clic para abrir la aplicación Fotos en tu Mac.
Paso 2: Si aún no tiene una biblioteca principal, cree una nueva de esta manera: haga clic en "Archivo" y luego elija "Nueva biblioteca". Asígnale un nombre y elige dónde quieres guardarlo.
Paso 3: Toque "Archivo", luego seleccione "Importar" y elija la primera biblioteca que desee mezclar. Realice el paso 3 nuevamente para cada biblioteca que desee crear.
Paso 4: Después de traer tus fotografías, míralas. Elimina las copias, haz grupos y ordénalas como quieras.
Paso 5: Mantenga abierta su colección principal y simplemente arrastre imágenes o grupos de imágenes de las otras colecciones a ella. Al hacer esto, se mueven las imágenes y se mantienen los cambios y cómo los organizó.
Paso 6: Después de haber puesto todas las cosas que desea en un solo lugar, cierre las bibliotecas adicionales que agregó y siga usando la biblioteca principal combinada.
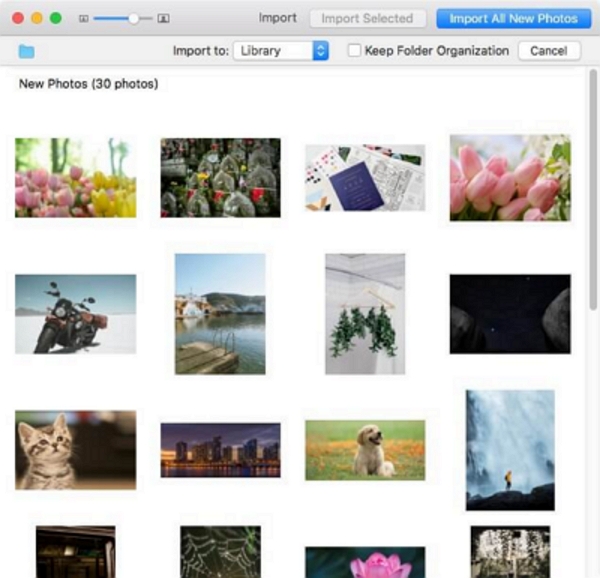
Método 3: usar iCloud para fusionar bibliotecas de fotografías
Usar iCloud para poner todas tus fotos de diferentes dispositivos en un solo lugar puede ser una idea inteligente.
Pros:
- Las imágenes se comparten sin problemas entre sus dispositivos, lo que facilita su combinación.
- Puedes ver tu colección de fotos combinada en cualquier dispositivo que tenga activada la biblioteca de fotos de iCloud.
- iCloud mantiene segura una copia de tus fotos, por lo que si tu dispositivo se pierde o se rompe, tus imágenes seguirán protegidas.
Contras:
- Si tienes muchas fotos, es posible que tengas que preocuparte por cuánto espacio tienes en iCloud.
- Necesitas una buena conexión a Internet para sincronizar y ver tus fotos.
- Es posible que tengas que ordenar las fotos repetidas y organizarlas tú mismo en la colección combinada.
Estos son los pasos para usar iCloud para fusionar bibliotecas de fotos:
Paso 1: Usando su navegador web, inicie sesión en iCloud y luego haga clic en Fotos para ir a sus Imágenes de iCloud.
Paso 2: Haga clic dos veces en la biblioteca de fotos 2 para abrirla usando Fotos.
Paso 3: En la parte superior de la pantalla, haz clic en "Fotos" y luego elige "Preferencias".
Paso 4: Vaya a la sección General y haga clic en Usar como biblioteca de fotos del sistema.
Paso 5: Haga clic en la pestaña iCloud y seleccione la casilla que dice Fotos de iCloud. Además, active la opción que dice Descargar originales a esta Mac.
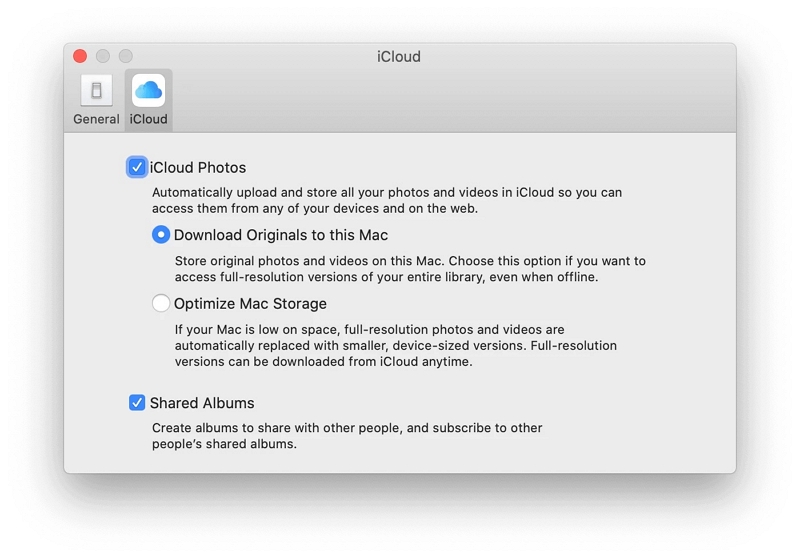
Paso 6: Todas las imágenes de la segunda colección de fotografías se enviarán a Fotos de iCloud. Solo espera hasta que todos terminen de cargarse.
Paso 7: Haga clic dos veces en la primera colección de fotos para abrirla en Fotos. Cuando te lo solicite, haz clic en "Cambiar".
Paso 8: Las fotos comenzarán a recibir las imágenes. Sólo espera hasta que esté hecho.
Parte 4: Consejos para fusionar bibliotecas en fotos con éxito
A. Manejo de duplicados
Al fusionar colecciones de iPhoto, es posible que termines con copias de los mismos archivos o elementos innecesarios. Si esto sucede, es una buena idea utilizar una herramienta como macube para deshacerse de estos archivos adicionales. Macube hace más que simplemente eliminar duplicados: también ayuda con otras tareas. Usar este limpiador de Mac puede ayudarte a mantener un dispositivo Mac ordenado y organizado.
Descargar gratis Descargar gratis
Características:
- Le proporciona una prueba gratuita de 7 días con total autoridad.
- Puede eliminar archivos duplicados/basura con solo 1 simple clic.
- Antes de eliminar cualquier archivo, puede obtener una vista previa y garantizar la seguridad.
- Le ayuda a proteger su privacidad limpiando su historial de navegación.
- Admite la personalización de su Mac mediante la administración de extensiones.
Estos son los pasos para eliminar archivos en Mac:
Paso 1: Inicie Macube en su computadora e inicie el proceso de escaneo después de seleccionar una ruta determinada.

Paso 2: Obtenga una vista previa de los resultados del escaneo una vez finalizado el proceso de escaneo. Después de obtener una vista previa, debe seleccionar los archivos duplicados no deseados.

Paso 3: Ahora tienes que tocar el botón "Limpiar" y borrar los archivos duplicados para obtener más espacio en el disco.

B. Organización de la biblioteca fusionada
Una vez que haya mezclado con éxito sus colecciones de fotografías, el siguiente paso es organizarlas de una manera que sea fácil de ver y recordar. A continuación se ofrecen algunos consejos que le ayudarán a ordenar sus fotografías y agruparlas bien en su colección mixta:
- Crear álbumes o carpetas: Coloque sus fotografías en grupos según su tema, como eventos, horarios o temas. Esto le ayuda a encontrar determinadas fotografías rápidamente y mantiene todo ordenado.
- Ordenar por fechas: Ordena tus fotos según cuándo fueron tomadas o cuándo sucedieron las cosas. Esto crea una línea de tiempo de tus recuerdos.
- Agregar etiquetas: Asigne etiquetas a sus fotografías para que sean fáciles de encontrar. Esto es muy útil si tienes muchas fotos.
- Lugares de uso: Si sus fotos tienen lugares, puede agruparlas según el lugar donde fueron tomadas. Esto es genial para viajes o lugares especiales.
- Personas y rostros: Si tienes fotografías de personas, utiliza una función que reconozca sus rostros. De esta manera, podrás encontrar sus fotos fácilmente.
- Álbumes de eventos especiales: Crea álbumes para cumpleaños, vacaciones y otros momentos importantes. Esto le ayuda a encontrar rápidamente fotografías de momentos especiales.
- Hacer una copia de seguridad: Una vez que hayas organizado tu colección, haz una copia para mantenerla segura en caso de que algo salga mal.
- Favoritos de etiqueta: Utilice el botón "Favorito" o "Estrella" para marcar sus fotos favoritas. De esta manera podrás encontrarlos fácilmente.
- Álbumes inteligentes: Utilice álbumes inteligentes para juntar fotografías automáticamente en función de elementos como fechas o palabras.
Recuerde, el objetivo es hacer que su colección mixta sea divertida y fácil de revisar. Cuando lo configuras como te gusta, disfrutar de tus momentos especiales se vuelve placentero.
Para Concluir
Las bibliotecas de combinación de iPhoto simplifican la gestión de sus colecciones de fotografías en expansión en todos los dispositivos. Al fusionar fotos, mejora el acceso, el intercambio, el almacenamiento, la narración y la organización. En esta guía, presentamos algunos métodos para combinar bibliotecas de fotos de Mac. Sin embargo, le recomendamos que elija Eassiy Phone Transfer por encima de todos los métodos. Eassiy Phone Transfer es la forma más segura de fusionar la biblioteca de fotos de Mac sin ninguna restricción. Además de esto, puedes probar Macube para eliminar archivos duplicados/basura.
