Bienvenido a nuestra guía sobre la importancia del disco de inicio de Mac y cómo un disco lleno afecta el rendimiento de su Mac. El disco de inicio es crucial para inicializar el sistema operativo y ejecutar aplicaciones. Sirve como ubicación de almacenamiento principal para los archivos esenciales del sistema y desempeña un papel vital en la eficiencia general de su Mac. A medida que exploramos las complejidades del disco de inicio, descubrirá su impacto en varios aspectos del rendimiento de su Mac. Un problema común es que el disco de inicio de Mac esté lleno, lo que a menudo pasa desapercibido pero afecta gravemente la velocidad y la estabilidad de tu Mac.
En las siguientes secciones, analizaremos las repercusiones de un disco de inicio lleno, las señales de advertencia a las que debe prestar atención y las estrategias efectivas para optimizarlo y obtener un mejor rendimiento. Al comprender y administrar su disco de inicio de manera eficiente, puede asegurarse de que su Mac funcione a su máximo potencial, brindándole una experiencia informática perfecta.
Parte 1: ¿Qué es el disco de inicio de Mac y por qué se llena?
El disco de inicio de Mac es la unidad de almacenamiento o partición que alberga el sistema operativo y los archivos vitales del sistema necesarios para iniciar Mac. Su función principal es iniciar el sistema y ejecutar aplicaciones. Al encender su Mac, el sistema busca activamente el disco de inicio para iniciar el proceso de inicio cargando los archivos esenciales. Incluso después del arranque inicial, el disco de inicio continúa afectando la velocidad general y la capacidad de respuesta de su Mac en el uso diario.
Razones por las que el disco de inicio de Mac está lleno:
- Archivos y descargas de aplicaciones grandes: La instalación y el uso de aplicaciones, especialmente aquellas con mucho contenido multimedia, pueden consumir una cantidad significativa de espacio en disco. Además, descargar archivos grandes de Internet sin una administración adecuada puede llenar rápidamente el disco de inicio.
- Caché temporal y archivos de sistema: Su Mac genera varios archivos temporales y cachés para acelerar los procesos y mejorar la experiencia del usuario. Sin embargo, con el tiempo, estos archivos pueden acumularse y ocupar una parte sustancial del disco de inicio.
- Archivos duplicados y copias de seguridad antiguas: La duplicación involuntaria de archivos, tanto dentro de las aplicaciones como en el contenido generado por el usuario, puede ocupar espacio innecesariamente. Además, las copias de seguridad obsoletas o redundantes que ya no son necesarias pueden contribuir a que el disco de inicio se llene.
- Grandes bibliotecas multimedia: El almacenamiento de colecciones extensas de fotografías, vídeos y música puede provocar que el disco de inicio se llene, especialmente si no se realiza una organización adecuada y una poda regular.
- Máquinas virtuales e imágenes de disco: La ejecución de máquinas virtuales o el uso de imágenes de disco pueden requerir una cantidad considerable de espacio en disco, especialmente si no se administran adecuadamente ni se limpian periódicamente.
- Registros del sistema e informes de errores: macOS genera registros del sistema e informes de errores para rastrear y solucionar problemas. Con el tiempo, estos registros pueden aumentar de tamaño y ocupar un espacio valioso en el disco de inicio.
- Archivos adjuntos de correo y mensajes: Las aplicaciones de correo electrónico y mensajería pueden acumular numerosos archivos adjuntos y multimedia, especialmente si no se administran con regularidad, lo que resulta en un mayor uso del disco.
- Actualizaciones e instaladores de software: Las actualizaciones de software y los paquetes de instalación, especialmente para aplicaciones grandes o actualizaciones del sistema operativo, pueden ocupar un espacio considerable hasta que se eliminan.
Monitorear y administrar periódicamente el contenido del disco de inicio de su Mac es esencial para evitar que alcance su capacidad y afecte negativamente el rendimiento general de su sistema Mac.
Para comprobar el espacio de almacenamiento en tu Mac:
- Haga clic en el logotipo de Apple > "Acerca de esta Mac" > pestaña "Almacenamiento" para obtener una descripción general.
- Haga clic en "Administrar" para obtener recomendaciones detalladas de optimización y desglose del almacenamiento.
Además, abra Finder, seleccione "Ir" > "Computadora", haga clic derecho en el almacenamiento interno de la Mac para obtener información detallada sobre el espacio disponible y utilizado.
Parte 2: Verificar el estado de almacenamiento en disco si el disco de inicio está lleno
A. Uso de la administración de almacenamiento integrada de macOS
Cuando su sistema le avisa que el disco de inicio se acerca a su capacidad máxima, es esencial que preste atención. Para determinar qué archivos ocupan más espacio en su disco de inicio, siga los siguientes pasos:
Paso 1: Navegue hasta la esquina superior izquierda de su pantalla y haga clic en el ícono de Apple, luego seleccione "Acerca de esta Mac".
Paso 2: Acceda a la pestaña Almacenamiento para observar la barra de almacenamiento, que está segmentada en varias secciones, cada una de las cuales representa una categoría distinta. La longitud de cada sección coloreada corresponde a la cantidad de espacio que ocupa esa categoría. Si hay espacio libre disponible, se mostrará al final de la barra de almacenamiento.
Paso 3: Para abrir la ventana de administración de almacenamiento y ver el tamaño de cada categoría, haga clic en el botón Administrar ubicado encima de la barra de almacenamiento.
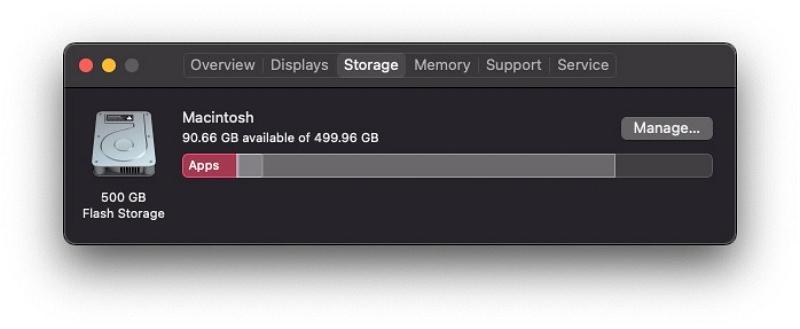
B. Identificación de archivos grandes y acaparadores de almacenamiento
A continuación se detallan las pautas paso a paso para descubrir y analizar archivos y carpetas grandes que contribuyen a un disco de inicio completo en una Mac:
Paso 1: Abra el menú Apple haciendo clic en el icono de Apple ubicado en la esquina superior izquierda de su pantalla. En el menú desplegable, debes elegir "Acerca de esta Mac".
Paso 2: En la nueva ventana que aparece, haga clic en la pestaña "Almacenamiento". La pestaña Almacenamiento mostrará una representación gráfica del uso de su disco, con secciones coloreadas que representan diferentes categorías como Sistema, Documentos, Aplicaciones y Otros.
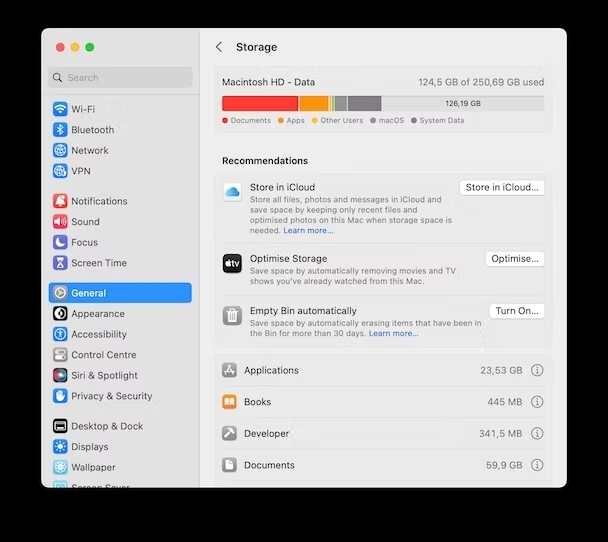
Paso 3: Identifique las secciones dominantes significativas en el gráfico, ya que indican las categorías que ocupan la mayor cantidad de espacio. Esto le dará una idea general de qué tipos de archivos consumen más espacio en el disco. Para obtener información más detallada sobre los archivos y carpetas, haga clic en el botón "Administrar..." ubicado encima de la barra de almacenamiento.
Paso 4: Se abrirá la ventana Administración de almacenamiento, organizando sus archivos en diferentes secciones como Aplicaciones, Documentos, Correo, Fotos y más. Explore a fondo cada sección para localizar los archivos y carpetas más grandes dentro de ellas. Por ejemplo, es posible que encuentre archivos de vídeo de gran tamaño, copias de seguridad antiguas o descargas innecesarias.
Paso 5: Para identificar archivos o carpetas grandes específicos, seleccione una categoría (por ejemplo, Documentos, Aplicaciones) en la barra lateral izquierda. El panel derecho mostrará los archivos de esa categoría ordenados por tamaño, con los más grandes en la parte superior.
Paso 6: Revise la lista y decida si puede eliminar archivos grandes innecesarios, moverlos a una unidad externa o hacer una copia de seguridad de ellos para liberar espacio en el disco. Tenga cuidado al eliminar archivos o carpetas para evitar eliminar accidentalmente datos importantes.
Si sigue estas instrucciones, podrá identificar y administrar eficazmente archivos y carpetas grandes, creando así más espacio en su disco de inicio y mejorando el rendimiento general de su Mac.
Parte 3: ¿Cómo liberar espacio en el disco de inicio de la Macbook? ¿Problema lleno?
Habiendo obtenido una comprensión integral del espacio disponible en su disco de inicio y los tipos de archivos que ocupan su almacenamiento, es hora de ordenar y crear más espacio. A continuación, encontrará una recopilación de los métodos más efectivos para liberar espacio en el disco de inicio del MacBook lleno:
1. Deseche el contenido en la carpeta Papelera y Descargas.
Con el tiempo, las carpetas Papelera y Descargas de tu Mac acumulan archivos redundantes. La carpeta Descargas almacena todo lo que has descargado, mientras que la Papelera conserva todo lo que has eliminado hasta que se vacía. Estas dos carpetas pueden consumir fácilmente gigabytes de espacio en su disco de inicio. La solución sencilla es eliminar las descargas innecesarias y vaciar periódicamente la Papelera. Estos son los pasos para resolver el problema del disco de inicio lleno de Mac:
Paso 1: Inicie Finder y opte por la carpeta Descargas de la barra lateral.
Paso 2: Evalúe sus archivos descargados y arrastre los innecesarios a la Papelera.
Paso 3: A continuación, acceda a la Papelera desde el Dock y haga clic en "Vaciar".
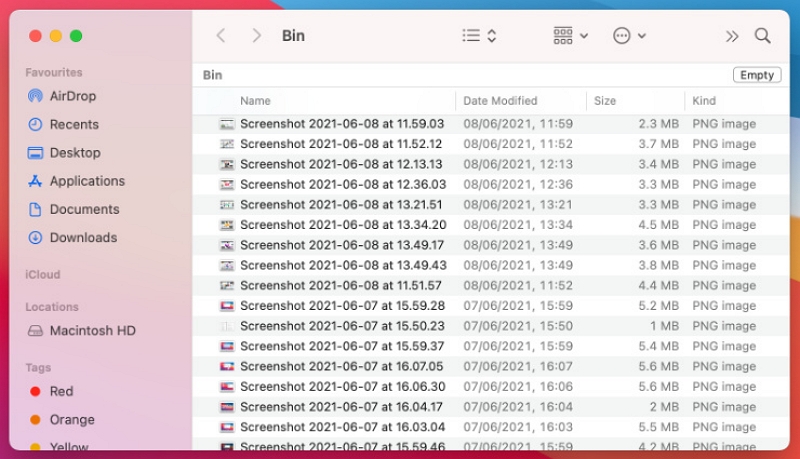
2. Elimina las instantáneas de Time Machine
Si la ventana "Acerca de esta Mac" indica que una cantidad sustancial de espacio en su Mac está ocupada por archivos del Sistema, Otros o Copia de seguridad, una solución sencilla podría ser realizar una copia de seguridad.
Esta situación ocurre comúnmente cuando normalmente confías en Time Machine para hacer una copia de seguridad de tu Mac pero no lo has hecho recientemente. En consecuencia, su Mac crea varias instantáneas de Time Machine en el disco de inicio, en espera de ser transferidas a una unidad externa durante la siguiente copia de seguridad.
Para resolver esto, conecte su unidad externa Time Machine y navegue hasta Preferencias del Sistema > Time Machine > Realizar copia de seguridad ahora. Este proceso ayudará a liberar espacio en su disco de inicio moviendo las instantáneas al disco externo durante la copia de seguridad.
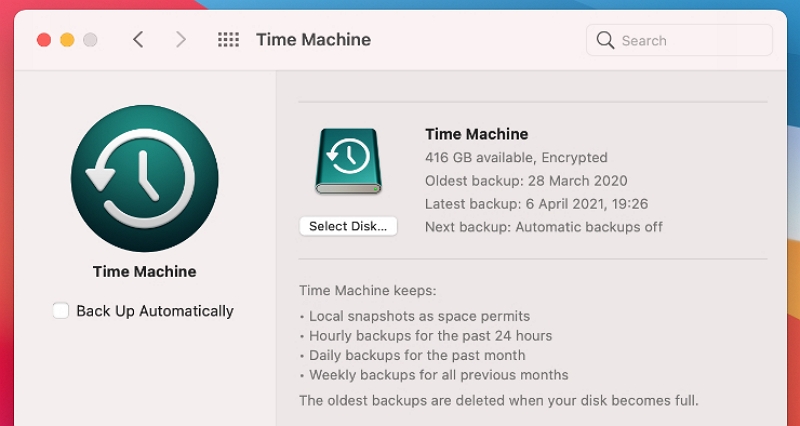
3. Elimine las copias de seguridad obsoletas de iOS y iPadOS
Además, es posible que notes una cantidad significativa de almacenamiento ocupada por las copias de seguridad locales de iOS o iPadOS. Si estas copias de seguridad ya no son necesarias, especialmente si ahora dependes de iCloud para realizarlas, puedes eliminarlas fácilmente usando la ventana "Acerca de esta Mac". Este es el proceso para eliminar copias de seguridad obsoletas de iOS y iPadOS:
Paso 1: Haz clic en el ícono de Apple en la esquina superior izquierda de la barra de menú y luego elige "Acerca de esta Mac".
Paso 2: Navegue a la pestaña Almacenamiento y haga clic en "Administrar".
Paso 3: Elija "Archivos de iOS" en la barra lateral para acceder a todas sus copias de seguridad de iOS y iPadOS.
Paso 4: Resalte las copias de seguridad que desea descartar y luego haga clic en "Eliminar" para eliminarlas.
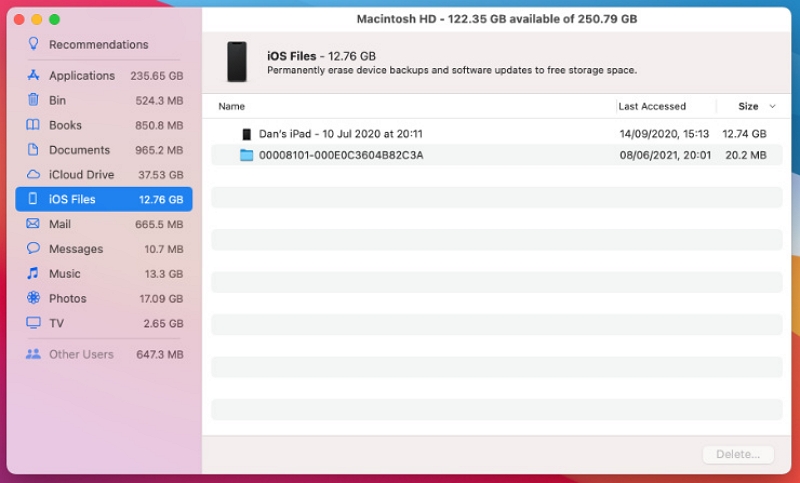
4. Elimina las aplicaciones que ya no utilizas
Para ver todas las aplicaciones instaladas en tu Mac, abre Finder y selecciona "Aplicaciones" en la barra lateral. Revise la lista para identificar las aplicaciones que ya no usa y que puede desinstalar para liberar espacio.
El método convencional para desinstalar una aplicación es arrastrándola a la Papelera; sin embargo, esto puede dejar archivos ocultos en las carpetas Sistema y Biblioteca, que aún ocupan espacio.
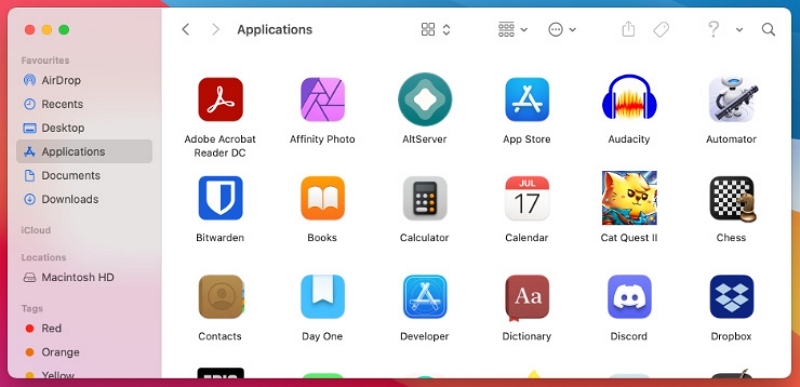
Alternativamente, puedes usar un limpiador de aplicaciones de Mac para desinstalar una aplicación y eliminar todos los archivos asociados de una sola vez. Este enfoque garantiza una eliminación completa y optimiza el espacio en su Mac.
5. Eliminar caché de la aplicación
Las aplicaciones utilizan cachés para almacenar diversos datos, pero estos archivos pueden expandirse gradualmente y ocupar una cantidad significativa de espacio en el disco. Si su disco se está quedando sin almacenamiento, borrar el caché de la aplicación puede ser beneficioso.
La mayoría de las aplicaciones almacenan sus cachés en cualquiera de las dos carpetas siguientes, y estos archivos de caché se pueden eliminar de forma segura, ya que las aplicaciones los recrearán cuando sea necesario:
1. La carpeta de caché de su usuario local en ~/Library/Caches
2. La carpeta de caché de todo el sistema en /Macintosh HD/Library/Caches
Estos son los pasos para eliminar el caché de la aplicación y resolver el problema del disco de inicio lleno de MacBook/MacBook Air/MacBook Pro:
Paso 1: Inicie Finder en su MacBook/MacBook Air/MacBook Pro.
Paso 2: Haga clic en "Ir" en la barra de menú en la parte superior de la pantalla y luego seleccione "Ir a la carpeta".
Paso 3: Ingrese ~/Library/Caches y presione Enter para acceder a esta carpeta.
Paso 4: Ingrese a cada una de las carpetas y elimine todo el contenido.
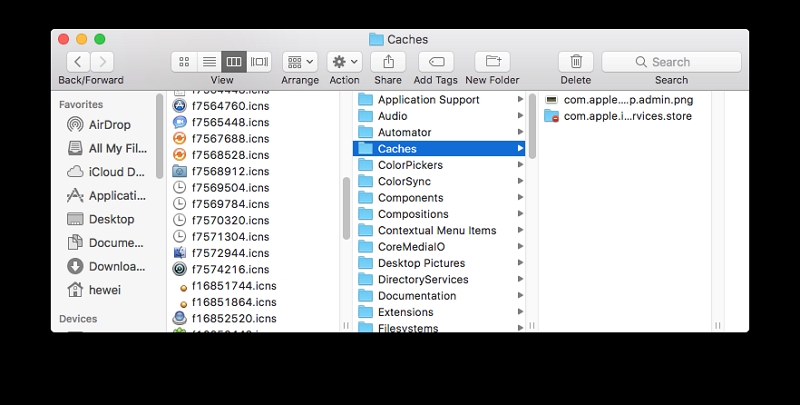
6. Comprimir archivos y directorios
Comprimir archivos y carpetas en un archivo más pequeño es un método eficaz para crear más espacio en su Mac. Normalmente, un archivo zip será aproximadamente un 10% más pequeño que el tamaño combinado de los archivos originales antes de la compresión. Este enfoque es particularmente eficaz para archivos de tamaño mediano. Si tiene numerosos archivos grandes en su Mac, es recomendable comprimirlos en un archivo para optimizar la utilización del espacio. Siga los pasos a continuación para comprimir archivos y directorios:
Paso 1: Para seleccionar varios archivos y carpetas, mantenga presionada la tecla Mayús (para elementos continuos) o la tecla Comando (para elementos individuales) mientras hace clic en ellos.
Paso 2: Al hacer clic derecho en los archivos y carpetas y seleccionar "Comprimir elementos", se generará un archivo comprimido con la extensión .zip. Después de esto, puede eliminar de forma segura los archivos y carpetas originales.
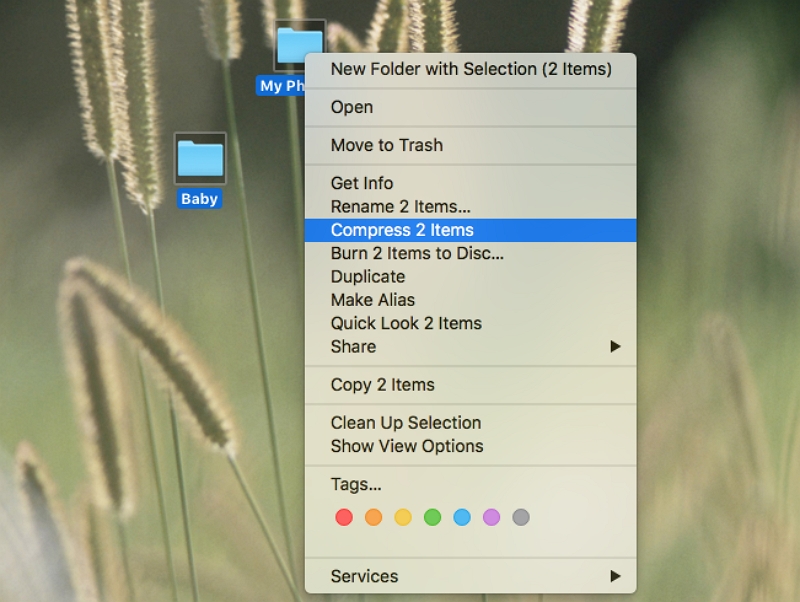
Para expandir un elemento, simplemente haga doble clic en el archivo .zip. Luego puede organizar sus archivos y carpetas mediante clasificación, lo que le facilitará la localización de los elementos que necesita.
7. Transfiera archivos a un dispositivo de almacenamiento externo
Si el espacio de almacenamiento de su Mac se está agotando, es recomendable transferir archivos y carpetas que utilice con poca frecuencia a un dispositivo de almacenamiento externo, como un disco duro externo. Estos son los pasos para transferir archivos a un dispositivo de almacenamiento externo:
Paso 1: Establezca una conexión entre su Mac y el disco duro externo utilizando el cable USB.
Paso 2: Elija todos los archivos que desea reubicar, luego arrástrelos y suéltelos en el disco duro.
Paso 3: Una vez que haya transferido todos sus archivos al disco duro, puede expulsarlos haciendo clic en el botón de expulsión ubicado al lado del nombre del disco duro.
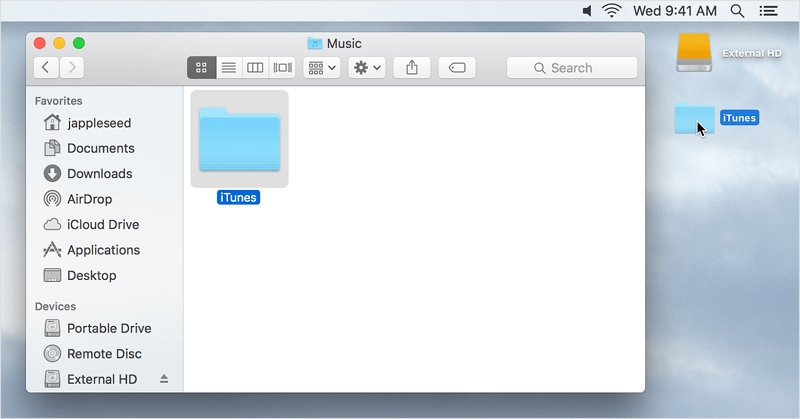
Además de las opciones de almacenamiento externo, también puedes mover archivos a soluciones de almacenamiento en la nube como iCloud.
8. Eliminar paquetes de idiomas
Muchas de sus aplicaciones incluyen paquetes de idioma, también conocidos como archivos de localización, que le permiten cambiar el idioma dentro de la aplicación. Si bien tener esta opción es beneficioso, la realidad es que la mayoría de las personas sólo requieren un idioma admitido, quizás dos como máximo. Los paquetes de idiomas restantes sólo sirven como consumidores de espacio innecesarios. Para eliminar manualmente paquetes de idiomas, siga estas instrucciones:
Paso 1: Vaya al directorio de Aplicaciones.
Paso 2: Haga clic con el botón derecho (o presione Ctrl y haga clic) en una aplicación y luego seleccione "Mostrar contenido del paquete".
Paso 3: Selecciona la opción "Contenidos".
Paso 4: Toca "Recursos".
Paso 5: Elimine los idiomas innecesarios (que terminen en .Iproj).
Paso 6: Realice el mismo proceso para otras aplicaciones.
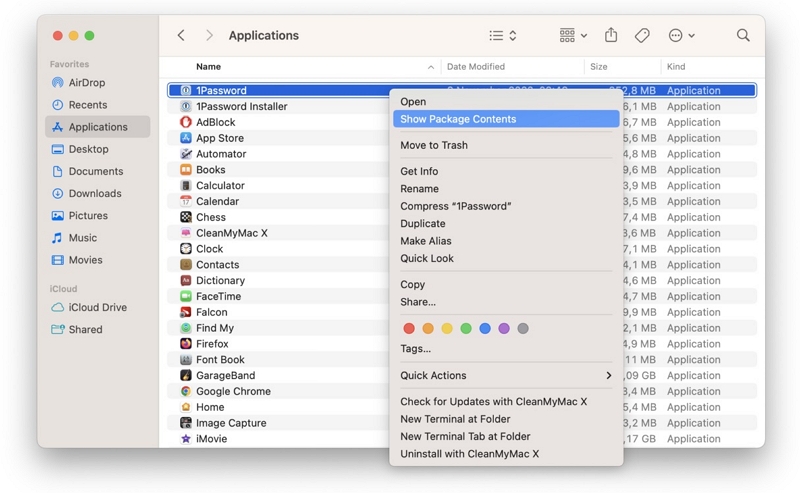
Parte 4: Optimización de la configuración del sistema para la administración de discos
A. Ajuste de las preferencias del sistema para un almacenamiento óptimo
- Utilice Optimizar almacenamiento: macOS proporciona una función "Optimizar almacenamiento" que elimina automáticamente las películas y los programas de televisión vistos. Para habilitar esto, navegue hasta el menú Apple > Acerca de esta Mac > Almacenamiento > Administrar y seleccione la opción "Optimizar".
- Utilice el almacenamiento de iCloud: Almacene archivos como fotos y documentos en iCloud. Dirígete a Preferencias del Sistema > ID de Apple > iCloud para elegir qué datos deseas conservar en iCloud, liberando valioso espacio en el disco local.
- Automatizar el vaciado de basura: Habilite la opción "Vaciar la papelera automáticamente" en Preferencias del Finder. Esto elimina automáticamente los archivos de la Papelera después de 30 días, evitando el uso innecesario de espacio en disco.
- Desactivar la hibernación: Para los usuarios de MacBook, es posible ahorrar espacio en el disco desactivando la hibernación. Abra Terminal e ingrese el comando: sudo pmset -a hibernatemode 0, que elimina el archivo de hibernación.
B. Habilitación y programación de copias de seguridad de Time Machine
- Activar la Máquina del Tiempo: Conecte un disco duro externo y habilite Time Machine en Preferencias del Sistema > Time Machine. Esta función realiza automáticamente una copia de seguridad de todo su sistema, salvaguardando archivos importantes para una fácil recuperación en caso de pérdida de datos.
- Configurar copias de seguridad programadas: Configure una programación de copias de seguridad periódica en las Preferencias de Time Machine. Esto garantiza copias de seguridad automáticas, evitando que el disco de inicio se vea abrumado por datos de copia de seguridad obsoletos.
C. Gestión de actualizaciones e instaladores del sistema
- Eliminar instaladores antiguos: Después de actualizar macOS, es posible que los paquetes de instalación antiguos aún ocupen espacio en el disco. Ubíquelos en la carpeta Aplicaciones o utilice herramientas como "CleanMyMac" para encontrarlos y eliminarlos de forma segura.
- Borrar caché de actualización de software: A veces, macOS almacena archivos de actualización en caché. Para borrar el caché, abra Finder, presione Shift + Comando + G, ingrese "/Biblioteca/Actualizaciones" y elimine el contenido de la carpeta.
D. Controlar la caché del navegador y las carpetas de descarga
- Borrar caché del navegador: Cada navegador tiene un método diferente para borrar el caché, que generalmente se encuentra en la configuración del navegador. Borrar periódicamente el caché libera espacio en el disco y puede mejorar el rendimiento del navegador.
- Administrar carpetas de descarga: Revise periódicamente su carpeta de descargas y elimine archivos innecesarios. Considere designar una carpeta específica para descargas para mantener organizado su directorio principal de Descargas.
Parte 5: La mejor manera de reparar el error de disco de inicio lleno de Mac
Macube se destaca como una de las mejores soluciones para resolver el error de disco de inicio lleno de Mac. Este notable limpiador de Mac cuenta con una variedad de funciones, que incluyen limpieza de basura, eliminación de duplicados y protección de la privacidad. Destaca en la detección y eliminación de archivos redundantes en carpetas críticas del sistema macOS, como iTunes, fotos, correo, navegadores y archivos grandes obsoletos. Los sorprendentes resultados conducen a una recuperación significativa del valioso espacio de almacenamiento de su Mac.
Además, Macube maneja sin esfuerzo descargas y archivos basura, administra eficientemente duplicados e identifica y elimina de manera experta archivos grandes o antiguos. Con un simple clic, puede administrar extensiones, borrar el historial web, desinstalar aplicaciones y eliminar archivos obsoletos. Macube ofrece una solución integral y eficiente para optimizar el rendimiento de su Mac mientras protege su privacidad mediante la caché del navegador y la limpieza del historial. Atrás quedaron los días en los que se hacían malabarismos con varias aplicaciones para las mismas tareas; con Macube, todas sus necesidades de optimización de Mac se satisfacen en un paquete potente.
Características principales:
- Puede desinstalar aplicaciones en Mac sin dejar archivos de aplicaciones residuales.
- Mejora su privacidad y refuerza la seguridad de su información personal al borrar el caché y el historial de su navegador.
- Recupera sin esfuerzo todo el espacio ocupado de una app, superando la cantidad habitual.
- Experimente la funcionalidad completa con una prueba gratuita de 7 días.
- Le permite buscar y eliminar duplicados sin esfuerzo en solo 3 sencillos pasos.
Estos son los pasos para corregir el error de disco de inicio lleno de Mac usando Macube:
Paso 1: Primero, necesitas instalar Macube y ejecutarlo en tu Mac. Después del inicio, ubique los archivos basura en toda la Mac seleccionando "Smart Scan".

Paso 2: Una vez finalizado el escaneo, seleccione todos los archivos no deseados obteniendo una vista previa de los resultados del escaneo.

Paso 3: Obtenga nuevamente su espacio en disco limpiando los archivos basura con un simple clic.

Parte 6: Precauciones antes de reparar el disco de inicio de Macbook Air lleno
Antes de comenzar cualquier procedimiento de limpieza del disco, se recomienda crear copias de seguridad de todos los archivos importantes para mitigar el riesgo de pérdida de datos. Proteger sus datos valiosos a través de una copia de seguridad garantiza que pueda restaurarlos en caso de eliminación accidental o cualquier complicación imprevista durante el proceso de limpieza.
Precaución: Evite eliminar manualmente archivos críticos del sistema, ya que puede provocar una inestabilidad grave del sistema y daños potenciales a su sistema operativo. Estos archivos desempeñan un papel vital en el funcionamiento adecuado de su computadora y eliminarlos puede provocar errores inesperados, fallas o incluso dejar su sistema inoperable. Sólo los usuarios avanzados con un conocimiento completo del sistema deben intentar modificar archivos críticos y, aun así, extremar las precauciones. Si no está seguro de la importancia de un archivo, busque asesoramiento de expertos o utilice herramientas de software confiables para realizar un mantenimiento seguro del sistema.
Para Concluir
En conclusión, es fundamental comprender la importancia del disco de inicio de Mac y su impacto en el rendimiento. Exploramos varios métodos para liberar espacio en el disco de inicio de Mac y enfatizamos los riesgos de eliminar manualmente archivos críticos del sistema sin copias de seguridad. El mantenimiento regular del disco es vital para evitar ralentizaciones y mantener la eficiencia. Macube ofrece la mejor solución para corregir el error del disco de inicio lleno de Mac, optimizando el rendimiento eliminando archivos redundantes. Tome el control de su Mac con las potentes funciones de Macube y disfrute de una experiencia informática perfecta. ¡Comience hoy su prueba gratuita de 7 días y descubra un mundo de posibilidades!
