Bienvenido a nuestra útil guía sobre un problema común que enfrentan los usuarios de iPhone: lidiar con demasiadas fotos que ocupan espacio. Todos tomamos muchas fotografías con nuestros iPhones, pero a veces puede resultar frustrante cuando nos quedamos sin espacio para cosas nuevas. Aunque podrías pensar que eliminar fotos debería solucionar este problema, no siempre es tan sencillo. A veces, cuando intentas eliminar fotos, las cosas se vuelven confusas y no funcionan como se esperaba. En este artículo, exploraremos todas las razones y soluciones por las que el almacenamiento completo del iPhone no puede eliminar fotos para solucionarlo. Entonces, si estás cansado de que el almacenamiento de tu iPhone cause problemas, sigue leyendo: ¡estamos aquí para ayudarte!
Parte 1: Todas las razones del problema "El almacenamiento del iPhone lleno no puede eliminar fotos"
Hemos enumerado algunas razones comunes del problema "El almacenamiento del iPhone lleno no puede eliminar fotos". Analicemos cada motivo:
Razón 1: Las fotos sincronizadas con iTunes/Finder
Si conectó su iPhone a su computadora y usó iTunes o Finder para transferir cosas, es posible que las imágenes de su teléfono se manejen a través de esta conexión. Por lo tanto, si intentas eliminar fotos directamente desde tu iPhone, es posible que no se eliminen como crees, porque la configuración de sincronización de tu computadora las controla.
Razón 2: Las fotos se almacenan en iCloud
Si estás utilizando la biblioteca de fotos de iCloud, es posible que tus fotos reales no se guarden en tu iPhone. En cambio, se almacenan en iCloud. Lo que ves en tu teléfono son versiones pequeñas de las imágenes. Cuando su teléfono está lleno, es posible que las versiones grandes se eliminen, pero las versiones pequeñas aún pueden ocupar espacio, por lo que parece que las imágenes todavía están ahí.
Razón 3: Las fotos o el álbum quedarán en otros álbumes
En ocasiones, es posible que las imágenes que elimines aún estén en carpetas especiales de tu dispositivo. Por ejemplo, si eliminas fotos del álbum principal, es posible que permanezcan en otros álbumes que hayas creado o en el álbum "Eliminados recientemente". Estas imágenes ocuparán espacio hasta que se eliminen por completo de todos los álbumes.
Razón 4: No tiene suficiente espacio para realizar la eliminación
Cuando eliminas fotos, tu teléfono necesita un poco de espacio adicional para la tarea de eliminación. Si su iPhone casi no tiene espacio, es posible que no tenga suficiente espacio para esta tarea, aunque eliminar las fotos eventualmente creará más espacio. Por lo tanto, debe dejar algo de espacio disponible antes de poder eliminar más fotos.
Parte 2: Compromiso para resolver el problema "El iPhone no elimina fotos"
Veamos formas de resolver el problema de "El iPhone no elimina fotos" utilizando las soluciones de las que hablamos.
Solución para la razón 1: eliminar fotos usando iTunes/Finder
Si has puesto tus fotos en tu computadora usando iTunes o Finder, puedes usar esta forma para organizar y eliminar fotos de tu iPhone. Recuerde, puede que no sea tan fácil como borrar fotos directamente en su teléfono. Estos son los pasos para eliminar fotos usando iTunes/Finder
Paso 1: Conecte su iPhone a la computadora donde normalmente transfiere fotos.
Paso 2: Abre iTunes o, si estás usando macOS Catalina o una versión más reciente, abre Finder.
Paso 3: Elige tu iPhone cuando lo veas en iTunes o Finder y ve a la parte de "Fotos".
Paso 4: Elija las opciones de sincronización que más le convengan. Puede elegir "Álbumes seleccionados" y luego eliminar los álbumes de los que desea eliminar fotos.
Paso 5: Realice los cambios presionando el botón "Aplicar".
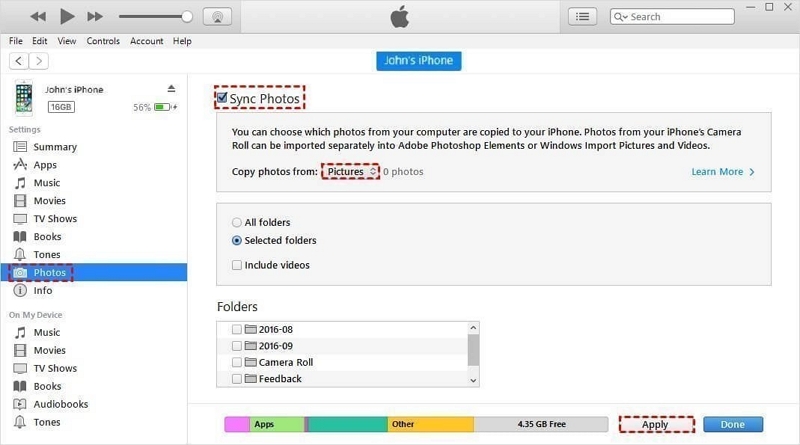
Desventajas:
- Es posible que la forma en que se hacen las cosas no sea fácil para todos y, si comete errores, podría perder sus datos accidentalmente.
- De esta manera se necesita una computadora, pero es posible que no todos tengan una fácilmente.
- Si elimina imágenes de su computadora y sincroniza la configuración, también podría terminar perdiendo copias de las imágenes que estaban en su computadora.
Solución para la razón 2: desactive las fotos de iCloud para eliminarlas
Si tus imágenes están en iCloud y no puedes eliminarlas de tu dispositivo, puedes solucionarlo desactivando temporalmente Fotos de iCloud. Esto le permitirá administrar mejor el almacenamiento de su dispositivo. Siga los pasos a continuación para desactivar las fotos de iCloud y eliminarlas.
Paso 1: Abre tu iPhone o iPad. Toque "Configuración" en la pantalla principal para ingresar a la aplicación.
Paso 2: Haga clic en su nombre y luego seleccione la opción "iCloud".
Paso 3: Seleccione "Fotos" y luego apague el botón junto a "Fotos de iCloud" para dejar de sincronizar las fotos de iCloud.
Paso 4: Una vez que termines, puedes abrir la aplicación "Fotos" en tu dispositivo y tirar las imágenes que no quieras a la papelera.
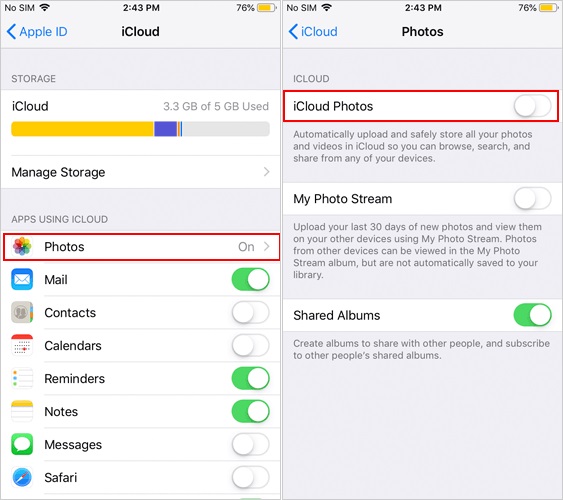
Desventajas:
- Si desactivas Fotos de iCloud, no podrás ver todas tus fotos inmediatamente en el dispositivo.
- Es posible que esta solución solo ayude por un corto tiempo porque si vuelve a activar Fotos de iCloud, el problema podría volver.
- Una vez que se solucione el problema, tendrás que cuidar tus fotos y ajustar la configuración de sincronización tú mismo.
Solución para el motivo 3: elimine la carpeta llamada "Eliminados recientemente".
Gracias a la carpeta Eliminados recientemente en los iPhone, hemos evitado perder archivos importantes por error muchas veces. Sin embargo, es fácil olvidar que cuando borramos imágenes de nuestros iPhones, no desaparecen por completo. Esto llena el almacenamiento y es posible que notes un número grande junto a la aplicación Fotos en el menú Almacenamiento. Así es como puedes eliminar la carpeta Eliminados recientemente de la aplicación Fotos.
Paso 1: Abra la aplicación Fotos y busque la carpeta llamada "Eliminados recientemente". Desplácese hacia abajo para encontrarlo.
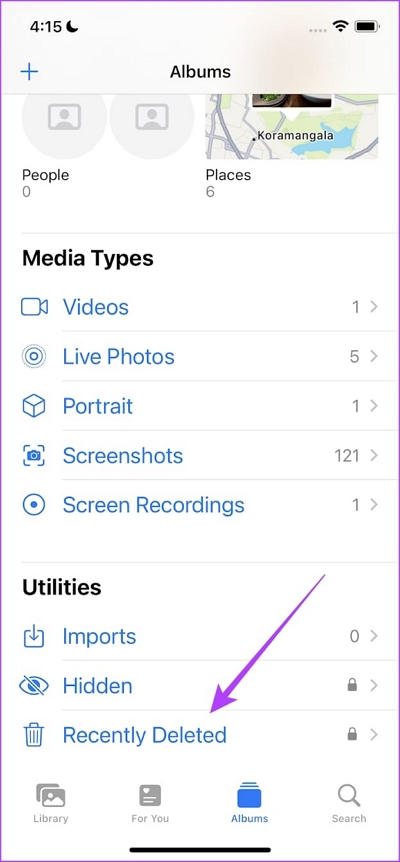
Paso 2: Haga clic en la opción "Seleccionar" en la esquina superior derecha. Luego, toque "Eliminar todo".
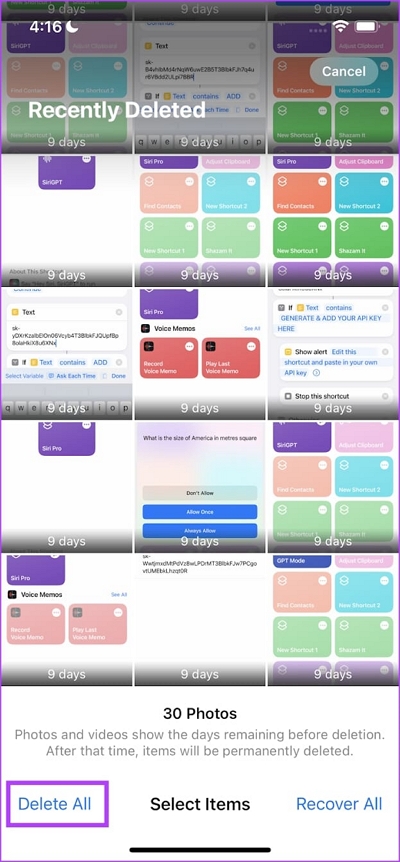
Paso 3: Ahora, haga clic en 'Eliminar de este iPhone'.
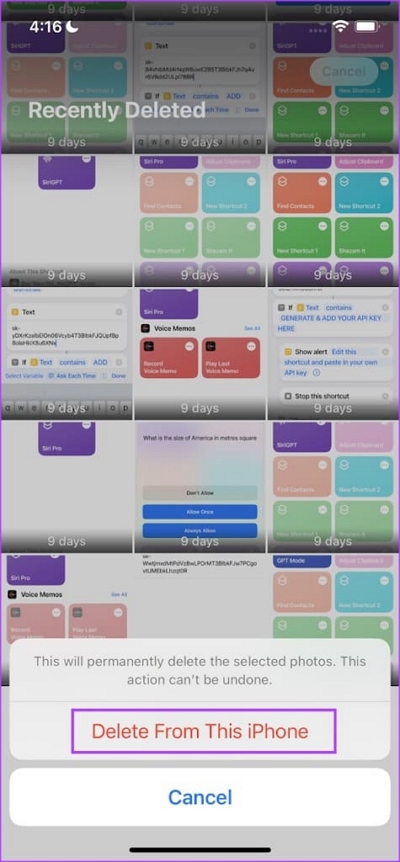
Solución para la razón 4: liberar el almacenamiento del iPhone
Eliminar fotos de tu iPhone puede ser un desafío si la capacidad de almacenamiento está al máximo. Para liberar algo de espacio, puede considerar eliminar ciertos archivos. Aquí hay una guía sobre cómo evaluar el estado de almacenamiento de su iPhone:
Paso 1: Abre la configuración de tu iPhone y busca la opción llamada "General".
Paso 2: Busca y toca "Almacenamiento de iPhone".
Paso 3: Ahora aprenderá a guardar cosas y recibirá consejos sobre cómo hacer más espacio.
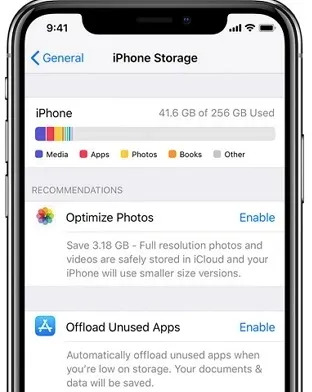
Desventajas:
- Si su almacenamiento tiene demasiados tipos diferentes de datos además de las fotos, es posible que no vea grandes mejoras.
- No resuelve el principal problema de lidiar con el almacenamiento a lo largo del tiempo.
- A las personas que no saben mucho sobre la configuración y el almacenamiento del iPhone puede resultarles difícil seguir los pasos del método.
Parte 3: Ya no le molesta "El almacenamiento del iPhone lleno no puede eliminar fotos"
Transferencia de teléfono fácil es una de las mejores herramientas que te ayudará a resolver el problema de que el almacenamiento completo del iPhone no puede eliminar fotos. Este software facilita mover cosas entre diferentes dispositivos como teléfonos, tabletas y computadoras. Puede manejar varios tipos de archivos, como contactos, mensajes, fotos, vídeos y música. Puedes usarlo para transferir elementos entre iPhones, teléfonos Android o ambos. También es posible mover contenido entre su computadora y su teléfono. Esto es útil cuando desea mantener sus cosas seguras o transferirlas a un nuevo dispositivo. Además de simplemente mover archivos, Eassiy Phone Transfer puede ayudarlo a administrar sus datos, crear copias de seguridad, recuperar datos perdidos y restaurar sus datos después de realizar una copia de seguridad. Es fácil de usar y adecuado para todos, ya sea que se sienta cómodo con la tecnología o no.
Descargar gratis Descargar gratis
Características:
- Le ayuda a transferir fácilmente cosas desde la computadora al iPhone o desde el iPhone a la computadora sin ningún límite.
- Le permite elegir ciertas cosas de su iPhone para duplicarlas/transferirlas en la computadora.
- Puedes transferir cosas como fotos, contactos, mensajes, videos y más entre iPhones y teléfonos Android sin limitaciones.
- Esta herramienta puede ayudarte a transferir cosas fácilmente entre dispositivos iPhone y Android.
- Esto le ayuda a cuidar, duplicar y restaurar archivos en su dispositivo iPhone o Android usando su computadora.
Here are the steps to free up iPhone storage and back up data to the computer freely.
Paso 1: Comience conectando su iPhone o iPad a su computadora usando un cable especial. A continuación, abra el programa Eassiy Phone Transfer en su computadora. Si es la primera vez que lo usa, es posible que vea un mensaje que le preguntará si confía en esta computadora. Simplemente toque "Confiar" e ingrese la contraseña de su iPhone o iPad. Esto permite que Eassiy Phone Transfer se conecte correctamente.

Cuando su iPhone o iPad se vincule con Eassiy Phone Transfer, encontrará sus detalles en la pantalla. Esto incluye el nombre del dispositivo, su tipo, cuánto almacenamiento tiene y la versión que está ejecutando. También descubrirás las tareas que puedes realizar usando Eassiy Phone Transfer.

Paso 2: A la izquierda de la pantalla, hay una lista de elementos como imágenes, canciones, vídeos, contactos, mensajes y Toolbox. Simplemente toca el que quieras mover. Puedes ver lo que hay dentro, como los nombres, cuándo se hicieron y qué tan grandes son. Elige lo que quieras mover.

Paso 3: Una vez que haya seleccionado los archivos que desea mover, simplemente haga clic en el icono "Exportar". Eassiy Phone Transfer luego colocará todos esos archivos en su computadora o iPhone juntos. Esto suele suceder bastante rápido. El programa también te dirá qué archivos se movieron y cuáles no.

Para Concluir
En esta guía, hemos explorado todas las razones y soluciones por las que el almacenamiento completo del iPhone no puede eliminar fotos. Para solucionar el problema de "el iPhone no elimina fotos", necesita saber por qué sucede. Luego, puede utilizar las soluciones proporcionadas para cada motivo para liberar espacio en su iPhone y eliminar fotos sin problemas. Herramientas como Eassiy Phone Transfer pueden facilitar esto al ayudarlo a administrar los datos de su iPhone de una manera sencilla y amigable. Le recomendamos encarecidamente que considere utilizar Eassiy Phone Transfer.
