En el mundo digital actual, tomar fotografías es algo que hacemos fácilmente. Podemos usar nuestros teléfonos y la nube para guardar estas imágenes, lo cual es muy sencillo. Pero si tomamos muchas fotografías con el tiempo, nuestro almacenamiento de iCloud puede llenarse y desordenarse. Esta guía le indica cómo eliminar fotos de iCloud. Al aprender esto, podrás conservar recuerdos importantes y también asegurarte de que tu almacenamiento de iCloud funcione bien.
Cuando esté aprendiendo cómo administrar su almacenamiento de iCloud, es posible que se pregunte qué sucede si desactiva Fotos de iCloud. Esta parte te ayuda a entender eso. Explica cómo se ven afectadas sus imágenes y cómo afecta a su dispositivo. Sabiendo esto, puedes decidir qué es lo mejor para tu almacenamiento de iCloud y mantener tus recuerdos especiales seguros y de fácil acceso.
Parte 1: Comprensión de la gestión de fotografías de iCloud
A. El papel de las fotos de iCloud
Fotos de iCloud es un servicio de Apple que te ayuda a mantener tus fotos y vídeos seguros e iguales en todos tus dispositivos Apple. Esto significa que si tomas una foto en tu iPhone, podrás verla también en tu iPad y Mac, casi de inmediato.
Así es como funciona Fotos de iCloud:
- Mantener las cosas seguras: Cuando activas Fotos de iCloud en tus dispositivos, las imágenes y videos en tu aplicación Fotos se envían a un lugar seguro llamado almacenamiento de iCloud. Este almacenamiento puede contener una cierta cantidad de cosas y, si necesita más espacio, puede obtener más pagando.
- Mismas imágenes en todas partes: Una vez que tus imágenes estén en iCloud, aparecerán en todos los dispositivos que hayas conectado a Fotos de iCloud. Entonces, si haces clic en una foto en tu teléfono, aparece rápidamente en tu iPad, Mac y otros dispositivos conectados. Si cambia una imagen, como arreglarla o eliminarla, esos cambios ocurren en todos sus dispositivos.
- Ahorro de espacio: Para ahorrar espacio en tus dispositivos, Fotos de iCloud tiene una opción llamada "Optimizar almacenamiento". Esta opción mantiene versiones más pequeñas de sus imágenes en su dispositivo y las versiones grandes se guardan en iCloud. De esta manera, podrás ver las versiones grandes cuando quieras, pero tu gadget no se llenará.
- Álbumes compartidos: Fotos de iCloud también te permite crear álbumes que puedes compartir con otras personas. Podéis trabajar juntos en estos álbumes, lo que significa que muchas personas pueden poner sus fotografías en ellos. También puedes utilizarlos para mostrar determinados grupos de imágenes a otras personas. Las personas pueden ver, hablar y obtener fotografías de estos álbumes en cualquier dispositivo con Fotos de iCloud.
B. Mecanismo de almacenamiento y uso compartido de fotos de iCloud
iCloud Photo Sharing es una función de iCloud Photos que te permite crear álbumes especiales para mostrárselos a otros. Así es como funciona el mecanismo de almacenamiento y uso compartido de fotos de iCloud:
- Hacer álbumes para compartir: Puedes crear un álbum compartido en la aplicación Fotos de tu dispositivo. Puedes darle un nombre y pedirle a la gente que se una invitándolos. Las personas pueden unirse utilizando sus ID de Apple o un enlace.
- Agregar imágenes y videos: Una vez que otros estén en el álbum compartido, pueden agregar sus fotos y videos. Esto lo convierte en un lugar de trabajo en equipo donde muchas personas pueden compartir cosas.
- Ver y hablar: Cualquier persona invitada a un álbum compartido puede ver las imágenes y los vídeos. También les pueden dar me gusta y escribir comentarios. Los comentarios son una forma de hablar sobre imágenes y videos.
- Almacenamiento: Las imágenes y vídeos de un álbum compartido no utilizan el almacenamiento de iCloud que tienen las personas. Esto significa que el propietario del álbum compartido puede controlar el contenido sin utilizar su propio espacio de iCloud.
- Obtener y conservar: Las personas pueden obtener fotografías y vídeos de un álbum compartido para colocarlos en sus propios dispositivos. Pero recuerda, si hacen esto, las fotos y vídeos ocupan espacio en sus dispositivos.
En resumen, iCloud Photo Sharing es una forma sencilla de trabajar juntos y mostrar imágenes y vídeos a amigos y familiares. No es necesario utilizar las formas habituales para compartir archivos. Utiliza iCloud para funcionar bien en diferentes dispositivos.
Parte 2: Eliminar fotos de iCloud: Cómo eliminar imágenes de iCloud
Se pueden tomar fotografías de Fotos de iCloud de varias maneras, dependiendo de lo que quieras hacer. Aquí hay algunas formas de deshacerse de imágenes de iCloud:
Método 1: eliminar fotos de iCloud mientras las guardas en tu dispositivo
Quizás quieras liberar espacio en tu iCloud o no gastar dinero en ello. De esta manera, puedes eliminar fotos de iCloud sin eliminarlas de tu iPhone. Pero asegúrese de desactivar las fotos de iCloud antes de hacer esto. Siga los pasos a continuación para eliminar fotos de iCloud y mantenerlas en su dispositivo.
Paso 1: Primero, debes iniciar la aplicación Configuración en tu iPhone. A continuación, toque su 'ID de Apple'. Después de eso, elija "iCloud" en la nueva página, toque "Fotos" y, finalmente, desactive "Fotos de iCloud".
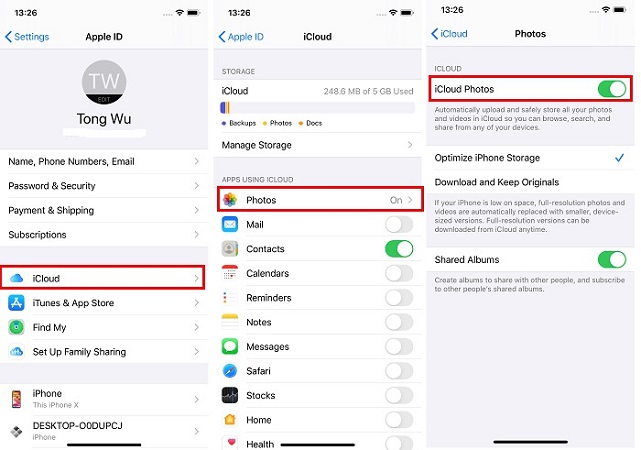
Paso 2: Vaya a icloud.com y use su ID y contraseña de Apple para iniciar sesión en su cuenta de Apple iCloud.
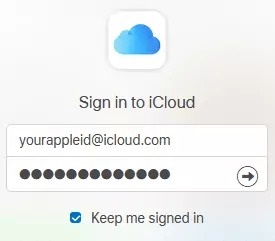
Paso 3: En la nueva página, haga clic en 'Fotos'. Luego, elige las fotos que deseas eliminar de iCloud y haz clic en el ícono "Papelera".
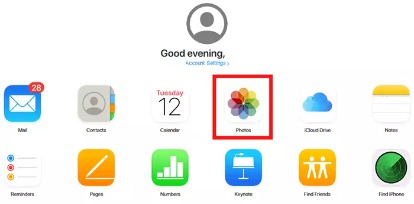
Paso 4: Los usuarios pueden eliminar imágenes de recuerdos eligiendo un momento y haciendo clic en el ícono de la Papelera.
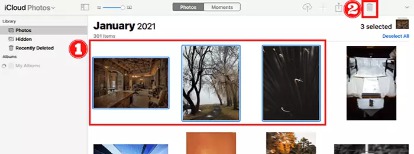
Método 2: Desactivar las fotos de iCloud: ¿Qué sucede si desactivo las fotos de iCloud?
Si deja de usar Fotos de iCloud, su dispositivo no copiará imágenes y videos a iCloud y borrará las imágenes y videos de iCloud de su dispositivo. A continuación se explica cómo desactivar Fotos de iCloud en un dispositivo iOS:
Paso 1: Toca la aplicación "Configuración" en la pantalla principal de tu dispositivo iOS.
Paso 2: Mueve la pantalla hacia abajo y toca el nombre de tu ID de Apple. Generalmente se encuentra en la parte superior del menú Configuración.
Paso 3: En el menú ID de Apple, elige "iCloud".
Paso 4: Mueve la pantalla hacia abajo hasta que veas la opción "Fotos", luego tócala.
Paso 5: Desactiva el botón "Fotos de iCloud". Es posible que reciba un mensaje preguntándole si desea tomar fotografías desde este dispositivo. Si dices que sí, se borrarán de tu dispositivo pero permanecerán en tu cuenta de iCloud.
Paso 6: Si se le solicita, responda sí para desactivar Fotos de iCloud.
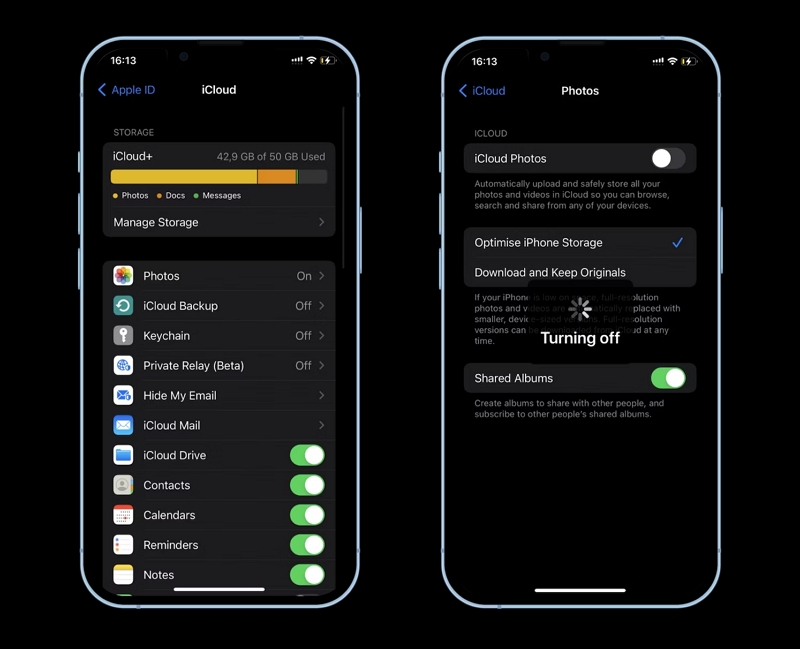
Cuando desactivas Fotos de iCloud, sucederán algunas cosas importantes:
- No más uso compartido automático: Su dispositivo no enviará sus nuevas fotos y videos a iCloud automáticamente. Tendrás que moverlos tú mismo si quieres mantenerlos seguros.
- Uso de almacenamiento del dispositivo: Dado que Fotos de iCloud no funcionará, las fotos y videos que tomes o almacene en tu dispositivo no se guardarán en iCloud automáticamente. Esto podría consumir más espacio en su dispositivo.
- No puedo ver fotos de iCloud: No podrás ver tus fotos de iCloud en otros dispositivos como tu Mac, iPad o el sitio web de iCloud. Cualquier cambio que realice en sus fotos, como ediciones o eliminaciones, no se realizará en todos sus dispositivos.
- Álbumes compartidos no accesibles: Los álbumes que hayas compartido o que otras personas hayan compartido contigo no estarán disponibles. Si formas parte de álbumes compartidos, otras personas no verán las imágenes y los videos que aportes.
- Sin respaldo: Fotos de iCloud actúa como una red de seguridad para tus fotos y vídeos. Sin él, si su dispositivo se pierde, se lo roban o se daña, sus fotos y videos no se guardarán automáticamente en la nube.
- Volviendo a la normalidad: Si decide volver a utilizar Fotos de iCloud más adelante, es posible que tarde un poco en volver a colocar todas sus imágenes y vídeos en su dispositivo.
Antes de desactivar Fotos de iCloud, asegúrese de tener otra forma de mantener seguros sus recuerdos importantes. Esto podría significar conectar su dispositivo a una computadora con frecuencia para mover sus imágenes y videos, o usar un servicio de almacenamiento en línea diferente para mantenerlos seguros.
Método 3: eliminar fotos por completo de iCloud y dispositivos
Al eliminar fotos tanto de iCloud como de tus dispositivos, te asegurarás de que el contenido se elimine de todos los dispositivos conectados y del almacenamiento de iCloud. Recuerde, esta acción no se puede revertir. Siga estas instrucciones para eliminar fotos por completo:
Paso 1: Abra la aplicación Fotos y busque las imágenes que desea eliminar.
Paso 2: Cuando vayas a las fotos, toca la opción "Seleccionar" en la parte superior derecha. Luego marca las imágenes que deseas eliminar marcando cada una de ellas.
Paso 3: Una vez que hayas elegido las fotos de las que deseas deshacerte, busca el ícono de la papelera en la esquina inferior derecha y tócalo. Las imágenes se eliminarán tanto de su teléfono como de iCloud al mismo tiempo. Una vez que elimines estas imágenes de tu iPhone, también desaparecerán de tu iCloud. Para estar seguro, puedes visitar el sitio web de iCloud y comprobarlo por ti mismo.
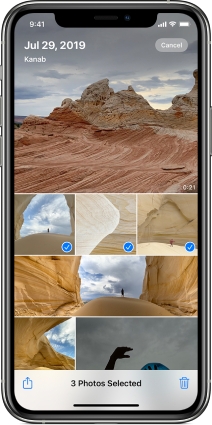
Cuando eliminas fotos por completo tanto de iCloud como de tus dispositivos, esto es lo que sucederá:
- Fotos desaparecidas para siempre: Las fotos que elijas se eliminarán para siempre de iCloud y de todos los dispositivos vinculados a tu cuenta, como iPhones, iPads y Macs.
- No puedo recuperarlos: Una vez que se eliminan estas fotos, no podrá recuperarlas desde iCloud ni desde ningún dispositivo vinculado. Por lo tanto, asegúrese de tener copias de fotografías importantes antes de comenzar.
- Cambios en todos los dispositivos: Si editas o eliminas una foto en un dispositivo, sucederá lo mismo en todos tus dispositivos vinculados. Al eliminar fotos, se eliminarán de todos los dispositivos que utilicen iCloud.
- Más espacio: Eliminar fotos liberará espacio tanto en iCloud como en tus dispositivos. Esto es útil si te estás quedando sin espacio.
- Álbumes compartidos afectados: Si compartiste algún álbum con otras personas, las fotos que elimines también desaparecerán de esos álbumes compartidos.
- Sin recuperación de iCloud: Dado que las fotos se borran de la carpeta "Eliminadas recientemente" en iCloud, no puedes recuperarlas desde iCloud.
Recuerda, borrar fotos como esta es un gran paso, así que ten cuidado. Asegúrese siempre de tener copias de seguridad de las fotografías importantes antes de continuar.
Parte 3: transferir fotos entre un dispositivo iOS y una computadora sin límites
¿Quieres mover imágenes entre tu iPhone o iPad y tu computadora sin restricciones? ¡Pues estás de suerte! Transferencia de teléfono fácil es uno de los mejores administradores y transferencias telefónicas para transferir y administrar los datos de su teléfono. Puede mover cosas fácilmente entre varios dispositivos como tabletas, teléfonos y computadoras. Con Eassiy, puedes transferir varios tipos de archivos, como contactos, mensajes, fotos, música, vídeos y más. También puede ayudarle a organizar sus datos y crear copias de seguridad.
Descargar gratis Descargar gratis
Características:
- Le ayuda a controlar sus datos, realizar copias de seguridad y recuperar datos perdidos.
- Le permite mover datos fácilmente entre su computadora y su teléfono.
- Admite mover archivos entre teléfonos Android, iPhone o de un iPhone a un teléfono Android.
- Transfiere datos de iPhone a iPhone sin usar iTunes o iCloud.
- Se admite una amplia gama de tipos de datos, incluidas imágenes, vídeos, música, contactos, etc.
Estos son los pasos para realizar transferencias entre un dispositivo iOS y una computadora sin límites.
Paso 1: Conecte su iPhone o iPad a su computadora usando un cable USB. Luego, abra el programa Eassiy Phone Transfer en su computadora. Es posible que reciba un mensaje preguntándole si es la primera vez que lo usa. Simplemente toque "Confiar" e ingrese la contraseña de su iPhone o iPad. Esto ayuda a que Eassiy Phone Transfer se conecte de la manera correcta.

Cuando su iPhone o iPad se conecta a Eassiy Phone Transfer, verá información sobre su dispositivo, como su nombre, tipo, capacidad de almacenamiento, cuánto espacio se utiliza y cuánto queda aún disponible. También puedes ver lo que puedes hacer con Eassiy Phone Transfer.

Paso 2: Hay una lista de cosas en el lado izquierdo de la pantalla, como imágenes, canciones, videos, contactos, mensajes y Caja de herramientas. Ahora tienes que tocar el que quieres mover. Puedes ver lo que hay dentro, como los nombres, cuándo se hicieron y qué tan grandes son. Elige lo que quieres mover.

Paso 3: Toque el ícono "Exportar" una vez que haya elegido los archivos que desea transferir. Eassiy Phone Transfer luego moverá todos esos archivos a su computadora o iPhone. Esto suele ocurrir rápidamente. El programa también te permitirá saber qué archivos se transfirieron y cuáles no.

Para Concluir
En la era digital actual, tomar fotografías con teléfonos inteligentes y almacenarlas en línea es fácil. Pero esto puede llenar tu almacenamiento de iCloud. Puedes limpiar y organizar tus fotos conociendo las funciones de iCloud. Mira qué sucede si desactivas Fotos de iCloud para decidir sabiamente. Sin embargo, le recomendamos que utilice Eassiy Phone Transfer para mover fotos entre dispositivos iOS y macube para mantener su Mac organizada. Siga estos consejos para una mejor experiencia de iCloud.
