¿Alguna vez te has preguntado el motivo de la ocasional escasez de memoria de tu Mac? Puede resultar frustrante trabajar en una computadora con tales limitaciones y experimentar retrasos al realizar diversas tareas, como abrir programas. La lentitud de su Mac podría incluso provocar retrasos en el proyecto y una posible pérdida de clientes. Quizás haya estado contemplando formas de liberar memoria y mejorar el rendimiento de su computadora. Afortunadamente, existen múltiples acciones que puedes emprender para lograr ese objetivo.
Si su Mac posee suficiente RAM pero aún presenta un rendimiento lento, podría haber un problema de hardware subyacente. Una posible solución es actualizar su RAM instalando módulos adicionales. Sin embargo, si comprar nueva RAM no es factible en este momento o desea explorar otras opciones primero, nuestra guía brinda consejos probados para abordar el problema de manera efectiva. En esta guía, describimos cómo liberar RAM en Mac.
Parte 1: Comprender cómo funciona la RAM en Mac
La RAM, o memoria de acceso aleatorio, es un componente fundamental del hardware de Mac y desempeña un papel fundamental en el rendimiento general. A diferencia del almacenamiento a largo plazo, como los discos duros o SSD, la RAM ofrece acceso rápido y temporal a datos para procesos y aplicaciones activos, lo que permite realizar múltiples tareas sin problemas y una experiencia de usuario receptiva.
Como puente de alta velocidad entre el procesador y el almacenamiento a largo plazo, la RAM mejora significativamente la velocidad y la eficiencia de las operaciones de Mac, pero su contenido se borra cuando se apaga la computadora, lo que la hace ideal para el manejo temporal de datos durante el uso activo.
RAM versus almacenamiento (disco duro o SSD)
Comprender la distinción entre RAM y almacenamiento a largo plazo (como discos duros o SSD) es crucial para comprender el papel de la RAM y por qué liberarla es esencial para optimizar el rendimiento de su Mac. La RAM es rápida y temporal y almacena los datos necesarios para la rápida ejecución de la tarea, pero se borra cuando la computadora está apagada. Por el contrario, el almacenamiento proporciona un almacenamiento más lento pero no volátil para archivos y aplicaciones durante períodos prolongados. Al reconocer esta diferencia, podrá apreciar la importancia de liberar RAM para mantener el rendimiento y la capacidad de respuesta óptimos de Mac.
Parte 2: Monitorear el uso de RAM en Mac para liberar RAM Mac
A. Uso del monitor de actividad integrado de macOS
macOS incluye una aplicación nativa llamada Activity Monitor, diseñada por Apple, que te permite monitorear el uso de RAM en tu Mac. Proporciona información valiosa sobre el consumo de memoria de cada aplicación y sus procesos dentro de su sistema. Siga estos pasos para verificar el uso de RAM en su Mac:
Paso 1: Para acceder al Monitor de actividad, busque y abra la aplicación en la carpeta Aplicaciones o en el Launchpad.
Paso 2: Navegue a la pestaña Memoria seleccionándola.
Paso 3: La pestaña Memoria mostrará una lista completa de procesos activos para sus aplicaciones, junto con el uso de memoria correspondiente para cada proceso.
Paso 4: Hacia la parte inferior de la ventana, encontrarás un panel que muestra el uso total de RAM de tu Mac.
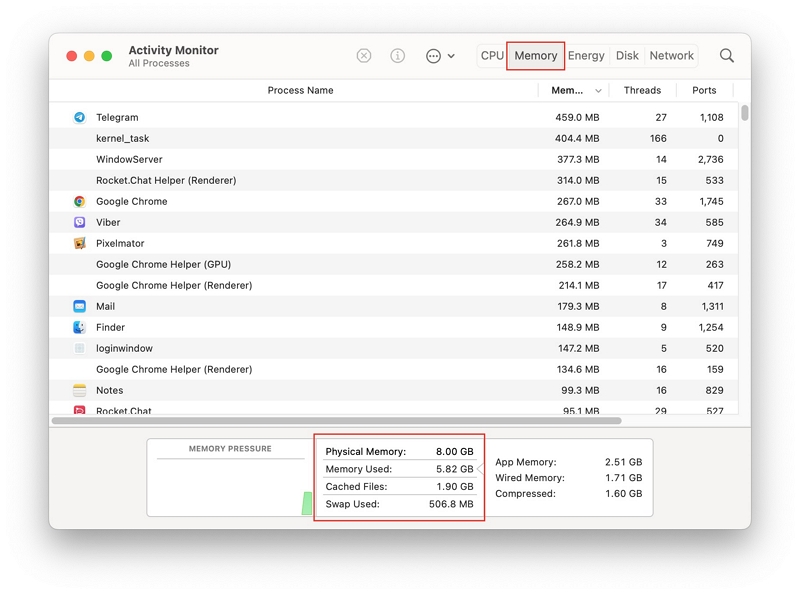
B. Identificación de aplicaciones con alto uso de RAM
Identificar aplicaciones que consumen mucha RAM es vital para un rendimiento óptimo. Siga estos pasos para identificar aplicaciones con alto uso de RAM:
Paso 1: use el Monitor de actividad (Mac):
Acceda al "Monitor de actividad" en Mac para ver los procesos en ejecución y su uso de recursos.
Paso 2: ordenar por uso de memoria:
Haga clic en la columna "Memoria" para ver las aplicaciones que utilizan la mayor cantidad de RAM en la parte superior.
Paso 3: Analizar el uso elevado de memoria:
Concéntrese en las aplicaciones con un consumo significativo de memoria y compruebe si las aplicaciones activas utilizan más RAM, mientras que las inactivas utilizan menos.
Paso 4: Verifique los procesos en segundo plano:
Busque aplicaciones en segundo plano que consuman RAM incluso cuando sus ventanas principales estén cerradas.
Paso 5: Investigar aplicaciones sospechosas:
Examine las aplicaciones que utilizan una cantidad considerable de RAM a pesar de no estar en uso activo, lo que puede indicar problemas.
Paso 6: cierre las aplicaciones que consumen muchos recursos:
Cierre o reinicie aplicaciones con mucha RAM que causen problemas de rendimiento.
Paso 7: actualice las aplicaciones y el sistema operativo:
Mantenga las aplicaciones y el sistema operativo actualizados para abordar el rendimiento y el uso de recursos.
La identificación periódica del uso excesivo de RAM garantiza un rendimiento fluido y eficiente de la computadora.
Parte 3: Métodos para liberar RAM en Mac
Si nota que el gráfico de presión de memoria en el Monitor de actividad aparece en amarillo o rojo, indica la necesidad de liberar RAM adicional para que su Mac la utilice de manera efectiva. Afortunadamente, existen varios métodos disponibles para lograrlo, que describiremos a continuación:
Método 1: cerrar aplicaciones innecesarias
La RAM permite que su Mac maneje múltiples tareas simultáneamente, aunque normalmente solo necesitamos que nuestra Mac realice una o dos tareas a la vez.
Paso 1: Consulte el Dock para evaluar si hay numerosas aplicaciones abiertas.
Paso 2: Posteriormente, presione la tecla Control y haga clic en las aplicaciones y seleccione "Salir" para cerrarlas.
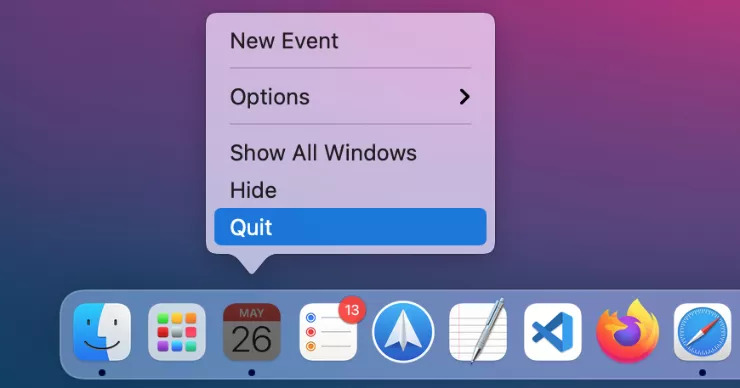
Método 2: administrar pestañas y extensiones del navegador
Los navegadores web pueden consumir mucha RAM, especialmente con múltiples pestañas y extensiones. Cada pestaña abierta requiere memoria para contenido, scripts y elementos multimedia, mientras que las extensiones también contribuyen a la carga de memoria.
En consecuencia, tener numerosas pestañas abiertas y extensiones activas puede agotar los recursos del sistema, lo que podría causar un rendimiento lento, tiempos de respuesta más lentos e incluso fallas si la RAM se vuelve insuficiente para manejar la carga. Consejos para la gestión eficiente de los recursos del navegador:
Limitar pestañas abiertas: Minimiza las pestañas abiertas para reducir la carga de RAM. Cierre las pestañas no utilizadas y utilice marcadores para consultarlas más adelante.
Utilice un navegador: Cíñete a un solo navegador para evitar fragmentar los recursos del sistema.
Deshabilitar extensiones innecesarias: Revise y desactive periódicamente las extensiones no utilizadas para evitar el consumo adicional de RAM.
Utilice extensiones con moderación: Tenga cuidado de no instalar demasiadas extensiones, priorice las esenciales y elimine las redundantes.
Utilice extensiones de tirantes con pestañas: Emplee extensiones de suspensión de pestañas para ahorrar RAM poniendo las pestañas inactivas en suspensión.
Monitorear el uso de recursos: Utilice extensiones o administradores de tareas integrados para realizar un seguimiento del uso de RAM e identificar pestañas o extensiones con muchos recursos.
Borrar caché del navegador: Borre periódicamente el caché, las cookies y el historial de navegación para liberar RAM y mejorar el rendimiento del navegador.
Considere los navegadores ligeros: Explore opciones de navegador ligeras si le preocupan las limitaciones de RAM.
Al administrar cuidadosamente las pestañas y extensiones, puede optimizar el uso de RAM, garantizando experiencias de navegación más fluidas y un mejor rendimiento del sistema.
Método 3: borrar la caché del sistema
Los datos de caché consisten en archivos temporales y datos almacenados en su computadora, con el objetivo de acelerar el acceso futuro a los recursos utilizados con frecuencia. Aunque el almacenamiento en caché aumenta el rendimiento del sistema al reducir la dependencia de dispositivos de almacenamiento más lentos, puede ocupar gradualmente un valioso espacio de RAM. A medida que utiliza aplicaciones y navega por Internet, el caché se acumula y consume más RAM.
Si bien son beneficiosos para un acceso rápido, estos datos almacenados en caché pueden, en última instancia, disminuir la RAM disponible para procesos y aplicaciones activos. En consecuencia, el rendimiento de su computadora puede verse afectado, lo que resulta en tiempos de respuesta más lentos y capacidades de multitarea reducidas. Estos son los pasos para borrar el caché del sistema:
Paso 1: Abra Finder y haga clic en "Ir" en la barra de menú.
Paso 2: Seleccione "Ir a la carpeta".
Paso 3: Ingrese "~/Biblioteca/Caches" (excluyendo comillas) en el mensaje, luego presione la tecla Enter.
Paso 4: Localice las carpetas de caché que desea borrar (por ejemplo, Safari, Chrome) y elimine su contenido.
Método 4: reiniciar la Mac
El método más sencillo para liberar algo de RAM en tu Mac es reiniciarlo. Reiniciar su Mac ofrece importantes beneficios para liberar RAM y optimizar el rendimiento del sistema. Borra la RAM, eliminando datos temporales y archivos en caché, proporcionando un nuevo comienzo con más RAM disponible para los procesos activos.
Además, reiniciar cierra procesos en segundo plano, actualiza los recursos del sistema, resuelve pérdidas de memoria, mejora el rendimiento multitarea, optimiza las actualizaciones del sistema y mejora la estabilidad general del sistema, lo que garantiza una experiencia estable y con capacidad de respuesta. Reiniciar periódicamente su Mac es una manera simple pero poderosa de mantener la eficiencia y una experiencia informática perfecta.
Paso 1: Accede al menú de Apple.
Paso 2: Elija la opción "Apagar" para continuar con la acción.
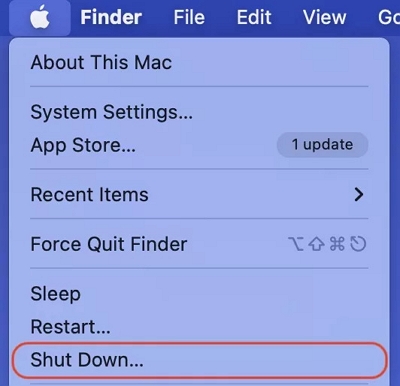
Una vez que su Mac se apaga, borra efectivamente todos los archivos de la RAM.
Método 5: ajustar la memoria virtual (archivo de página)
La memoria virtual es una técnica de macOS (y otros sistemas operativos) que compensa la RAM limitada. Cuando la RAM de su Mac no es suficiente para las tareas activas, macOS usa parte de su almacenamiento como "espacio de intercambio" o "archivo de paginación" para ampliar la RAM.
Si bien esto evita fallos inmediatos, el acceso a los datos desde el espacio de intercambio es más lento que la RAM física, lo que genera posibles ralentizaciones del rendimiento, especialmente en dispositivos de almacenamiento más lentos. Para borrar la configuración de la memoria virtual en su Mac, siga los pasos a continuación:
Paso 1: Guarde todos los documentos abiertos y cierre todas las aplicaciones en ejecución.
Paso 2: Haga clic en el logotipo de Apple en la esquina superior izquierda de la pantalla.
Paso 3: Seleccione "Reiniciar" en el menú desplegable.
Reiniciar su Mac permite que el sistema restablezca la configuración de la memoria virtual y libere datos innecesarios en el espacio de intercambio, lo que podría mejorar el rendimiento si la memoria virtual estaba causando ralentizaciones.
Tenga en cuenta que la gestión automática de la memoria virtual de macOS es eficiente para la mayoría de los usuarios. No se recomienda ajustar manualmente la configuración de la memoria virtual a usuarios ocasionales, ya que puede provocar consecuencias no deseadas e inestabilidad del sistema.
Si constantemente experimenta problemas de rendimiento relacionados con la memoria, considere una actualización de hardware, como agregar más RAM, para mejorar el rendimiento de su Mac de manera efectiva.
Método 6: realizar una actualización de macOS
Existe la posibilidad de que un error de macOS esté provocando que tu Mac consuma más RAM de la necesaria. Apple suele solucionar este problema ocasional de inmediato mediante una actualización de parche.
Paso 1: Navega a las Preferencias del Sistema.
Paso 2: Seleccione "Actualización de software" para buscar actualizaciones disponibles que puedan resolver sus problemas relacionados con la RAM.
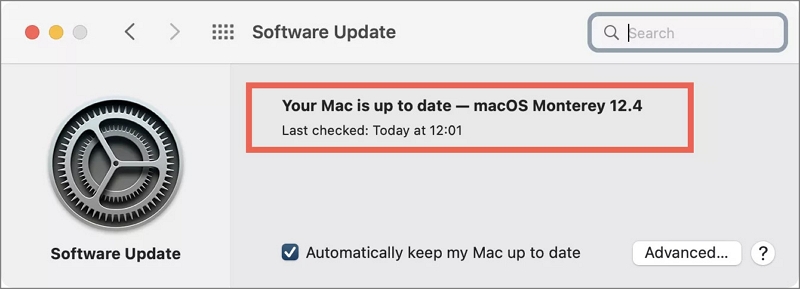
Método 7: finalizar procesos en Activity Monitor
Si todavía hay un problema importante de uso de RAM en su Mac, puede identificar al culpable utilizando Activity Monitor.
Paso 1: Inicie el Monitor de actividad.
Paso 2: Navegue a la pestaña Memoria.
Paso 3: Haga clic en la columna Memoria para mostrar los procesos enumerados en orden de uso de memoria.
Paso 4: Examine los elementos principales para identificar cualquier actividad potencialmente sospechosa. Es posible que tengas que realizar una investigación en línea sobre procesos desconocidos para determinar su propósito, ya que algunos de ellos son vitales para la funcionalidad de macOS, como Kernel_Task.
Paso 5: Si te encuentras con un proceso innecesario, selecciónalo y haz clic en el botón "i" para acceder a información adicional al respecto. Luego, proceda a elegir la opción para salir del proceso seleccionado.
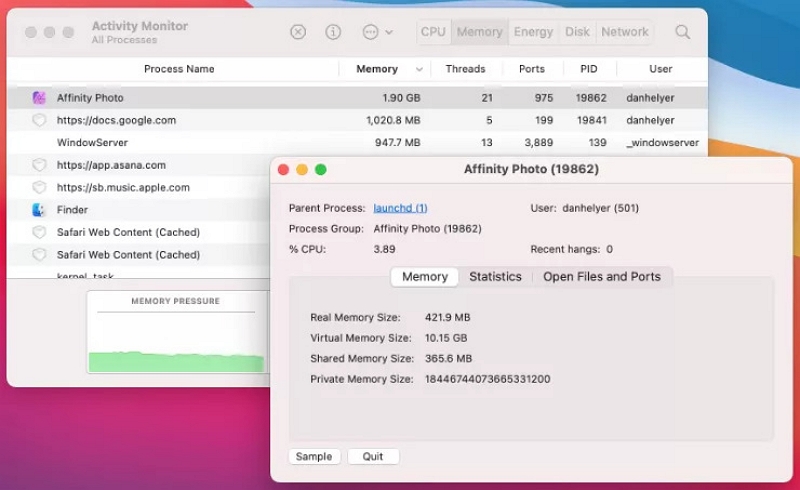
Método 8: realice un análisis de malware en su Mac
El software malicioso, como virus informáticos, adware, spyware y otras formas de malware, pueden consumir la RAM de su Mac en segundo plano, lo que provoca un rendimiento lento. Para determinar si esta es la causa, obtenga un escáner de malware confiable, descárguelo y realice un análisis completo de su sistema Mac.
Método 9: eliminar elementos de la lista de elementos de inicio de sesión
Los elementos de inicio de sesión se refieren a programas que se inician automáticamente durante el inicio de Mac. Algunas aplicaciones se añaden sigilosamente a esta lista, lo que puede resultar problemático. Si desea optimizar el uso de RAM, su principal consideración debe ser eliminar los elementos de inicio de sesión. Tenga la seguridad de que no eliminará la aplicación en sí; simplemente evitará que se inicie automáticamente al iniciarse. Para eliminar elementos de inicio de sesión y simultáneamente reducir el uso de memoria en su Mac, siga estos pasos:
Paso 1: Accede a Preferencias del Sistema > General.
Paso 2: Debe ubicar la opción "Abrir al iniciar sesión".
Paso 3: Anula la selección de los programas que prefieres no cargar durante el inicio de Mac.
Paso 4: Haga clic en el signo "-" ubicado debajo de la lista.
Parte 4: Manera fácil de liberar RAM en Mac con unos pocos clics
Limpiar tu Mac puede mejorar significativamente su velocidad y rendimiento. macube, una solución asequible, puede mejorar el rendimiento de su Mac al liberar RAM, eliminar la necesidad de alternativas costosas y ahorrarle dinero. Este potente software identifica y elimina de manera eficiente archivos innecesarios que ocupan un valioso espacio de almacenamiento en varias carpetas del sistema macOS, incluidos iTunes, fotos, correo, navegadores y archivos grandes obsoletos.
Macube le ayuda a recuperar una cantidad sustancial de espacio de almacenamiento y le dejará asombrado por los resultados. Además, limpia sin esfuerzo descargas y archivos basura, identifica y elimina archivos grandes y antiguos, y elimina archivos duplicados. Con un solo clic, puede administrar extensiones, borrar el historial web, desinstalar aplicaciones y eliminar archivos grandes o antiguos. Macube proporciona una forma eficaz de personalizar tu Mac.
Descargar gratis Descargar gratis
Características:
Simplifique el proceso de eliminar el desorden innecesario con un solo clic.
Proteja su privacidad y fortalezca la seguridad de su información personal borrando el caché y el historial de su navegador.
Asegúrese de que el proceso de desinstalación elimine completa y completamente las aplicaciones de Mac.
Detecte y elimine elementos duplicados sin esfuerzo en solo tres sencillos pasos.
Obtenga asistencia inmediata con soporte profesional por correo electrónico y reciba respuestas oportunas dentro de las 24 horas.
Estos son los pasos para eliminar archivos basura en Mac:
Paso 1: Opte por Smart Scan para localizar de manera eficiente archivos basura en toda su Mac.

Paso 2: Obtenga una vista previa de los resultados del escaneo y elija los archivos innecesarios en consecuencia.

Paso 3: Recupere su espacio en disco limpiando todos los archivos basura con un solo clic.

Estos son los pasos para limpiar archivos grandes y antiguos en Mac:
Paso 1: Seleccione la opción Escanear para localizar archivos grandes y antiguos en toda su Mac.
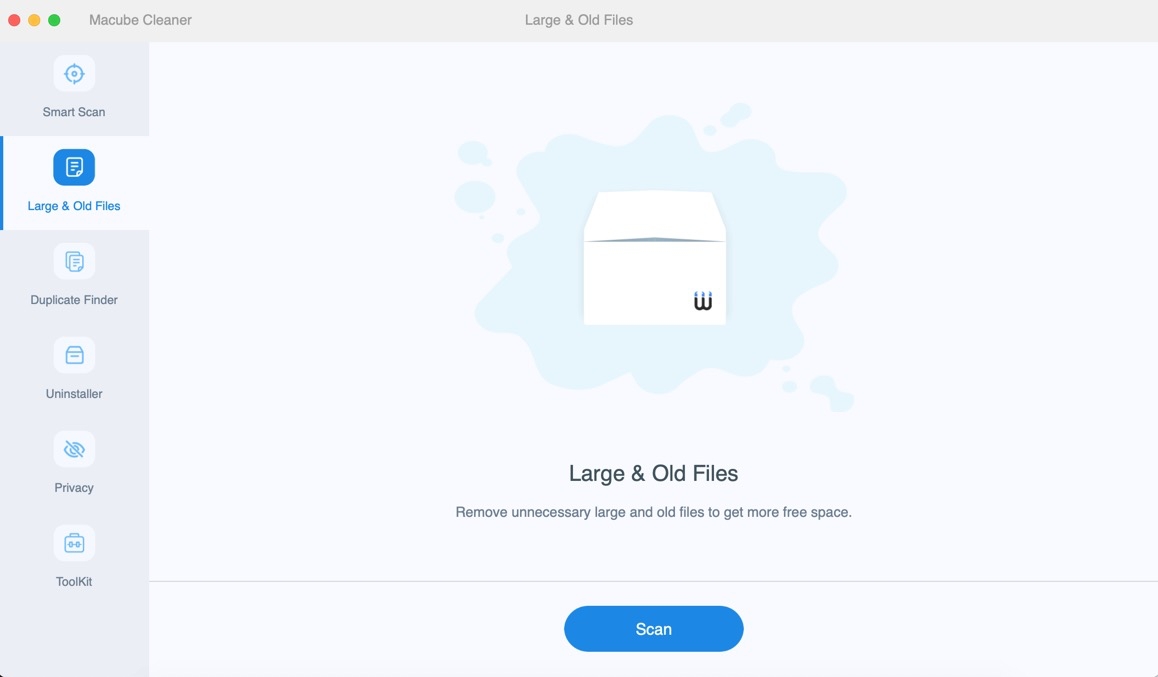
Paso 2: Revise los resultados del escaneo y elija los archivos que ya no sean necesarios.
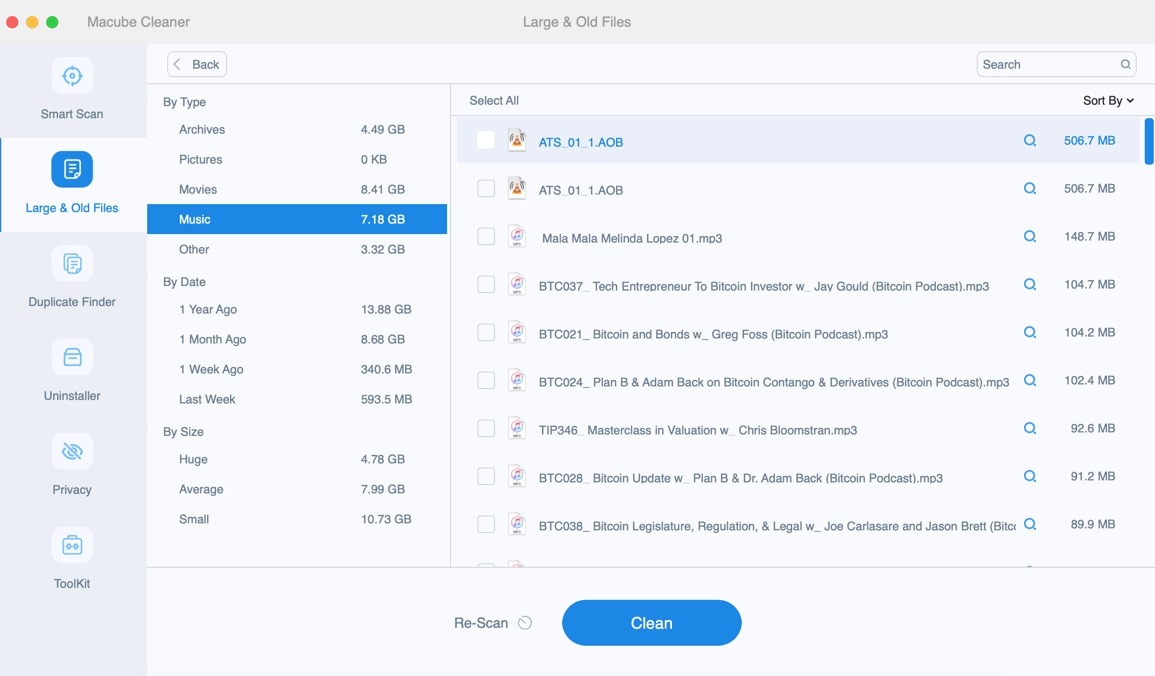
Paso 3: Recupere su espacio en disco eliminando fácilmente archivos innecesarios con un solo clic.
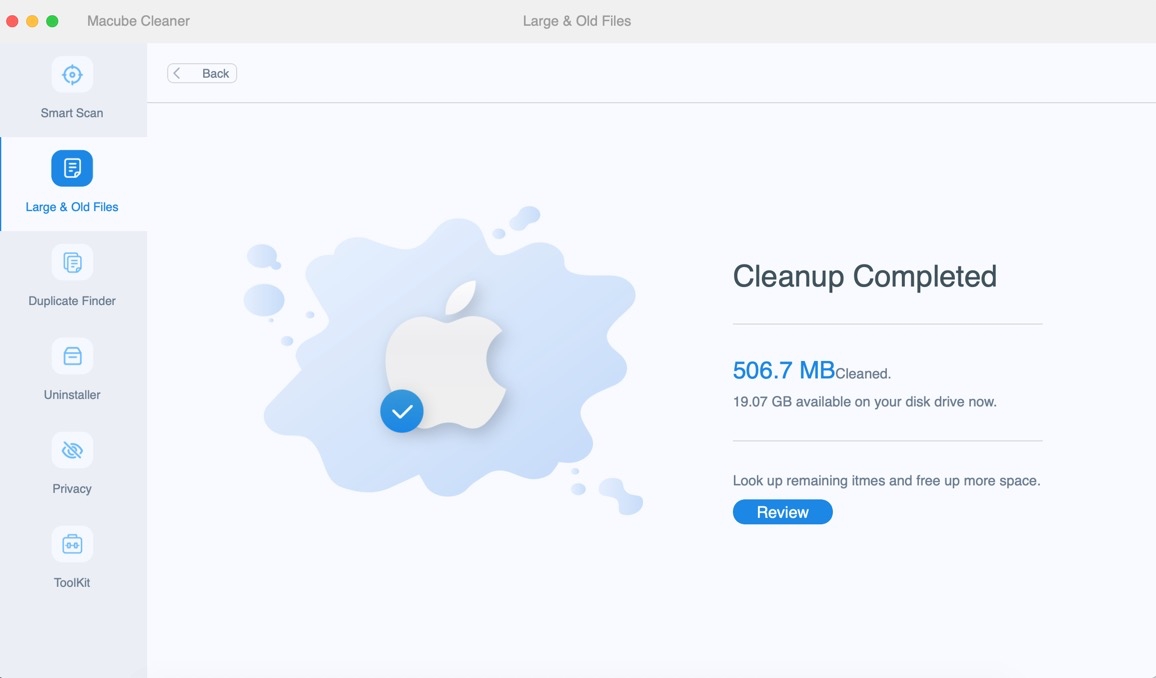
Estos son los pasos para eliminar archivos duplicados en Mac:
Paso 1: Elija una ruta específica e inicie el proceso de escaneo en busca de archivos duplicados.
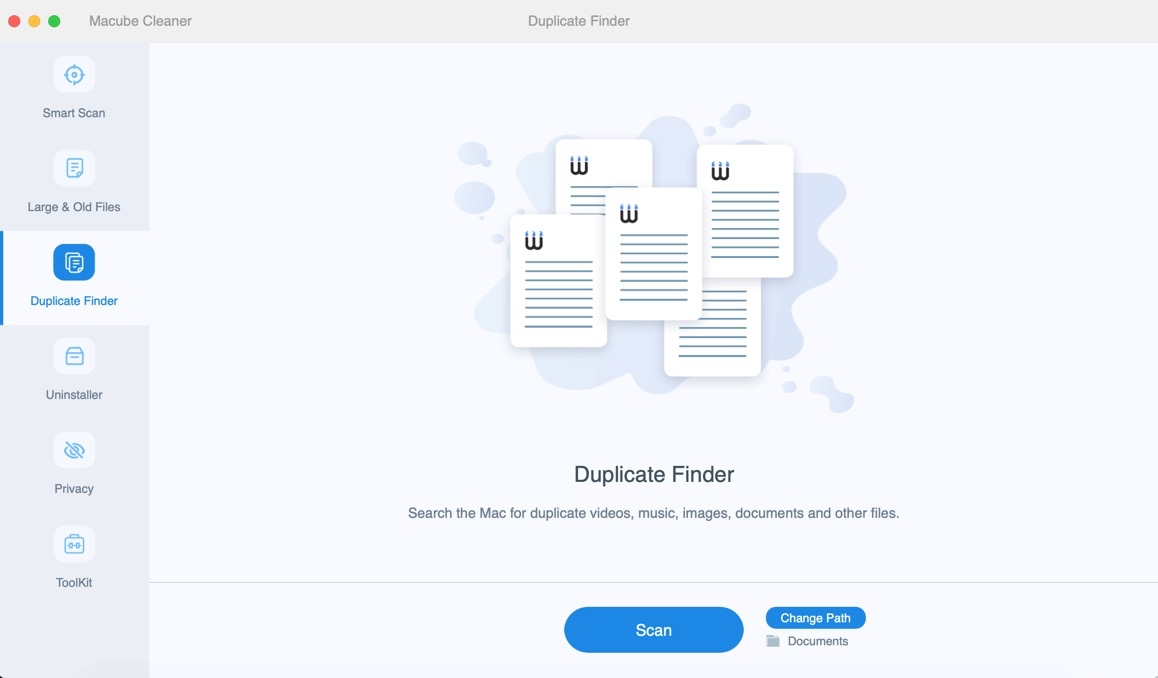
Paso 2: Revise los resultados del escaneo y elija los archivos duplicados que ya no sean necesarios.
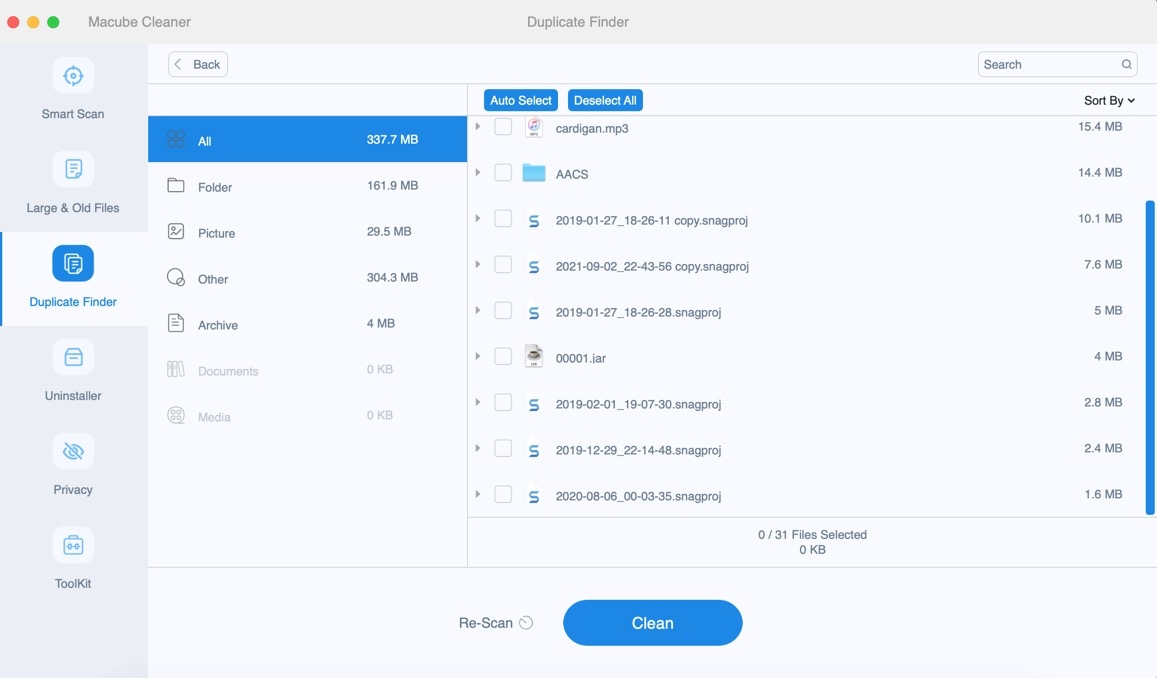
Paso 3: Recupere espacio adicional en disco eliminando los archivos duplicados con solo un clic.
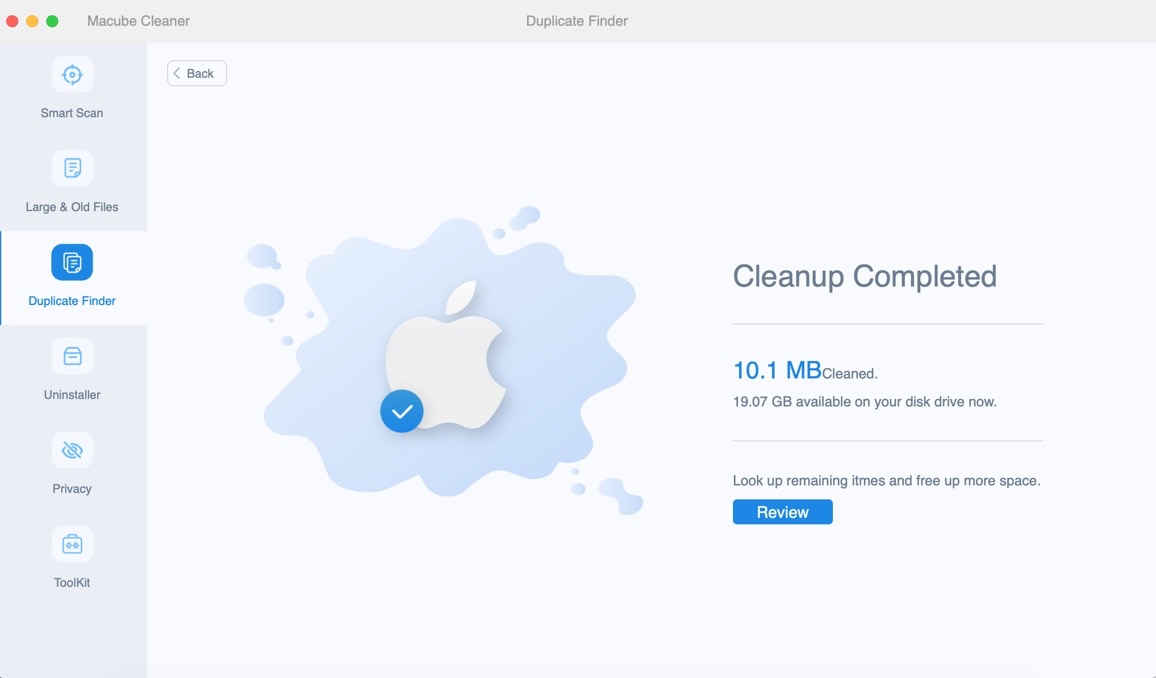
Estos son los pasos para proteger la privacidad en Mac:
Paso 1: Seleccione la opción Escanear para buscar cookies e historiales de navegación en los navegadores de Mac.

Paso 2: Revise los resultados del escaneo y elija los archivos que ya no sean necesarios.

Paso 3: Proteja su privacidad borrando las cookies y el historial de navegación con un solo clic.

Preguntas frecuentes: ¿Cómo liberar el uso de RAM?
1. ¿Cuáles son las indicaciones que te piden que asigne más RAM en tu Mac?
Una RAM insuficiente en su Mac puede provocar problemas de rendimiento cuando el sistema se ve abrumado por múltiples aplicaciones exigentes que ejecutan simultáneamente varias tareas. Cuando se enfrenta a una RAM inadecuada, puede encontrar los siguientes problemas:
Una notificación emergente muestra el mensaje "Su sistema ha agotado la memoria de su aplicación".
El rendimiento general de su Mac se ralentiza, lo que afecta tareas como el inicio de aplicaciones y la reproducción de videos.
Aunque la escritura sigue siendo funcional, hay un retraso notable antes de que cualquier entrada aparezca en la pantalla.
Las aplicaciones dejan de responder y no responden a ninguna entrada del usuario, lo que genera escenarios de congelación o bloqueo.
Toda tu Mac deja de responder y un cursor se transforma en un vibrante molinete giratorio.
2. ¿Es posible actualizar la RAM en una Mac?
Determinar si puedes aumentar la RAM en tu Mac depende del modelo específico que tengas. Para verificar su modelo de Mac y su capacidad de RAM, siga estos pasos: Presione la tecla Opción y haga clic en el menú Apple, luego seleccione Información del sistema. Desde allí, navegue hasta la sección Memoria en la barra lateral. Esta sección proporcionará detalles sobre las opciones de memoria actualizables para su Mac.
Conclusión:
Experimentar una Mac lenta puede ser increíblemente frustrante. Afortunadamente, en muchos casos, la causa es simplemente un uso excesivo de RAM. Al eliminar las aplicaciones no utilizadas, a menudo puedes restaurar la velocidad y el rendimiento de tu Mac. En esta guía, describimos cómo liberar RAM en Mac. Sin embargo, Macube será nuestra recomendación para usted. Con el uso de Macube, puede tomar medidas proactivas para evitar que surja este problema. Este potente limpiador de Mac no sólo mejora el rendimiento de su Mac sino que también garantiza condiciones óptimas para otros componentes de su máquina.
