Entonces enciendes tu Mac, listo para sumergirte en tus tareas diarias, solo para descubrir que no puedes pasar de la pantalla de inicio de sesión. Créame, esto puede resultar muy frustrante, especialmente en situaciones urgentes. Pero no estás solo. Mac atascado en la pantalla de inicio de sesión es uno de los problemas más comunes que enfrentan muchos usuarios de Mac. Pero la buena noticia es que a menudo se puede solucionar con unos sencillos pasos. En esta guía, analizaremos algunas de las causas comunes del error Mac atascado en la pantalla de inicio de sesión y le mostraremos 9 técnicas diferentes de solución de problemas para solucionar el problema sin necesidad de conocimientos técnicos.
Parte 1: ¿Por qué mi Mac se atasca en la pantalla de inicio de sesión después de ingresar la contraseña?
Mac se queda atascado en la pantalla de inicio de sesión después de ingresar su contraseña, generalmente debido a problemas relacionados con el software y el hardware. A continuación, describimos algunos de los problemas más comunes relacionados con el software y el hardware.
Problemas relacionados con el software
- Errores de software: Los errores pueden hacer que su Mac se congele o falle, lo que genera una pantalla de inicio de sesión que no desaparece. Estos errores pueden deberse a software desactualizado, archivos corruptos o actualizaciones incompletas.
- Malware: El malware puede infectar su Mac y provocar un mal funcionamiento, incluso quedarse atascado en la pantalla de inicio de sesión. El malware se puede introducir a través de descargas, archivos adjuntos de correo electrónico u otras fuentes.
Problemas relacionados con el hardware
- No hay suficiente espacio en su disco duro: Si su disco duro está lleno, es posible que su Mac no pueda completar el proceso de inicio de sesión. Esto puede deberse a que hay demasiados archivos grandes, copias de seguridad u otros datos que ocupan espacio.
- SSD o HDD corrupto: Una unidad dañada puede hacer que su Mac se congele o falle, incluso quedarse atascado en la pantalla de inicio de sesión. Esto puede deberse a daños físicos, problemas de software u otros factores.
- Demasiados elementos de inicio: Si tiene demasiados programas configurados para que se inicien automáticamente cuando inicia sesión, su Mac puede atascarse y congelarse. Esto puede deberse a tener demasiados programas instalados o a no administrar correctamente los elementos de inicio.
Parte 2: 9 formas inteligentes de solucionar problemas de Mac atascado en la pantalla de inicio de sesión
Después de explorar varias técnicas de solución de problemas, hemos creado 9 métodos inteligentes para solucionar el error de Mac atascado en la pantalla de inicio de sesión. Son los siguientes:
Solución 1: elimine todos los periféricos conectados
Si tiene varios dispositivos externos, como impresoras, discos duros, unidades flash, etc., conectados a su Mac, podrían ser la razón por la cual su MacBook Pro se congela en la pantalla de inicio de sesión. Desconecta todo de forma segura, luego presiona el botón de encendido hasta que tu Mac se apague, vuelve a encenderla después de unos segundos e intenta iniciar sesión nuevamente.
Solución 2: reinicie su Mac en modo de usuario único
Si desconectar todos los periféricos conectados no ayudó a solucionar el problema, debería intentar reiniciar su Mac en modo de usuario único. El “Modo de usuario único” es un modo en el que su sistema Mac funciona con un conjunto mínimo de servicios y sin un entorno multiusuario típico. Es otra forma inteligente de solucionar errores que comprometen el proceso de inicio de su Mac. Pero los procedimientos para operar varían según el tipo de Mac que estés usando.
Continúe leyendo para descubrir cómo reiniciar su Mac en modo de usuario único;
Para Apple Silicon Macs;
Paso 1: Apaga tu Mac.
Paso 2: Mantenga presionado el botón "Encendido".

Paso 3: Espere a que aparezca el logotipo de Apple (o un globo terráqueo giratorio). Luego, suelte el botón de encendido.
Paso 4: Elija "Utilidad de Discos" en el menú "Utilidades de macOS".
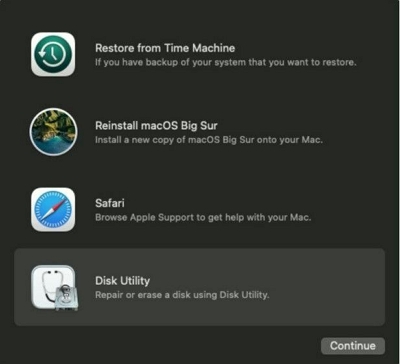
Paso 5: Seleccione su volumen de inicio en la barra lateral. Luego, presione Montar e ingrese su contraseña cuando sea necesario.
Paso 6: Finalmente, salga de "Utilidad de Discos". Luego, en la barra de menú, haga clic en "Utilidades" y elija Terminal.
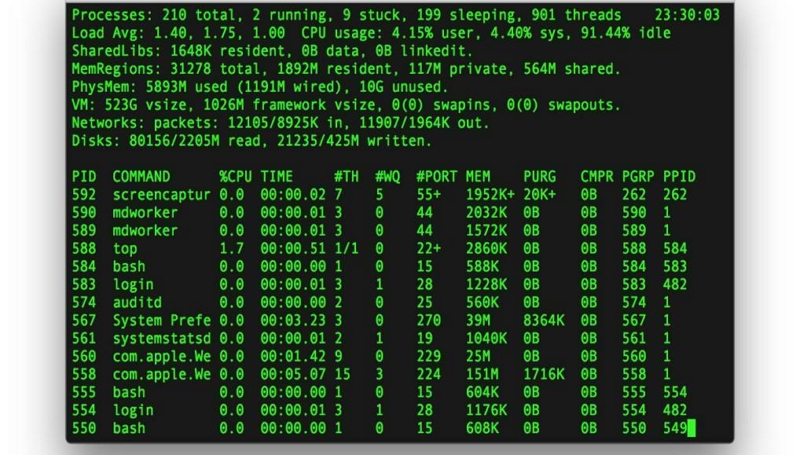
Para Mac basado en Intel sin chip T2
Paso 1: Enciende tu Mac e inmediatamente mantén presionadas las teclas Comando + S.
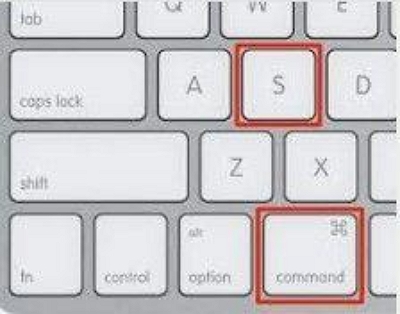
Paso 2: Ingrese su contraseña de Mac cuando se le solicite y suelte las teclas cuando vea aparecer un texto blanco en la pantalla.
Paso 3: Escriba los comandos que necesita para solucionar el problema. Luego, escribe apagado -r para reiniciar tu Mac.
Para Mac basadas en Intel con chips T2
Paso 1: Apaga tu Mac. Luego, reinícialo y mantén presionado Comando-R.
Paso 2: Espere a que aparezca el logotipo de Apple (o un globo terráqueo giratorio). Ingresa tu contraseña.
Paso 3: Elija "Utilidad de Discos" en el menú "Utilidades de macOS".
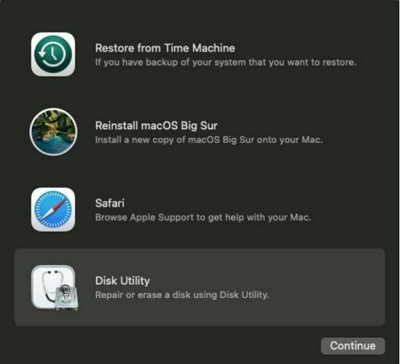
Paso 4: Luego, elija su volumen de inicio en la barra lateral y presione Montar.
Paso 5: Salga de la "Utilidad de Discos". Luego, seleccione Terminal en el “Menú Utilidades”.
Solución 3: arranque en modo seguro
El arranque en modo seguro es una técnica eficaz con la que siempre puedes contar en situaciones como esta. Le ayudará a detectar problemas si los errores que hacen que su Mac se atasque en la pantalla de inicio de sesión son causados por el software del disco de inicio. Si puede iniciar sesión en su sistema Mac en modo seguro, entonces hay un problema con algunas aplicaciones de inicio. Utilice los siguientes pasos para iniciar su Mac en modo seguro:
Para Mac de silicona de Apple
Paso 1: Apaga tu Mac. Luego, mantenga presionado el botón "Encendido" hasta que aparezca "Cargando opciones de inicio" en su pantalla.
Paso 2: Seleccione un volumen. Luego, mantenga presionada la tecla "Shift" y seleccione "Continuar en modo seguro".
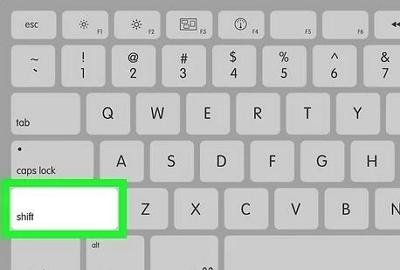
Paso 3:
Tu Mac debería reiniciarse después.
Para Mac basadas en Intel
Paso 1: Enciende tu Mac e inmediatamente mantén presionada la tecla Shift.
Paso 2: Suelta la tecla Shift cuando veas la ventana de inicio de sesión.
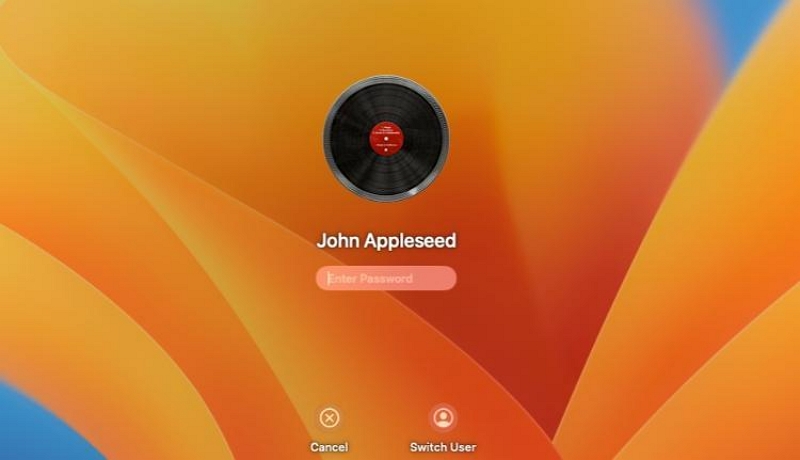
Paso 3: Finalmente, inicia sesión en tu Mac y úsala en modo seguro.
Solución 4: reinicie Mac e inicie sesión sin contraseña
Otra solución eficaz para Mac atascado en la pantalla de inicio de sesión es reiniciar Mac e iniciar sesión sin contraseña. Sí, al omitir la contraseña temporalmente, puedes solucionar problemas y abordar las aplicaciones de inicio que pueden estar causando que la pantalla de inicio de sesión deje de responder.
Paso 1: Apague su sistema Mac presionando y manteniendo presionado el botón "Encendido".
Paso 2: Localizar elementos de inicio de sesión en Mac
El procedimiento para este paso es diferente en varias Mac.
Para usuarios que utilizan macOS Monterey o versiones anteriores:
Vaya a Preferencias del sistema y seleccione "Usuarios y grupos". Luego, haga clic en el candado para realizar cambios.
Seleccione la cuenta de usuario en la que deseaba iniciar sesión pero no pudo. Luego, navegue hasta "Elementos de inicio de sesión", seleccione los elementos y haga clic en "-" para eliminarlos.
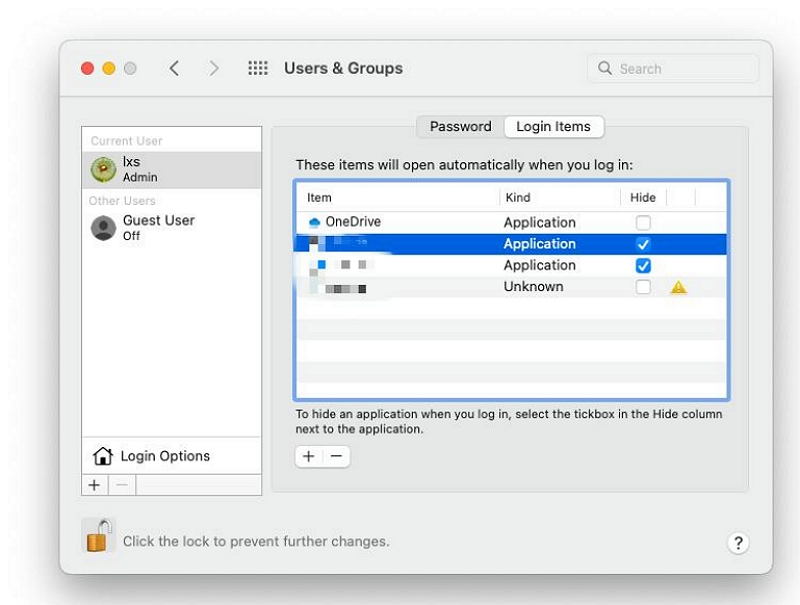
Para usuarios que usan macOS Ventura o posterior:
Vaya a "Configuración del sistema" y seleccione "General" > "Elementos de inicio de sesión". Luego, haga clic en "-" para eliminar elementos innecesarios.
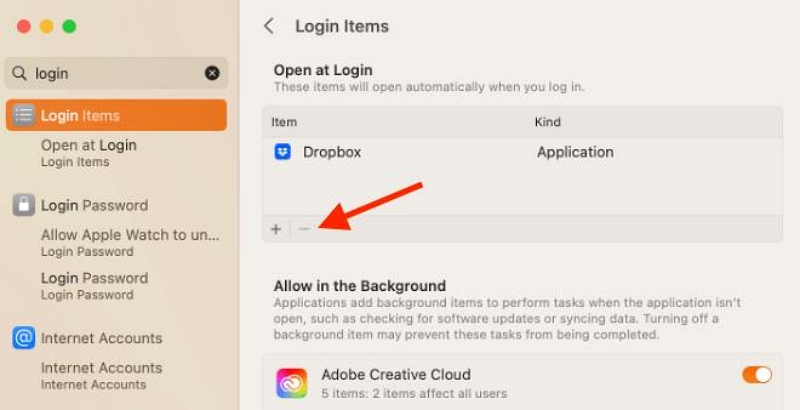
Paso 3: Después de completar lo anterior, apaga tu Mac. Luego, reinícielo e intente iniciar sesión nuevamente.
Solución 5: reinicia tu Mac
Cuando se encuentra con esta situación frustrante, realizar un reinicio a menudo puede restaurar la funcionalidad normal. Para restablecer su Mac, desconecte todos los periféricos conectados y haga lo siguiente;
Paso 1: Mantenga presionado el botón "Encendido" durante unos 10 segundos para apagarlo.
Paso 2: Vuelva a encender su Mac e ingrese la contraseña para verificar si el problema está resuelto.
Solución 6: restablecer NVRAM/PRAM (memoria de acceso aleatorio no volátil/RAM de parámetros)
Restablecer tanto la NVRAM como la PRAM también puede ayudarle a solucionar el error de Mac atascado en la pantalla de inicio de sesión. Como todos sabemos, ambos tipos de memoria contienen configuraciones en su Mac para los componentes de hardware. Entonces, al restablecerlos, puede restablecer la configuración predeterminada y configurar los discos duros internos de su Mac como disco de inicio.
Los pasos para restablecer NVRAM/PRAM en Mac son los siguientes;
Paso 1: Apaga tu Mac.
Paso 2: Presione el botón de encendido para encender su Mac, luego presione y mantenga presionadas inmediatamente las teclas Comando + Opción + P + R durante unos 20 segundos.

Paso 3: Suelta las teclas y deja que tu Mac continúe iniciándose.
Solución 7: restablecer el controlador de gestión del sistema (SMC)
El controlador de administración del sistema de reinicio, o "SMC", es responsable de administrar funciones de bajo nivel, como administración de energía, administración de batería, administración térmica, indicadores LED y rendimiento del sistema en Mac con procesador Intel. Restablecer esta configuración es un paso eficaz para la solución de problemas que puede resolver varios problemas relacionados con el hardware, incluidas situaciones en las que su Mac se atasca en la pantalla de inicio de sesión.
Los procedimientos para descansar SMC en diferentes computadoras Mac son los siguientes;
Opción 1: para Mac, iMac o MacBook de escritorio:
Paso 1: Apaga tu Mac.
Paso 2: Desenchufe el cable de alimentación.
Paso 3: Espere 15 segundos. Luego, vuelva a enchufar el cable de alimentación.
Paso 4: Espere 5 segundos y encienda su Mac.
Opción 2: Para portátiles Mac:
Paso 1: Apaga tu Mac.
Paso 2: Presione los botones “Shift” + “Control” + “Opción” + “Encendido” al mismo tiempo.
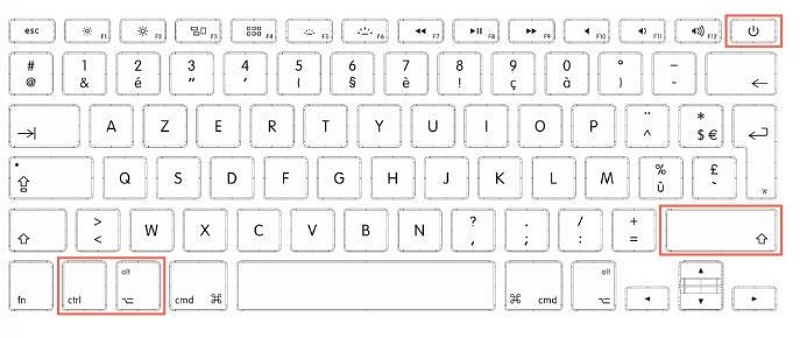
Paso 3: Suelte todas las teclas.
Paso 4: Enciende tu Mac.
Opción 3: Para una computadora portátil Mac antigua con batería extraíble:
Paso 1: Apaga tu Mac.
Paso 2: Retire la batería.
Paso 3: Mantenga presionado el botón de encendido durante 5 segundos.
Paso 4: Vuelve a insertar la batería y enciende tu Mac.
Solución 8: reinicie Mac en modo de recuperación
El modo de recuperación también es eficaz para solucionar varios problemas de Mac. Ofrece dos opciones diferentes, incluida la Utilidad de Discos de Primeros Auxilios y Reinstalar MacOS, para reparar Mac atascado en la pantalla de inicio de sesión y optimizar el rendimiento. Siga leyendo para descubrir cómo funciona este método;
Para comenzar esta técnica, primero reinicie su Mac en modo de recuperación;
Para Mac de silicona de Apple
Mantenga presionado el botón de encendido hasta que aparezca una opción de carga de energía en su pantalla. Luego haga clic en “Opción” > “Continuar”
Para Mac basadas en Intel
Mantén presionado simultáneamente Comando + R mientras enciendes tu Mac.
Opción 1. Ejecutar primeros auxilios desde la partición de recuperación
Paso 1: Seleccione "Utilidad de Discos" en la ventana emergente que aparece cuando Mac ingresa al "modo de recuperación".
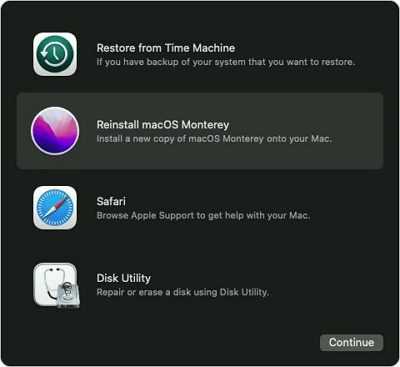
Paso 2: Elija el disco que desea reparar y haga clic en el botón Primeros auxilios en la parte superior.
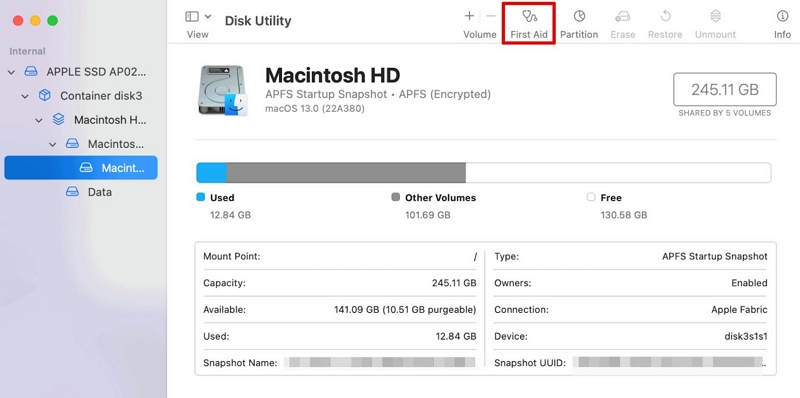
Paso 3: Presione el botón Ejecutar en la ventana emergente para iniciar los primeros auxilios.
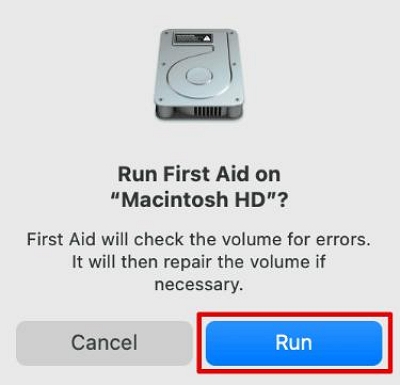
Paso 4: Finalmente, haga clic en Continuar. Luego, reinicie su Mac e intente iniciar sesión para ver si puede pasar la pantalla de inicio de sesión.
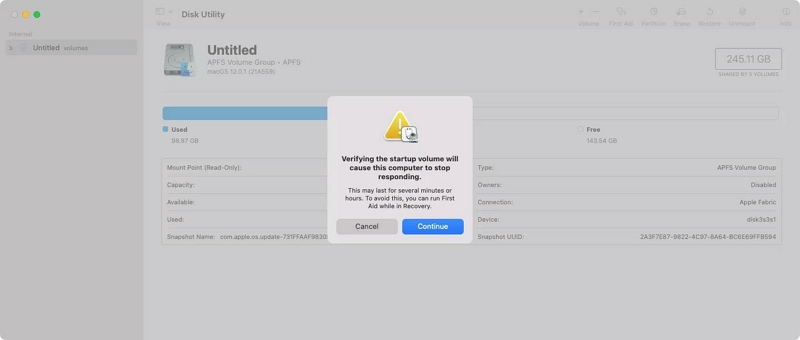
Opción 2: reinstalar macOS
Paso 1: Seleccione "Reinstalar MacOS" en la ventana de Utilidades de Mac que aparece en el modo de recuperación.
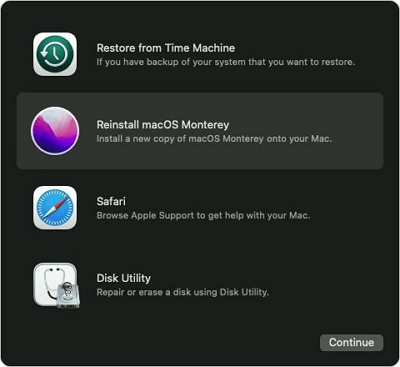
Paso 3: Haga clic en el botón Continuar y seleccione la unidad principal de su Mac como ubicación para reinstalar Mac OS. Su macOS se instalará después.
Solución 9: busque ayuda profesional
Conozco la frustración de no poder hacer nada, y en lugar de suspirar, deberías actuar. Vaya a un taller de reparación de Apple fuera de línea, haga que revisen su computadora y vea lo que recomienda un técnico profesional.
Parte 3: Más consejos inteligentes para evitar que Mac se atasque en el error de la pantalla de inicio de sesión
Además de las correcciones recomendadas anteriormente, hay más consejos inteligentes que puedes aprender para evitar que Mac se quede atascado en la pantalla de inicio de sesión en el futuro. Hemos discutido algunos de ellos a continuación:
Consejo 1: realice un mantenimiento periódico de Mac utilizando software avanzado
Realizar el mantenimiento regular de Mac es una de las formas más inteligentes de garantizar que su sistema esté libre de errores que puedan comprometer ciertas operaciones. Afortunadamente, los expertos en tecnología han innovado programas eficientes de software de mantenimiento de Mac como Limpiador Macube para ayudar a ejecutar dicha operación con unos pocos clics.
Macube Cleaner es un software integral de optimización y mantenimiento de Mac que permite a los usuarios con cualquier nivel de experiencia mantener su Mac libre de desorden limpiando cachés del sistema, archivos basura, contenidos duplicados, historial de navegación y mucho más. También admite un algoritmo avanzado de limpieza inteligente, que le permite limpiar su Mac por completo y liberarlo de errores.
Descargar gratis Descargar gratis
Características principales:
El escaneo inteligente facilita la limpieza profunda del almacenamiento de Mac.
Los tipos de archivos que se pueden escanear y limpiar incluyen archivos adjuntos de correo como fotos, videos, PDF, archivos ZIP, música de iTunes, etc.
Busque y elimine contenidos duplicados y archivos grandes y antiguos que sean perjudiciales para el rendimiento de Mac.
Admite un kit de herramientas integrado que contiene herramientas útiles como una trituradora de archivos, un administrador de extensiones y un buscador de imágenes similares.
El protector de privacidad le permite eliminar el historial de navegación y otros datos confidenciales, haciéndolos no disponibles en línea y fuera de línea.
Paso 1: Descarga e instala la aplicación Macube Cleaner en tu Mac.
Paso 2: Inicie el programa instalado y navegue hasta el panel izquierdo. Luego, haga clic en la función Smart Scan.
Haga clic en el botón Smart Scan para iniciar un análisis en profundidad de su disco Mac.
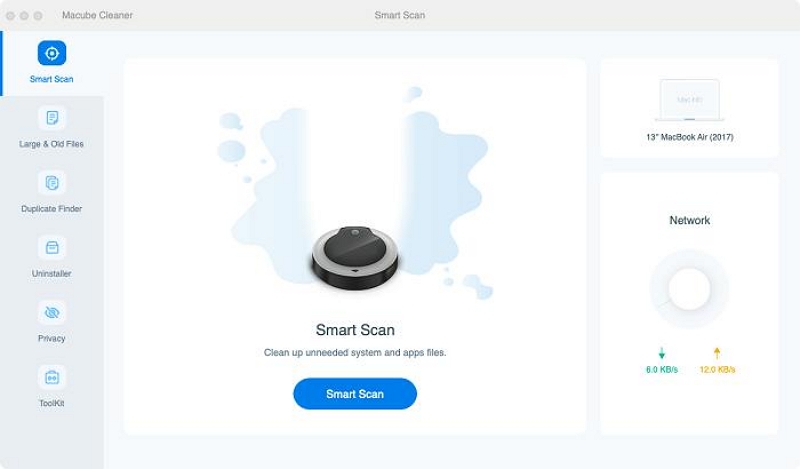
Paso 3: Macube Cleaner comenzará a escanear su Mac en busca de basura, cachés, historial de iMessage, iTunes y otros archivos irrelevantes que podrían comprometer sus funciones. Después de eso, todos los archivos detectados se mostrarán en su pantalla en diferentes categorías. Puede obtener una vista previa de cada uno de ellos haciendo clic en la lupa junto a ellos.
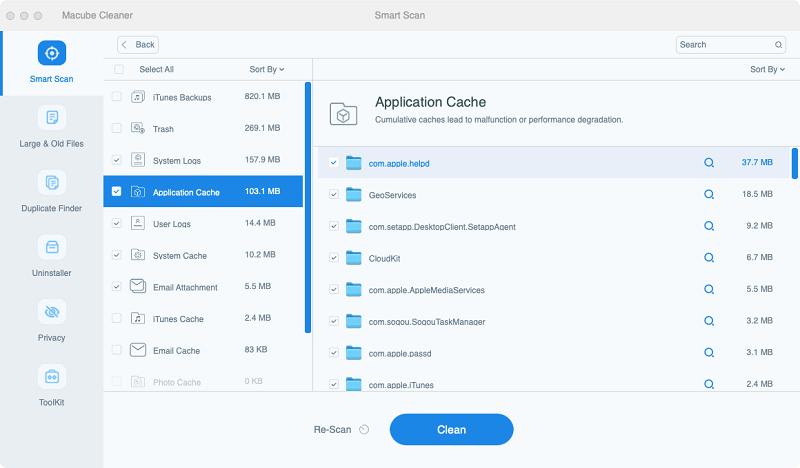
Paso 4: Finalmente, seleccione los archivos basura y otros archivos inútiles y haga clic en el botón Limpiar para limpiar y optimizar el disco de su Mac.
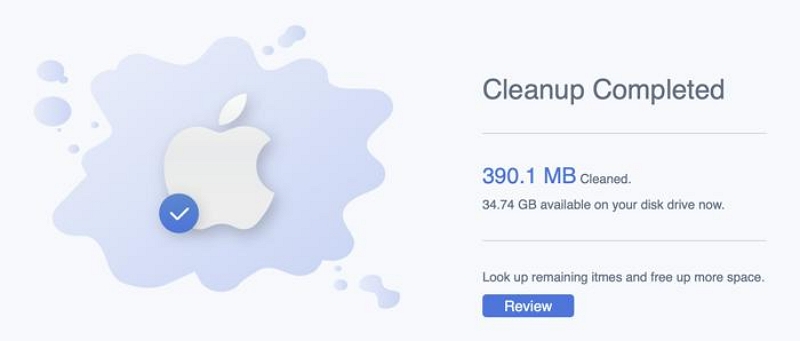
Consejo 2: ¿Cómo evitar la pérdida de datos cuando Mac se queda atascado en la pantalla de inicio de sesión?
La mejor manera de evitar la pérdida de datos cuando Mac se queda atascado en la pantalla de inicio de sesión es emplear una herramienta como Fácil recuperación de datos. Es un excelente software de recuperación de datos que le ofrece muchas herramientas útiles para administrar y recuperar los datos perdidos de su Mac sin ninguna complicación. No importa si sus datos se perdieron debido a una eliminación accidental, formateo, un ataque de virus, una falla del sistema o más.
Descargar gratis Descargar gratis Descargar gratis Descargar gratis
Además, a diferencia de las herramientas de recuperación de datos habituales, Eassiy Data Recovery admite la recuperación de más de 1000 tipos de archivos y puede utilizarse para recuperar datos de más de 2000 tipos de dispositivos de almacenamiento. ¡Todo lo que necesitas son unos pocos clics!
Paso 1: Instale Eassiy Data Recovery para Mac en su Mac e inicie el programa.
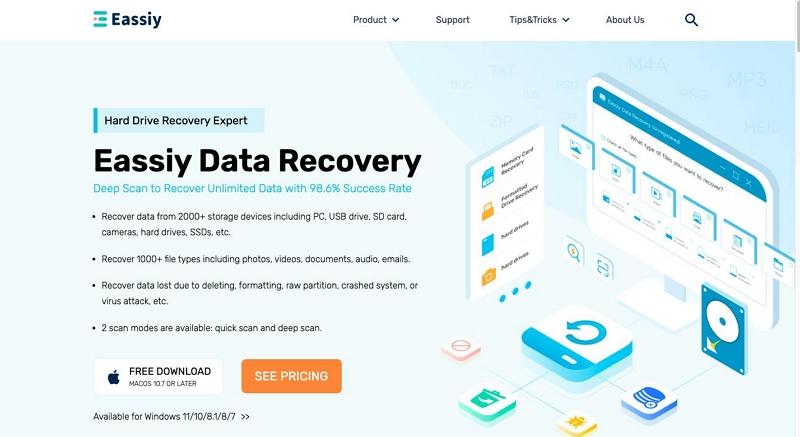
Paso 2: Seleccione el tipo de datos y el disco duro que desea escanear. También puede marcar las casillas de verificación correspondientes si desea recuperar ciertas categorías de archivos.
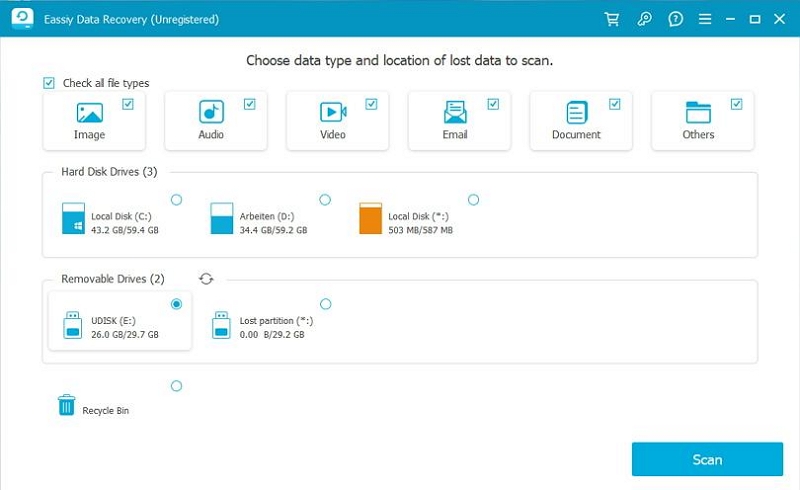
Paso 3: El siguiente paso es escanear el dispositivo de almacenamiento seleccionado en busca de datos perdidos. Afortunadamente, Eassiy Data Recovery admite dos modos de escaneo, incluidos "Escaneo rápido" y "Escaneo profundo".
El modo "Escaneo rápido" le permite recuperar rápidamente datos perdidos recientemente.
Sin embargo, si desea recuperar datos que se consideran irrecuperables, opte por el modo "Escaneo profundo"
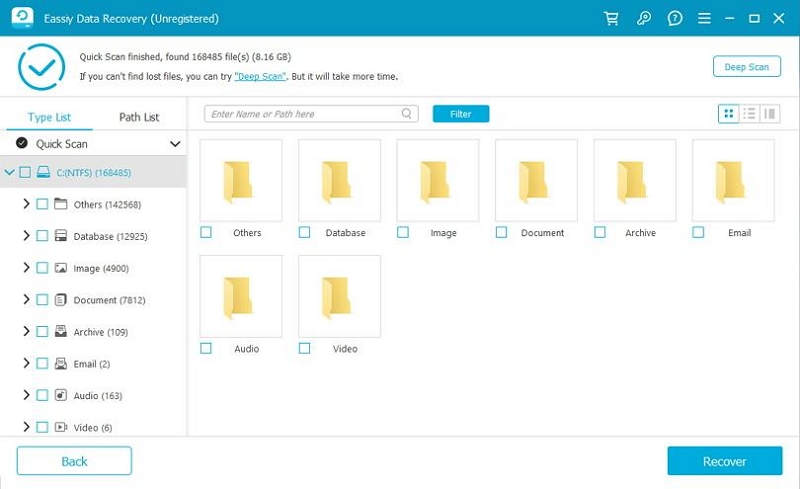
Paso 4: Una vez que se complete el proceso de escaneo, todos los archivos recuperados se mostrarán en su pantalla. Seleccione los archivos que deben restaurarse y presione el botón azul Recuperar situado en la esquina inferior derecha de la página para restaurarlos.
Para Concluir
Resolver Mac atascado en la pantalla de inicio de sesión requiere un enfoque sistemático y paciencia. Los pasos de solución de problemas que se analizan en este artículo enfatizan los aspectos tanto de software como de hardware. Desde soluciones simples como eliminar todos los periféricos conectados y reiniciar Mac en modo de usuario único, hasta soluciones más avanzadas como restablecer la NVRAM o reparar los permisos del disco, tiene una variedad de opciones para explorar. Y si todo lo demás falla, puede ser necesario buscar asistencia profesional para solucionar posibles problemas de hardware. Además, le recomendamos que utilice los consejos recomendados para evitar que vuelva a ocurrir un error de Mac atascado en la pantalla de inicio de sesión.
