Todos hemos estado allí. Ese rendimiento lento y repentino que comienzas a obtener de tu Mac después de completar una actualización puede ser muy molesto. Entonces, si notas que tu Mac va más lenta de lo normal, no entres en pánico.
Como expertos, hemos investigado las posibles causas de la repentina lentitud en el rendimiento de Mac después de una actualización y, en esta publicación, analizaremos diferentes soluciones de recuperación rápida que puede utilizar para corregir el error, ya sea en Mac Monterey o Mac Ventura. ¡Quédate con nosotros para saber más!
Parte 1: ¿Por qué mi Mac va lenta después de la actualización?
Hay varias razones por las que su Mac podría funcionar lentamente después de la actualización. Algunos de ellos incluyen los siguientes:
- Actualizaciones intensivas en recursos: Algunas actualizaciones pueden introducir nuevas funciones u optimizaciones que exigen más recursos, lo que hace que las Mac más antiguas se ralenticen.
- Incompatibilidad: El hardware más antiguo puede tener problemas con las actualizaciones de software más nuevas, lo que provoca una disminución del rendimiento.
- Procesos en segundo plano: Las nuevas actualizaciones a menudo desencadenan procesos en segundo plano, como la indexación, que pueden ralentizar temporalmente su Mac.
- Aplicaciones no optimizadas: Las aplicaciones no optimizadas para la última versión de macOS pueden ejecutarse de manera menos eficiente.
- Almacenamiento completo: Un disco duro casi lleno o completamente lleno puede ralentizar tu Mac. Asegúrese de tener suficiente espacio libre.
- Caché y archivos basura: La caché acumulada y los archivos basura pueden afectar el rendimiento.
- Problemas de hardware: Es posible que, casualmente, surjan problemas de hardware aproximadamente al mismo tiempo que una actualización, lo que provoca un rendimiento más lento.
Parte 2: Las soluciones de recuperación rápida para reparar la lentitud de Mac después de la actualización
Habiendo entendido las posibles causas de la lentitud de Mac después de la actualización, profundicemos en las soluciones de recuperación para solucionar el problema.
Solución 1: reinicie su sistema Mac
Nuestro primer enfoque recomendado para corregir el error de lentitud de Mac después de actualizar Monterey o Ventura es reiniciar su sistema. Esto borra los archivos temporales del sistema y restablece varios procesos grandes que podrían estar comprometiendo el rendimiento de su Mac.
Para reiniciar Mac, simplemente haga lo siguiente:
- Navegue hasta el menú superior izquierdo y haga clic en el ícono de Apple.
- Haga clic en el botón Reiniciar.
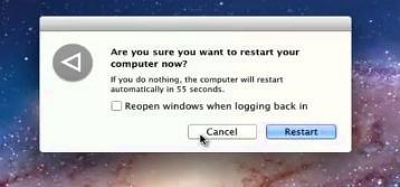
- Espere a que su sistema Mac se reinicie y verifique si los errores se han solucionado.
Solución 2: Salga de aplicaciones y procesos en segundo plano mediante el Monitor de actividad
Si el método anterior no funciona, cierre las aplicaciones y los procesos en segundo plano a través del Monitor de actividad. Activity Monitor es una utilidad integrada de macOS que le permite monitorear y administrar procesos. Puede utilizar la función para identificar aplicaciones o procesos que consumen muchos recursos y cerrarlos.
A continuación se explica cómo utilizar Activity Monitor para salir de aplicaciones y procesos en segundo plano:
Paso 1: Presione simultáneamente la “Barra espaciadora + Comando” para abrir Spotlight en su Mac.
Paso 2: Busque Activity Monitor y ejecútelo.
Paso 3: Encuentre aplicaciones y procesos que consumen muchos recursos y haga doble clic en ellos.
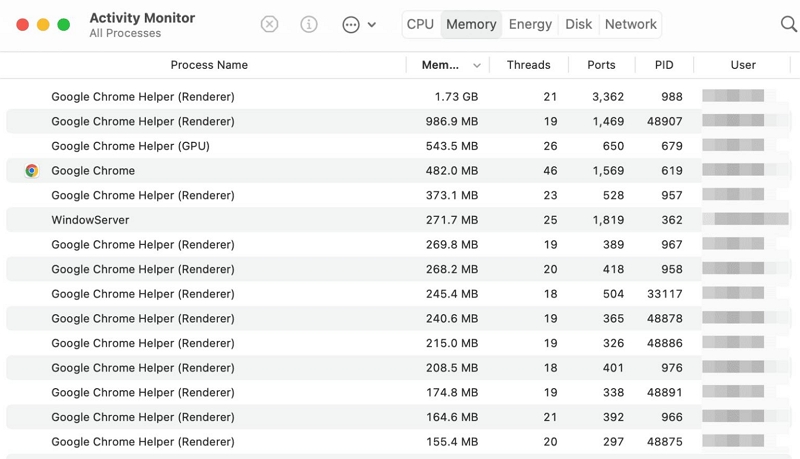
Paso 4: Haga clic en "Salir" para finalizar.
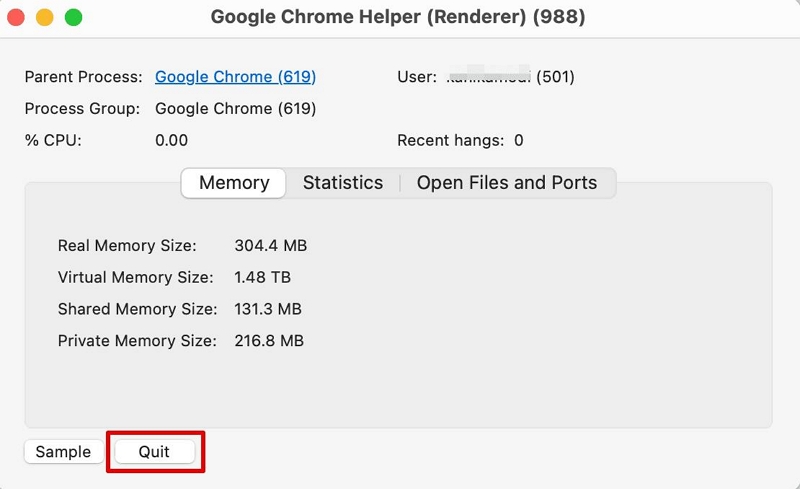
Después de completar lo anterior, reinicie su sistema Mac.
Solución 3: Libere inteligentemente el espacio de almacenamiento de su Mac
Otra cosa que puedes intentar para deshacerte del bajo rendimiento de Mac después de la actualización es liberar espacio de almacenamiento utilizando una herramienta inteligente. Sí, es recomendable utilizar una herramienta inteligente, ya que permite realizar una limpieza en profundidad sin dejar restos.
Limpiador Macube es la mejor herramienta que puede ayudarle a lograr esto de manera eficiente. La herramienta utiliza un algoritmo inteligente para escanear profundamente los discos de Mac y eliminar basura, contenidos duplicados, cookies, cachés y mucho más, dándole a su Mac una nueva vida.
Además, Macube Cleaner también admite funciones como trituradora de archivos, buscador de archivos duplicados, buscador de archivos grandes y antiguos y muchas más, que son muy útiles para permitirle mantener su Mac libre de desorden.
Descargar gratis Descargar gratis
Estas son algunas de las características clave de Macube Cleaner:
Características principales:
- Limpie el almacenamiento de Mac utilizando el algoritmo de escaneo inteligente.
- Cuenta con herramientas eficientes para administrar y optimizar el almacenamiento de Mac.
- Admite un protector de privacidad integrado para borrar las cookies, la memoria caché y el historial del navegador de Mac y que no estén disponibles en línea ni fuera de línea.
- El kit de herramientas eficiente ofrece herramientas como buscador de imágenes similares, trituradora de archivos y mucho más para mantener su Mac limpia.
Vea los pasos para usar Macube Cleaner a continuación:
Paso 1. Haga clic en el icono de Macube Cleaner. Vaya al lado izquierdo de la interfaz del software y seleccione la función "Smart Scan". Luego, haga clic en el botón "Smart Scan" para permitir que "Macube Cleaner" realice un escaneo profundo en el disco duro de su sistema.
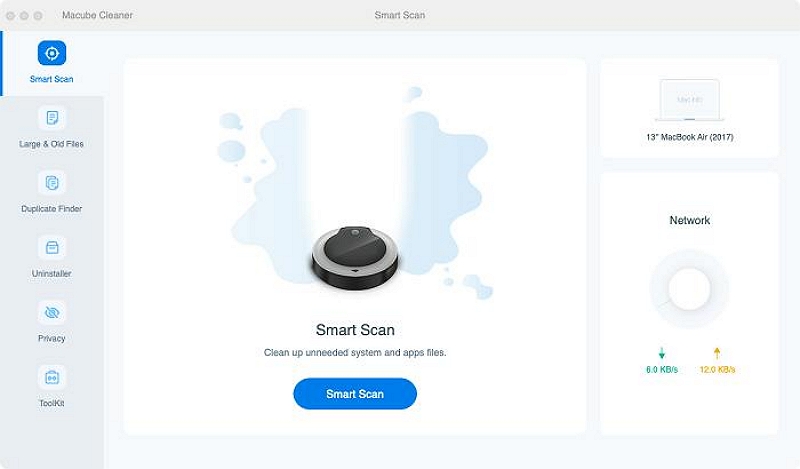
Paso 2. Después de que la herramienta complete el escaneo, todos los archivos basura detectados, el historial del navegador, el historial de iMessage, los datos de iTunes, los archivos adjuntos de correo electrónico, etc., se mostrarán en su pantalla. Puede "Vista previa" de los archivos haciendo clic en la "lupa" junto a ellos.
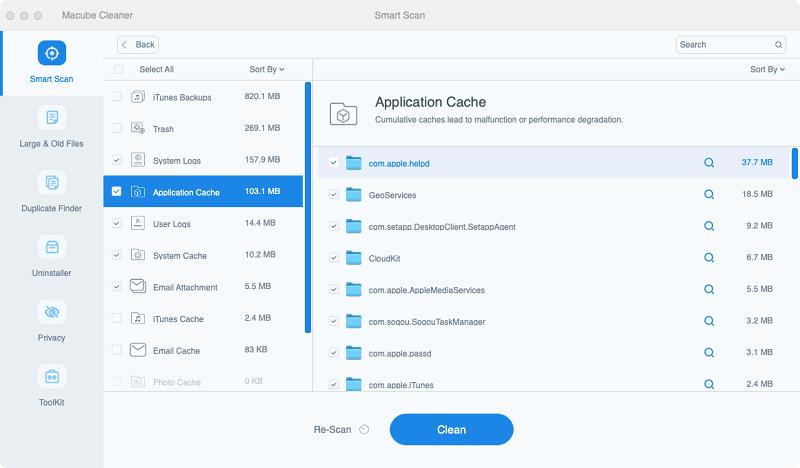
Paso 3. A continuación, marque la casilla de verificación junto a los archivos innecesarios y haga clic en "Limpiar" para liberar almacenamiento de su Mac.
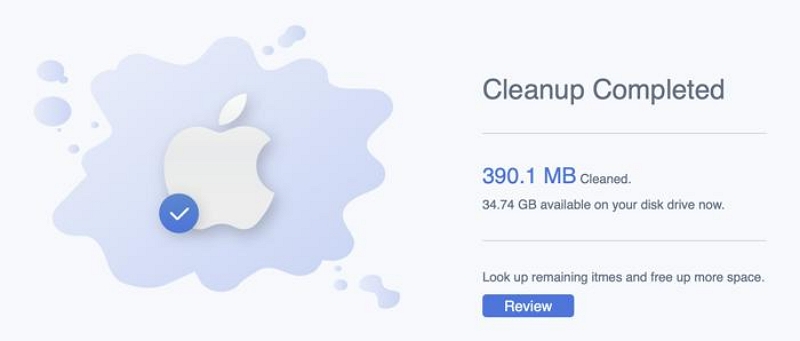
Solución 4: restablecer NVRAM/PRAM y SMC
Restablecer la RAM no volátil (NVRAM) o la RAM de parámetros (PRAM) y el controlador de administración del sistema (SMC) también puede resultar útil cuando experimenta un rendimiento lento después de una actualización de Mac. Estos restablecimientos pueden eliminar ajustes y configuraciones que podrían estar causando problemas.
A continuación explicamos cómo utilizar esta técnica. Pero tenga en cuenta que no existe ninguna opción para restablecer NVRAM o SMC en Apple Silicon Macs. Sólo es compatible con Mac basadas en Intel.
Paso 1: Apague su sistema Mac. Luego, presione y mantenga presionadas las siguientes teclas durante al menos 10 segundos:
Mayús (lado izquierdo) + Control (lado izquierdo) + Opción (lado izquierdo) + Botón de encendido.
Paso 2: Después de eso, espera unos minutos y reinicia tu Mac. El error de lentitud de Mac debería solucionarse.
Solución 5: ejecute la Utilidad de Discos
Disk Utility es una herramienta integrada de macOS para administrar y reparar problemas relacionados con el disco. Ejecutar First Aid usando la Utilidad de Discos puede ayudarlo a detectar errores internos del disco y repararlos.
Aquí le mostraremos cómo ejecutar la Utilidad de Discos de primeros auxilios:
Paso 1. Presione "Comando + Barra espaciadora" simultáneamente para abrir Spotlight.
Paso 2. Escribe "Utilidad de Discos" y haz doble clic en su icono para abrirlo.
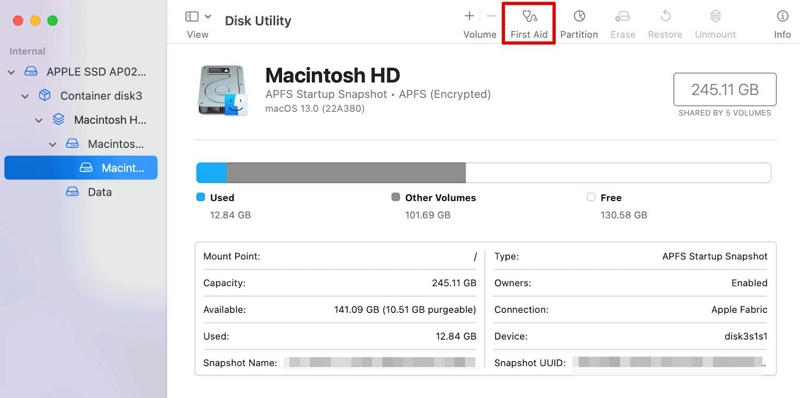
Paso 3. Seleccione el disco que desea reparar y haga clic en "Primeros auxilios".
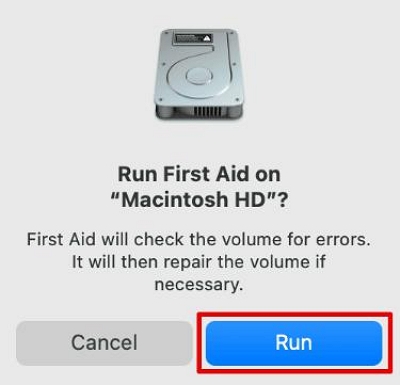
Paso 4. Seleccione "Ejecutar" en la ventana emergente que aparece en su pantalla.
Una vez que complete eso, la Utilidad de Discos comenzará a verificar su Mac y todos los errores detectados se solucionarán instantáneamente.
Solución 6: actualice las aplicaciones de Mac a la última versión
Las aplicaciones obsoletas pueden causar problemas de compatibilidad y de rendimiento. Asegúrese de que todas sus aplicaciones estén actualizadas para beneficiarse de las correcciones de errores y optimizaciones. Haga lo siguiente para actualizar aplicaciones en Mac Monterey o Ventura.
Paso 1. Abra App Store y haga clic en Actualizaciones en la barra lateral.
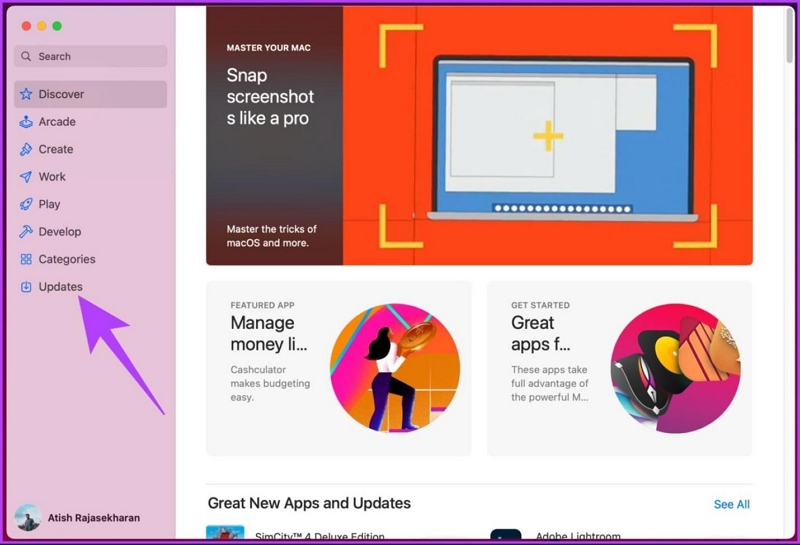
Paso 2. Si hay alguna aplicación disponible para actualizar, haga clic en el ícono "Actualizar" al lado. Alternativamente, puede hacer clic en el botón "Actualizar todo" en la esquina superior derecha para actualizar todas las aplicaciones.
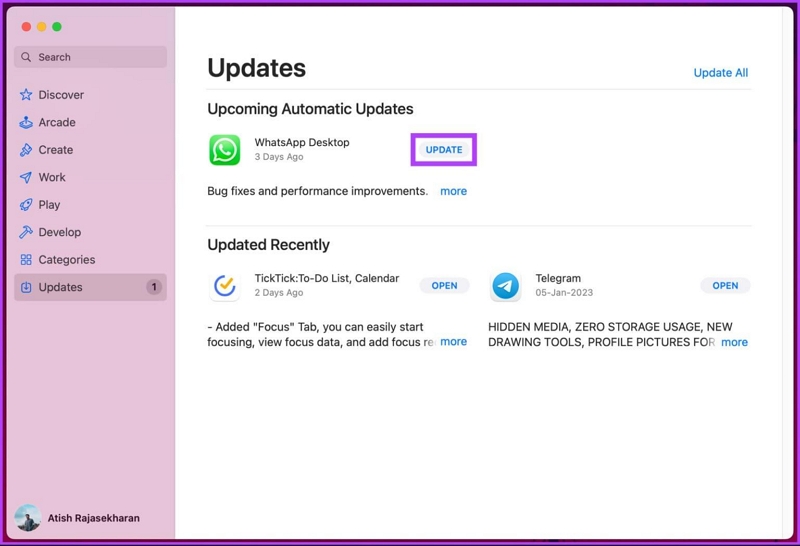
Solución 7: restablecer el sistema operativo Mac
Si todo lo demás falla y experimenta graves problemas de rendimiento lento, puede considerar restablecer el sistema operativo de su Mac. Básicamente, esto reinstala macOS sin afectar sus archivos personales.
A continuación, explicamos cómo operar en Macbooks basadas en Apple Silicon e Intel:
Para Macbooks de silicona de Apple
Paso 1. Asegúrate de estar conectado a una conexión a Internet estable. Luego, inicia la aplicación Recuperación en tu Mac.
Paso 2. Haga clic en Reinstalar MacOS Monterey o Ventura y seleccione Continuar para continuar.
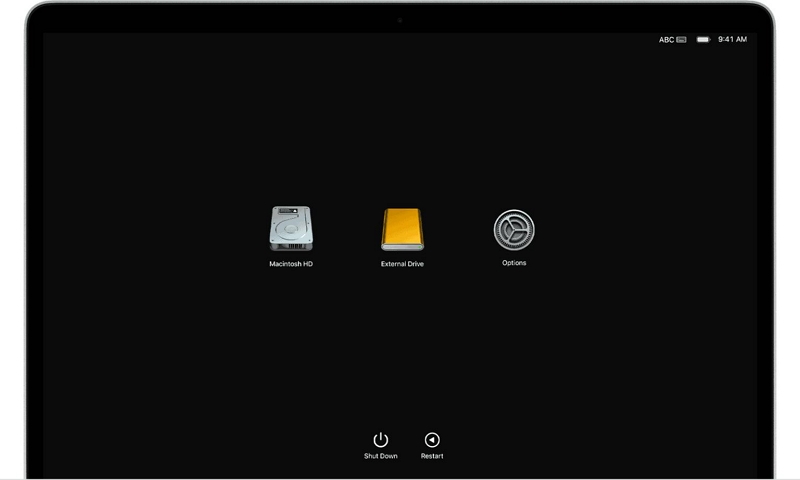
Paso 3. A continuación, siga las instrucciones que aparecen en pantalla para completar la operación.
Nota: Asegúrese de seleccionar su disco Mac OS actual cuando se le solicite que seleccione un disco.
Para Macbooks basados en Intel
- Mantenga presionado el botón de encendido de su Mac durante unos segundos. Entonces suéltalo.
- Mantenga presionados los botones Comando + R en su teclado hasta que aparezca el logotipo de Apple.
- Tu Mac debería ingresar al modo de recuperación una vez que completes lo anterior. Seleccione Reinstalar MacOS y siga las instrucciones en pantalla para completar.
Solución 8: consulte Spotlight para ver si su Mac se está reindexando
Después de una actualización, macOS puede volver a indexar sus archivos para la búsqueda de Spotlight. Este proceso puede ralentizar temporalmente tu Mac. Verifique el Monitor de actividad para ver si la indexación está en progreso. Permita que complete o detenga el proceso siguiendo los procedimientos a continuación:
Paso 1. Abra "Preferencias del Sistema" y seleccione "Siri y Spotlight".
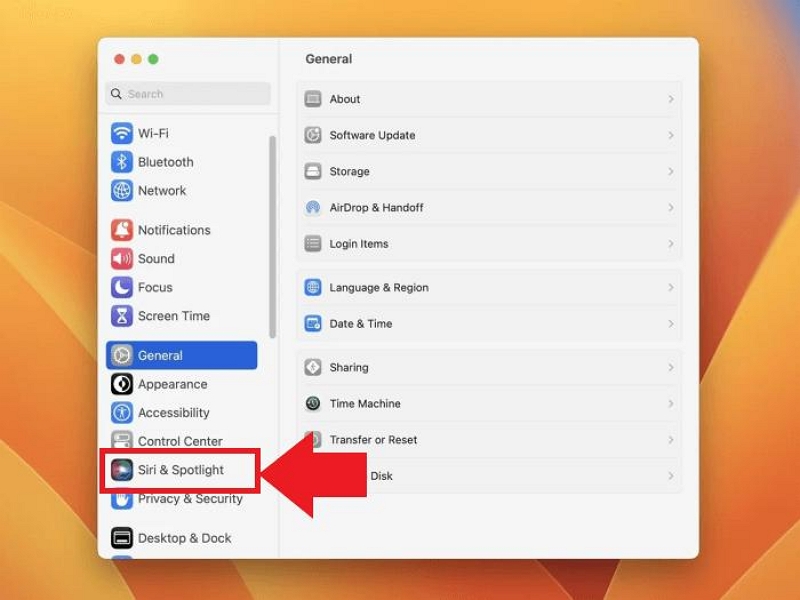
Paso 2. En "Resultados de la búsqueda" en Spotlight, desmarque la casilla de verificación junto a cada opción para detener el proceso de reindexación y arreglar su Mac de funcionamiento lento.
Solución 9: Reducir la transparencia y el movimiento
macOS utiliza efectos visuales como transparencia y movimiento, que pueden resultar exigentes en Mac más antiguos. Reducir estos efectos en las preferencias de su sistema puede mejorar el rendimiento.
Paso 1. Vaya a "Preferencias del sistema" y seleccione "Accesibilidad".
Paso 2. Haga clic en "Pantalla".
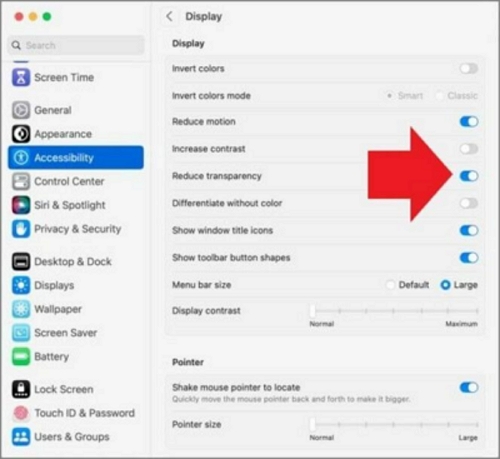
Paso 3. A continuación, navegue hasta la sección de visualización y desmarque la casilla de verificación junto a las opciones "Reducir movimiento" y "Reducir transparencia". Has desactivado con éxito los efectos de movimiento y transparencia.
Solución 10: elimine las aplicaciones de inicio innecesarias
Las aplicaciones que se inician al inicio pueden ralentizar el tiempo de inicio de su Mac, especialmente cuando hay demasiadas. Revise sus elementos de inicio de sesión y deshabilite cualquier aplicación innecesaria para que no comience al iniciar sesión.
Puede eliminar aplicaciones de inicio siguiendo los pasos a continuación:
Paso 1: Haga clic en el menú Apple en la esquina superior izquierda de su pantalla y seleccione Configuración del sistema.
Paso 2: Navegue a General y seleccione Elementos de inicio de sesión.
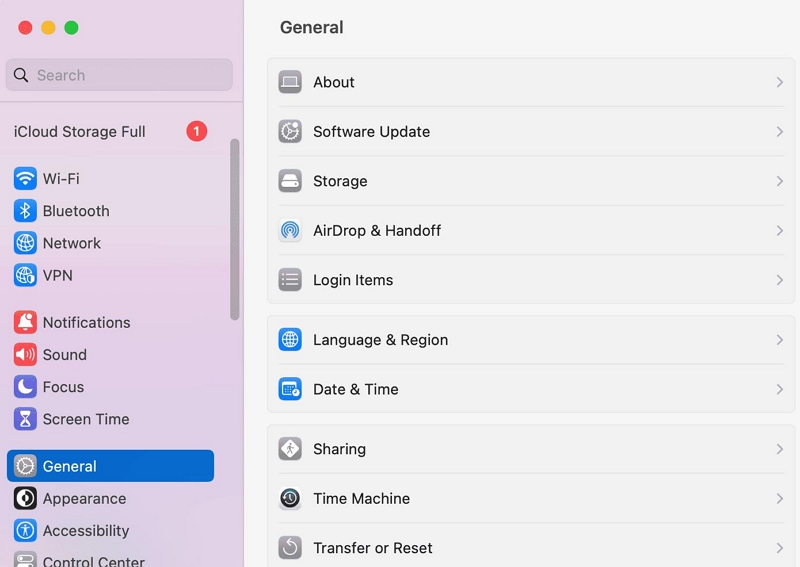
Paso 3: Seleccione las aplicaciones que desea eliminar en la sección Abrir al iniciar sesión. Luego haga clic en el icono “—” para eliminarlos.
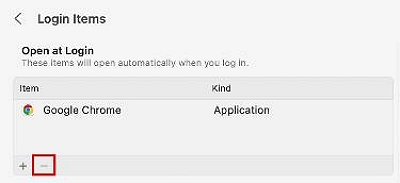
Solución 11: limpia tu pantalla de inicio desordenada
Tener un escritorio desordenado con numerosos archivos e íconos puede ralentizar el rendimiento de su Mac, especialmente al renderizar íconos. Organice y mueva archivos a carpetas para tener un escritorio más limpio.
Consejo adicional: cómo degradar macOS Ventura a una versión anterior
Si actualiza Mac OS Ventura, sentirá que la computadora no puede seguir el ritmo del nuevo sistema y no le gusta el nuevo sistema. No te preocupes, hay varias formas de degradar Mac OS Ventura a una versión anterior.
Puede utilizar Time Machine, Mac OS Recovery o Disk Utility. Sin embargo, aquí explicamos cómo realizar el proceso con unos pocos clics utilizando Time Machine.
Siga los pasos a continuación para degradar macOS Ventura a una versión anterior.
Paso 1: En primer lugar, conecte su “unidad Time Machine” al sistema. Luego, reinicia tu Mac.

Paso 2: El segundo paso varía según el tipo de Mac que estés utilizando.
Para Mac basadas en Intel: Cuando aparezca el logotipo de Apple durante la operación de reinicio, mantenga presionado Comando + R.
Para Apple Silicon Mac: Mantenga presionado el "botón de encendido" hasta que aparezca la pantalla de inicio. Luego, seleccione “Opción” > “Continuar”.
Paso 3: En la ventana emergente que aparece, seleccione "Restaurar desde esta copia de seguridad de Time Machine". Luego, haga clic en el botón “Continuar”.
Paso 4: Seleccione su "Fuente de restauración" y haga clic en el botón "Continuar".
Paso 5: Seleccione la copia de seguridad que desea recuperar. Luego, siga las instrucciones que aparecen en pantalla para recuperar archivos de la unidad de respaldo.
Una vez que complete lo anterior, su Mac pasará de Ventura a Monterey.
Parte 3: preguntas frecuentes
P: ¿La actualización de Mac lo hace lento?
No, actualizar tu Mac no debería ralentizarlo. De hecho, las actualizaciones suelen incluir mejoras de rendimiento y correcciones de errores que pueden hacer que tu Mac funcione más rápido. Las cosas que pueden hacer que su Mac sea lenta incluyen demasiados procesos en segundo plano, caché y archivos basura, etc., que se analizan en el artículo anterior.
P: ¿Con qué frecuencia debo actualizar mi Mac?
En cuanto a la frecuencia con la que debes actualizar tu Mac, generalmente se recomienda instalar las actualizaciones tan pronto como estén disponibles. Esto garantiza que tenga las funciones y parches de seguridad más recientes y puede ayudar a prevenir posibles problemas en el futuro. Apple normalmente lanza actualizaciones importantes para macOS una vez al año, y se publican actualizaciones más pequeñas y correcciones de errores durante todo el año.
Para Concluir
Si sigue las soluciones analizadas en el artículo, puede solucionar problemas y mejorar la velocidad de su Mac después de una actualización. Sin embargo, tenga en cuenta que la eficacia de cada solución puede variar según el problema específico que esté experimentando. ¡Recomendamos utilizar el software Macube Cleaner para una solución perfecta y completa!
