Cada dispositivo Mac tiene la Utilidad de Discos, una de las mejores herramientas de utilidad disponibles, que ofrece muchas funciones. Los usuarios encuentran útil la función "Primeros auxilios" cuando Mac OS no puede reparar el disco duro externo. Desafortunadamente, es posible que no siempre funcione y muestre problemas de carga de la utilidad de disco. Puede parecer complejo, pero puede solucionar este error rápidamente y de forma eficaz. ¿Cómo? Encuentra todos los detalles en esta guía aquí.
Parte 1: ¿Cuáles son las posibles causas por las que la Utilidad de Discos no puede reparar este problema de disco?
A menudo, es posible que la utilidad de disco de Mac no se cargue. Puede ocurrir por varias razones:
- Firmware dañado que provoca el error de la Utilidad de Discos.
- Disco duro gravemente dañado que es difícil de reparar.
- Usar versiones obsoletas de Mac OS.
- Extracción del disco en la operación inicial del disco.
- Hay datos dañados en el disco.
- Ataque de malware.
Parte 2: Formas de reparar la Utilidad de Discos no puede reparar este error de disco
Método 1 Reparar macOS no puede volver a reparar el disco con primeros auxilios
Disk Utility ayuda a los usuarios de Mac a administrar el disco duro interno o externo. Esta herramienta de utilidad incorporada puede ayudar a los usuarios a crear o fusionar particiones, desmontarlas y repararlas. Esta función se utiliza ampliamente ya que puede resolver varios problemas relacionados con su disco duro sin riesgo de robo o pérdida de datos. Siga las instrucciones aquí para corregir este error.
Guía paso por paso:
Paso 1: Abra Launchpad, vaya a Otro e inicie la Utilidad de Discos.
Paso 2: Seleccione Ver y haga clic en Mostrar todos los dispositivos en la parte superior izquierda de la aplicación.
Paso 3: Elija el volumen o riesgo requerido para reparar y toque Primeros auxilios en la esquina superior.
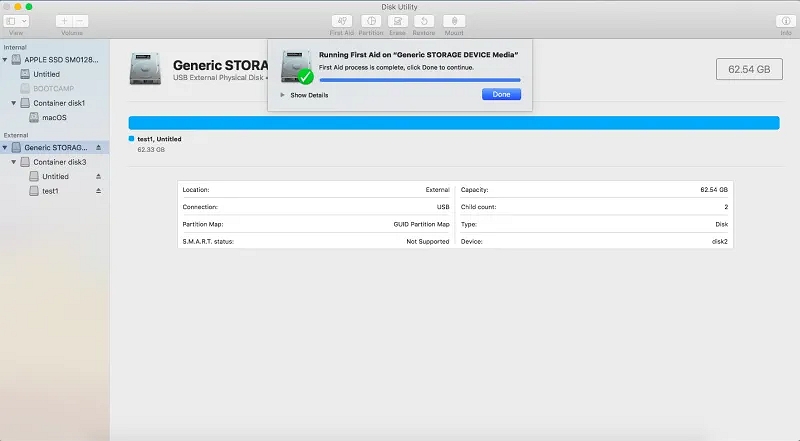
Paso 4: Presione Ejecutar para ver y reparar todos los problemas del disco.
Nota especial: Si Disk Utility no puede reparar el taladro de disco o su pantalla parpadea con un aviso que indica que los primeros auxilios fallaron y se le solicita que vuelva a formatear o hacer una copia de seguridad, siga la sugerencia para proteger sus datos.
Método 2: uso del modo de usuario único (comando FSCK) cuando fallaron los primeros auxilios de la Utilidad de Discos
Si macOS no puede reparar el disco duro externo del disco, le sugerimos que utilice el comando FSCK para solucionar el problema de que la utilidad de disco no funcione. Este comando ayuda a los usuarios de Mac a mejorar sus discos manualmente. Para ejecutarlo, reinicie su dispositivo activando el modo de usuario único. Luego, siga los pasos a continuación para solucionar problemas internos y externos.
Guía paso por paso:
Disco interno:
Paso 1: Reinicie su sistema. Mantenga presionada la tecla Comando + S mientras se inicia el sistema. El proceso de arranque finalizará en modo de usuario único.
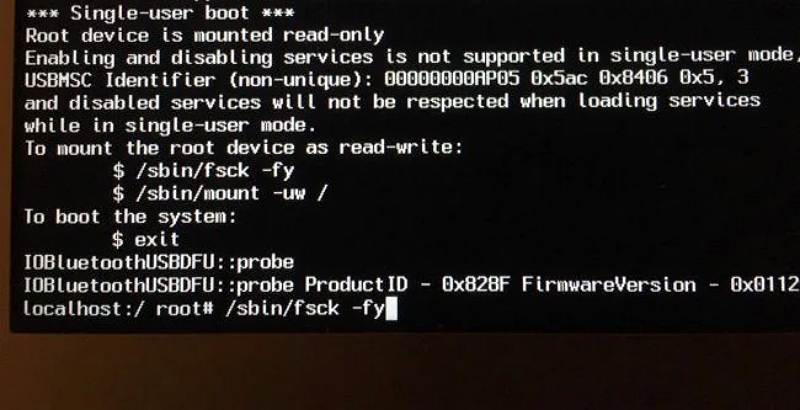
Paso 2: Ingrese el comando "/sbin/fsck –fy" después de iniciar la ventana del terminal en el modo de usuario único. Este comando de diagnóstico y reparación de disco comenzará a escanear y reparar su disco automáticamente.
Paso 3: El modo de sólo lectura del disco ya está activado en modo de usuario único; Asegúrate de cambiarlo primero. Escriba el comando "/sbin/mount uw /" y presione enter.
Paso 4: Si todos los pasos se ejecutan correctamente, la pantalla mostrará el mensaje "El volumen Macintosh HD parece estar bien". Si no aparece, ingrese el comando "fsck –fy" hasta que obtenga el resultado deseado.
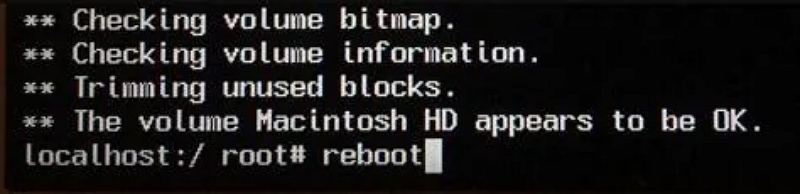
Paso 5: Una vez resuelto el Macintosh HD, utilice el comando de reinicio y reinicie el sistema en el modo predeterminado.
Disco externo:
Paso 1: Los usuarios mayores de Mac deben reiniciar su computadora mientras mantienen presionadas brevemente las teclas Comando + S mientras arranca. Esto hará que se inicie automáticamente en modo de usuario único. Si usa una Mac M1, mantenga presionados Comando y R mientras la computadora se reinicia, luego seleccione Utilidades> Terminal.
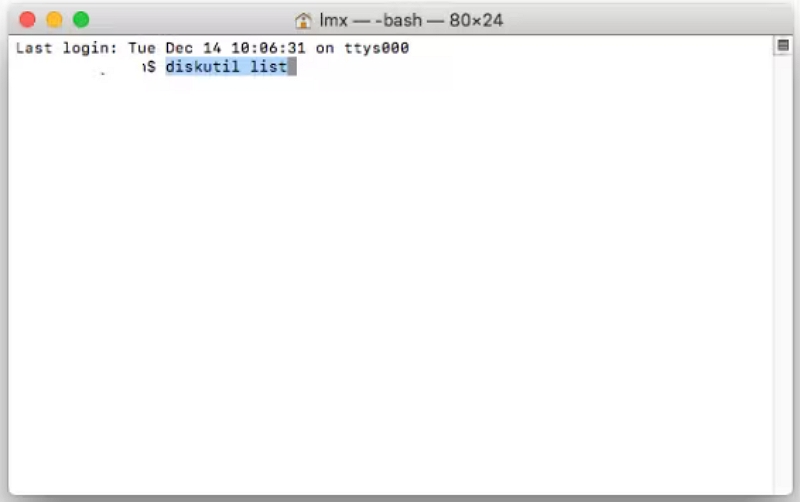
Paso 2: Ingrese esta línea de comando: diskutil list. Haga clic en Entrar. Esto lo guiará para encontrar todos sus discos duros externos conectados a la PC.
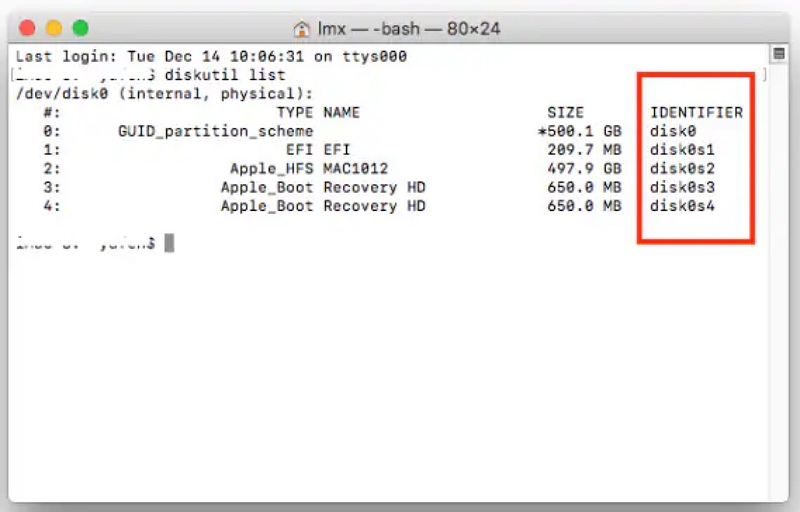
Paso 3: Encuentre la información del identificador de su disco duro externo. Antes de copiarlo, asegúrate de revisarlo para poder repararlo.
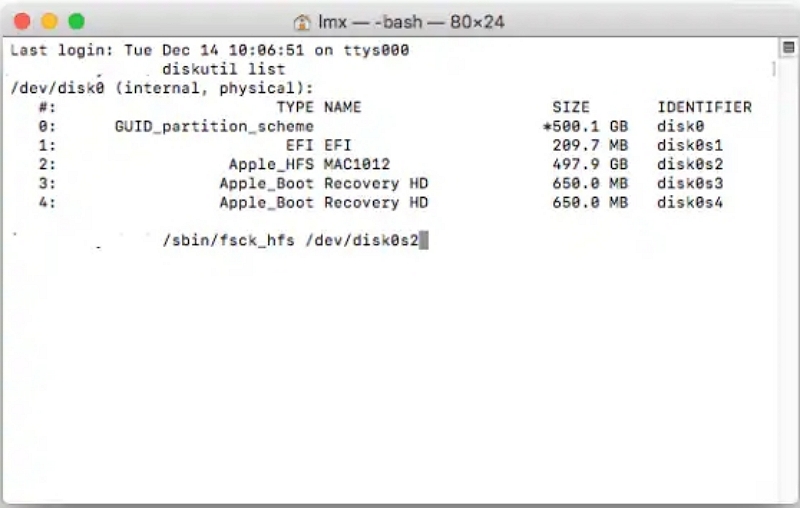
Paso 4: Ingrese el comando info /sbin/fsck_file system –fy /dev/drive identifier.
Paso 5: Presione Enter para comenzar el procesamiento de examen y reparación del disco.
Método 3 Reparar el disco de inicio usando el modo de recuperación de macOS
Se puede mejorar el rendimiento; En algunos casos, los datos perdidos se pueden recuperar reparando discos utilizando la Utilidad de Discos de OS X. Si tienes problemas con OS X, también puedes usarlo en tu partición interna. Para hacer esto, la computadora debe iniciarse en modo de recuperación. Debido a que arreglar la división interna puede tener consecuencias graves, recomendamos hacer una copia de seguridad de los datos críticos antes de continuar.
Guía paso por paso:
Paso 1: Busque Utilidad de Discos en la carpeta Aplicaciones > Utilidades; escriba "Utilidad de Discos" en Spotlight.
Paso 2: Después de cargar la Utilidad de Discos, elija "Verificar disco" y deje que Mac evalúe su disco. Permita que proporcione un diagnóstico para confirmar si la unidad está funcionando bien o necesita reparación urgente.
Paso 3: Seleccione el disco de reparación en su disco externo y permita que finalice el procedimiento.
Paso 4: Debe iniciar en modo de recuperación antes de intentar reparar la partición interna en la que está instalado su sistema operativo para que su Mac pueda examinar y reparar cualquier archivo "en uso".
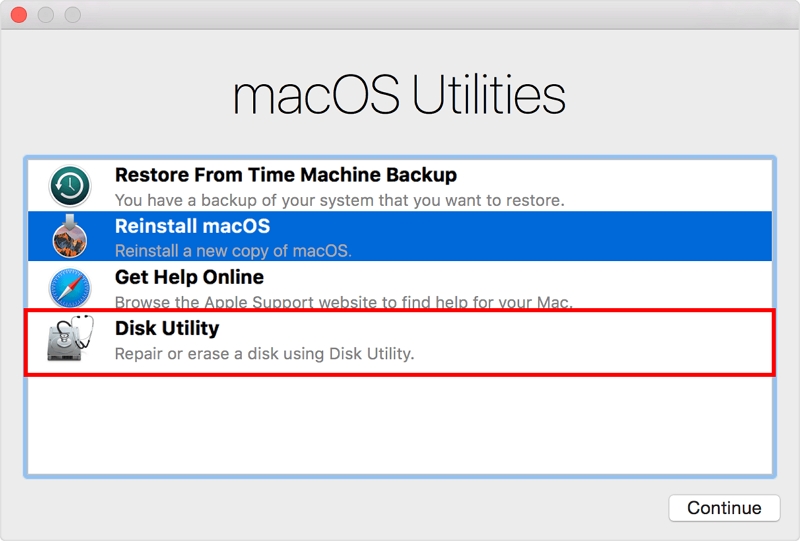
Paso 5: Reinicie el sistema. Ingrese Comando + R mientras el sistema se está iniciando.
Paso 6: Vaya al menú de utilidades de Mac OS y elija Utilidad de Discos. Una vez cargado, seleccione el disco que necesita ser reparado. Macintosh HD es el nombre predeterminado de la partición del sistema. Seleccione 'Reparar disco'.
Parte 3: ¿Cómo hacer una copia de seguridad o recuperar datos perdidos de un disco irreparable?
Método 1: realizar una copia de seguridad con Time Machine
Puede acceder fácilmente a sus datos una vez que haya terminado con el problema de que la utilidad de disco no funciona. Recuerde que no podrá acceder a sus datos si formatea el disco. Afortunadamente, ya hay una copia de seguridad en disco almacenada en Time Machine. Siga los pasos a continuación para obtener más ayuda:
Guía paso por paso:
Paso 1: Conecte el disco de Time Machine al sistema. Desde las preferencias de su sistema, inicie la aplicación Time Machine.
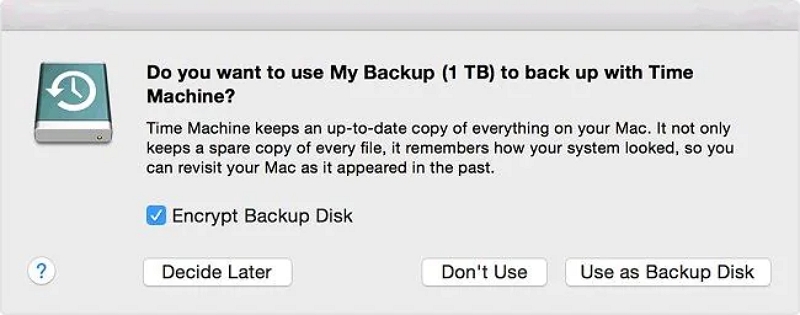
Paso 2: Abre Time Machine y comienza a navegar. Utilice la ayuda de las teclas de flecha para comenzar a explorar los archivos de respaldo.
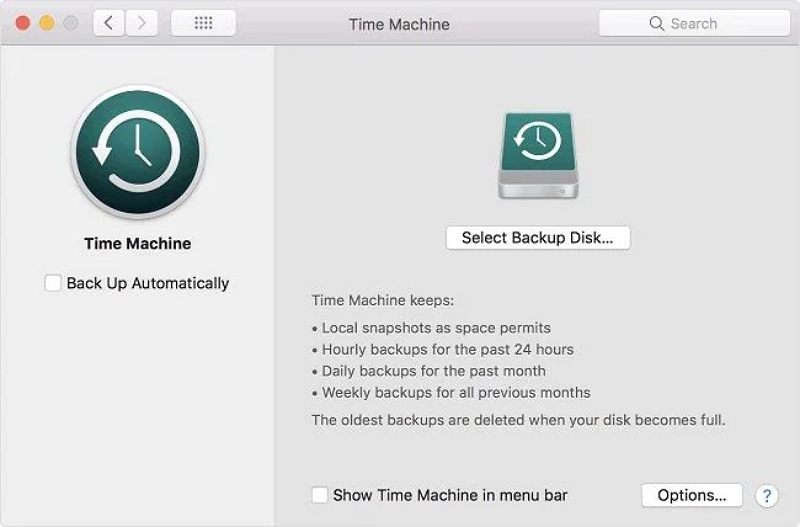
Paso 3: Después de encontrar los datos requeridos, presione el ícono 'Restaurar' para guardarlos en la ubicación original.
Recomendamos utilizar una herramienta de recuperación si aún necesita realizar una copia de seguridad de sus datos. Por ejemplo, utilizar Eassiy Data Recovery puede ayudarle a recuperar datos de su disco duro formateado. Por favor lea sobre esto a continuación.
Método 2: acceda a los datos perdidos del disco que la Utilidad de Discos no puede reparar usando Fácil recuperación de datos
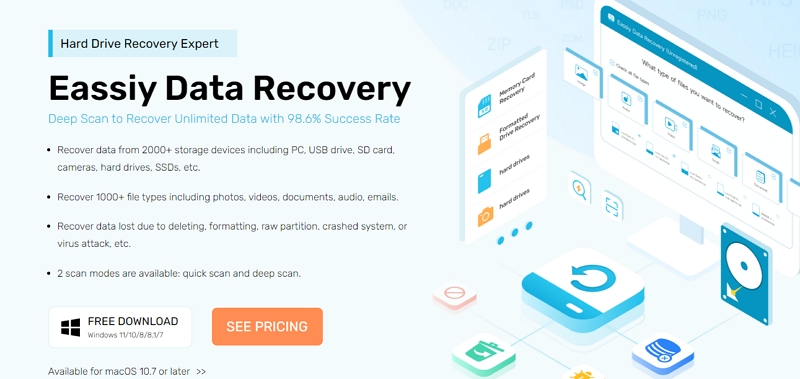
Deje de luchar al intentar recuperar sus archivos eliminados de la carpeta de descargas e introduzca Eassiy Data Recovery, un programa de recuperación de disco duro de primera categoría con una tasa de éxito del 98.6%.
Admite más de 1000 tipos de archivos. Ofrece las mejores funciones para la recuperación rápida de correos electrónicos, fotos, documentos, videos y audio eliminados.
Descargar gratis Descargar gratis Descargar gratis Descargar gratis
Características:
- Los datos se pueden recuperar de más de 2000 dispositivos de almacenamiento, incluidos SSD, discos duros, unidades USB, tarjetas SD, cámaras y discos duros.
- Recupere más de mil tipos de archivos, incluidos correos electrónicos, documentos y videos.
- Recupere información perdida debido a eliminación, formateo, partición sin formato, falla del sistema, ataque de virus, etc.
- Las dos opciones de escaneo diferentes son escaneo rápido y escaneo profundo.
Preguntas Frecuentes
¿Hay alguna manera de resolver el problema de que Mac no puede reparar el disco?
Si descubre que macOS no puede reparar el problema de su disco, reemplazarlo o formatearlo es esencial. Mantenga una copia de seguridad de sus datos, borre y vuelva a formatear su disco. Luego, proceda a restaurar sus datos respaldados.
¿Qué comando debo seguir para reparar mi disco duro con cmd?
Pruebe las siguientes soluciones para reparar el disco duro usando cmd:
- Presione Inicio> ingrese cmd> y ejecútelo como administrador.
- Incluya un comando CHKDSK en su símbolo del sistema y escriba Enter. Utilice parámetros como "/x", "/r" y "/f" para terminar de escanear y reparar los errores.
Nota: Si desea escanear la PC para inspeccionar los errores de la unidad, ingrese "chkdsk" y presione "Entrar".
¿Cómo solucionar el error del disco?
El origen de los errores del disco duro suele ser fallos de hardware, virus, cortes de energía, bajo mantenimiento del sistema o errores humanos. Utilice la herramienta Chkdsk para resolver y corregir errores presentes en su sistema operativo Windows.
Palabras finales
La mayoría de los usuarios de Mac irían a la Utilidad de Discos y realizarían primeros auxilios para reparar un disco si no funciona correctamente. Sin embargo, cuando Disc Utility First Aid no puede reparar este disco, normalmente aparece el mensaje de error "Disc Utility no puede reparar este disco". Incluso si es molesto, no necesariamente perderá todos sus archivos.
En esta publicación, brindaremos respuestas prácticas al problema "La Utilidad de Discos no puede reparar este disco", particularmente si tiene problemas al usar Macos que no pueden reparar el disco duro externo. También recomendamos el mejor software, Eassiy Data Recovery, para eliminar este problema.
