"La unidad Macintosh HD no se puede desbloquear" es un error de Mac muy común. Cuando encuentre una advertencia de este tipo, puede encontrar muchas soluciones en línea. Pero ninguno de ellos es tan completo como este artículo. Puedes seguir leyendo. Este artículo le proporciona siete soluciones, a saber, Ejecutar primeros auxilios, Ejecutar primeros auxilios, Buscar un servicio profesional de recuperación de datos, Actualizar macOS, Restablecer NVRAM, Restablecer contraseña en modo de recuperación y Restablecer contraseña en modo de recuperación. Podrás elegir la solución que más te convenga. Cada paso tiene imágenes detalladas para evitar que cometa errores durante la operación y cause algunas situaciones malas.
Parte 1: ¿Qué son Macintosh HD y Macintosh HD Data?
Macintosh HD y Macintosh HD Data son los dos volúmenes de almacenamiento principales en una computadora Mac. Macintosh HD contiene el sistema operativo, las aplicaciones y los datos del usuario, mientras que Macintosh HD Data contiene únicamente datos del usuario.
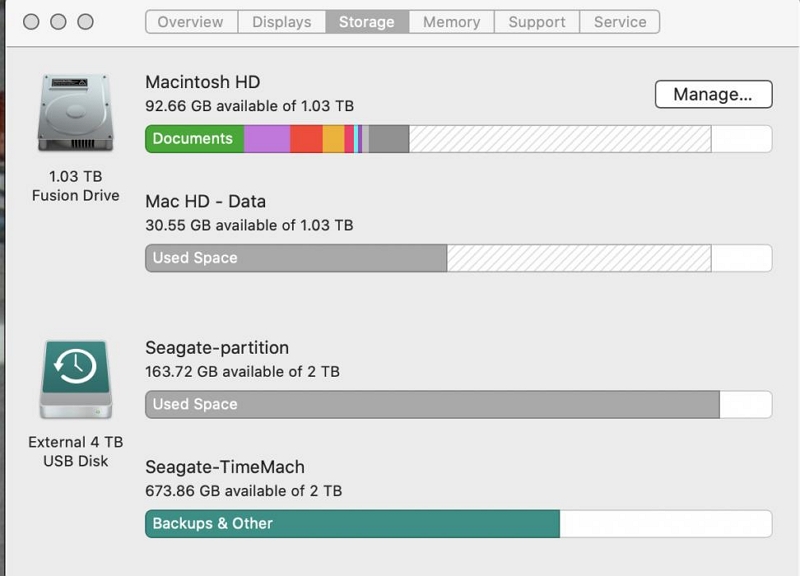
Parte 2: ¿Por qué ocurre el problema "No se puede desbloquear el disco HD de Macintosh"?
Si recibe el mensaje de error "No se puede desbloquear el disco HD de Macintosh", significa que el volumen que contiene el archivo está bloqueado y el usuario no puede administrarlo. Lo más probable es que tengas un disco Mac OS redundante en tu Mac.
Macintosh HD es una unidad de almacenamiento que contiene documentos, imágenes, aplicaciones y más. Es un volumen de solo lectura, lo que significa que no puede agregar, modificar ni eliminar archivos. Perderá el acceso a archivos que sólo se pueden ver cuando el Macintosh HD está desbloqueado.
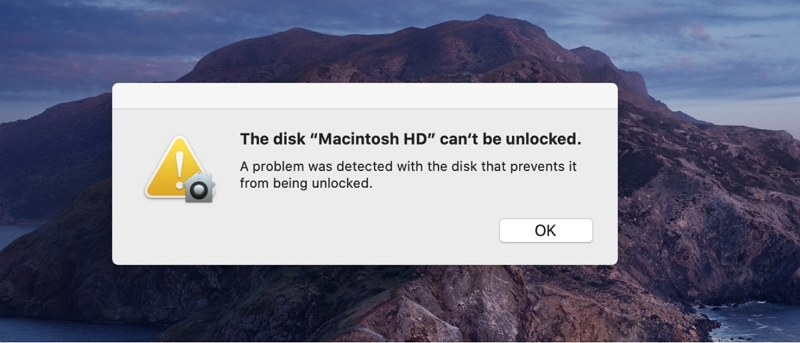
Muchos usuarios encuentran advertencias como "El disco Macintosh HD no se puede desbloquear", esto se debe a que lo más probable es que su Mac tenga un disco Mac OS redundante. Puede optar por eliminarlo, también puede actualizar Mac OS y puede utilizar el programa integrado de la computadora para realizar primeros auxilios. Siga este artículo para comprender qué es Disk Macintosh HD y cómo hacer que esta advertencia desaparezca.
Parte 3: ¿Cómo preparo mi Mac antes de solucionar el problema "El disco HD de Macintosh no se puede desbloquear"?
Todos los datos del ordenador pueden sernos de utilidad, por lo que debemos tener mucho cuidado antes de solucionar el problema. La sugerencia en este artículo es utilizar la máquina del tiempo para hacer una copia de seguridad primero. Así es cómo:
Paso 1. Conecte su unidad de almacenamiento externo con Mac.
Paso 2. Haga clic en el menú Apple > Preferencias del Sistema > Time Machine.
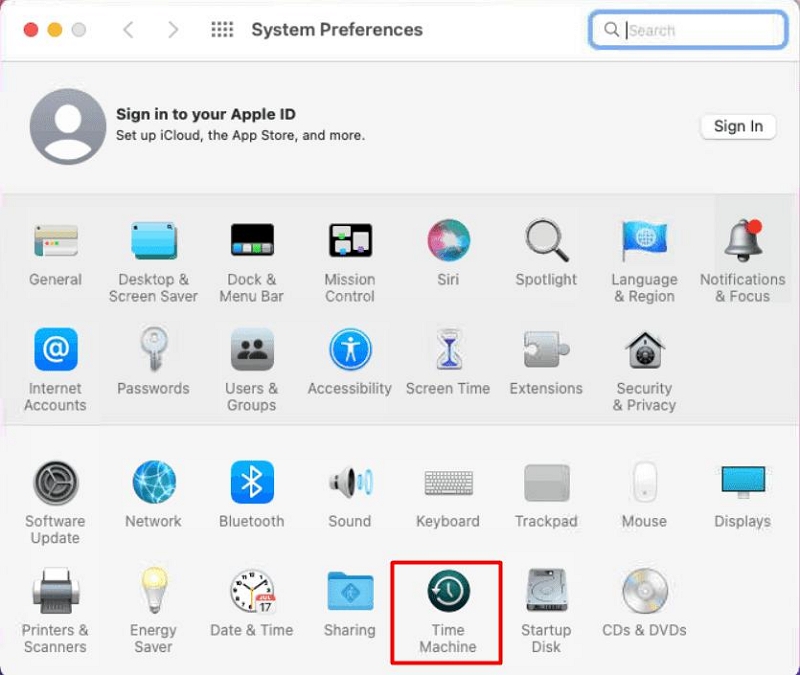
Paso 3. Luego presione Seleccionar disco de respaldo, seleccione el nombre de su unidad externa y presione Usar disco.
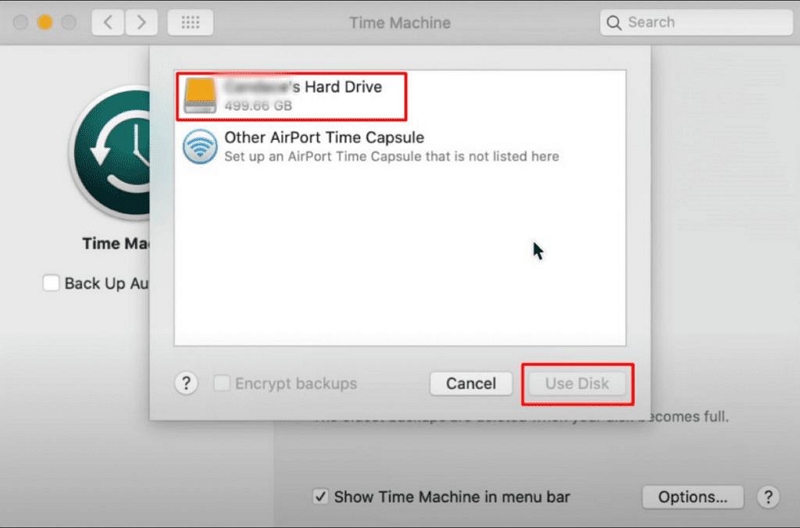
Los trabajos preliminares de reparación finalizaron en pocos minutos.
Parte 4: 7 formas de resolver el problema "El disco HD de Macintosh no se puede desbloquear"
Si está seguro de haber realizado un buen trabajo de copia de seguridad, podemos comenzar a solucionar este molesto problema "El disco HD de Macintosh no se puede desbloquear". Hay siete opciones a continuación, puede elegir la operación que desee.
1. Ejecute Primeros auxilios para comprobar y reparar Macintosh HD
Se puede acceder a la utilidad Primeros auxilios a través de la Utilidad de Discos y se utiliza para escanear y reparar el disco duro interno, el contenedor y todos los volúmenes que contiene. Aunque puede llevar algún tiempo, este método es la forma más eficiente de resolver el problema de no poder desbloquear el disco Mac HD llamado Macintosh HD.
Paso 1. Vaya al modo de recuperación de macOS e inicie su sistema usando uno de los dos métodos:
- Si está utilizando una Mac basada en Intel, mantenga presionadas las teclas Comando + R en su teclado mientras su Mac se reinicia.
- Si está utilizando una Mac Apple M1, mantenga presionada la tecla Encendido en su sistema mientras su Mac se reinicia. Mantén presionado hasta que veas "Cargando opciones de inicio". Seleccione Opciones > Continuar para comenzar.
Paso 2. Abra la Utilidad de Discos en modo de recuperación.
Paso 3. Vaya al menú Ver desde Utilidad de Discos >> Mostrar todos los dispositivos. Mostrará los discos y unidades deseados.
Paso 4. Desde allí, haga clic en el disco duro interno (sobre el contenedor) situado en el panel izquierdo.
Paso 5. Haga clic en Primeros auxilios.
Paso 6. Ejecute la ventana emergente y deje que First Aid comience a revisar el disco duro.
Paso 7. Ejecute First Aid individualmente para el contenedor, el volumen Macintosh HD, Macintosh HD - volumen de datos y cualquier volumen restante. Hacerlo ayudará a corregir el error de Mac HD.
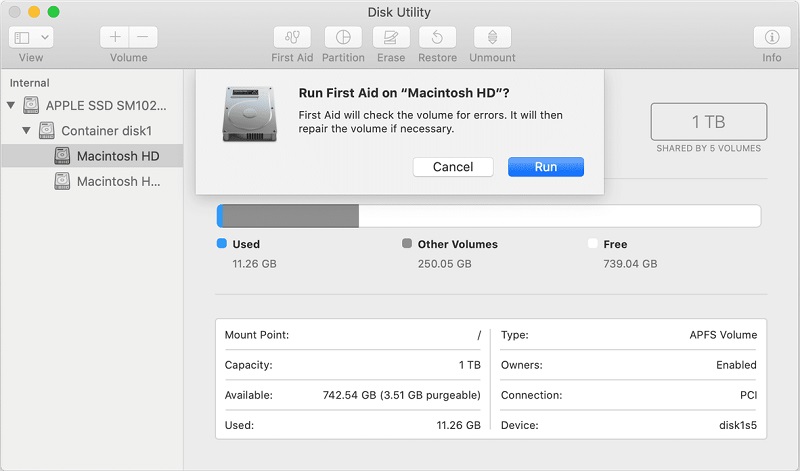
Paso 8. Asegúrese de incluir todos los contenedores y volúmenes.
Paso 9. Luego, en ese punto, reinicia tu Mac para comprobar si el problema de los "datos Macintosh HD" persiste o no.
2. Actualice macOS a la última versión
Lo más probable es que la aparición del mensaje "El disco Macintosh HD no se puede desbloquear" se deba a una discrepancia en el sistema, y es posible que deba descargar y actualizar la última versión del sistema para corregir el error de disco bloqueado.
Para evitar que le recuerden "no hay suficiente espacio para completar la instalación" al actualizar el sistema, será mejor que primero limpie la memoria de la computadora. Puedes usar Limpiador Macube, que es un software de limpieza específicamente para Mac. Puede limpiar el 98.6% de la basura en Mac. Incluso puedes usarlo para buscar videos y archivos duplicados, fotos similares y usarlo para limpiar el historial del navegador, el caché y los archivos adjuntos, así como la música y los correos electrónicos guardados en iTunes, todos ellos no tienen dónde esconderse. A continuación se detallan los pasos de operación.
Descargar gratis Descargar gratis
Paso 1. Elija Smart Scan para buscar archivos basura en todo el Mac.
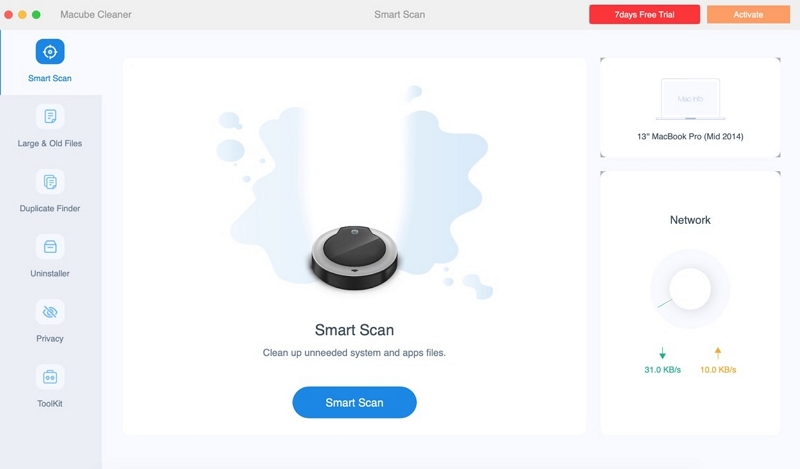
Paso 2. Obtenga una vista previa de los resultados escaneados, seleccione los archivos que no necesita y haga clic en Limpiar.
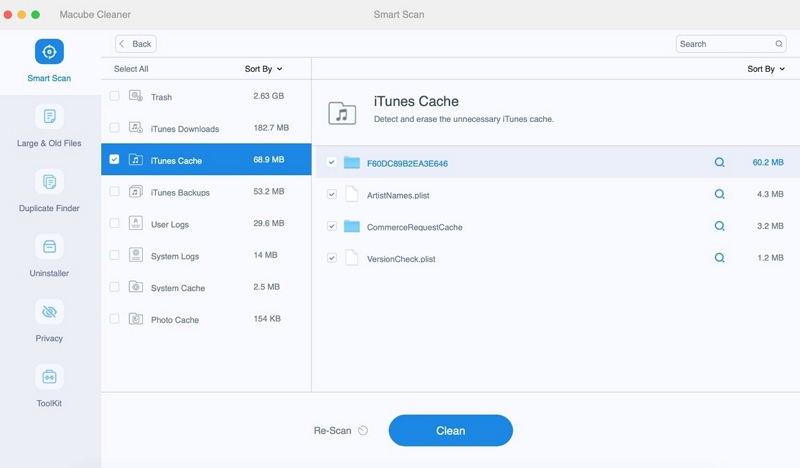
Paso 3. Finalmente, podrá ver que los archivos seleccionados se han limpiado por completo y su espacio en disco ha aumentado.
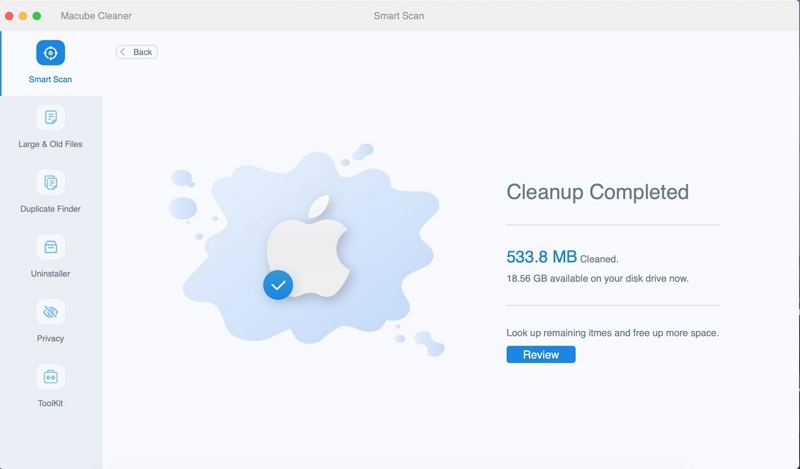
Después de asegurarse de tener suficiente espacio para los trabajos de reparación, puede seguir los pasos a continuación para reinstalar macOS.
Haga clic en "Menú Apple" > "Configuración del sistema" > "General" > "Actualización de software"
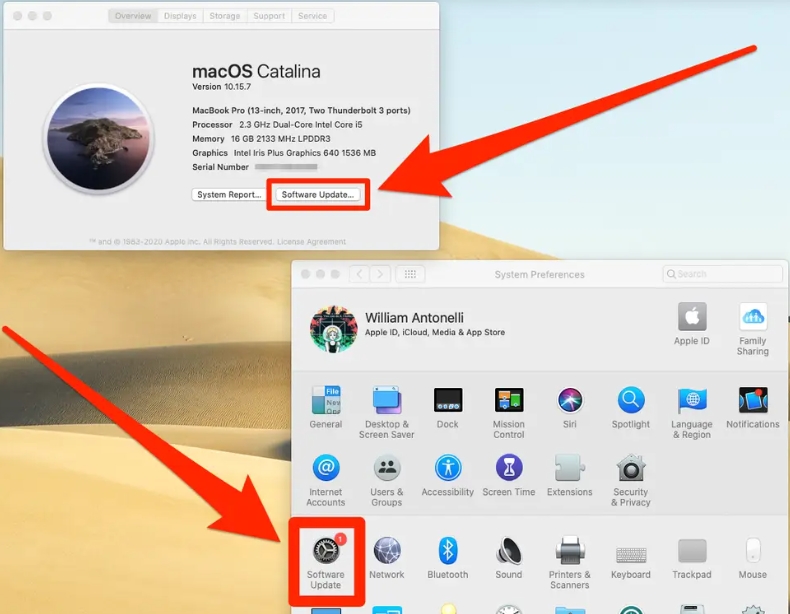
3. Restablecer NVRAM
Si su Mac sigue pidiendo una contraseña a pesar de haber ingresado la información correcta, puede restablecer la NVRAM (memoria de acceso aleatorio no volátil) para eliminar la notificación. Al borrar la NVRAM corrupta, deberías poder usar tu Mac como de costumbre.
Cómo restablecer la NVRAM en Mac basadas en Intel:
Paso 1. Apaga tu mac.
Paso 2. Presione el botón de encendido, luego presione y mantenga presionadas inmediatamente las teclas Comando + Opción + P + R.
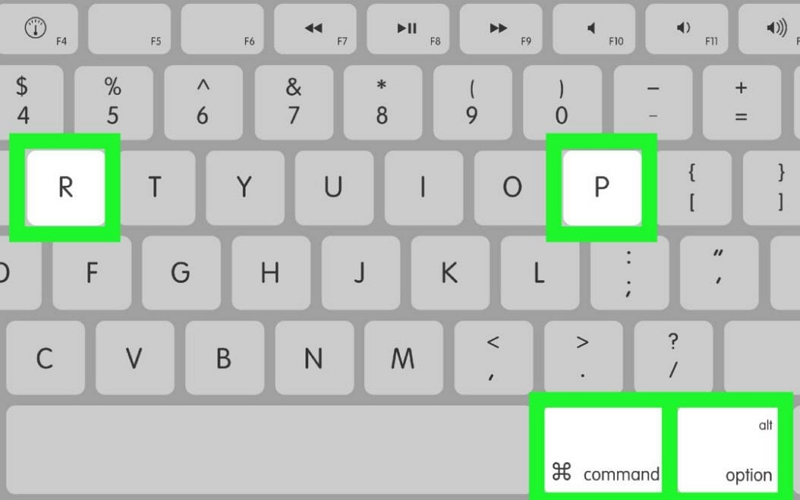
Paso 3. Suelta las teclas después de unos 20 segundos, durante los cuales podrás escuchar el sonido de inicio o ver el logotipo de Apple dos veces.
4. Restablecer contraseña en modo de recuperación
Si el problema persiste, puede restablecer su contraseña en el modo de recuperación. Aquí, presentaremos dos formas de hacerlo. Elija según sus necesidades.
Paso 1. Ingrese a macOS Recovery siguiendo los pasos apropiados a continuación.
a.En una Mac basada en Intel: apague su Mac, luego presione el botón de encendido e inmediatamente presione y mantenga presionadas las teclas Comando + R hasta que vea el logotipo de Apple.
b.En una Apple Silicon Mac: apague su Mac, luego presione y mantenga presionado el botón de encendido hasta que vea "Cargando opciones de inicio" y seleccione Opciones > Continuar.
Paso 2. Seleccione una cuenta e ingrese la contraseña de administrador. Elija una de las dos formas siguientes para restablecer su contraseña, dependiendo de si puede ingresar a Recuperación de macOS.
- Si puede acceder a la ventana Utilidades donde reside la aplicación Terminal, siga los siguientes pasos:
paso 1. Seleccione Utilidades > Terminal en la barra de menú.
paso 2. Escriba el siguiente comando y presione Entrar:
Restablecer la contraseña
Paso 3. Escriba su nueva contraseña, déle una pista y haga clic en Siguiente.
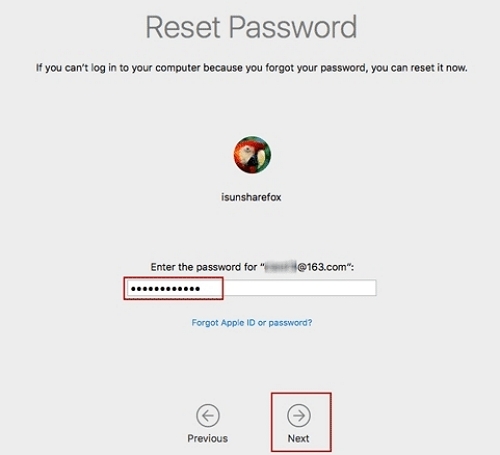
Paso 4. Haga clic en reiniciar.
- Si no puede ingresar a macOS Recovery, debe hacer clic en "¿Olvidar todas las contraseñas?", luego usar sus credenciales de ID de Apple o la clave de recuperación de FileVault para crear una nueva contraseña.
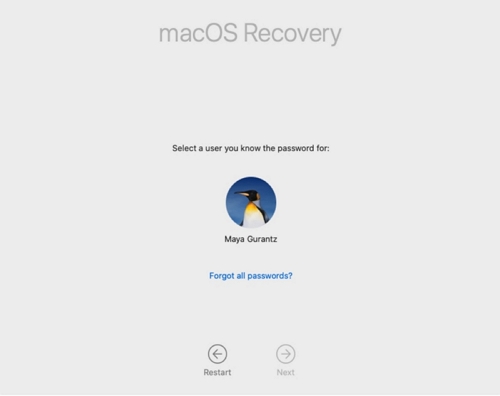
5. Eliminar volúmenes duplicados adicionales
¿Sabía que eliminar volúmenes duplicados adicionales podría resolver el problema? ¡Sí! ¡Así es!
Aquí hay algunos pasos que debe seguir:
Paso 1. Abra "Buscador".
Paso 2. Seleccione "Ir" en el menú, haga clic en "Utilidades".
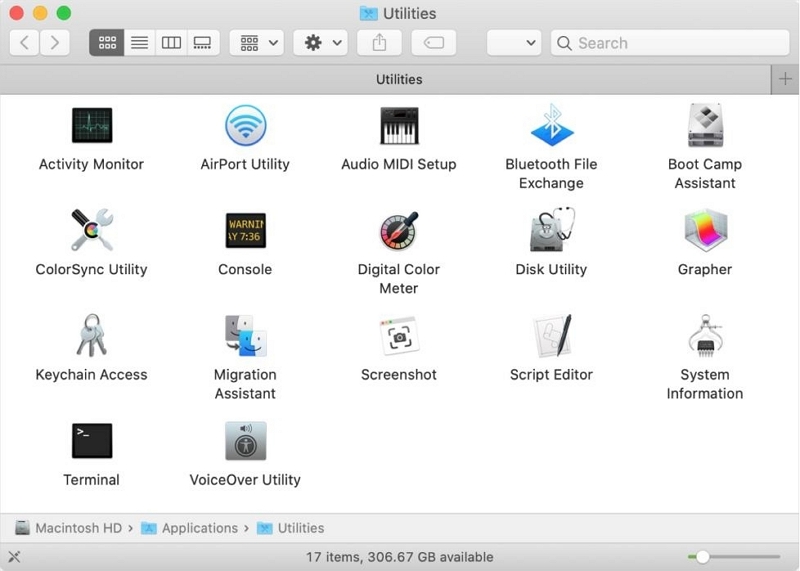
Paso 3. Una vez más, seleccione Utilidad de Discos en la ventana Utilidades.
Paso 4.Localice el volumen duplicado que desea borrar de la lista y selecciónelo.
Paso 5. Presione Borrar.
Paso 6. Ingrese su contraseña de administrador si se le solicita.
6. Eliminar volúmenes redundantes
Paso 1. Vaya a Recuperación de macOS: encienda su Mac, luego, en ese punto, presione y mantenga presionadas las teclas Comando + R en su teclado.
Paso 2. Seleccione un usuario e ingrese su contraseña si se le solicita.
Paso 3. Vaya a Utilidad de Discos > Continuar desde la ventana de la utilidad y haga clic en Macintosh HD en la barra lateral.
Paso 4. Haga clic en el botón Borrar en la barra de herramientas y luego, en ese punto, ingrese lo siguiente:
Nombre: Macintosh HD
Formato: APFS o Mac OS extendido (con registro)
Paso 5. Haga clic en el botón Borrar grupo de volúmenes o Borrar.
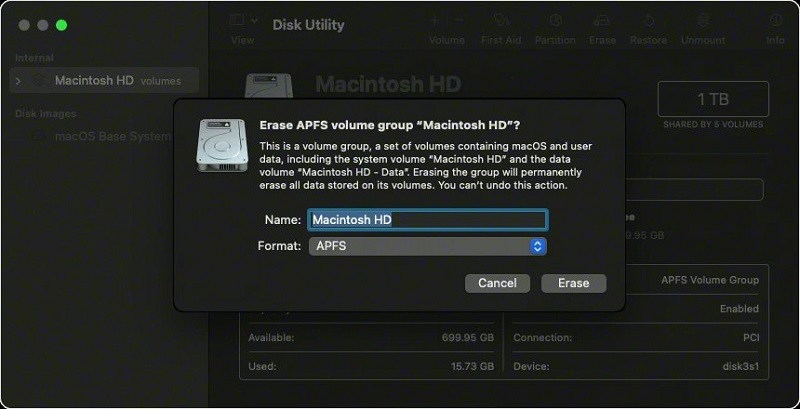
Paso 6. Proporcione la información de inicio de sesión de su ID de Apple cuando se le solicite.
Paso 7. Una vez que la Utilidad de Discos haya terminado de eliminar el volumen, puede seleccionar otros volúmenes internos en la barra lateral y luego borrarlos de su Mac haciendo clic en "Eliminar volumen".
Paso 8. Durante esta progresión, ignore Macintosh HD o Macintosh HD - Volúmenes de datos.
Paso 9. Detenga la Utilidad de Discos para volver a la ventana de la utilidad.
Paso 10. Seleccione Reinstalar macOS en la ventana de la utilidad para iniciar nuevamente desde el disco que borró. Instale macOS siguiendo las instrucciones que aparecen en pantalla.
7. Encuentre un servicio profesional de recuperación de datos: utilice Eassiy Data Recovery
Varias soluciones de software pueden ayudarlo a desbloquear el disco. Pero después de eliminar volúmenes redundantes de Mac, se perderán todos los datos y los usuarios podrían tener dificultades para recuperar sus archivos.
Si esto le sucede a usted, el software Eassiy Data Recovery para Mac podría ayudar. Es una herramienta de recuperación de Mac que utiliza tecnología patentada. Este software garantiza un 98.6% de posibilidades de éxito en la recuperación de archivos perdidos en cualquier dispositivo Mac. Puede recuperar cualquier tipo de archivo del disco duro de Mac, incluidas imágenes, grabaciones de audio, documentos, correo, y esto es sólo la punta del iceberg. Las personas también pueden recuperar archivos de unidades externas y papelera de reciclaje usando esta herramienta. Recupere sus datos en su Mac en tres sencillos pasos.
Paso 1. Seleccionar volumen
Abra Eassiy Data Recovery y seleccione el tipo de datos a recuperar y el volumen a escanear.
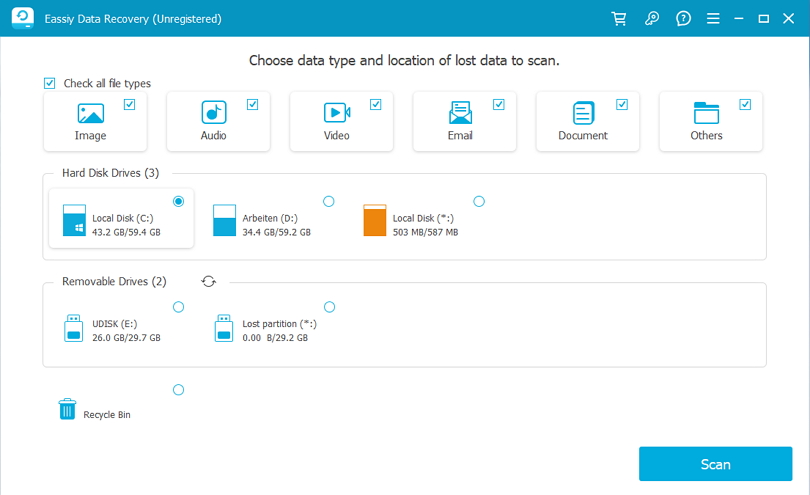
Paso 2. Compruebe los resultados escaneados.
Eassiy Data Recovery tiene dos métodos de escaneo, escaneo rápido y escaneo profundo. Si cree que los resultados del análisis rápido no son satisfactorios, puede realizar un análisis profundo.
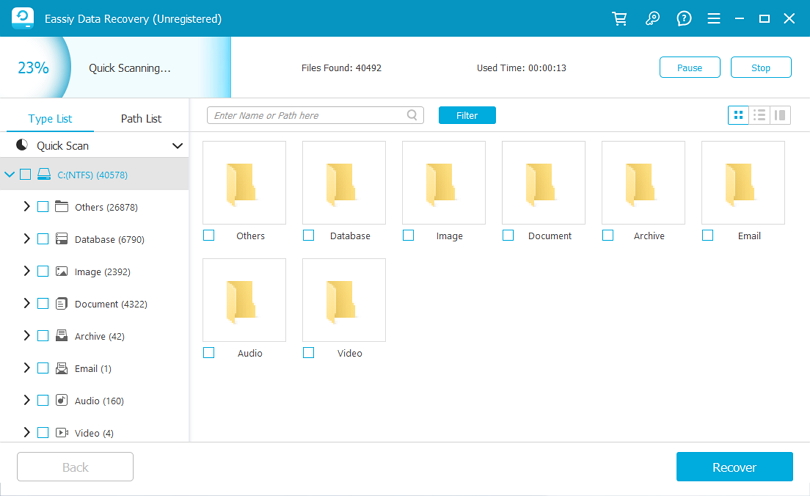
Paso 3. Recuperar volumen seleccionado.
Marque el volumen que desea recuperar en los resultados. Finalmente, restaure los volúmenes seleccionados haciendo clic en el botón "Recuperar".
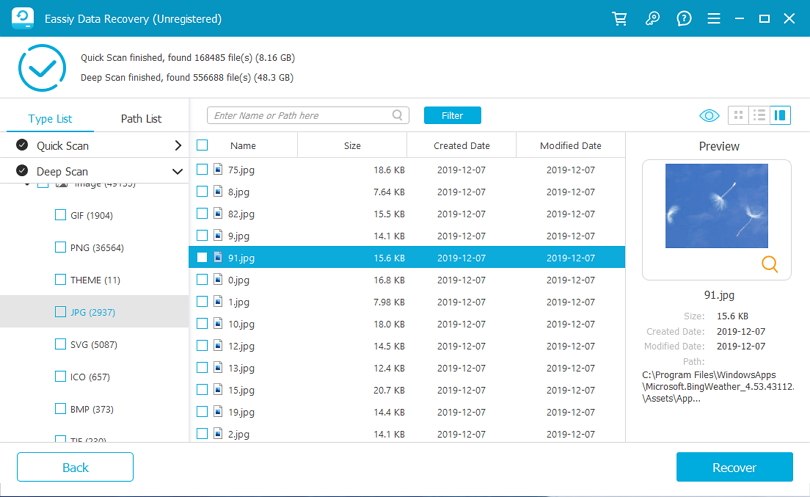
Ayuda adicional:
1. ¿Cómo solucionar "Macintosh HD - Los datos no se pueden desbloquear"?
Para resolver el problema redundante de Macintosh HD: volumen de datos, la forma habitual es eliminarlo. ¿Cómo elimino el volumen de datos de Macintosh HD?
En la aplicación Utilidad de Discos de tu Mac, selecciona el volumen APFS que deseas eliminar en la barra lateral. Si la Utilidad de Discos no está abierta actualmente, haga clic en el icono de Launchpad ubicado en el Dock, ingrese "Utilidad de Discos" en el campo de búsqueda y luego seleccione el icono de Utilidad de Discos. Haga clic en el botón Eliminar volumen en la barra de herramientas.
2. ¿Cómo prevenir este tipo de advertencias?
Para evitar esta advertencia relacionada con el sistema en su Mac, puede limpiar periódicamente la memoria de su computadora para asegurarse de que siempre tenga suficiente espacio para ejecutarse. De esta manera, no habrá problemas como bloqueo, imposibilidad de desbloquear o que el sistema no se pueda actualizar.
Puede utilizar Macube Cleaner, un software de limpieza avanzado para Mac. Todos los archivos basura o cachés del sistema en Mac se pueden eliminar perfectamente. Los archivos duplicados, las fotografías similares, los programas rebeldes y la música de iTunes se pueden destruir rápidamente. Incluso puede ayudarle a borrar el historial del navegador y la información de inicio de sesión, para evitar que el software antivirus invada la computadora y proteger la seguridad de su Mac.
Su interfaz de operación también es muy simple, a continuación le enseñaremos cómo eliminar archivos permanentemente.
Paso 1. Descargue e inicie Macube Cleaner, haga clic en "Kit de herramientas" para usar la trituradora de archivos.
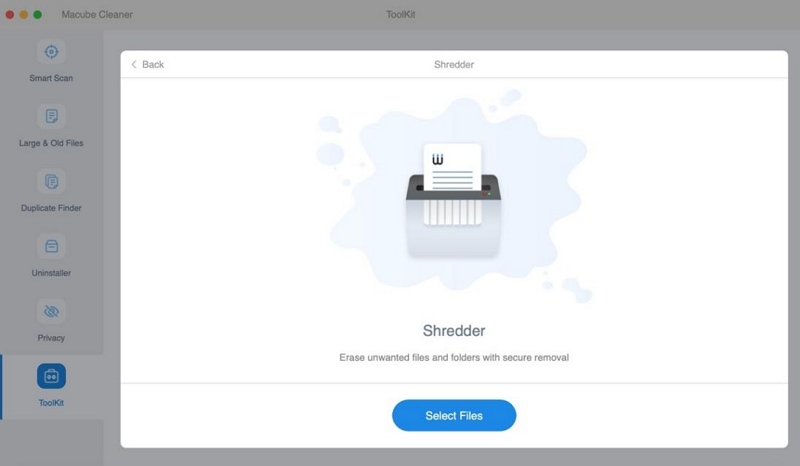
Paso 2. Haga clic en "Seleccionar archivos" para seleccionar archivos no deseados. Luego toque "Limpiar" y espere.
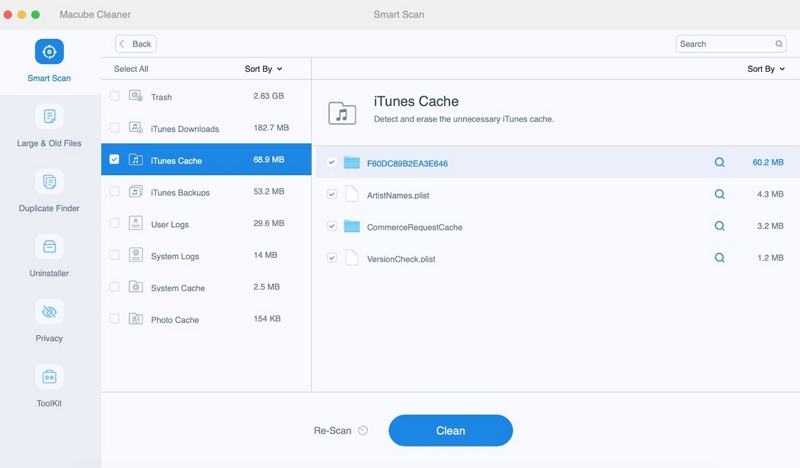
Paso 3. Finalmente, podrá ver que los archivos seleccionados se han limpiado por completo.
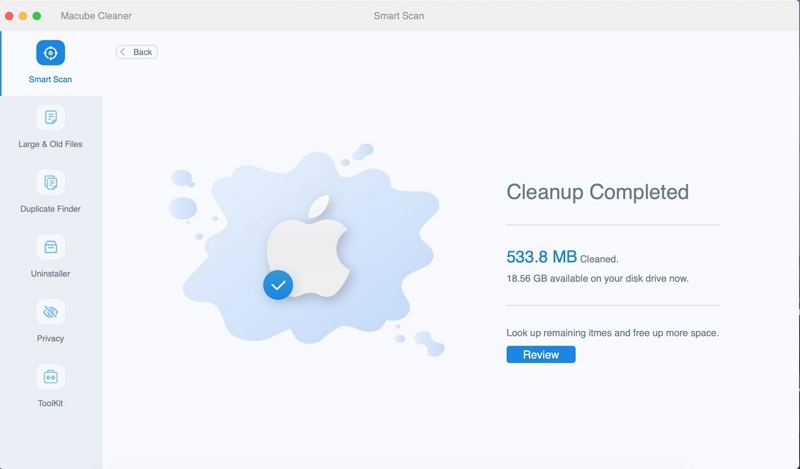
Para Concluir
"La unidad Macintosh HD no se puede desbloquear" es un error de Mac muy común. Aquí, el usuario no puede administrar ni acceder a la unidad. Hay varias razones que pueden causar este problema, como contraseña olvidada, archivos corruptos, falta de coincidencia del sistema, etc. Hay 7 soluciones para este problema. Por ejemplo, puede borrar volúmenes redundantes o solucionar problemas de disco. También puedes actualizar macOS a la última versión. Si experimenta pérdida de datos mientras aplica estas soluciones, solicite ayuda a Eassiy Data Recovery. Es un software de recuperación de datos potente, fácil de usar y confiable. Además, no olvides recordar utilizar Macube Cleaner para limpiar tu Mac con regularidad y garantizar su buen funcionamiento.
