Se va a lanzar el clip M2 de Apple, si deseas cambiar tu Mac antiguo por uno nuevo y venderlo, no te pierdas este artículo para eliminar todo de tu ordenador Mac completamente.
Existen principalmente varias razones por la cual desearías restaurar tu Mac de fábrica y borrar todo.
- Vas a vender o regalar tu Mac y quieres borrar todo encima.
- Tu MacBook Pro/Air, MacBook, iMac está muy lento o tienes otros problemas, por lo tanto, deseas borrar todo en la Mac para empezar de nuevo.
No es difícil borrar todo en una Mac y volver a formatear la MacBook o iMac de fábrica. Pero, si quieres resetear la MacBook Pro/Air, iMac sin perder datos, o limpiar de manera segura y completa una Mac, hay varias cosas que debes de hacer.
Solo sigue esta guía para completar los pasos que se requieres para borrar de manera segura y completa todo en la Mac. Tu Mac se restablecerá a ajustes de fábrica después de esto.
1. Respaldar tu Mac Antes de restablecer de Fabrica
Estoy seguro de que debe de haber algunos archivos importantes en tu Mac. Por lo tanto, es muy necesario realizar un respaldo de tus archivos antes de borrar tu MacBook o iMac. Hay varias opciones para respaldar tu Mac:
Mover todo que sea importante para ti a un disco duro externo
Consume mucho tiempo, pero es factible si tienes una cantidad reducida de documentos, fotos, videos, etc. que se necesitan respaldar antes de borrar la Mac.
Hacer una copia de seguridad en la nube
Respalda tus archivos en la Mac a un almacenamiento en la nube, como iCloud. Antes de hacerlo, asegúrate de que tu cuenta de iCloud tenga suficiente espacio.
Usar Time Machine
Realiza una copia de los datos de tu Mac a un disco duro externo con un programa para respaldar, como Time Machine, la herramienta para respaldar integrada en Apple para Mac.
Puedes limpiar una Mac sin perder datos al usar uno de los métodos mencionados arriba. Y para reducir el tamaño del respaldo de tu Mac y aumentar la velocidad del respaldo, es recomendable limpiar archivos basura innecesarios en tu Mac antes de un respaldo de Time Machine o iCloud.
Macube Cleaner puede eliminar fácilmente caché, registros, historial de navegación, archivos y fotos duplicados, archivos grandes, apps innecesarias y mucho más desde tu Mac. Merece la pena probar este limpiador para Mac con todas las funciones en la versión gratuita de 7 días.
- Descarga y abre Macube Cleaner en tu Mac.
- En Smart Scan, haz clic en "Escanear".
- Selecciona el tipo de archivo que desees limpiar, tal como basura del sistema, fotos duplicadas.
- Presiona "Limpiar" para eliminar la basura que no necesitas.
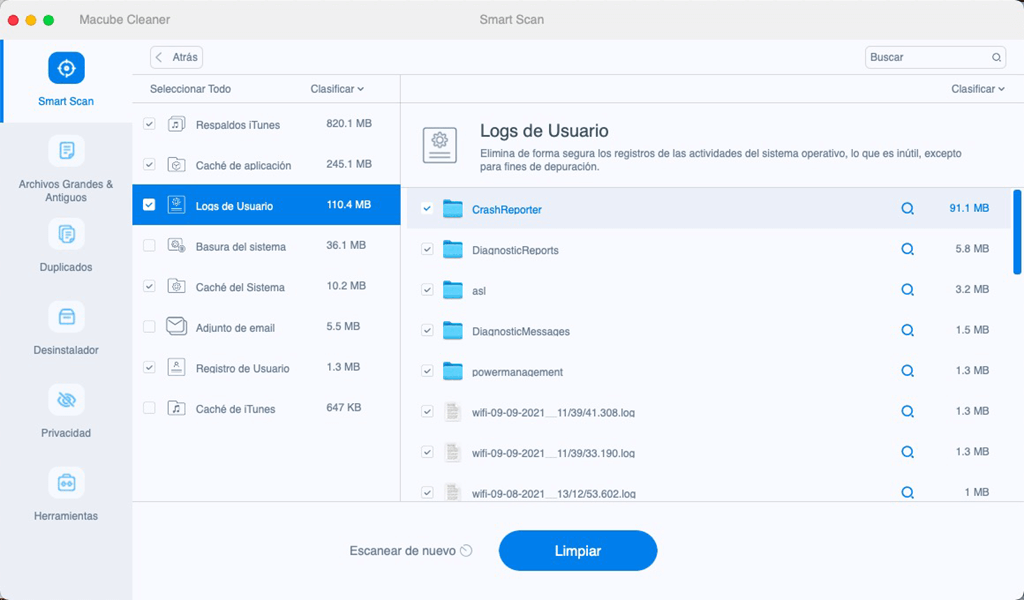
Ahora, continua y respalda tu Mac. El respaldo terminará más rápido, ocupando menos espacio de tu disco duro externo o cuenta de iCloud.
2. Eliminar los archivos privados completamente
¿Sabías que los archivos en Mac de hecho son recuperables después del restablecimiento de fábrica? Así es. A pesar de que hayas reformateado tu Mac y hayas eliminado todo en la Mac, aún es posible recuperar los archivos borrados en la Mac con un programa de recuperación de datos profesional como FonePaw Recuperación de Datos.
Si tienes archivos confidenciales en tu Mac y no quieres tomarte el riesgo de que alguien más pueda encontrar los archivos desde la Mac reformateada después de realizar una recuperación de datos, puedes usar Trituradora de Macube Cleaner para eliminar de forma segura archivos confidenciales en tu Mac antes del restablecimiento de fábrica. El Borrador puede borrar los rastros de un archivo en el disco duro y hacerlo irrecuperable.
- Abre Macube en tu Mac.
- Ve a "Herramientas" > "Trituradora".
- Selecciona los archivos y bórralos de manera completa.
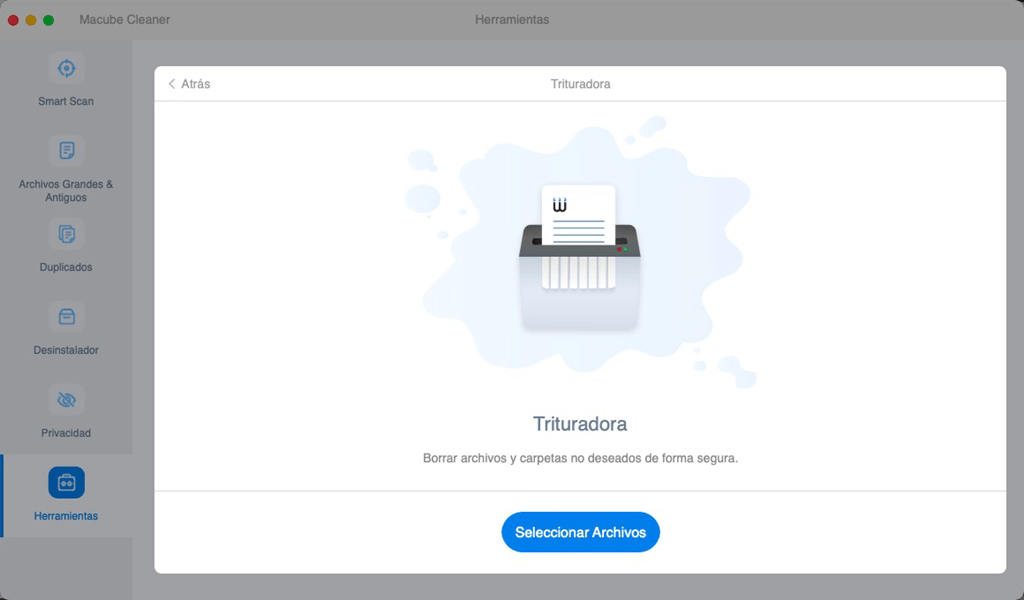
3. Desactivar FileVault
Encriptación FileVault es una función integrada de Apple que está diseñada para encriptar tu disco duro y los archivos en el disco duro. Se recomienda que desactives FileVault antes de resetear y realizar una instalación limpia del sistema macOS. Estos son los pasos para desactivar la encriptación FileVault.
- Abre "Preferencias de Sistema" > "Seguridad y Privacidad".
- En la ventana de "Seguridad y Privacidad", haz clic en la pestaña "FileVault".
- Haz clic en el botón de bloqueado y tendrás que introducir la contraseña de la cuenta del administrador para desbloquear los ajustes de FileVault.
- Después de introducir la contraseña, podrás hacer clic en "Desactivar FileVault". Haz clic en él.
Todos los archivos en tu Mac se desencriptarán después de que FileVault esté desactivada.
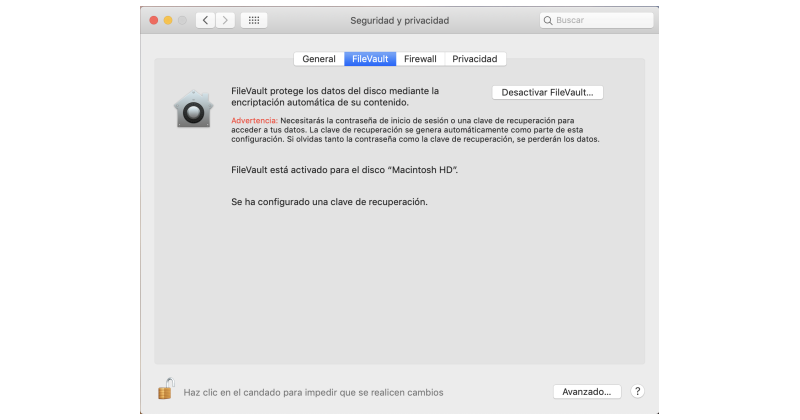
4. Rover la autorización de iTunes, cuenta de iCloud y iMessage
De seguro no vas a querer que tu iTunes o cuenta de iCloud esté enlazada a tu MacBook o iMac si decides vender o regalarla. Puedes autorizar solo 5 computadoras con tu cuenta de iTunes así que no querrás perder una de estas autorizaciones en una Mac que ya no tendrás. Así que antes de borrar tu MacBook o iMac, en primer lugar, debes de retirar la autorización y desactivar iCloud en tu Mac.
Retirar la autorización de iTunes en Mac
- Abre iTunes en Mac. Haz clic en "Cuenta" > "Autorizaciones" > "Retirar Autorización a Esta Computadora".
- Tendrás que introducir la contraseña de tu Apple ID. Luego, hacer clic en Retirar Autorización.
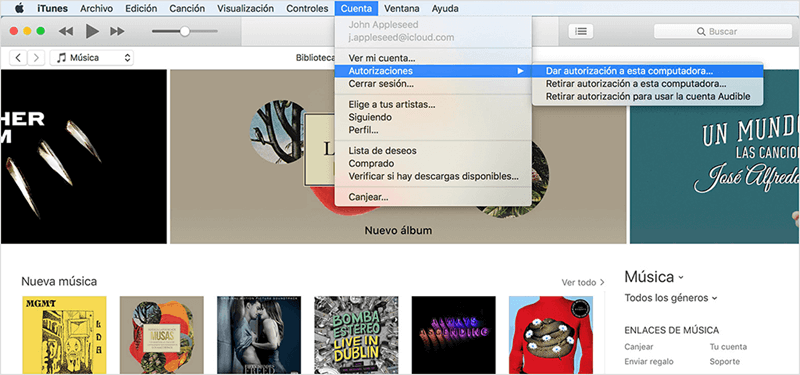
Cerrar sesión de iCloud en Mac
- Abre "Preferencias de Sistemas" > "iCloud".
- Haz clic en "Cerrar Sesión". Una ventana aparecerá, preguntándote si deseas conservar una copia de tus datos de iCloud en la Mac.
- Deselecciona todas las opciones y haz clic en Continuar, lo cual te asegurará que tus datos de iCloud no se quedarán en la Mac.
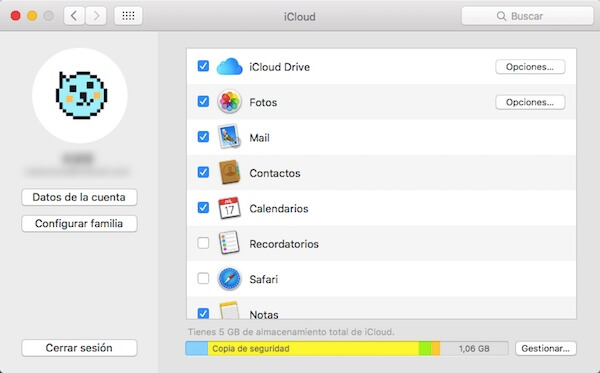
Cerrar sesión de iMessage en Mac
Además, no olvides que tu cuenta de iCloud también puede ser usada para recibir iMessage.
- Ve a Mensajes
- Haz clic en Preferencias > Cuentas
- Cierra sesión de iMessage.
5. Desenlazar dispositivos Bluetooth de Mac (Opcional)
Si has vinculado otros dispositivos como teclado, ratón (mouse), trackpad o más con tu Mac, es recomendable desenlazarlos para evitar las entradas accidentales. Por supuesto, este paso es opcional y no es necesario hacerlo si el Mac y los dispositivos externos no van permanecer dentro del rango de Bluetooth.
Para desvincular todos los dispositivos Bluetooth, puedes
- Seleccionar el menú "Apple" > "Preferencias del Sistema"
- Hacer clic en Bluetooth
- Elegir los dispositivos y presionar el botón ""X""
6. Borrar todo de MacBook, MacBook Air/Pro, iMac
Después de terminar los pasos mencionados, ya podrás oficialmente borrar tu MacBook, MacBook Pro, MacBook Air o iMac. Necesitas borrar tu Mac en modo recuperación.
Poner tu Mac en modo recuperación
Apaga tu Mac y luego reinícialo. Mientras se reinicia, mantén presionado "Command + R" (Option + Command + R o Shift + Option + Command + R) hasta que veas el logo de Apple.
Por lo general puedes usar la combinación Command + R para entrar en modo Recuperación.
- Si necesitas actualizar necesitas el macOS más reciente compatible con tu Mac, usa "Option + Command + R"
- Si deseas realizar una instalación limpia el macOS que viene con tu Mac, usa "Shift + Option + Command + R"
Borrar todo de tu Mac
Cuando estés en modo recuperación en la Mac, verás el menú de utilidades de macOS. Selecciona "Utilidad de Disco".
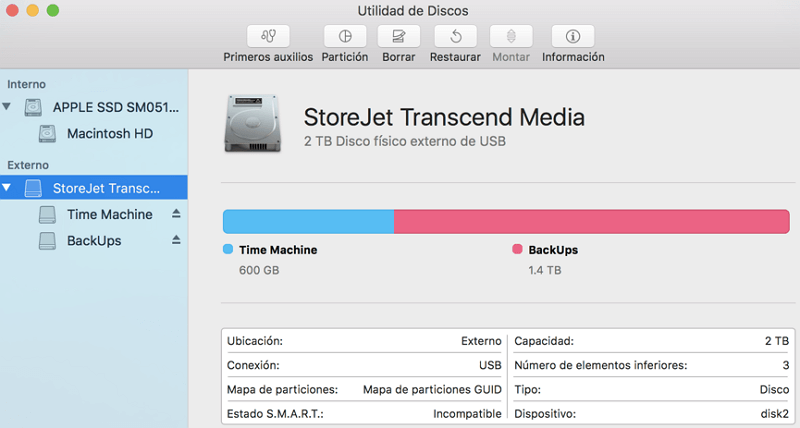
Si la Mac tiene High Sierra o posterior, Utilidad de Disco mostrará todas las Macs enlazadas con tu Apple ID debajo de Macintosh HD. Así que ten cuidado de no borrar el disco de las otras Macs.

Haz clic en Borrar. Luego, necesitas introducir el nombre y el formato del disco.
Puedes escoger tanto APFS o Mac OS Extended (journaled) para reformatear la Mac. APFS es un nuevo sistema de archivos introducido por Apple desde High Sierra, lo cual es más recomendable. Haz clic en Borrar para empezar a borrar todo en tu Mac.
7. Volver a instalar macOS en MacBook, iMac
Después de borrar todo en tu Mac, y podrás volver a instalar macOS. Regresa al menú de Utilidades de macOS. Selecciona "Reinstalar macOS" y sigue las instrucciones en pantalla para finalizar.
Esto es todo en cómo restablecer con ajuste de fábrica tu Mac y borrar todo. Si tienes más preguntas, déjanoslo en la sección de comentarios.
