¿Se arrepiente después de actualizar a la última versión de macOS? ¿Desea volver a una versión anterior sin perder ningún dato? No busques más, aquí tienes la solución. La última actualización de macOS ofrece una variedad de funciones interesantes y una excelente experiencia de usuario. Sin embargo, no está exento de defectos. Muchos usuarios han encontrado problemas como fallas en las aplicaciones, pantallas congeladas, capacidad de respuesta lenta e incluso fallas del sistema. Si te enfrentas a un macOS lento después de una actualización, bajar a una versión anterior es una opción viable. Es importante tener en cuenta que una degradación incorrecta puede provocar la pérdida de datos. Para garantizar una degradación segura, aquí hay seis métodos recomendados que garantizan la preservación de los datos.
Parte 1: ¿Es necesario degradar MacOS?
Para disfrutar plenamente del último MacOS, es necesario familiarizarse con sus nuevas funciones. Sin embargo, vale la pena señalar que la actualización de MacOS puede conllevar ciertos problemas, así como problemas potenciales que puedan tener los nuevos MacOS, como incompatibilidades de software y el comportamiento de desplazamiento horizontal de Finder.
Si lamenta descubrir que las actualizaciones de MacOS y los cambios importantes son un problema frustrante, puede optar por degradar MacOS. Hacerlo no sólo eliminará su molestia, sino que también le brindará una experiencia más fluida. Esto también funciona como solución cuando aparece el mensaje "Este paquete no es compatible con esta versión de MacOS".
Parte 2: ¿Cómo degradar MacOS?
La compañía Apple ofrece seis formas de degradar MacOS, incluido el uso del modo de recuperación, Time Machine, unidad de arranque, instalador antiguo, restablecimiento de fábrica y recuperación de Internet.
Lo primero que debes hacer es hacer una copia de seguridad de tus datos. Al utilizar MacOS anterior, es posible que haya creado varios archivos que deseaba guardar. Es más, si no has realizado una copia de seguridad antes de instalar un nuevo MacOS, el nuevo sistema no guardará tus datos. Esto se debe a que los siguientes pasos implican vaciar su almacenamiento. Para hacer una copia de seguridad de la información almacenada en un disco, puede transferirla a un disco duro externo o a un almacenamiento en la nube (como Dropbox, Google Drive, OneDrive, etc.)
Paso 1: Verifique el chip de seguridad Apple T2
El primer paso es comprobar si tu Mac tiene el chip de seguridad Apple T2. Esto se refiere a los modelos iMac Pro y MacBook Pro, MacBook Air y Mac mini lanzados en 2018 o después.
Si tiene uno, siga los siguientes pasos:
a. Para asegurarse de que posee el controlador T2, mantenga presionada la tecla Opción y haga clic en el menú Apple > en el menú desplegable > Información del sistema > en la barra lateral, seleccione la sección del controlador (o iBridge) > Si posee el chip, Verá el chip Apple T2 en la información del controlador a la derecha.
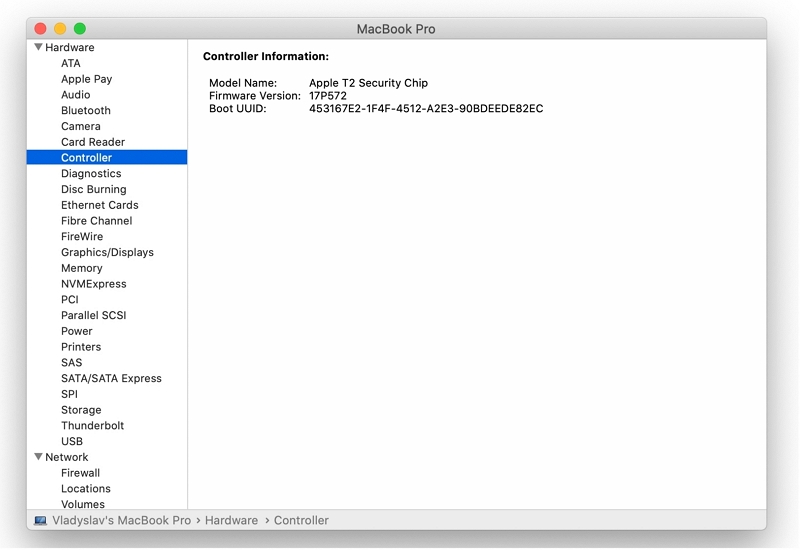
b. Si tiene un chip T2, deberá reiniciar su Mac para ingresar al modo de recuperación y continuar degradando MacOS. Entonces, haz clic en el menú Apple > Reiniciar.
Cuando vea el logotipo de Apple en la pantalla, mantenga presionado "Comando + R" hasta que la computadora inicie el modo de recuperación. Suelte estas teclas cuando vea la ventana de la utilidad.
En la barra de menú, en el menú desplegable, haga clic en Utilidades > Seleccione la Utilidad de seguridad de arranque > Ingrese su contraseña de inicio de sesión, contraseña de ID de Apple o contraseña de firmware (si se le solicita) > En la sección Arranque externo > Permitir que se active el arranque desde medios externos. la opción de instalación de MacOS para el siguiente paso.
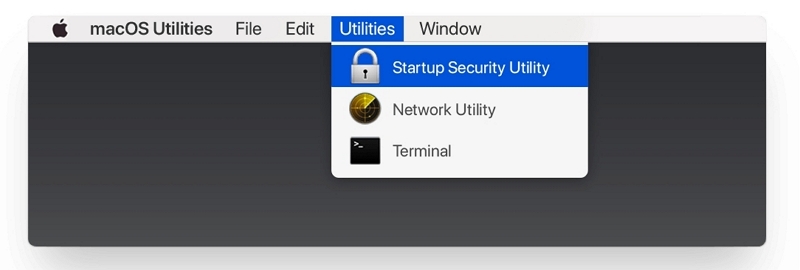
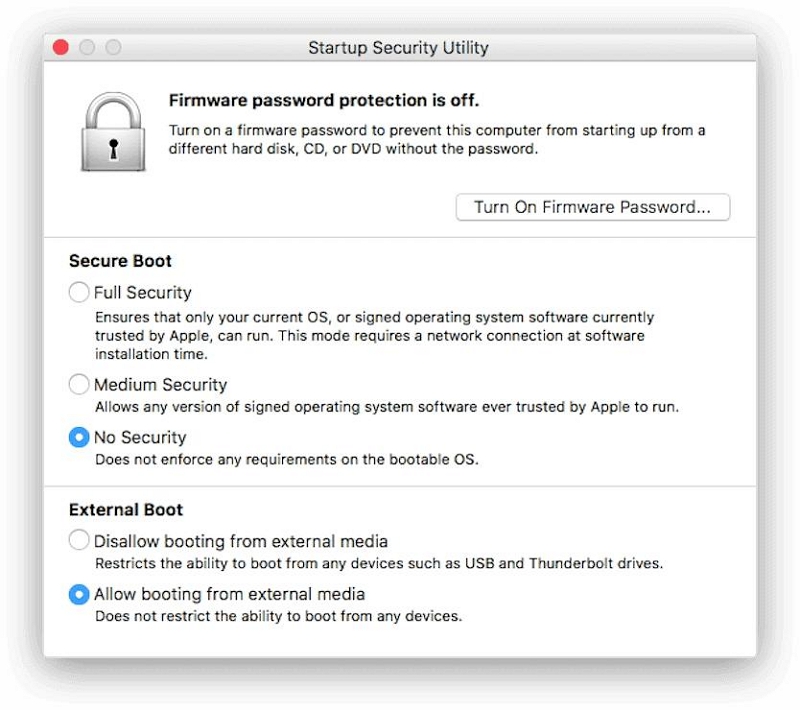
Paso 2: Elimina aplicaciones ocultas y corruptas en tu Mac
A veces, los complementos, cachés, archivos basura, aplicaciones invisibles y aplicaciones ocultas rotos pueden ralentizar todo MacOS. Puede eliminar aplicaciones y procesos ocultos para limpiar su sistema.
Pero no te preocupes, hay una muy buena herramienta de limpieza para ti: Limpiador Macube. Este es un proceso de tres pasos para limpiar una gran cantidad de archivos basura, caché del sistema, música de iTunes, archivos adjuntos de correo electrónico, archivos duplicados y archivos antiguos de gran tamaño, e incluso le ayuda a limpiar la información personal de autocompletar del navegador, protegiendo así su privacidad. siendo filtrado. Es más, no sólo puede limpiar archivos, sino también desinstalar malware rebelde de una vez por todas, evitando que el software y los programas corruptos afecten el funcionamiento del sistema. ¿No es emocionante?
Descargar gratis Descargar gratis
Vamos a ver.
1. Haga clic en el Desinstalador en Macube y seleccione Escanear.
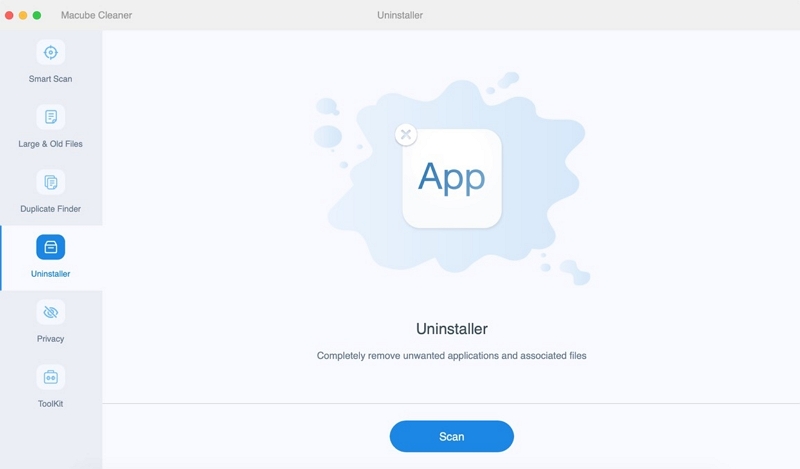
2. Obtenga una vista previa de los resultados y seleccione aplicaciones ocultas y corruptas.
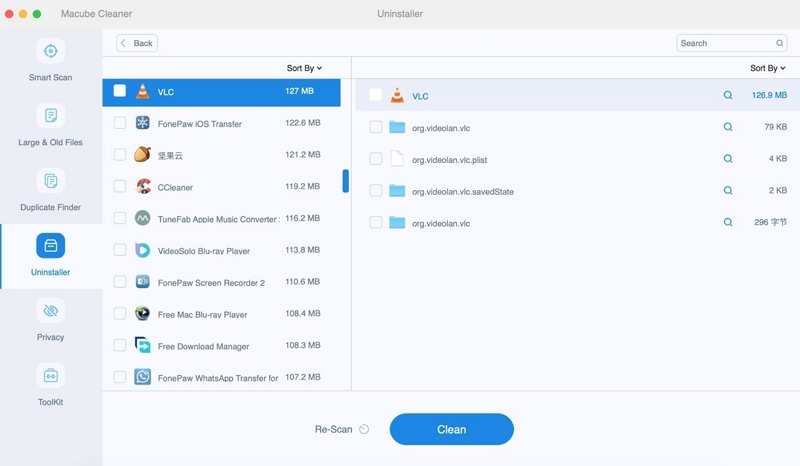
3. Elimina de forma segura aplicaciones y archivos de seguimiento de tu Mac.
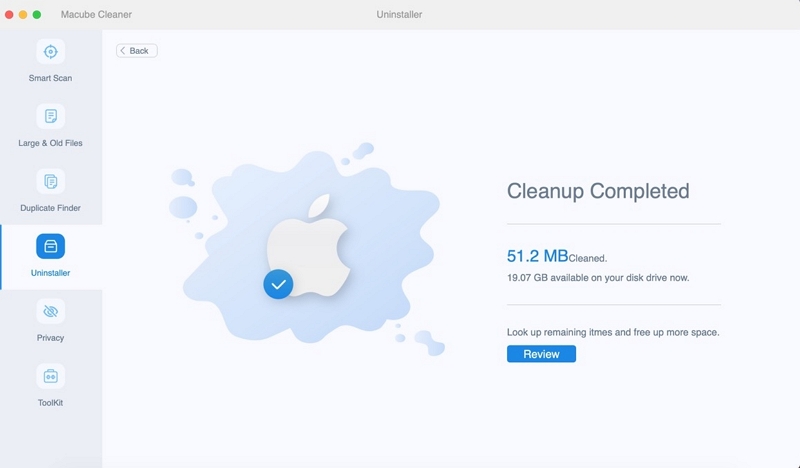
Si desea limpiar archivos basura, haga clic en Smart Scan. Luego obtenga una vista previa y seleccione los archivos basura, haga clic en el botón Limpiar. Unos segundos más tarde, tu Mac liberará mucho espacio de almacenamiento.
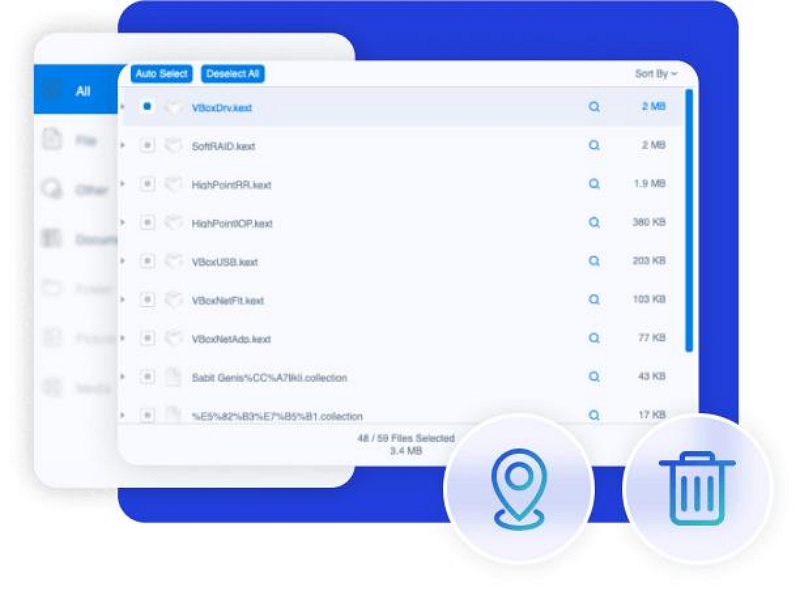
Si desea administrar complementos, elija Privacidad, el quinto proyecto. Aquí puede administrar y eliminar complementos, servidores proxy, extensiones de terceros, elementos de inicio, Quicklook y más.
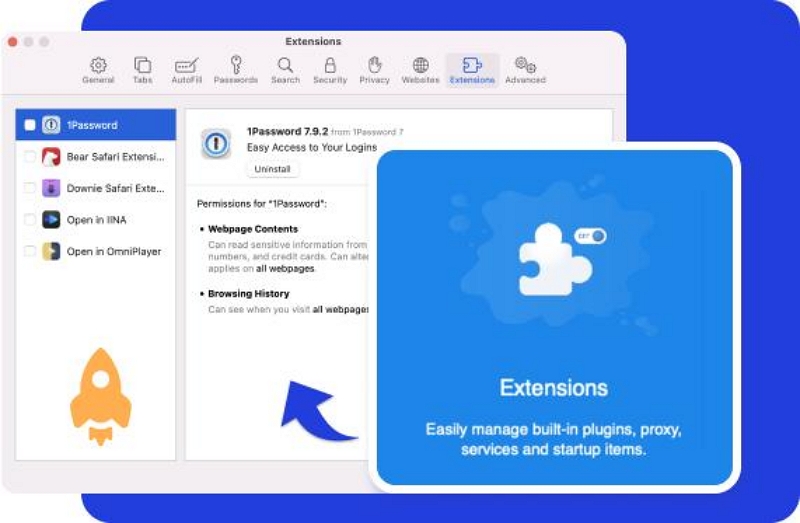
Macube tiene todo lo que necesitas.
Paso 3: borrar Macintosh HD
Es hora de borrar todos los datos del disco duro de tu Mac. Este paso es necesario. ¿Por qué? Porque limpiar el disco duro de tu Mac es para dejar espacio para el MacOS más antiguo que vas a instalar. Si no limpia el disco duro de Mac, enfrentará los dos problemas siguientes: la degradación de MacOS falló y, después de la actualización de MacOS, su Mac funciona lentamente.
Por lo general, la tarea de borrar el volumen de inicio debe realizarse en el modo de recuperación de MacOS. Así es cómo:
A. Reinicie su Mac y mantenga presionadas las teclas Comando + Opción + Mayús + R hasta que aparezca el logotipo de Apple (o el globo giratorio) para iniciar en el modo de recuperación de MacOS.
*¿Cómo arreglar que el modo de recuperación de Mac no funcione?
1. Seleccione Utilidad de Discos. Luego, haga clic derecho en el volumen MacOS-Data y haga clic en Eliminar volumen APFS.
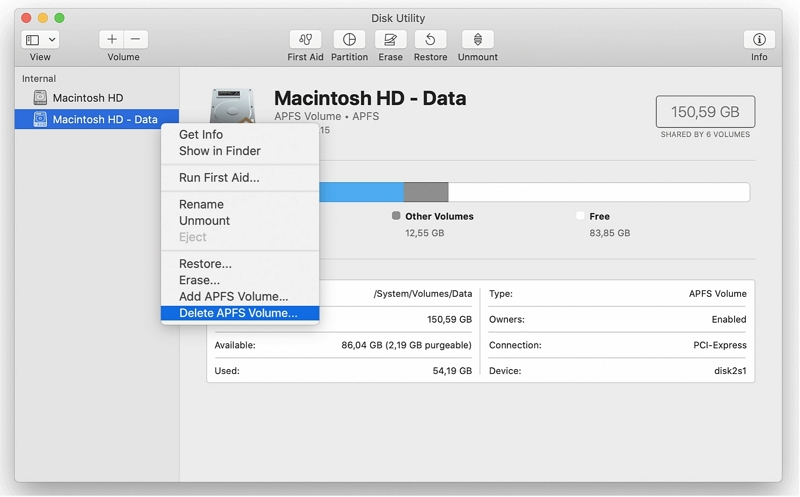
2. Elija el volumen de MacOS y haga clic en Borrar.
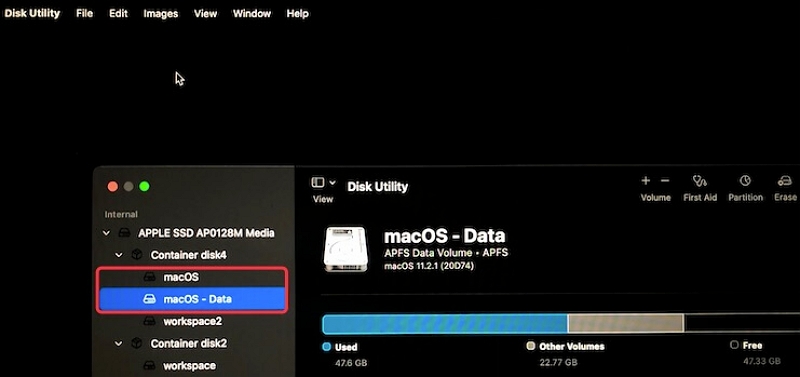
3. Establezca un nombre, elija APFS en el cuadro Formato:. Luego, haga clic en Borrar.
El proceso de borrado tardará un poco, no realice ninguna otra operación durante el proceso o el disco duro interno podría dañarse.
Paso 4: reinicia la NVRAM Mac
Si una de las razones por las que desea degradar MacOS es algún problema de software, puede estar relacionado con la información almacenada en la NVRAM. Algunos usuarios han informado que el sistema operativo funciona perfectamente después de restablecer la NVRAM en una Mac y reinstalar la última versión de MacOS. Para restablecer la NVRAM, realice los siguientes pasos:
1. Haga clic en el menú Apple y seleccione Reiniciar.
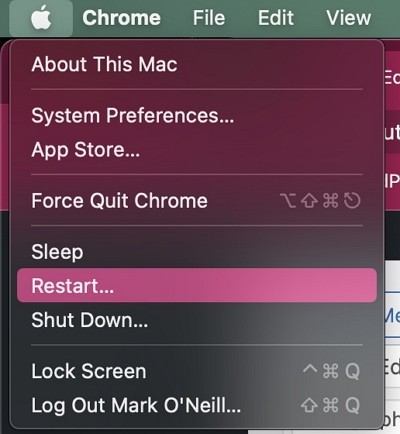
2. Inmediatamente presione y mantenga presionadas las teclas Opción (Alt) + Comando + P + R hasta que su Mac se reinicie. Puede tardar unos 20 segundos.
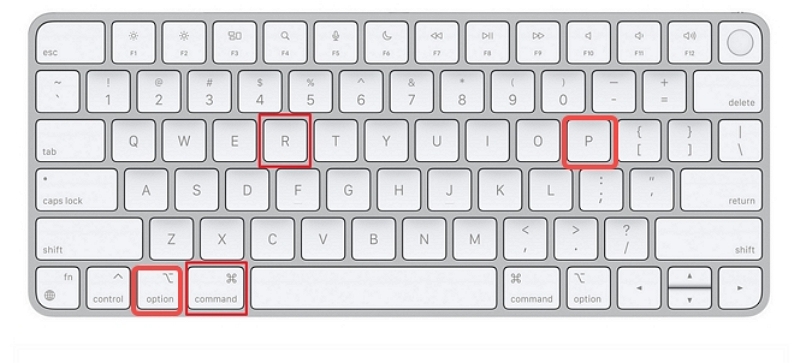
Puede omitir este paso pero, considerando la experiencia de los usuarios de Mac, el restablecimiento de NVRAM elimina errores potenciales que son perjudiciales para reinstalar MacOS.
Paso 5: degradar MacOS
Con los pasos anteriores implementados, llega la parte importante de este artículo, cómo degradar MacOS.
Primer método: bajar de categoría con modo de recuperación
La forma de degradar MacOS es utilizar la recuperación de MacOS incorporada. Este método degrada MacOS a una versión anterior y no requiere una copia de seguridad de la versión anterior del sistema operativo. Sin embargo, requiere acceso a Internet, ya que MacOS Recovery descargará versiones anteriores de MacOS durante el proceso de instalación. El proceso de degradar un MacOS a través de MacOS Recovery es similar a reinstalar un MacOS. Siga estas instrucciones:
1. Apague su Mac y luego vuelva a encenderla.
2. Mientras su Mac se inicia, presione las teclas Shift + Opción + CMD + R y manténgalas presionadas hasta que se cargue MacOS Recovery. El inicio tardará más de lo habitual, así que tenga paciencia.
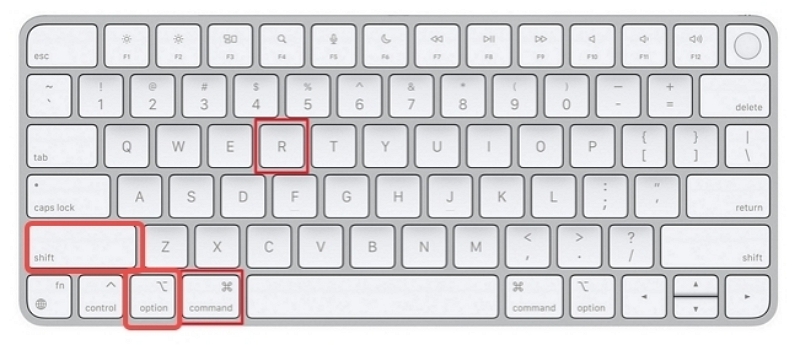
3. Una vez cargada la recuperación de MacOS, seleccione la opción Reinstalar MacOS en la pantalla Utilidades de MacOS. Después de eso, haga clic en Continuar.
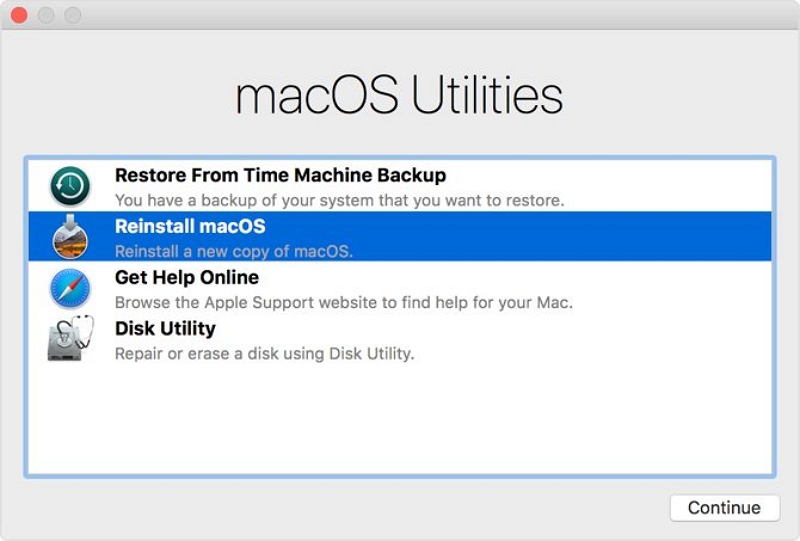
4. Siga las instrucciones en pantalla y seleccione su disco de inicio. Luego haga clic en el botón Instalar.
5. Complete el resto del proceso de instalación siguiendo las indicaciones que aparecen en la pantalla.
6. Una vez que se complete la instalación, elija su método preferido para restaurar sus archivos respaldados.
Segundo método: bajar de categoría con Time Machine Backup
Si ha realizado una copia de seguridad de su Mac con Time Machine antes de actualizar a la versión actual de MacOS, la tarea de degradar MacOS será muy sencilla. Esto se debe a que la copia de seguridad contiene el archivo de instalación original de MacOS. Después de borrar el disco duro de Macintosh en MacOS Recovery, seleccione Utilidad de Discos > Salir de Utilidad de Discos y regrese a la pantalla de Utilidad de MacOS. Luego puedes seguir estos pasos para cambiar a otra versión de MacOS:
1. Conecte la unidad de respaldo a su Mac.
2. En la pantalla de la utilidad MacOS, seleccione Restaurar desde Time Machine Backup y luego haga clic en Continuar.
3. Seleccione el disco de respaldo y haga clic en Continuar.
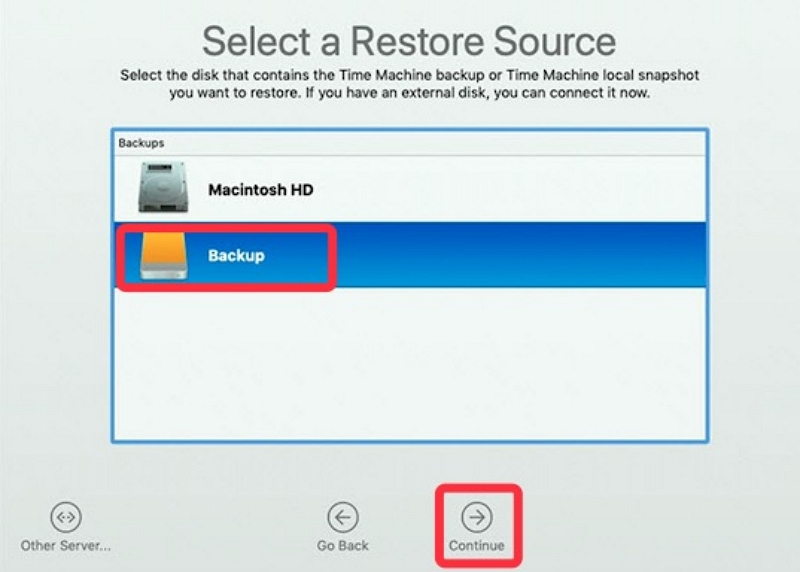
4. Elija el destino (normalmente el disco duro interno de su Mac) para guardar su copia de seguridad de Time Machine.
5. Haga clic en Restaurar para recuperar la copia de seguridad (incluido el MacOS al que desea degradar y sus datos personales).
El proceso de recuperación necesitará algo de tiempo. Puedes ver la película hasta que se complete el proceso. Luego, su Mac mini u otro modelo se reiniciará automáticamente para ejecutar MacOS.
Tercer método: use una unidad de arranque para degradar MacOS
Si tiene problemas con cualquiera de los métodos anteriores, puede intentar degradar MacOS creando un instalador de arranque. (Los siguientes pasos toman como ejemplo la degradación de Big Sur a Catalina).
1. Cree un instalador de arranque para MacOS Catalina o anterior. Reinicie su Mac y proceda a crear un instalador de arranque.
Nota: Si elimina su Mac cuando intenta cualquiera de los métodos anteriores para bajar de nivel de Big Sur, deberá crear un instalador de arranque en otra Mac en buen estado.
- Prepare un disco externo con un tamaño mínimo de 14 GB.
- Borre el disco duro externo a APFS en la aplicación Utilidad de disco.
- Descarga MacOS Catalina o el archivo de instalación que necesites desde la App Store. (No permita que el proceso de instalación comience en este momento).
Aviso: El proceso de descarga del sistema operativo Mac tardará un poco. Durante el proceso, confirme que su monitor esté encendido, que Internet esté conectado y que la Mac esté cargada.
- Conecte su unidad externa formateada APFS a su Mac.
- Abra Finder > Aplicaciones > Utilidades > Terminal.
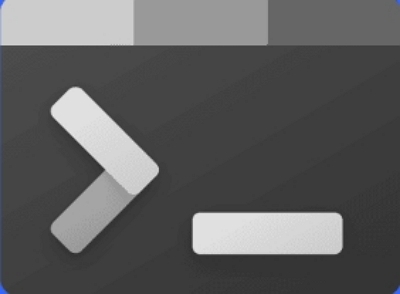
- Vaya al siguiente comando y haga clic en Volver. Aquí "Mi volumen" en el comando significa dónde se almacenarán los archivos de instalación de MacOS, reemplace "Mi volumen" con el nombre de su disco duro externo.
sudo /Applications/Install\ MacOS\ Catalina.app/Contents/Resources/createinstallmedia --volume /Volumes/MyVolume
sudo /Applications/Install\ MacOS\ Mojave.app/Contents/Resources/createinstallmedia --volume /Volumes/MyVolume
- Escriba su contraseña de administrador cuando se le solicite y presione Retorno.
- Ingrese Y cuando le advierta que borrará el disco duro externo y presione Retorno.
- Espere hasta ver el "Copia completa y notificación "Listo".
Ahora, ha creado un instalador de arranque de MacOS Catalina.
2. Utilice el instalador de arranque para reinstalar Catalina o una versión anterior en Mac
Confirme que la conexión a Internet esté bien. Luego, sigue estos pasos para usar el instalador de arranque para reinstalar MacOS Catalina en tu Mac.
- Reinicie su Mac mientras mantiene presionada la tecla Opción hasta que vea la lista de opciones del disco de inicio.
- Elija el disco con su instalador de MacOS de destino y haga clic en Reiniciar.
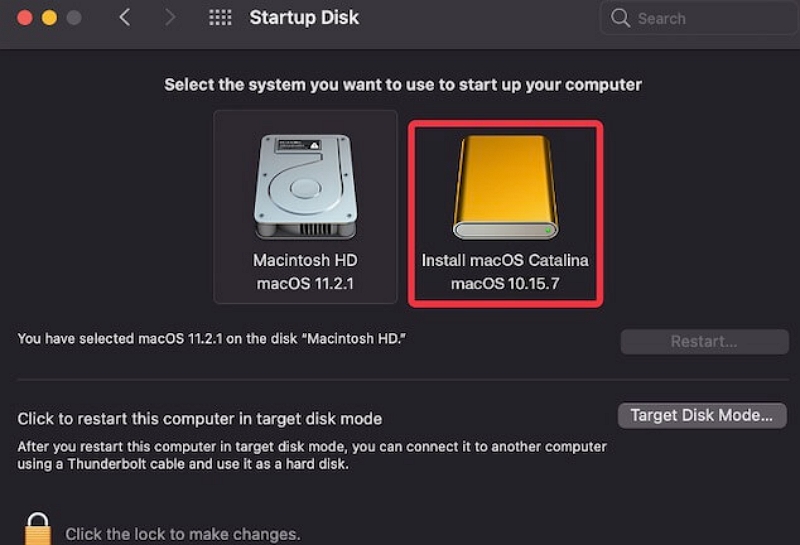
Luego, espere a que su MacBook Air o MacBook Pro se reinicie desde MacOS Catalina u otra versión de MacOS.
Cuarto método: utilice el instalador anterior para volver a una versión anterior de MacOS
Antes del lanzamiento de MacOS Mojave, era posible descargar versiones anteriores de MacOS directamente a través de la App Store. Esto ya no es posible con la Mac App Store actualizada; sin embargo, aún puedes descargar versiones anteriores de MacOS a través de Sitio de soporte de Apple. El instalador se descargará a través de la sección Actualización de software de Configuración del sistema y debería estar disponible en su carpeta de Aplicaciones después.
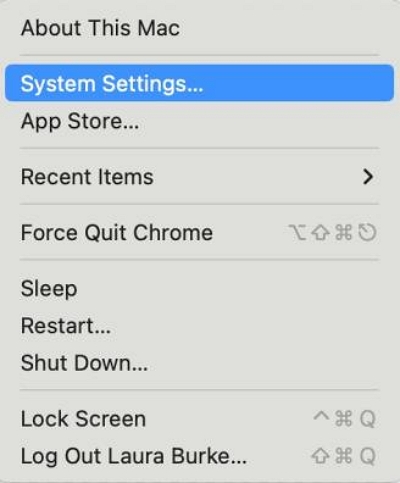
Una vez que haya descargado el instalador específico de MacOS en su Mac, puede usarlo para crear un disco de arranque desde el cual puede reinstalar una versión anterior de MacOS. Esto es útil para los usuarios que intentan cambiar de MacOS Ventura a MacOS Monterey o anterior en Macs Apple Silicon (modelos M1 y M2), ya que el modo de recuperación predeterminado solo instala la última versión de MacOS.
En el futuro, vale la pena recordar que las versiones anteriores de MacOS ahora son más difíciles de descargar. La próxima vez que actualice, es posible que desee hacer una copia de seguridad del instalador de la versión anterior, por si acaso.
Para este proceso, necesitará una unidad flash USB o un disco duro externo de 16 GB o más.
1. Prepare la unidad externa
Antes de poder crear el instalador, debe formatear la unidad. Si su unidad ya está formateada, puede omitir esta sección. Pero recuerde que su unidad debe formatearse en un sistema de archivos compatible como HFS+ o APFS. Esto es lo que debes hacer:
- Conecte su disco externo.
- Inicie la aplicación Utilidad de Discos. Puede encontrar esto con Spotlight (Cmd + Espacio) o yendo a la carpeta Aplicaciones en Finder, luego abriendo el menú Utilidades y haciendo doble clic en la aplicación.
- En Externo en la lista de la izquierda, seleccione su disco y luego haga clic en el botón Borrar en la parte superior de la ventana.
- En Formato, elija el sistema de archivos HFS+ o APFS. El mejor sistema de archivos de Mac para elegir depende de para qué planeas usarlo. Si no está seguro, opte por APFS.
- Haga clic en Borrar y luego en Listo una vez que se complete el proceso.
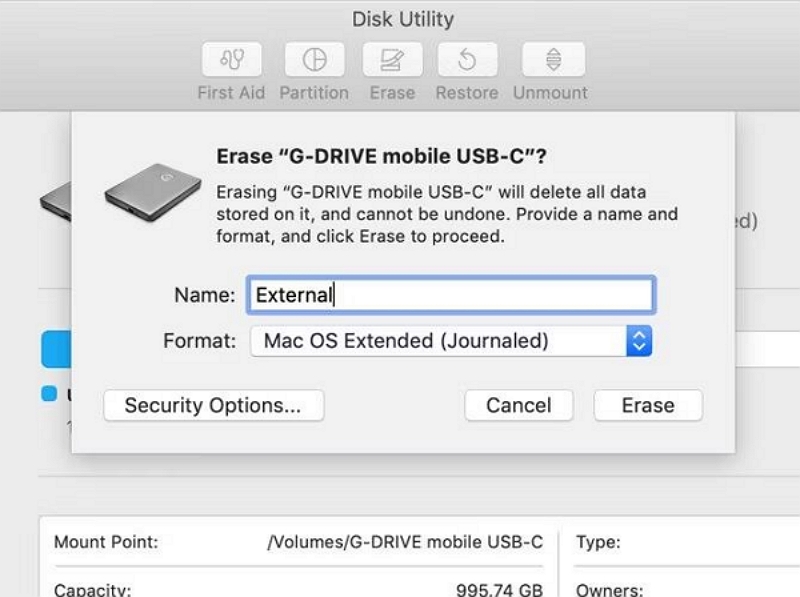
2. Creando el instalador
Deberá seguir estos pasos en la máquina que tenga el instalador para la versión anterior de MacOS.
- Conecte su disco duro externo formateado e inicie la aplicación Terminal. Deberá ingresar un comando, que variará según la versión de MacOS que esté utilizando.
- Si va a crear una unidad de arranque para MacOS Ventura, use el siguiente comando tal como está. De lo contrario, reemplace "Ventura" con el nombre de la versión de MacOS (por ejemplo, Monterey o Big Sur):
sudo /Applications/Install\ MacOS\ Ventura.app/Contents/Resources/createinstallmedia --volume /Volumes/Untitled
Esto creará un instalador (llamado Sin título), que puede usar como disco de arranque para instalar MacOS.
3. Utilice el instalador
Finalmente, aquí se explica cómo instalar una versión anterior de MacOS usando el instalador que acaba de crear:
- Apague la Mac que desea degradar y conecte la unidad externa recién creada.
- Inicie la Mac en modo de recuperación. Para Mac Intel, puede hacer esto manteniendo presionado Cmd + R al inicio. En las Mac Apple Silicon (modelos M1 y M2), mantenga presionado el botón de Encendido al iniciar hasta que vea el mensaje Cargando opciones de inicio. En la siguiente pantalla, seleccione Opciones para iniciar el modo de recuperación.
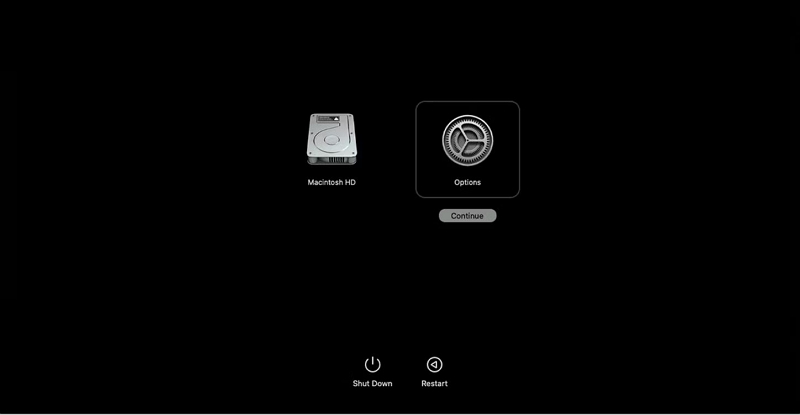
- Cuando aparezca la pantalla Utilidades de MacOS, seleccione Utilidad de Discos
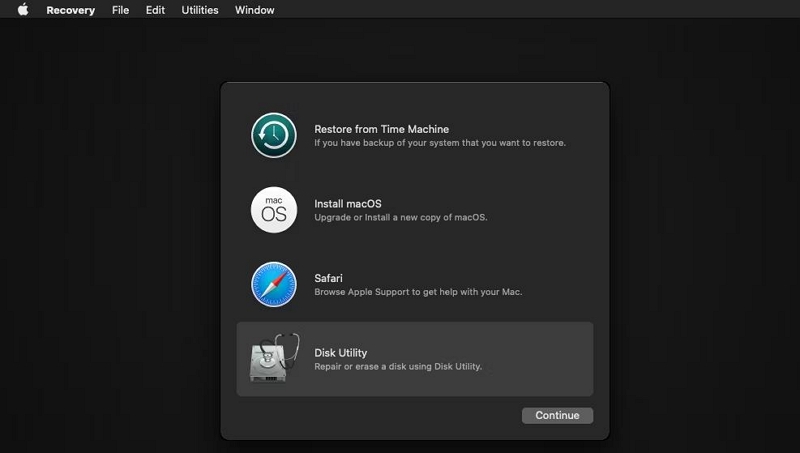
- Seleccione su disco de inicio y haga clic en Borrar. Elija el sistema de archivos HFS+ o APFS para el formato.
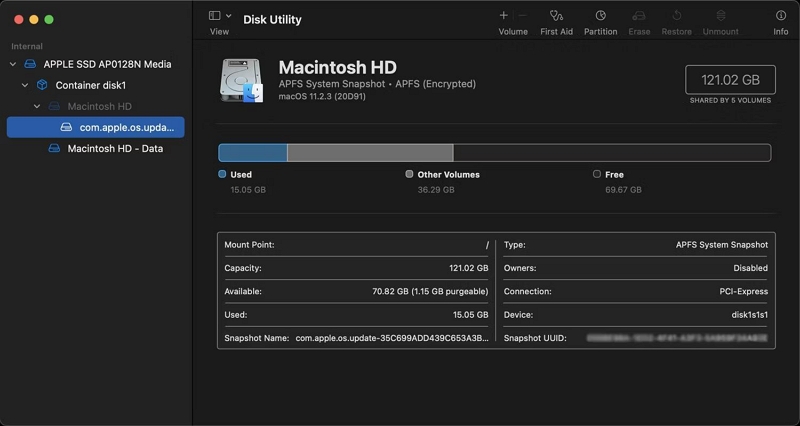
- Reinicie la Mac nuevamente, pero esta vez manteniendo presionada la opción (Mac Intel) o manteniendo presionado el botón de encendido (Mac Apple Silicon). Aparecerá el Administrador de inicio. Deberías ver tu USB como un disco de arranque. Utilice las teclas de flecha para seleccionarlo y presione Retorno en su teclado.
- Una vez que se carga el instalador, seleccione Instalar MacOS.
- Una vez que se complete la instalación, puede restaurar sus archivos desde la copia de seguridad que creó.
Quinto método: usar el restablecimiento de fábrica para degradar MacOS Sonoma/Ventura
Si su versión de MacOS enviada de fábrica es Monterey, un restablecimiento de fábrica es la opción más fácil para degradar Sonoma/Ventura. El sistema operativo volverá a la versión original de MacOS mediante el restablecimiento de fábrica. Este paso es el mismo para los procesadores Intel y Apple en Mac.
1. Elija "Preferencias del sistema" haciendo clic en el icono de Apple en la esquina superior izquierda de la pantalla de su Mac.
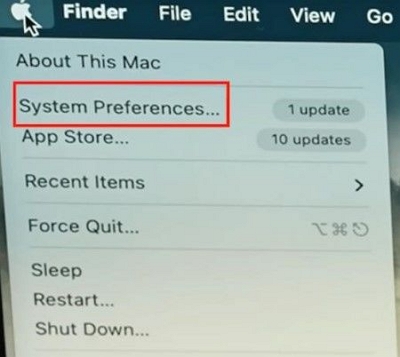
2. Seleccione "Borrar todo el contenido y la configuración" e ingrese su contraseña de Mac para confirmarla.
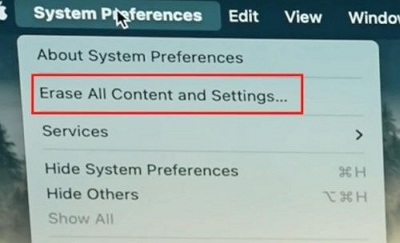
3. Presione "Continuar" y cierre sesión en su cuenta de Apple ingresando su contraseña. Seleccione "Borrar todo el contenido y la configuración" y comience el proceso de restablecimiento de fábrica.
Ahora comenzará el proceso de degradación a Monterey. Espere a que aparezca la interfaz de idioma y podrá instalar Monterey.
Sexto método: utilizar la recuperación de Internet
Es importante destacar que debe tener una conexión a Internet estable. Para utilizar Internet Recovery, siga los siguientes pasos:
1. Encienda su computadora y presione y mantenga presionadas instantáneamente las teclas Comando + Opción + R.
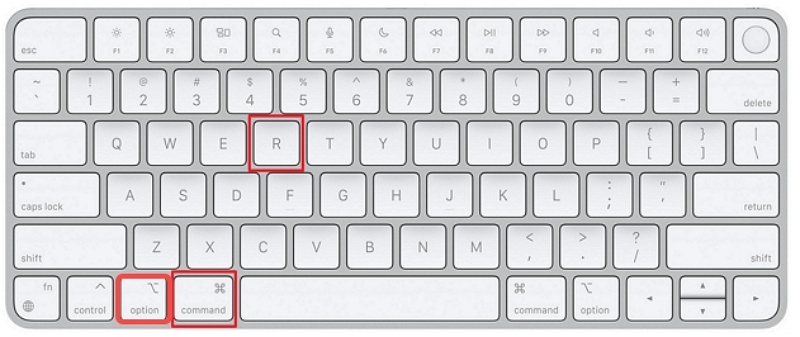
2. Puede soltar las teclas tan pronto como vea un globo terráqueo girando y el mensaje Iniciando recuperación de Internet.
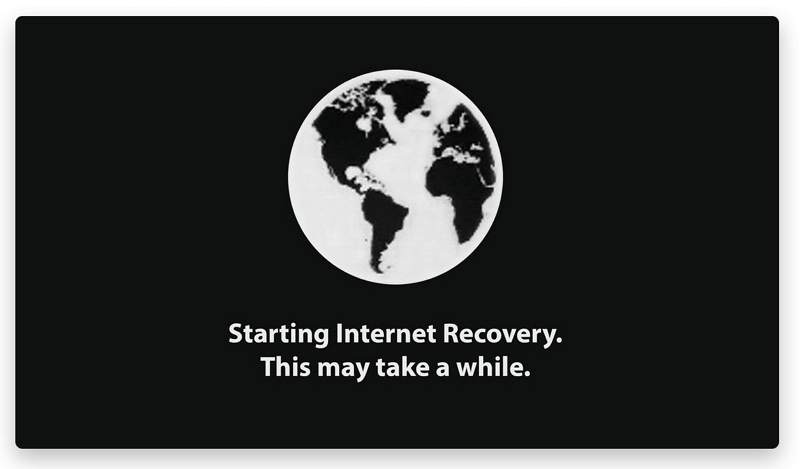
3. Entonces, deberás esperar un rato. Su Mac comprobará si el MacOS precargado de fábrica todavía está disponible y lo descargará o la versión de MacOS más cercana. Esto puede tardar algunas horas. Además, se revisará su Mac para detectar problemas de hardware con la memoria y el disco.
4. Cuando aparezca la ventana Utilidades, seleccione Reinstalar MacOS siguiendo las instrucciones en pantalla.
5. Cuando finalice el proceso, reinicia tu Mac.
Parte 3: ¿Cómo recuperar datos perdidos durante la degradación?
Si su disco duro de respaldo se pierde o no funciona después de degradar MacOS, puede obtener ayuda con Fácil recuperación de datos.
Eassiy Data Recovery es una poderosa solución de software diseñada para ayudar a los usuarios a recuperar datos perdidos, eliminados o formateados de una variedad de dispositivos. Estos dispositivos incluyen computadoras, unidades USB, tarjetas SD, discos duros externos y más. El software proporciona dos modos de escaneo, Quick Scan y Deep Scan, lo que permite a los usuarios recuperar sus datos perdidos de manera rápida y eficiente.
Una característica notable de Eassiy Data Recovery es su capacidad para recuperar datos de dispositivos de almacenamiento externos. Ya sea que haya eliminado accidentalmente archivos importantes de un disco duro externo, haya encontrado daños en una unidad USB o haya experimentado una pérdida de datos, Eassiy Data Recovery puede ayudarlo a recuperar sus archivos perdidos. Para guiarlo a través del proceso de recuperación de datos perdidos desde un dispositivo de almacenamiento externo, analicemos los pasos necesarios.
Descargar gratis Descargar gratis Descargar gratis Descargar gratis
Paso 1: Inicie Eassiy Data Recovery y conecte el controlador de almacenamiento externo para volver a colocar los datos eliminados en su computadora. Una vez conectado, Eassiy Data Recovery detectará automáticamente las unidades externas y las agregará a una lista de unidades que se pueden escanear en la opción de unidad extraíble.
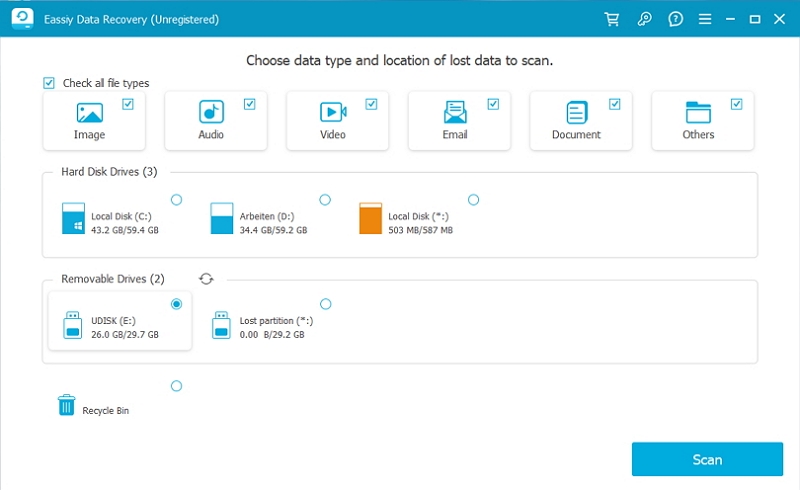
Paso 2: Eassiy Data Recovery ofrece dos modos de escaneo: escaneo rápido y escaneo profundo. Los análisis rápidos son más rápidos y más adecuados para pérdidas de datos recientes, mientras que los análisis profundos son más completos y se recomiendan para situaciones complejas de pérdida de datos.
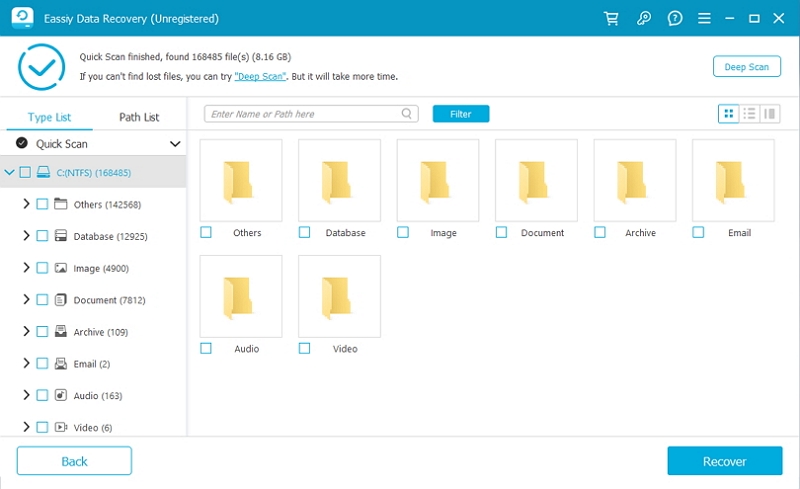
Paso 3: Después de escanear, seleccione los archivos que desea recuperar y haga clic en el botón "Recuperar".
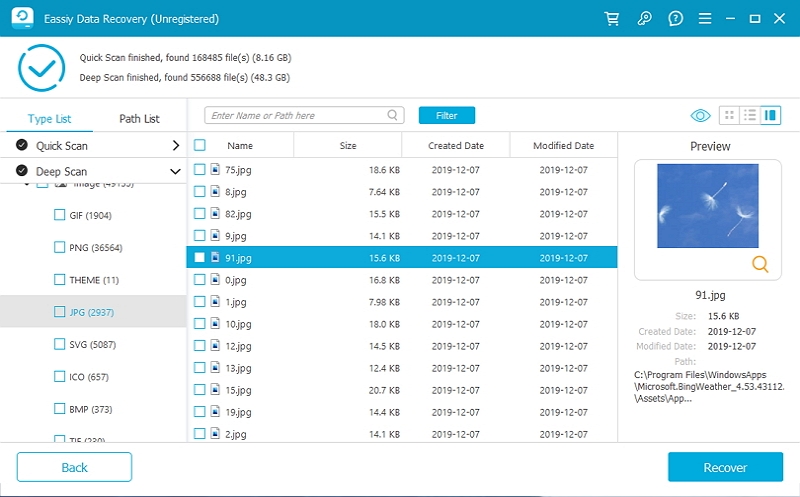
Conclusión:
De hecho, es posible degradar macOS sin perder datos. El paso esencial es crear una copia de seguridad de sus archivos importantes antes de continuar con la degradación utilizando cualquiera de los métodos mencionados anteriormente. Time Machine es una herramienta recomendada para realizar copias de seguridad y el proceso de degradación. Además, se sugiere Macube Cleaner para liberar espacio y facilitar la recarga del sistema. Sin embargo, si olvida crear una copia de seguridad antes de iniciar la degradación, es posible que deba confiar en una herramienta de recuperación de datos para recuperar los datos perdidos. Para ello, se recomienda encarecidamente Eassiy Data Recovery. Es fácil de usar, eficiente y cuenta con una alta tasa de éxito en la recuperación de datos.
