Si verifica el almacenamiento de la unidad de su Mac, es posible que descubra que las fotos ocupan una gran cantidad de espacio en el disco. ¿Por qué? Como las fotos se pueden generar fácilmente en su Mac a través de muchas rutas, como capturas de pantalla, descargas de fotos, importaciones de cámaras, etc. Además, podría haber algunas fotos duplicadas inútiles. Con el paso del tiempo, las imágenes acumuladas consumirán el almacenamiento del disco y, a su vez, arrastrarán hacia abajo tu Mac. Por lo tanto, se sugiere eliminar periódicamente las fotos innecesarias en su Mac y puede seguir esta guía para continuar.
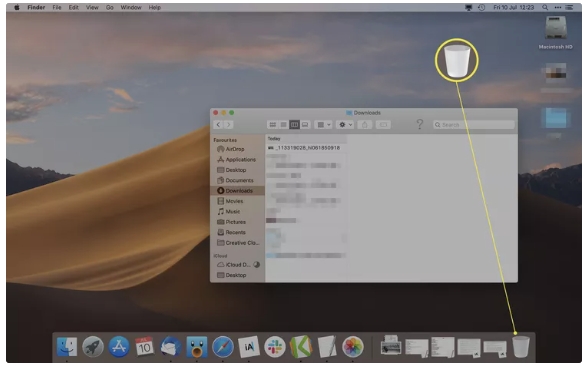 Consejos: Si desea eliminar permanentemente las fotos, puede hacer clic derecho en el ícono de la Papelera y hacer clic en Vaciar Papelera.
Consejos: Si desea eliminar permanentemente las fotos, puede hacer clic derecho en el ícono de la Papelera y hacer clic en Vaciar Papelera.
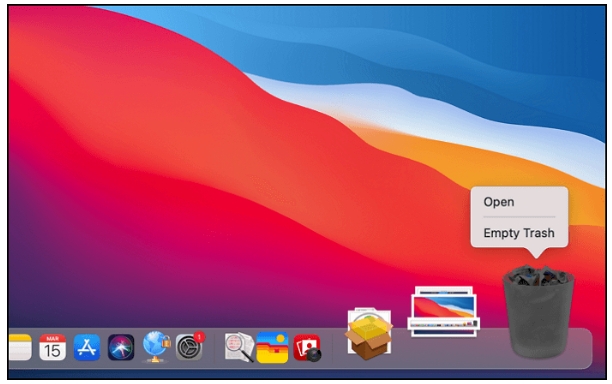
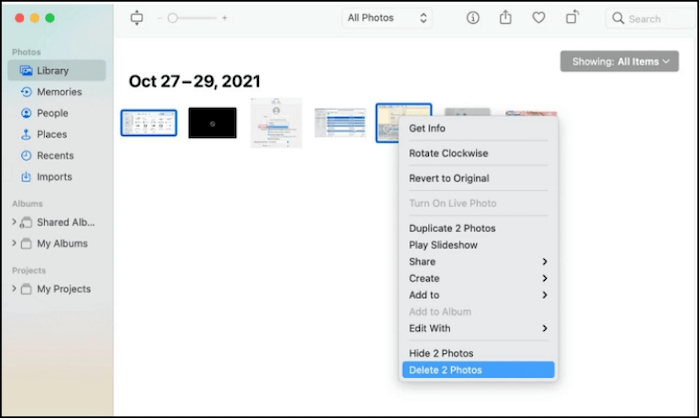 Puede vaciar esta carpeta haciendo clic en Eliminar todo en la interfaz Eliminados recientemente.
Puede vaciar esta carpeta haciendo clic en Eliminar todo en la interfaz Eliminados recientemente.
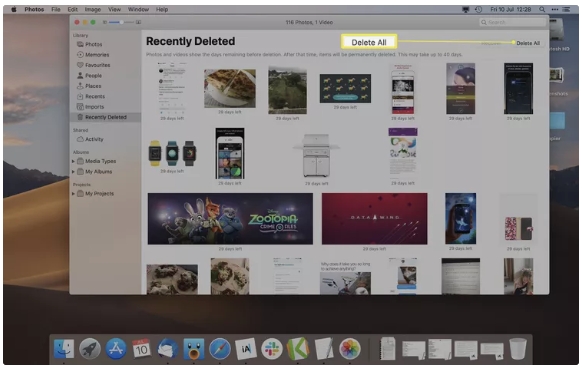
 Paso 2: haga clic en Seleccionar archivos y elija el archivo que desea borrar para siempre. Consejos: Los archivos eliminados con File Shredder no se pueden recuperar.
Paso 2: haga clic en Seleccionar archivos y elija el archivo que desea borrar para siempre. Consejos: Los archivos eliminados con File Shredder no se pueden recuperar.
 Paso 3: presione Limpiar para eliminar permanentemente los archivos seleccionados.
Paso 3: presione Limpiar para eliminar permanentemente los archivos seleccionados.
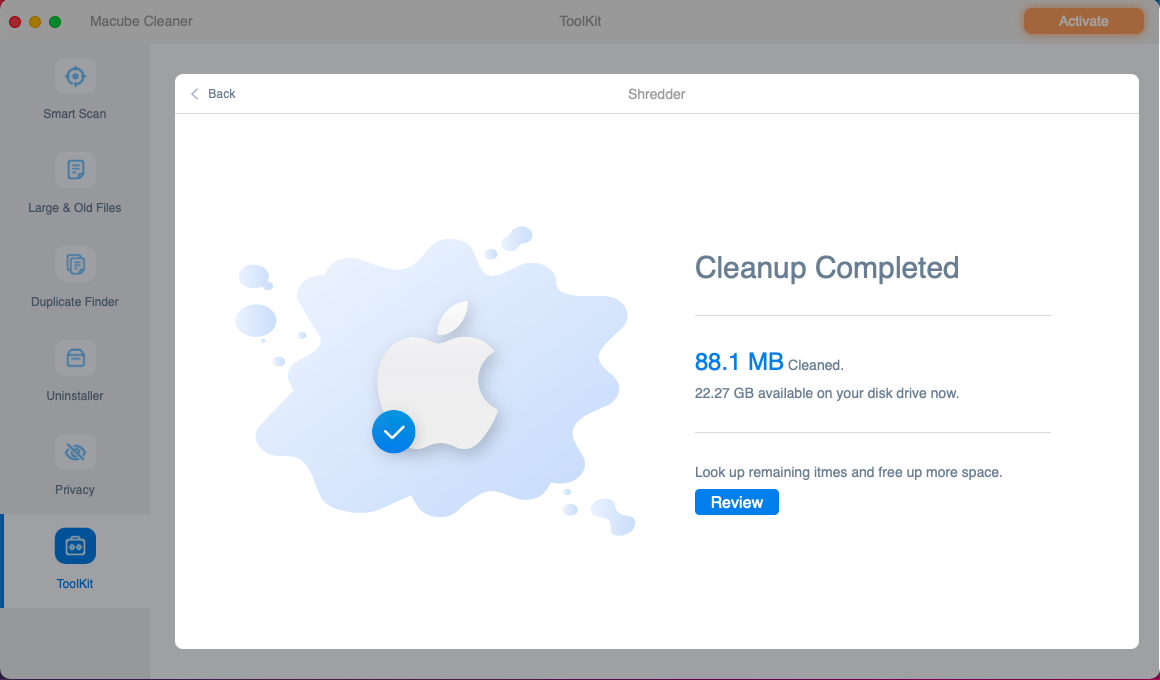
 Paso 2: navegue hasta las imágenes necesarias y obtenga una vista previa de ellas antes de la recuperación para asegurarse de que sean lo que desea.
Paso 2: navegue hasta las imágenes necesarias y obtenga una vista previa de ellas antes de la recuperación para asegurarse de que sean lo que desea.
 Paso 3: seleccione las imágenes de destino. Luego, presione Recuperar y establezca una ubicación segura para almacenar las fotos recuperadas.
Paso 3: seleccione las imágenes de destino. Luego, presione Recuperar y establezca una ubicación segura para almacenar las fotos recuperadas.

Parte 1: Cómo eliminar fotos en Mac
Way 1. Delete Photos from Mac via Contenedor de basura
Esta es una forma común de eliminar imágenes en Mac y generalmente está disponible para eliminar imágenes del Escritorio, Descargas y otras ubicaciones fuera de la aplicación Fotos. Para intentarlo de esta manera, se necesitan 2 pasos. Paso 1: Ubica la foto que deseas eliminar y luego selecciónala. Para seleccionar varias imágenes, puede mantener presionada la tecla Comando y hacer clic en cada archivo, o usar el mouse para seleccionar varios archivos dibujando un cuadro de selección. Paso 2: Arrastre las fotos elegidas al ícono de la Papelera y las encontrará movidas a la Papelera.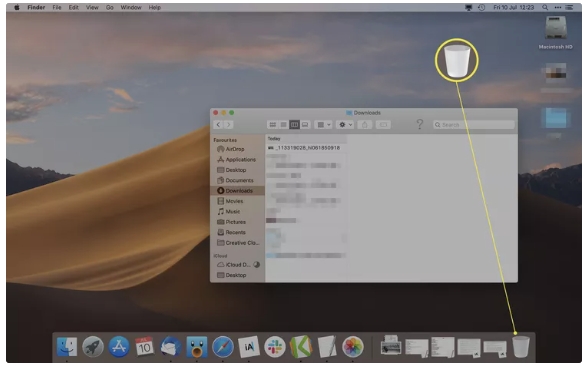 Consejos: Si desea eliminar permanentemente las fotos, puede hacer clic derecho en el ícono de la Papelera y hacer clic en Vaciar Papelera.
Consejos: Si desea eliminar permanentemente las fotos, puede hacer clic derecho en el ícono de la Papelera y hacer clic en Vaciar Papelera.
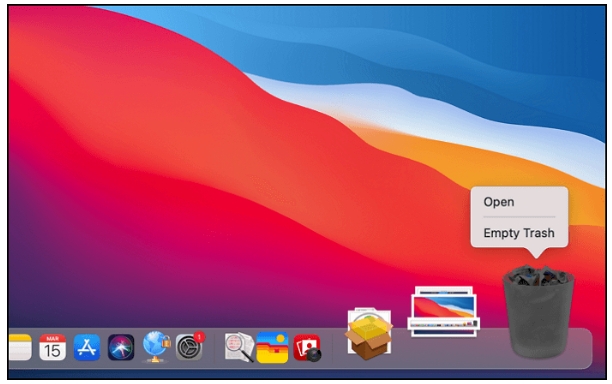
Forma 2. Eliminar fotos en la aplicación de fotos de Mac
Photo es una aplicación integrada de macOS para que los usuarios organicen, vean, editen y compartan sus fotos y videos. Puedes eliminar fotografías como capturas de pantalla e imágenes importadas a través de esta útil aplicación para Mac. A continuación se explica cómo eliminar imágenes usando la aplicación Foto. Paso 1: inicia la aplicación Foto. Paso 2: busca y selecciona la foto no deseada. Si necesita eliminar todas las imágenes, puede usar Comando+A en su teclado para seleccionarlas. Luego, presione el botón Eliminar en su teclado y confirme su operación de eliminación en la ventana emergente. Las fotos eliminadas se enviarán a la carpeta Eliminadas recientemente.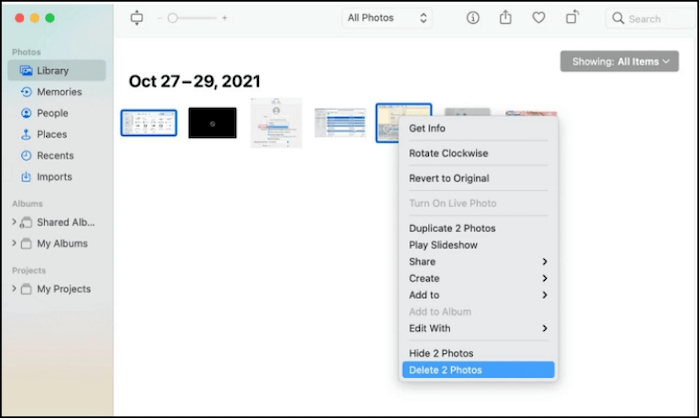 Puede vaciar esta carpeta haciendo clic en Eliminar todo en la interfaz Eliminados recientemente.
Puede vaciar esta carpeta haciendo clic en Eliminar todo en la interfaz Eliminados recientemente.
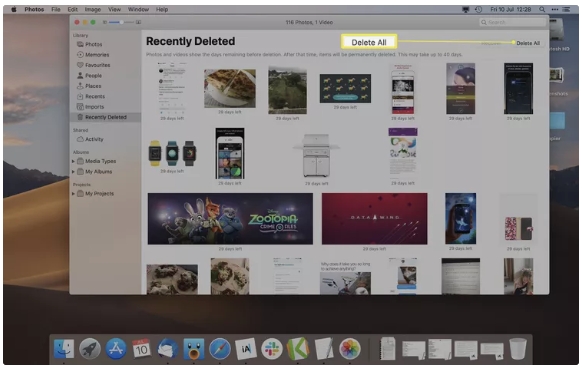
Parte 2. Cómo eliminar fotos permanentemente en Mac
Cuando vacíe la Papelera o la Carpeta Recientemente después de eliminar un archivo para proteger la privacidad, se mostrará un mensaje para advertirle que los archivos se eliminarán permanentemente. Puede confirmar su operación y creer que todos los datos eliminados se borran instantáneamente pero por completo. Sin embargo, es una lástima decirle que los archivos eliminados no se eliminarán para siempre hasta que se escriban nuevos datos en el disco. Entonces, ¿hay alguna forma de eliminar inmediata y permanentemente tus fotos una vez que ejecutes la operación de eliminación? Sí, simplemente use Limpiador Macube , un poderoso conjunto de herramientas todo en uno para Mac. Macube Cleaner proporciona un conjunto de funciones como File Shredder, Junk Cleaner y Privacy Protector, que le permiten limpiar, proteger y administrar su Mac en un solo lugar. Su función File Shredder es extremadamente sobresaliente, que no sólo puede borrar completamente sus archivos sin dejar rastro, sino que también destaca en la eliminación de documentos rebeldes. Además, Macube Cleaner ofrece una prueba gratuita de 7 días con todas las funciones. Suena genial, ¿verdad? Puede descargarlo a través del botón a continuación para probarlo.Descargar gratis Descargar gratis
Características:- Proporcione funciones de limpiador de basura y archivos grandes y antiguos para que pueda liberar espacio en disco de manera efectiva.
- Disponible para proteger de forma segura su privacidad con las funciones File Shredder y Privacy Protection.
- Admite las funciones de Eliminación de duplicados y Buscador de imágenes similares, eliminando fácilmente archivos innecesarios de tu Mac.
- Ofrezca funciones de desinstalación de aplicaciones y de administrador de extensiones para ayudarle a administrar cómodamente su software.
- Compatible con macOS 10.10 o posterior.
 Paso 2: haga clic en Seleccionar archivos y elija el archivo que desea borrar para siempre. Consejos: Los archivos eliminados con File Shredder no se pueden recuperar.
Paso 2: haga clic en Seleccionar archivos y elija el archivo que desea borrar para siempre. Consejos: Los archivos eliminados con File Shredder no se pueden recuperar.
 Paso 3: presione Limpiar para eliminar permanentemente los archivos seleccionados.
Paso 3: presione Limpiar para eliminar permanentemente los archivos seleccionados.
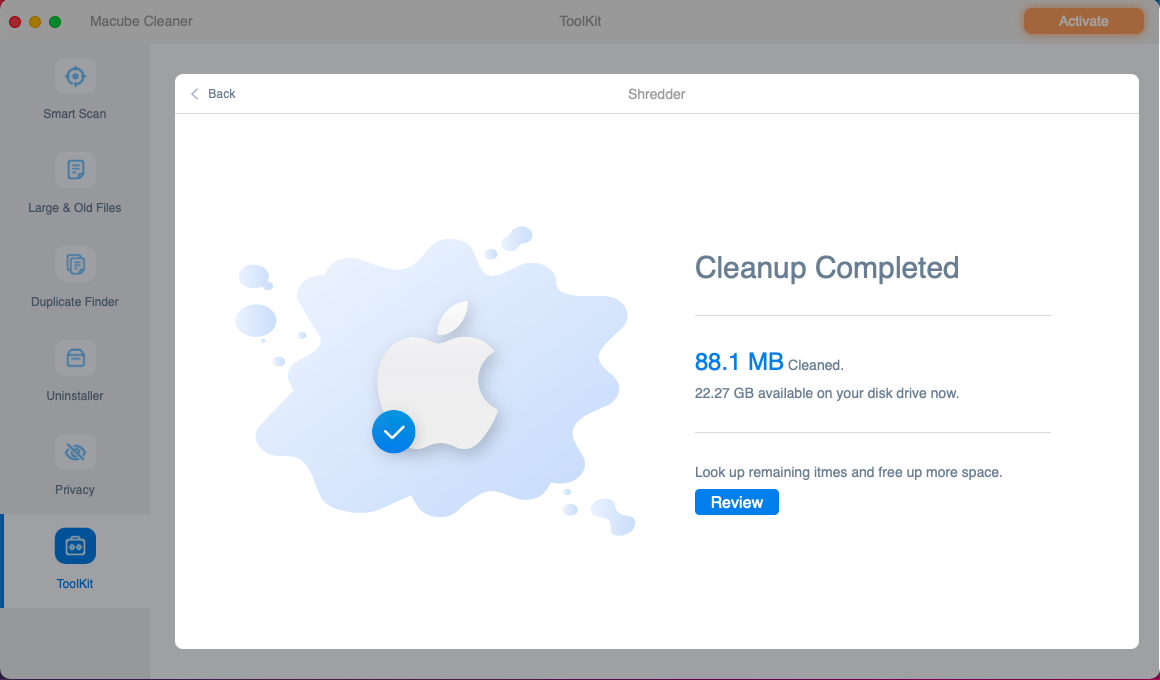
Parte 3. Cómo recuperar fotos eliminadas en Mac
A veces, es posible que elimines fotos valiosas de tu Mac por error. En ese momento, podría recuperar sus fotografías utilizando métodos específicos según la situación de pérdida de fotografías. Si las fotos simplemente se envían a la Papelera, puede ir a la Papelera, hacer clic derecho en las fotos de destino y seleccionar Devolver para restaurarlas. Cuando las imágenes se eliminan de la aplicación Foto, primero puede dirigirse a la carpeta Eliminadas recientemente en la aplicación Foto. Luego seleccione las imágenes que desea restaurar y elija Recuperar. Cuando se trata de escenarios como recuperar fotos de la papelera vacía/carpeta eliminada recientemente o recuperar imágenes perdidas debido a un ataque de virus, necesita una herramienta de recuperación de datos profesional y Fácil recuperación de datos es muy recomendable aquí. Eassiy Data Recovery podría ayudarle a recuperar fotos perdidas en varios formatos como JPG/JPEG, PNG, GIF, BMP, etc. de la Papelera vaciada/Carpeta Eliminada recientemente, particiones internas, unidades externas y más en Mac y Windows. No importa que sus fotos se eliminen debido a operaciones accidentales, infección de virus, formateo u otros, le permite recuperar fotos eliminadas al alcance de la mano y con una tasa de éxito del 98,6%.Descargar gratisDescargar gratis
Características:- Admite la recuperación de fotos, vídeos, documentos, audio, correos electrónicos, etc. desde diferentes dispositivos de almacenamiento, incluidas unidades flash, discos duros, tarjetas de memoria, cámaras digitales y videocámaras.
- Disponible para recuperar datos eliminados o perdidos debido a eliminación accidental, formateo, corrupción, falla del sistema, etc.
- Interfaz fácil de usar pero completa, que lo guiará a través de todo el proceso de recuperación de datos en 3 pasos.
- Proporciona la función de vista previa, que le ayuda a localizar las imágenes deseadas con precisión.
 Paso 2: navegue hasta las imágenes necesarias y obtenga una vista previa de ellas antes de la recuperación para asegurarse de que sean lo que desea.
Paso 2: navegue hasta las imágenes necesarias y obtenga una vista previa de ellas antes de la recuperación para asegurarse de que sean lo que desea.
 Paso 3: seleccione las imágenes de destino. Luego, presione Recuperar y establezca una ubicación segura para almacenar las fotos recuperadas.
Paso 3: seleccione las imágenes de destino. Luego, presione Recuperar y establezca una ubicación segura para almacenar las fotos recuperadas.

