Al navegar por Internet, es común abrir diferentes pestañas. Sin embargo, puede haber casos en los que desees eliminar las pestañas cerradas recientemente para mantener la privacidad o ordenar tu historial de navegación.
En esta guía completa, exploraremos varios métodos para eliminar pestañas cerradas recientemente en navegadores populares como Google Chrome, Safari y Firefox. Y le presentamos un truco sencillo para borrar automáticamente varios datos de navegación, incluidas las pestañas cerradas recientemente en Mac. Pero antes de profundizar en eso, analicemos rápidamente algunas de las razones por las que debería eliminar pestañas cerradas recientemente.
Parte 1: ¿Por qué debería eliminar las pestañas cerradas recientemente de su navegador?
Hay varias razones por las que deberías eliminar pestañas cerradas recientemente mientras navegas. Algunos de ellos incluyen;
- Privacidad: Borrar las pestañas cerradas recientemente garantiza que nadie con acceso a su computadora pueda ver los sitios web que ha visitado. Esto es especialmente importante si comparte su dispositivo con otras personas o si está utilizando una computadora pública.
- Seguridad: Eliminar el historial de pestañas ayuda a proteger su información confidencial, como credenciales de inicio de sesión o datos personales, de posibles amenazas como malware o acceso no autorizado.
- Organización: Eliminar pestañas cerradas recientemente le permite ordenar su historial de navegación y mantener una interfaz de navegador más organizada, lo que facilita la búsqueda y administración de páginas importantes.
Ahora que entendemos la importancia de eliminar pestañas cerradas recientemente, exploremos los métodos específicos para borrar este historial en diferentes navegadores.
Parte 2: Un truco simple para borrar varios datos de navegación en Mac (incluidas las pestañas cerradas recientemente)
Si está utilizando una Mac y desea borrar sus datos de navegación, incluidas las pestañas cerradas recientemente, le recomendamos usar Limpiador Macube. Es un software de limpieza profesional de Mac que facilita el almacenamiento de Mac y la optimización del rendimiento mediante técnicas de tecnología inteligente.
Macube Cleaner le ahorra el estrés de visitar sus navegadores para eliminar pestañas cerradas recientemente. Todo lo que necesitas hacer es seguir algunos pasos y la herramienta te ayudará a realizar el trabajo automáticamente con unos pocos clics.
Además, Macube Cleaner admite muchas funciones excelentes, incluido un limpiador de basura, un desinstalador de aplicaciones y muchas más que le permiten eliminar varios tipos de datos, incluidos iTunes, iMessage, fotos, aplicaciones no deseadas y mucho más.
Descargar gratis Descargar gratis
Características principales:
- Limpia automáticamente el historial y las pestañas cerradas recientemente en cualquier navegador Mac, incluidos Safari, Chrome y Firefox.
- Utilice algoritmos inteligentes para escanear en profundidad el disco duro de Mac, encontrar archivos ocultos y otros archivos desconocidos y promover la optimización del almacenamiento de Mac.
- Elimine la información confidencial (cuentas, contraseñas y direcciones, etc.) del historial de su navegador y hágala inaccesible en línea y fuera de línea usando el "Protector de privacidad".
- Desinstale aplicaciones, elimine contenidos duplicados y borre archivos grandes y antiguos que nunca conoció sin estrés.
Paso 1: Inicie la aplicación Macube Cleaner haciendo clic en su icono.
- Dado que buscamos borrar los datos del navegador y cerrar todas las pestañas recientes, usaremos la función "Privacidad" para operar. Selecciónelo en el panel izquierdo y presione el botón "Escanear".
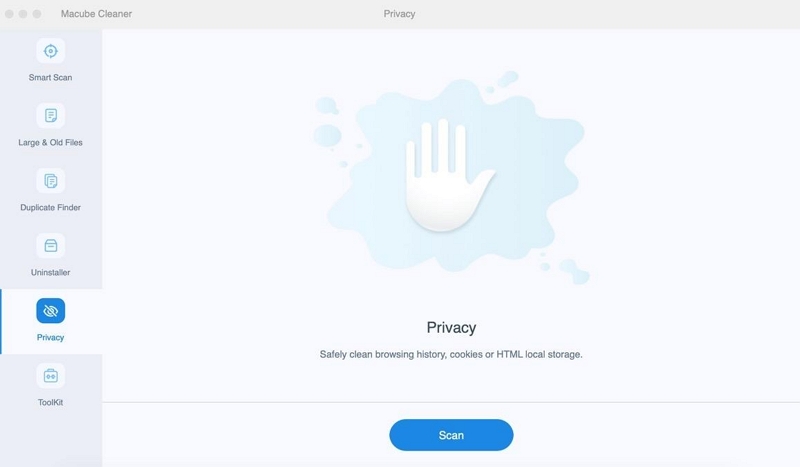
Paso 2: Inmediatamente que presione "Escanear", Macube Cleaner utilizará su algoritmo de "Escaneo inteligente" para realizar un escaneo profundo del historial de su navegador Mac.
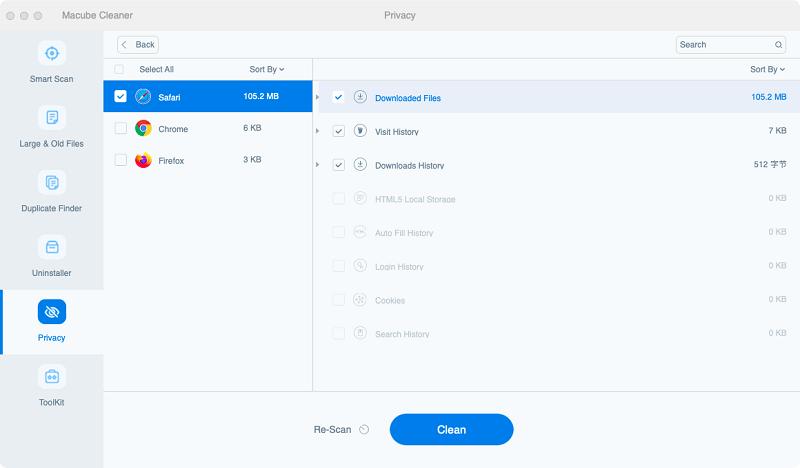
- Después de completar el escaneo, los navegadores detectados y otra información relevante se mostrarán en su pantalla como se muestra en la imagen de arriba.
Paso 3: Seleccione el navegador cuyo historial de navegación desea borrar y las pestañas cerradas recientemente. Luego, marque las "Casillas de verificación" junto al tipo de historial de navegación que desea eliminar y haga clic en "Limpiar" para comenzar a crear datos de navegación y pestañas cerradas recientemente. Esto tardará sólo unos minutos en completarse.
Parte 3: Cómo eliminar pestañas cerradas recientemente en Google Chrome
El proceso de eliminar pestañas cerradas recientemente en Google Chrome es bastante sencillo. A continuación analizamos los procedimientos para operar en dispositivos móviles y computadoras;
Para computadora
Para eliminar pestañas cerradas recientemente en su computadora Mac o Windows, solo necesita cerrar Google Chrome dos veces en su computadora. Los pasos son los siguientes:
Paso 1: Abra Google Chrome y haga clic en el "icono vertical de tres puntos" en la parte superior derecha.
Paso 2: Desplácese hacia abajo en la "Lista de menús" y haga clic en "Salir".
Paso 3: Repita el “Paso 1” y el “Paso 2”.
Paso 4: Para confirmar si la configuración ha tenido efecto. Abra Chrome y haga clic en el "icono vertical de tres puntos" en la esquina superior derecha y seleccione "Historial". Deberías ver la pestaña "Cerrado recientemente" vacía.
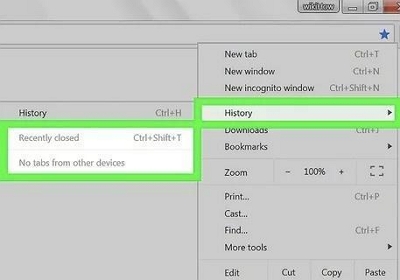
Para Android
Para los usuarios de Android, pueden seguir los siguientes pasos para eliminar pestañas cerradas recientemente en Google Chrome;
Paso 1: Abra Google Chrome y toque el ícono vertical de "Tres puntos" en la parte superior derecha.
Paso 2: Seleccione "Pestañas recientes".
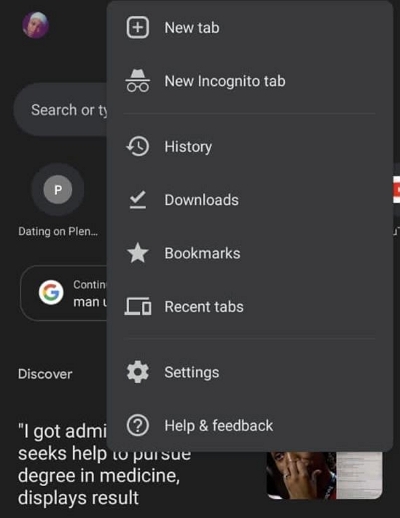
Paso 3: Mantenga presionada cualquier área de la pantalla. Luego, toque "Eliminar todo" para borrar todas las pestañas cerradas recientemente.
Para Iphone
Si estás usando un iPhone, aquí te explicamos cómo borrar las pestañas cerradas recientemente en Google Chrome;
Paso 1: Abra "Google Chrome" y toque el icono vertical "Tres puntos" en la parte inferior derecha.
Paso 2: Seleccione "Pestañas recientes"
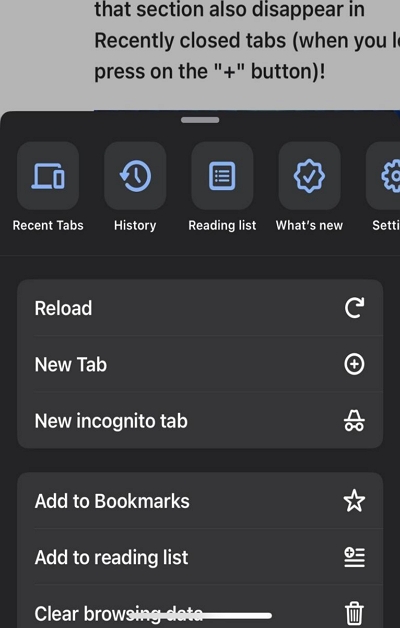
Paso 3: Desplácese hacia abajo y toque "Mostrar historial completo".
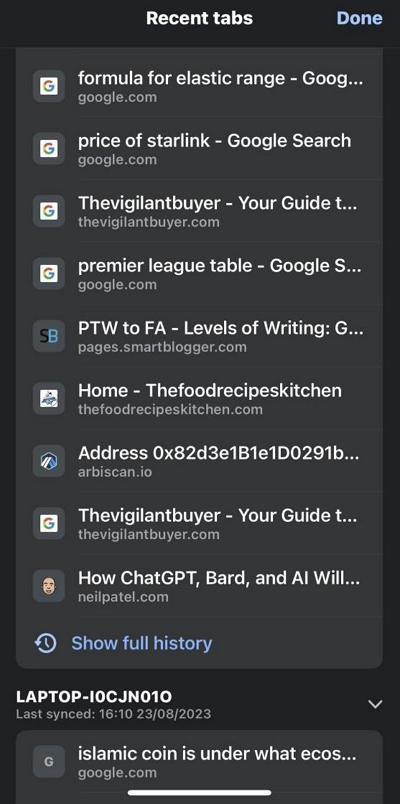
Paso 4: Toque "Editar" en la esquina inferior derecha.
Paso 5: Seleccione las "Pestañas cerradas recientemente" que desea eliminar. Luego, toque "Eliminar" para finalizar.
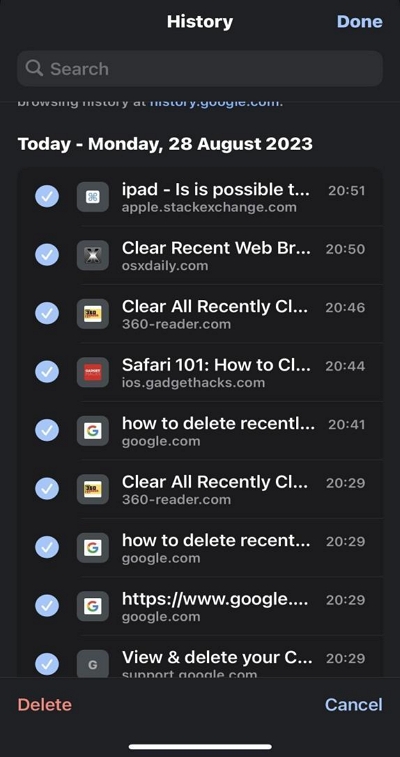
Parte 4: Cómo eliminar pestañas cerradas recientemente en Safari
¿Está buscando eliminar pestañas cerradas recientemente en el navegador Safari? Lo tenemos cubierto. A continuación, describimos los pasos para realizar el trabajo en Mac o iPhone;
Para Mac
Paso 1: Abra Safari y haga clic en la pestaña "Historial" de la "barra de menú".
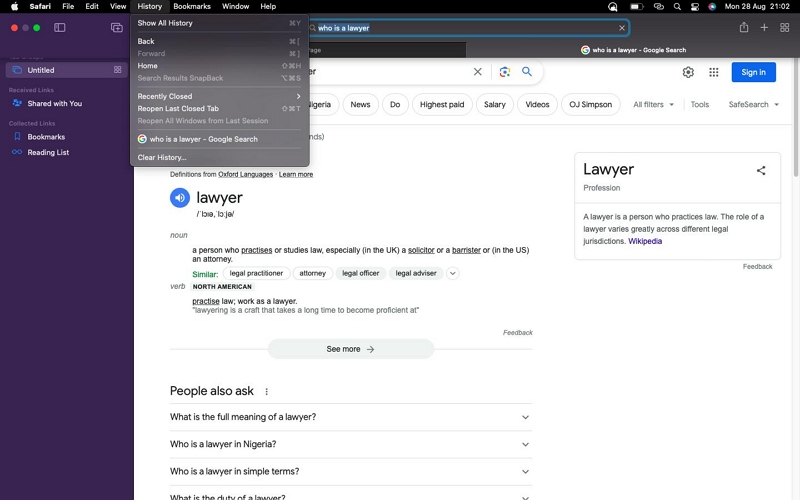
Paso 2: Haga clic en "Borrar historial".
Paso 3: Seleccione el "Rango de tiempo" en la ventana emergente. Luego, haga clic en "Borrar historial" para finalizar.
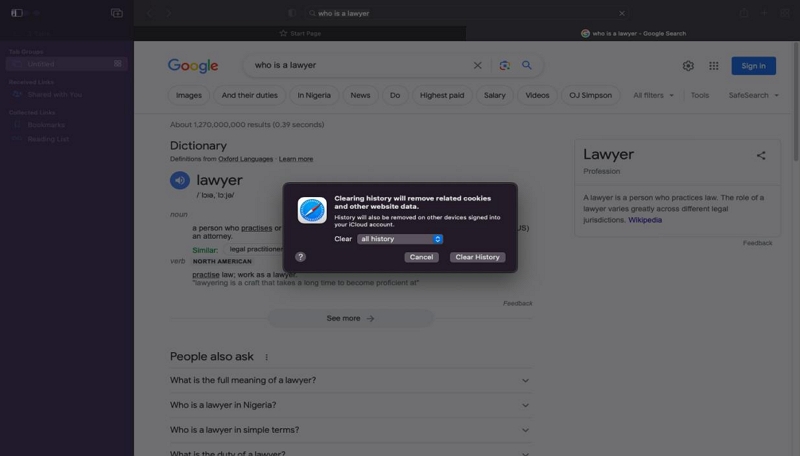
Para iPhone / iPad
Paso 1: Abra el navegador Safari en su iPhone/iPad y mantenga presionado el ícono "Pestañas" en la parte inferior izquierda.
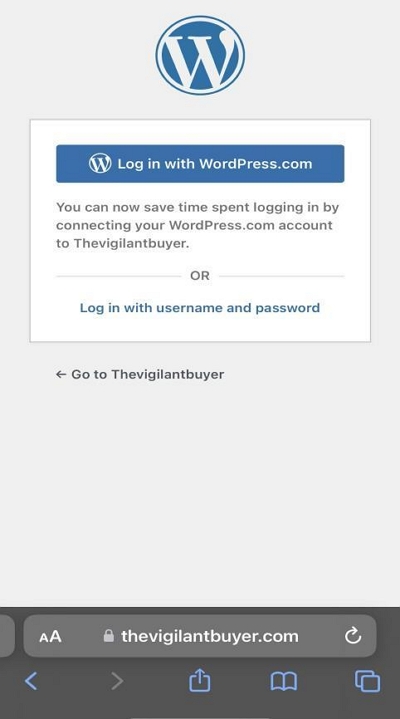
Paso 2: Seleccione "Cerrar todas las pestañas" de la "lista de menú".
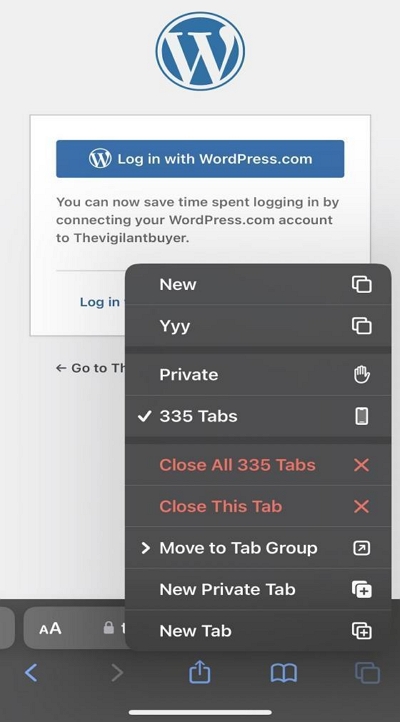
Paso 3: Toque "Cerrar todas las pestañas" cuando se le pregunte si está seguro de querer continuar con la operación.
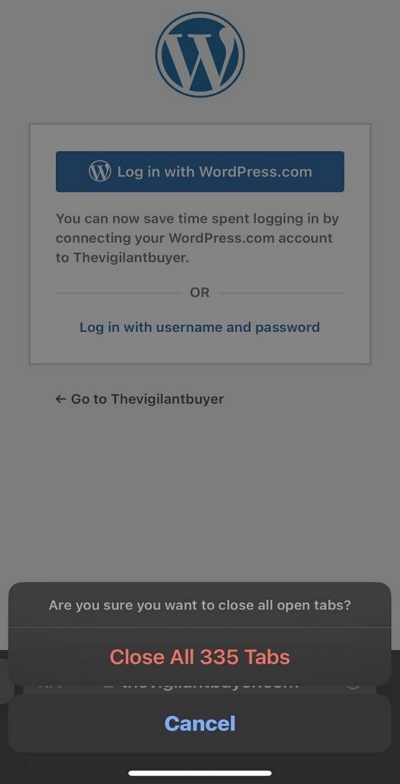
Parte 5: Cómo eliminar pestañas cerradas recientemente en Firefox
También puedes borrar tus pestañas cerradas recientemente en Firefox. Aquí se explica cómo hacerlo;
Paso 1: Abra Firefox en su computadora y escriba el siguiente comando en la barra de direcciones: about:config.
- Debería recibir un "Mensaje de advertencia" en la ventana emergente que aparece a continuación. Haga clic en el botón "Tendré cuidado, lo prometo" para continuar.
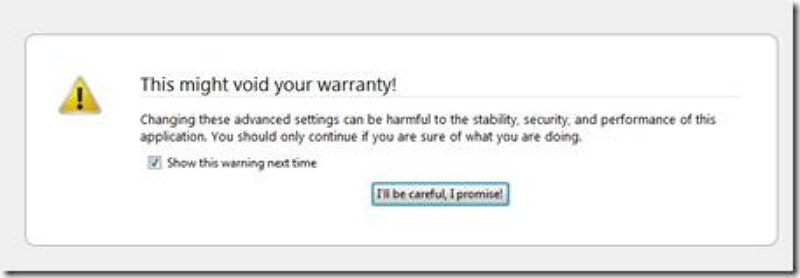
Paso 2: A continuación, escriba "browser.sessionstore.max_tabs_undo" en el cuadro de texto "Filtro".
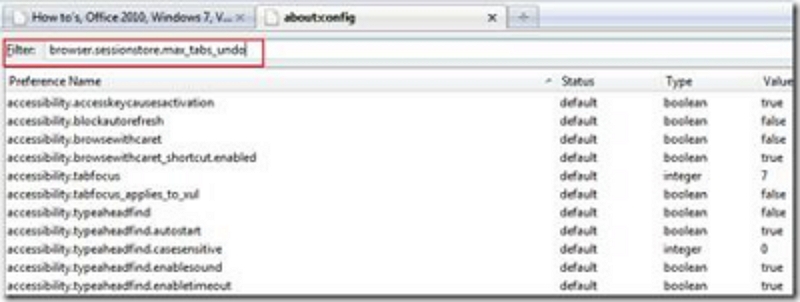
Paso 3: Haga clic en el icono "Lápiz" y establezca el valor de browser.sessionstore.max_tabs_undo en 0 y haga clic en Aceptar para confirmar los cambios.
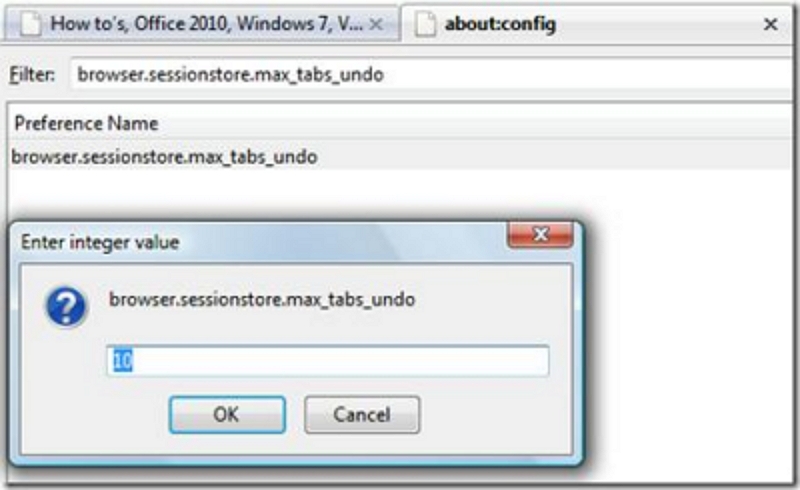
Paso 4: Para confirmar si la configuración ha surtido efecto, haga clic en "Menú de hamburguesas" en la esquina superior derecha y seleccione "Historial". La sección "Pestañas cerradas recientemente" debe estar deshabilitada como se muestra a continuación.
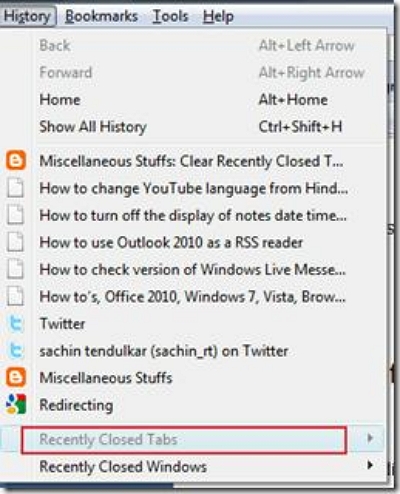
Para Concluir
Ahora que está equipado con estas técnicas, puede administrar con confianza sus pestañas cerradas recientemente y disfrutar de una experiencia de navegación más limpia y segura. También aprendimos sobre la importancia de borrar el historial de pestañas y descubrimos un truco simple para borrar varios datos de navegación en Mac usando Macube Cleaner.
