Liberar espacio de almacenamiento en su dispositivo mejora el rendimiento, mejora la organización de archivos y permite opciones de copia de seguridad eficientes. Eliminar iTunes no borrará tus archivos de música, ya que se almacenan por separado. Sin embargo, es importante hacer una copia de seguridad manual de los archivos de copia de seguridad de iTunes antes de eliminar iTunes. Estos archivos se pueden encontrar en la carpeta iTunes de su computadora. Siguiendo los pasos, puedes eliminar iTunes de forma segura sin perder tu música y garantizar la seguridad de tus archivos de respaldo. En esta guía, le describiremos cómo eliminar iTunes de Mac.
Parte 1: Preparación para la eliminación de iTunes
A. Copia de seguridad de su biblioteca y archivos de iTunes
Para garantizar la seguridad de los datos, es recomendable crear una copia de seguridad de su biblioteca de iTunes y otros archivos importantes antes de eliminarlos. Siga estas instrucciones paso a paso para crear una copia de seguridad en su Mac:
Paso 1: Acceda a Finder y localice su carpeta de Inicio.
Paso 2: Busque y abra la carpeta "Música".
Paso 3: En la carpeta "Música", busque la carpeta "iTunes" y cree una copia haciendo clic derecho y eligiendo "Duplicar" o usando el acceso directo Comando + D.
Paso 4: Cambie el nombre de la carpeta duplicada para diferenciarla del original, como "Copia de seguridad de iTunes".
Paso 5: Guarde la carpeta de respaldo en una ubicación segura, como un disco duro externo o un servicio de almacenamiento en la nube, para su custodia.
B. Explorar opciones alternativas de gestión de música
Además de iTunes, existen varios software y servicios de streaming alternativos para la gestión de la biblioteca musical de Mac:
- Spotify: Ofrece un amplio catálogo de música, listas de reproducción personalizadas y la posibilidad de seleccionar su biblioteca.
- Apple Music: El servicio de streaming de Apple con millones de canciones, estaciones de radio e integración perfecta con dispositivos Apple.
- Reproductor de multimedia VLC: Reproductor multimedia versátil con gestión de listas de reproducción y ajustes de ecualizador personalizables.
- Plex: Software de servidor multimedia para organizar y transmitir su biblioteca de música entre dispositivos, con funciones como recuperación automática de metadatos y acceso remoto.
- Foobar2000: Reproductor de música liviano y personalizable que admite varios formatos, presenta reproducción sin interrupciones y una interfaz personalizable.
Estas opciones brindan diversas características, lo que le permite elegir según sus preferencias y necesidades.
C. Asegúrese de haber iniciado sesión en su Mac con permiso de administración raíz
Antes de continuar con cualquier cambio significativo en su Mac, es fundamental verificar que tiene permisos administrativos (acceso de administrador). Siga estos pasos para verificar si tiene los permisos necesarios:
- Toca el logotipo de Apple ubicado en la esquina superior izquierda de la pantalla.
- En el menú desplegable, debes elegir "Preferencias del sistema".
- En la ventana de Preferencias del Sistema, navegue hasta "Usuarios y Grupos" (o "Usuarios y Cuentas" en algunas versiones de macOS).
- Consulte la barra lateral izquierda para ver el nombre de su cuenta; Si tiene permisos administrativos, aparecerá la etiqueta "Administrador" debajo del nombre de su cuenta.
Si su cuenta carece de permisos administrativos, deberá iniciar sesión como administrador o comunicarse con alguien con privilegios administrativos para continuar con la eliminación de iTunes.
D. Para desinstalar iTunes (y otras aplicaciones) en Mac, primero debes salir de iTunes
Para desinstalar iTunes (y otras aplicaciones) en una Mac, primero salga de iTunes. Luego, sigue estos pasos:
- Salga de iTunes eligiendo "Salir de iTunes" en el menú "iTunes".
- Abre Finder y ve a "Aplicaciones" en la barra lateral izquierda.
- Busque "iTunes" en la carpeta Aplicaciones.
- Arrastre el ícono de iTunes a la Papelera en su Dock o haga clic derecho y seleccione "Mover a la Papelera".
- Vacía la Papelera para eliminar permanentemente iTunes de tu Mac.
Siempre haga una copia de seguridad de su biblioteca y archivos de iTunes antes de desinstalar cualquier aplicación para evitar la pérdida de datos.
Parte 2: 5 métodos para eliminar iTunes de Mac
Como no hay una guía oficial en el sitio web de soporte de Apple, se requieren pasos adicionales para realizar una revisión exhaustiva y eliminar iTunes de macOS. Es fundamental tener cuidado y garantizar una comprensión completa del proceso, ya que iTunes es una aplicación esencial para macOS. Tome las precauciones necesarias y mantenga el control durante todo el procedimiento de desinstalación. Estos son los métodos para eliminar iTunes de Mac.
Método 1: usar la carpeta de aplicaciones
Para una desinstalación completa de iTunes, puede eliminar manualmente los archivos relacionados con la aplicación, incluida la aplicación en sí, las bibliotecas, las preferencias y otros archivos asociados. Sin embargo, si prefieres un método más sencillo, pasa a la siguiente sección para aprender cómo desinstalar iTunes automáticamente con sólo unos pocos clics. Tenga en cuenta que esta eliminación completa restablecerá iTunes a su estado predeterminado al reinstalarlo, lo que dará como resultado listas de reproducción en blanco y una biblioteca de música vacía. Prepárese para algunos detalles técnicos.
Paso 1: Abra Finder, elija "Aplicaciones" en la barra lateral izquierda y haga doble clic en la carpeta "Utilidades".
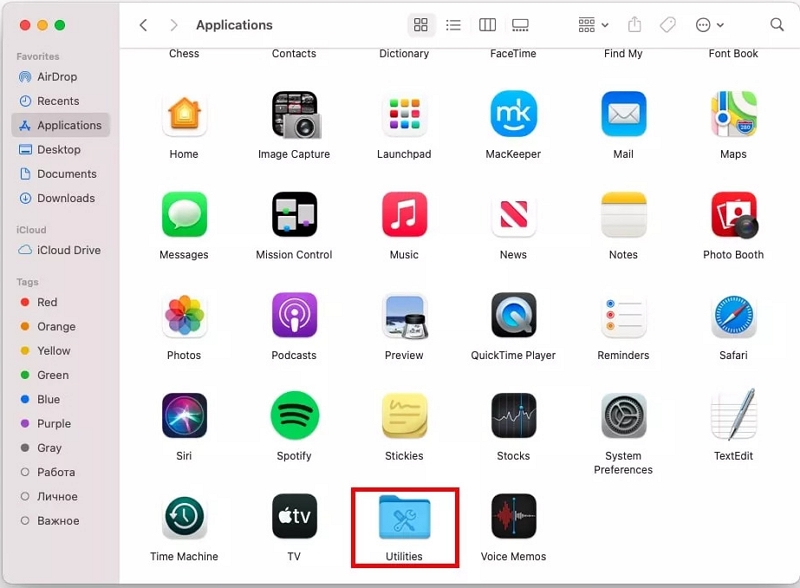
Paso 2: Abra la carpeta Utilidades e inicie Activity Monitor.
Paso 3: En Activity Monitor, haga doble clic en iTunesHelper y haga clic en "Salir" en la ventana abierta. Para iniciar su Mac en modo de recuperación, mantenga presionado Cmd + R durante el inicio.
Paso 4: Para abrir la Terminal en modo de recuperación, seleccione Utilidades en la barra de menú y elija Terminal.
Paso 5: En la Terminal, escriba "csrutil deshabilitar" y presione Entrar para deshabilitar la Protección de integridad del sistema (SIP). Tenga en cuenta que deshabilitar SIP aumenta significativamente el riesgo de ataques de malware en su Mac.
Paso 6: Para acceder a la carpeta Aplicaciones, escriba "cd /Aplicaciones/" en la Terminal y presione Entrar.
Paso 7: Para montar la carpeta como escribible, escriba "sudo mount -uw /System/Applications" en la Terminal y presione Enter.
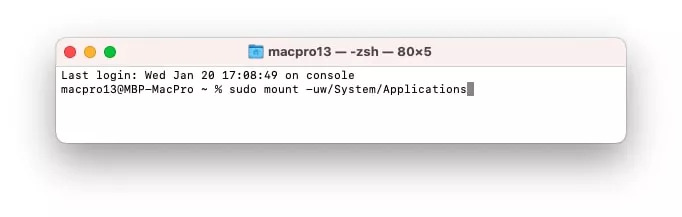
Paso 8: Proporcione su contraseña de administrador de Mac cuando se le solicite.
Paso 9: Para eliminar iTunes, escriba "sudo rm -rf iTunes.app/" en la Terminal y presione Entrar. Luego, reinicia tu Mac.
Paso 10: Para garantizar la seguridad de su Mac, inicie nuevamente en modo de recuperación manteniendo presionado Cmd + R durante el inicio. Tenga en cuenta que este paso es crucial para mantener la protección de su sistema.
Paso 11: Abra Terminal y escriba "csrutil enable" en la ventana de Terminal. Presione Entrar para habilitar la Protección de integridad del sistema (SIP).
Método 2: usar el buscador
Estos son los pasos para usar Finder para eliminar iTunes en Mac:
Paso 1: Navegue hasta Finder, luego haga clic en Aplicaciones.
Paso 2: Elija iTunes.app y arrástrelo a la Papelera.
Paso 3: Haga clic derecho en el icono de la Papelera y seleccione "Vaciar papelera" en el menú contextual.
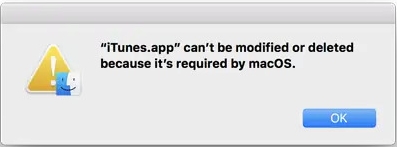
Método 3: Cómo eliminar iTunes en Mac usando Macube
macube es una impresionante aplicación de terceros que tiene la disponibilidad de desinstalar aplicaciones de Mac. Se destaca en el mercado por ofrecer una amplia gama de funciones, que incluyen un buscador de duplicados, gestión de archivos antiguos y grandes y una trituradora. Al utilizar este programa, puedes ordenar rápidamente tu Mac en cuestión de segundos y recuperar una cantidad significativa de espacio de almacenamiento. Con Macube, la tediosa tarea de eliminar archivos duplicados, que de otro modo consumirían horas de su tiempo, se vuelve sencilla. Además, Macube elimina eficientemente archivos innecesarios y mejora la organización de los archivos. Su algoritmo avanzado puede incluso detectar imágenes similares, permitiéndole eliminarlas antes de decidir cuáles conservar. Le permite borrar su historial de navegación y mantener privados los datos de su navegador con un solo clic. Al aprovechar este potente limpiador de Mac, puede eliminar aplicaciones no deseadas de forma segura y sin esfuerzo en cuestión de minutos.
Descargar gratis Descargar gratis
Características:
- Elimine aplicaciones en Mac, sin dejar archivos de aplicaciones residuales.
- Identifica eficazmente gigabytes de archivos redundantes que residen en carpetas del sistema macOS, iTunes, fotos, correo, navegadores e incluso archivos grandes y obsoletos.
- Ofrece soporte experto al entregar respuestas rápidas a sus correos electrónicos dentro de un plazo de 24 horas.
- Relevante para mejorar la seguridad de Mac mediante la desinstalación de malware.
- Permite una eliminación rápida y segura, ahorrando tiempo y esfuerzo de forma eficaz.
Estos son los pasos para eliminar iTunes en Mac usando Macube
Paso 1: Navegue hasta la sección Desinstalador en Macube, luego elija la opción Escanear.

Paso 2: Obtenga una vista previa de los resultados y elija las aplicaciones innecesarias en consecuencia.

Paso 3: Elimine aplicaciones y rastree archivos de su Mac de manera efectiva.

Método 4: eliminación manual a través de carpetas de la biblioteca
Una copia de seguridad de iTunes normalmente ocupa un mínimo de 1 GB de almacenamiento y, en ciertos casos, puede incluso superar los 10+ GB. Además, macOS no elimina automáticamente estos archivos, por lo que es fundamental eliminar los archivos de copia de seguridad obsoletos cuando ya no son necesarios. Siga las instrucciones que se proporcionan a continuación para hacerlo:
Paso 1: Primero, debes iniciar la aplicación 'iTunes en tu Mac.
Paso 2: Navegue hasta el menú 'iTunes' y seleccione la opción 'Preferencias'.
Paso 3: Haga clic en 'Dispositivos' dentro de la ventana y podrá ver todas las copias de seguridad almacenadas en su Mac.
Paso 4: Según la fecha de la copia de seguridad, determine cuáles desea eliminar.
Paso 5: Seleccione una copia de seguridad y haga clic en 'Eliminar copia de seguridad'.
Paso 6: Cuando se le solicite confirmar la eliminación de la copia de seguridad, seleccione "Eliminar".
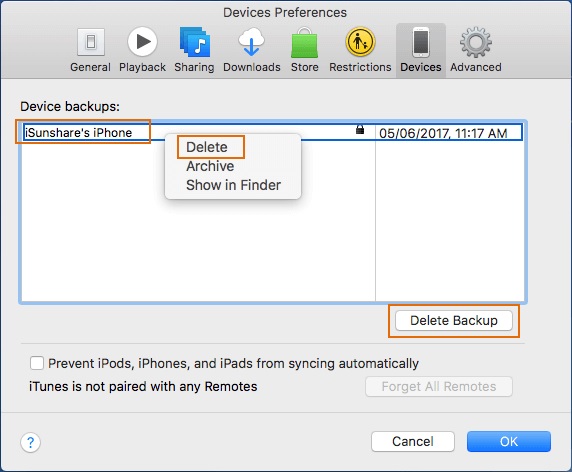
Método 5: utilizar comandos de terminal para usuarios avanzados
Después de la desinstalación, iTunes ha dejado todos los archivos necesarios, que ahora ocupan un valioso espacio de almacenamiento en tu Mac. Procedamos a eliminarlos:
Paso 1: Abre Terminal en tu Mac.
Paso 2: Ingrese el siguiente comando en la Terminal: `cd /Users/your_username/Library/Preferences`, luego presione la tecla Retorno.
Paso 3: Ingrese el comando: `rm com.apple.iTunes`, luego presione rápidamente la tecla Tab dos veces.
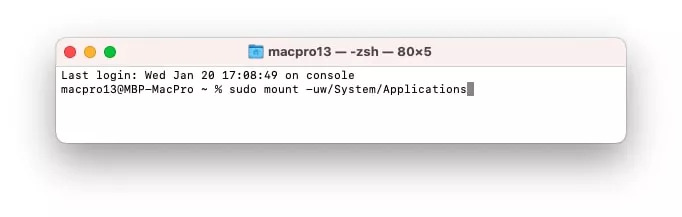
Paso 4: Elija cualquier archivo de la lista de autocompletar, luego presione la tecla Retorno para continuar.
Paso 5: Continúe repitiendo los pasos 3 y 4 para todos los archivos restantes.
Paso 6: Ingrese el siguiente comando en la Terminal: `cd /Users/your_username/Library/` y luego presione la tecla Retorno.
Paso 7: Ingrese el comando: `rm -rf iTunes/`, luego presione la tecla Retorno para ejecutarlo.
Paso 8: Ingrese el comando: `cd /Users/your_username/Library/Preferences/ByHost/` y presione la tecla Retorno.
Paso 9: Ingrese el comando: `rm com.apple.iTunes`, luego presione rápidamente la tecla Tab dos veces.
Paso 10: Elija cualquier archivo de la lista de autocompletar, luego presione la tecla Retorno para continuar.
Paso 11: Realice continuamente los pasos 9 y 10 para todos los archivos restantes.
Parte 3: Manejo de archivos de copia de seguridad de música y iTunes
A. Recuperar archivos de música perdidos después de la eliminación de iTunes
Para recuperar sus archivos de música:
- Verifique su computadora o dispositivo en busca de archivos de música almacenados localmente.
- Verifique el almacenamiento de respaldo, como unidades externas o servicios en la nube, para sus archivos de música.
- Restaura desde una copia de seguridad anterior si tienes un software de copia de seguridad.
- Conecte otros dispositivos y busque archivos de música para copiar o transferir.
- Inicie sesión en plataformas de música en línea y descargue sus archivos de música.
- Si es necesario, comuníquese con los profesionales de soporte o recuperación de datos para obtener ayuda.
Recuerde hacer copias de seguridad de sus archivos de música con regularidad y almacenar copias en diferentes ubicaciones para evitar la pérdida de datos.
B. Eliminar archivos de copia de seguridad de iTunes
Para localizar y eliminar archivos de copia de seguridad de iTunes:
Paso 1: Inicie iTunes y navegue hasta Preferencias.
Paso 2: Seleccione la pestaña Dispositivos para ver los archivos de respaldo por nombre de dispositivo y fecha.
Paso 3: Pase el cursor sobre el nombre de una copia de seguridad para ver su tamaño.
Paso 4: Busque archivos de respaldo en su computadora:
- Mac: Vaya a Finder > Ir > Biblioteca > Soporte de aplicaciones > MobileSync > Copia de seguridad.
- Windows: navegue hasta "C:\Users[Su nombre de usuario]\AppData\Roaming\Apple Computer\MobileSync\Backup".
Paso 5: Elimine los archivos de copia de seguridad seleccionándolos y eliminándolos permanentemente o moviéndolos a la Papelera/Papelera de reciclaje.
Paso 6: Confirma la eliminación ya que es irreversible.
Si sigue estos pasos, puede liberar espacio de almacenamiento localizando y eliminando archivos de copia de seguridad de iTunes. Asegúrese de que ya no necesita las copias de seguridad y de contar con métodos de copia de seguridad alternativos.
Para Concluir
En conclusión, eliminar iTunes de tu Mac puede ayudar a liberar espacio de almacenamiento y mejorar el rendimiento. Analizamos varios métodos para eliminar iTunes, incluida la eliminación manual, utilizando los comandos Finder, Macube y Terminal. Es importante recordar hacer una copia de seguridad de su biblioteca y archivos de iTunes antes de eliminarlos y explorar opciones alternativas de administración de música como Spotify o Apple Music. Además, proporcionamos instrucciones para eliminar archivos de copia de seguridad de iTunes para liberar aún más almacenamiento. Para garantizar un proceso de eliminación sin problemas, recomendamos reiniciar su sistema después de la eliminación y verificar la eliminación de los componentes asociados de iTunes. Para obtener una solución de limpieza de Mac completa y eficiente, considere utilizar Macube, una poderosa aplicación de terceros. Mantenga sus archivos de música seguros, organizados y de fácil acceso implementando medidas de respaldo adecuadas y explorando opciones alternativas de administración de música.
