Cuando estás revisando el espacio de almacenamiento de tu mac, ¿alguna vez te has encontrado con que un módulo llamado archivos iOS ocupa una gran parte de la memoria, pero no sabes qué es? ¿Puedes eliminar archivos de iOS de forma segura y restaurar el espacio de almacenamiento de tu Mac sin dañar tu computadora? A continuación le diremos qué son los archivos de iOS, cómo encontrarlos rápidamente y eliminarlos por completo. Dale a tu computadora más espacio de almacenamiento y optimiza la velocidad de carrera. Ya sea un usuario nuevo o un profesional, puede operarlo fácilmente.
Parte 1: ¿Qué son los archivos de iOS en Mac?
¿Alguna vez has realizado una copia de seguridad o has sincronizado otros dispositivos Apple (como iPhone, iPad o Apple Watch) en tu Mac? De hecho, los archivos de iOS en Mac son la copia de seguridad de los datos personales y de los archivos del sistema de estos dispositivos Apple. Puede usarlos para restaurar su iPhone o iPad si algún día se pierden datos. Pero si has hecho una copia de seguridad de tus dispositivos iOS con iCloud, no son necesarias.
Parte 2: ¿Dónde se almacenan los archivos de iOS en Mac?【5 lugares】
El almacenamiento de Mac puede acumularse rápidamente si tiene varias copias de seguridad de iOS. La buena noticia es que si elimina esos archivos de respaldo, su espacio de almacenamiento también aumentará rápidamente. Si aún no sabes dónde alojar los archivos de iOS, aquí tienes cinco lugares donde puedes encontrarlos:
Lugar 1. 【Búsqueda inteligente】Busca archivos iOS en Mac con Macube
Aquí me gustaría recomendarle un método de búsqueda inteligente, utilizando Limpiador Macube.
Macube Cleaner es un software integral para limpiar computadoras Mac. Puede utilizar su potente función de escaneo para encontrar cualquier archivo en su Mac, incluidos los archivos de iOS.
Descargar gratis Descargar gratis
Paso 1: Primero puede seleccionar Smart Scan a la izquierda y luego hacer clic en "Smart Scan".
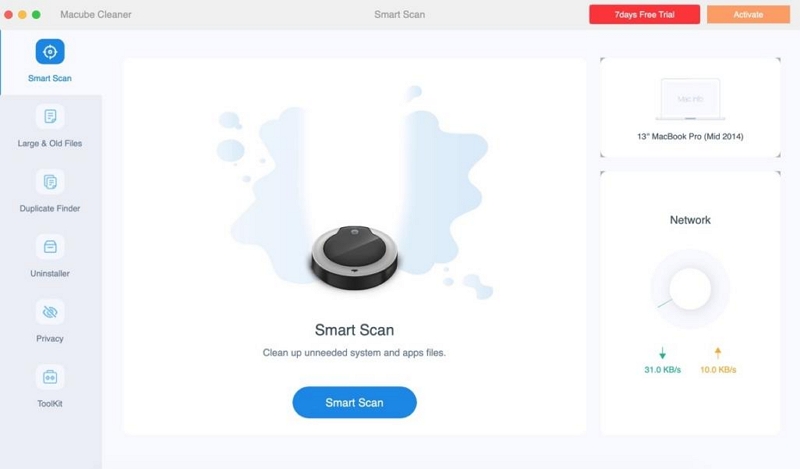
Paso 2:Luego verá el nombre del archivo llamado Archivos iOS, haga clic en él para obtener una vista previa de todos los archivos iOS. En este punto, también puedes ver el tamaño del archivo.
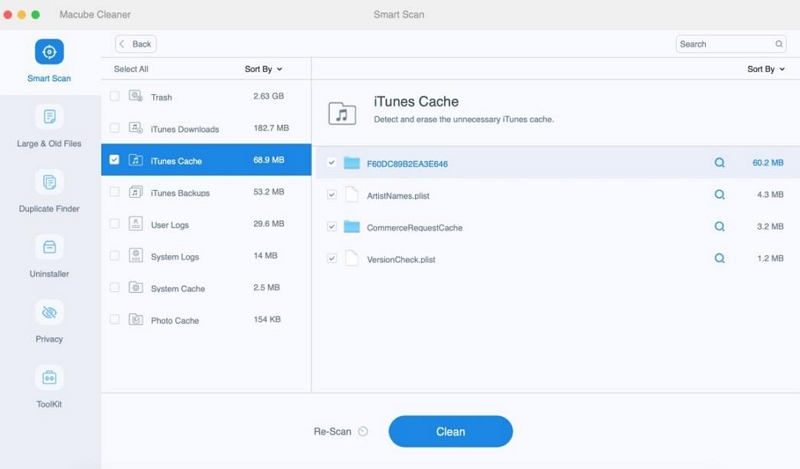
También puede acceder a otros tipos de archivos, como películas y música en iTunes, o registros de inicio de sesión en su navegador, etc. seleccionando la opción apropiada en el panel de control de Macube. Más importante aún, también puedes limpiar estos archivos ahora; los pasos detallados se mencionarán en la parte 3.
Lugar 2. Busque archivos de iOS en Mac con Finder
Por supuesto, si sólo quieres encontrar estos archivos de iOS, también puedes utilizar Finder. Proceder de la siguiente:
Paso 1: Conecte su iPhone a su Mac mediante un cable USB.
Paso 2: Abra una ventana del Finder en su Mac.
Paso 3: En la barra lateral izquierda, debajo de Ubicaciones, encontrarás tu iPhone en la lista. Haga clic en él para acceder a los archivos de su teléfono.
Paso 4: El panel de la derecha mostrará todos los archivos de iOS en su iPhone. Puede explorar fácilmente diferentes tipos de archivos para ver la variedad de archivos disponibles en su dispositivo.
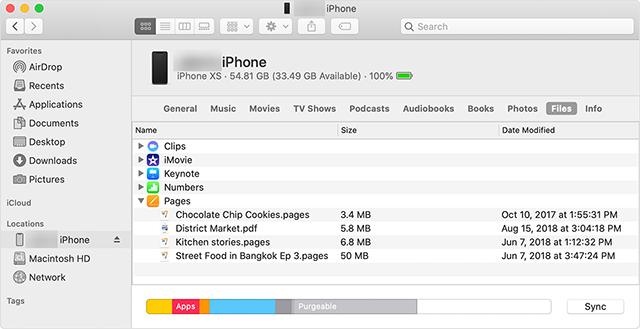
Lugar 3. Encuentra archivos de iOS en Mac con iCloud
iCloud hace que compartir archivos y datos entre tus dispositivos iOS y Mac sea más fácil que nunca. Lo único que debes hacer es sincronizar desde tu iPhone todo el contenido que deseas que esté disponible en tus otros dispositivos. De esta manera, su contenido estará disponible en iCloud, al que luego podrá acceder cualquier dispositivo compatible con iCloud. Así es como puedes ver archivos iOS en una computadora Mac.
Paso 1: Haga clic en el logotipo de Apple en la esquina superior izquierda de su pantalla y elija Preferencias del Sistema.
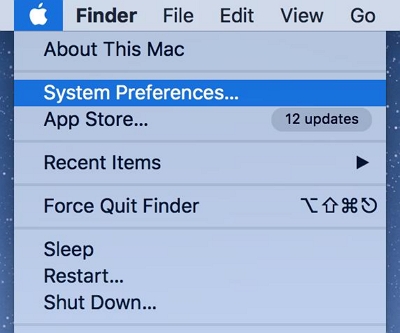
Paso 2: En la siguiente pantalla, haga clic en la opción que llama iCloud para administrar su cuenta de iCloud en su Mac.
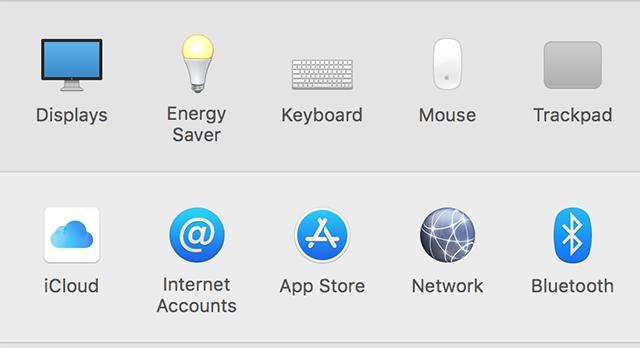
Paso 3: En el panel lateral derecho, verá todos los tipos de archivos que puede recuperar de iCloud y acceder a ellos en su Mac. Marque los archivos de iOS que desee ver.
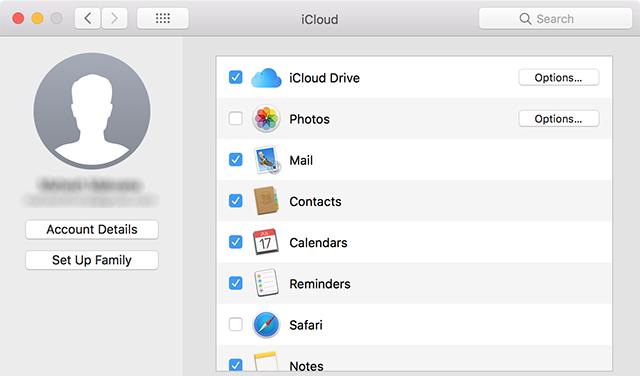
Lugar 4: busque archivos de iOS en Mac con iTunes
Puede usar iTunes para acceder a sus archivos, películas, música, notas de voz, libros, audiolibros y más de iOS si tiene una Mac con macOS Mojave o anterior o una PC. Compruebe los pasos a continuación:
Paso 1: Inicie iTunes en su Mac y conecte su iPhone a la Mac.
Paso 2: Luego verás tu dispositivo en la barra lateral izquierda después de que iTunes detecte tu iPhone. Toca el icono de tu dispositivo.
Paso 3: Finalmente, puede seleccionar el archivo iOS al que desea acceder en Mac.
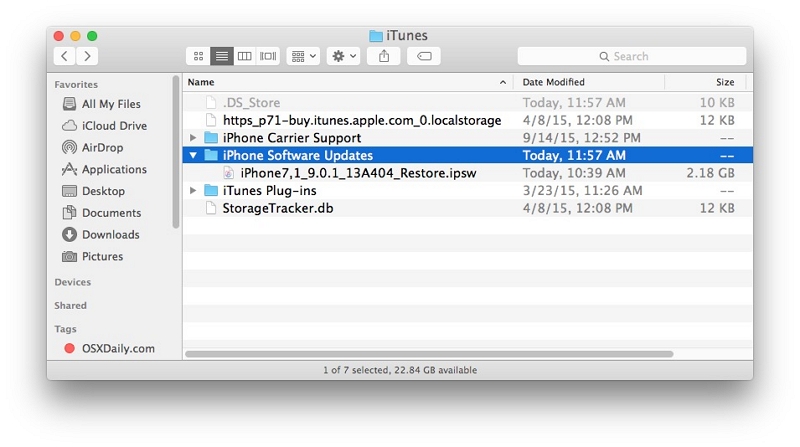
Lugar 5: busque archivos de iOS en Mac con aplicaciones de Mac integradas
Paso 1: Simplemente vaya al menú Apple > Acerca de esta Mac > Almacenamiento.
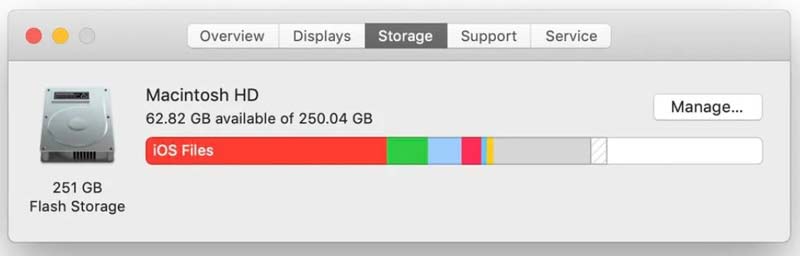
Paso 2: Luego, haga clic en el botón Administrar del lado derecho para abrir la ventana de administración de almacenamiento.
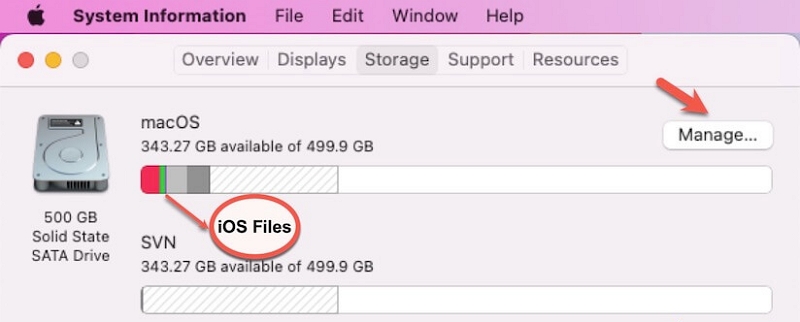
Paso 3: Seleccione Archivos de iOS en la barra lateral izquierda para expandir todos los archivos y carpetas de iOS en su Mac, incluidos contactos, datos de aplicaciones, fotos, documentos, videos y otros. Y puede abrir cualquier archivo que desee ver.
Parte 3: Cómo eliminar archivos de iOS de forma segura
Aunque el archivo iOS es solo una copia de seguridad, después de todo involucra información personal y el sistema Mac, y esperamos eliminarlo de manera segura sin causar daños al sistema de nuestra computadora Mac.
1. Limpiar permanentemente archivos de iOS
Paso 1: Haga clic en el menú Apple > Acerca de esta Mac > Almacenamiento.
Paso 2: Toque el botón Administrar. Para ver la copia de seguridad local de iOS y los archivos que se han almacenado en su Mac.
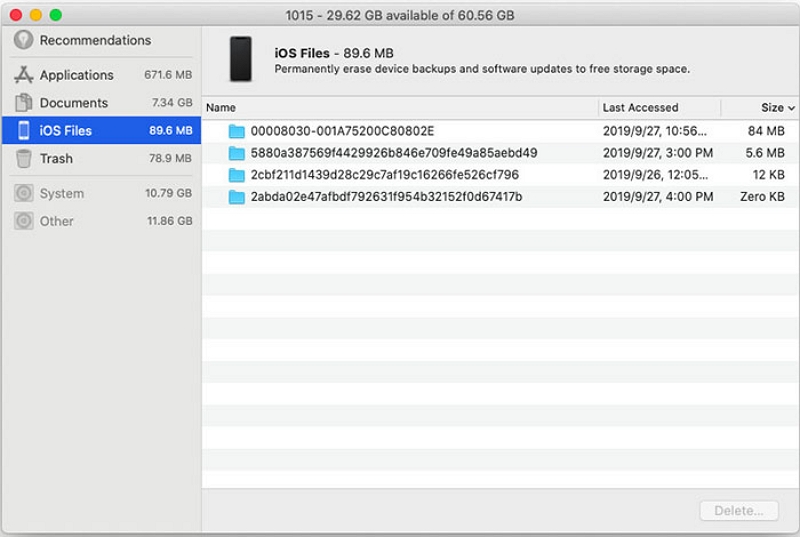
Paso 4: Elige todos los archivos de iOS o aquellos que quieras limpiar de tu Mac.
Paso 5: Haga clic en el botón "Eliminar" en la esquina inferior derecha y continúe haciendo clic en "Eliminar" en la ventana emergente de confirmación.
Nota: Recuerde vaciar su papelera para eliminarla permanentemente de su máquina.
2. 【Eliminar de forma segura】La forma más rápida de eliminar archivos antiguos de iOS no deseados
Para eliminar archivos de iOS de forma segura y rápida puedes utilizar Macube Cleaner. Macube puede destruir cualquier archivo difícil de eliminar en tu Mac, eliminando completamente los archivos y haciéndolos irrecuperables. Al mismo tiempo, es mejor para eliminar archivos que contienen información personal y confidencial, como los archivos de iOS. Es completamente seguro y fácil de operar, y sólo se necesitan 3 pasos para eliminar archivos de iOS con Macube. Justo arriba hablamos sobre ver archivos de iOS a través de Macube. De hecho, sólo se necesita un paso más para limpiar archivos de iOS. A continuación se detallan los pasos completos.
Paso 1: Elija Smart Scan para localizar archivos basura en todo el Mac.
Paso 2: Obtenga una vista previa de los resultados del escaneo y seleccione los archivos de iOS innecesarios.
Paso 3: Borre los archivos de iOS con un solo clic y recupere su espacio en disco.
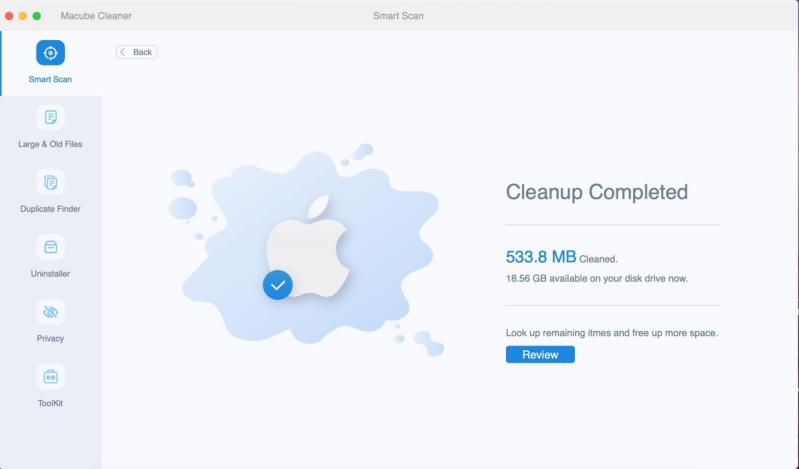
Ayuda adicional: otras formas de liberar espacio en tu Mac
Ahora que hemos llegado hasta aquí, ¿por qué no hacerle a tu Mac una revisión de seguridad para restaurar su rendimiento a su estado original? Libere más espacio de almacenamiento para su Mac, de modo que los archivos duplicados y ocultos no tengan adónde escapar. ¡Ven y prueba otras funciones útiles de Macube!
A. Eliminar archivos grandes o antiguos utilizando Macube
Cuanto más antigua sea su Mac, más archivos antiguos y grandes almacenará, menos espacio de almacenamiento tendrá disponible y más lento funcionará su Mac.
A veces incluso olvidas que has hecho una copia de seguridad de estos archivos y Macube puede ayudarte fácilmente a encontrar los archivos guardados hace un año. Luego, ordene los archivos por tipo, fecha o tamaño para seleccionarlos y eliminarlos fácilmente.
Paso 1: Elija Escanear para buscar archivos grandes y antiguos en toda la Mac.
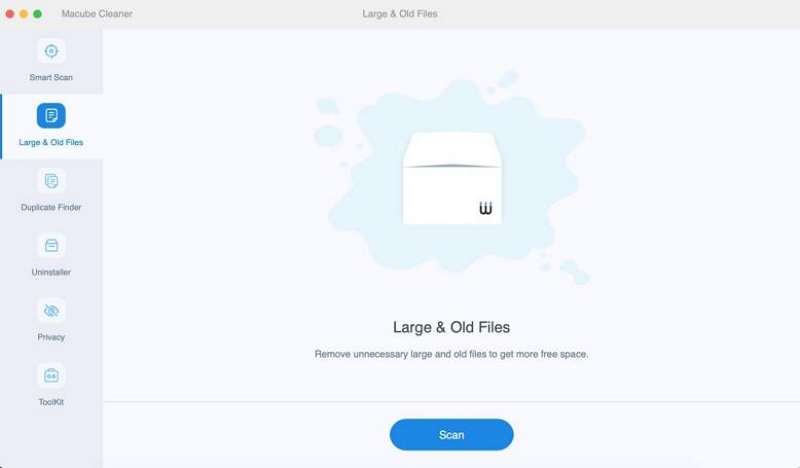
Paso 2: Obtenga una vista previa de los resultados del escaneo y seleccione los archivos innecesarios.
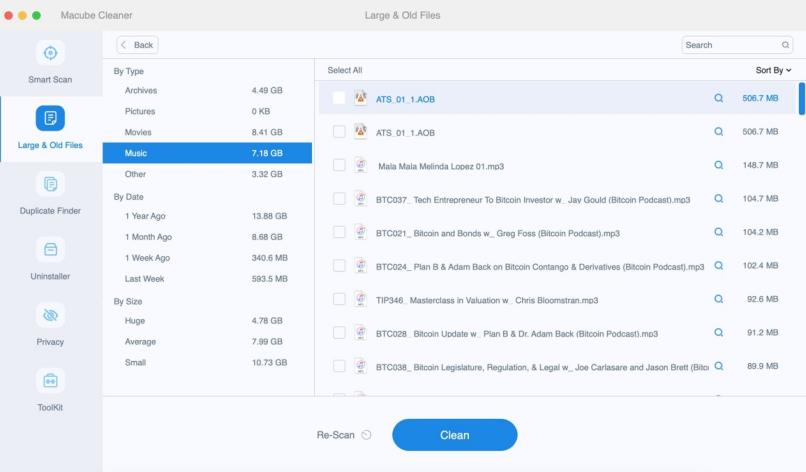
Paso 3: Borre los archivos inútiles con un solo clic y recupere su espacio en disco.
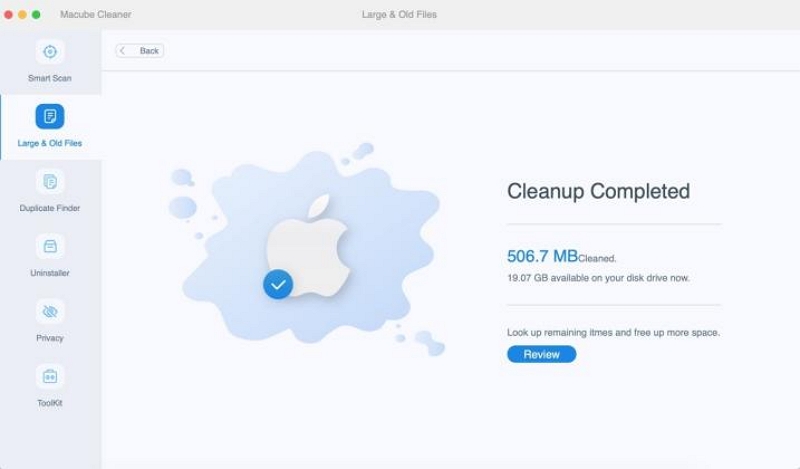
Consejos:
Si borras accidentalmente un archivo por error, no te preocupes, puedes usar Fácil recuperación de datos. Eassiy Data Recovery es un programa de software diseñado para ayudar a recuperar archivos perdidos, eliminados o formateados desde una variedad de dispositivos de almacenamiento, incluidos discos duros, unidades USB, tarjetas de memoria y más.
Descargar gratis Descargar gratis
Con sus modos de escaneo rápido y profundo, funciones de vista previa y filtrado, y soporte para varios tipos de archivos, este software ofrece una solución eficiente para la recuperación de datos. Cuenta con una interfaz fácil de usar, es compatible con los sistemas operativos Windows y Mac y proporciona guía paso a paso para ayudar a los usuarios a recuperar sus datos perdidos de manera efectiva.
Paso 1: Abra Eassiy Data Recovery y seleccione el tipo de datos que desea recuperar y el disco duro que desea escanear. Si solo desea recuperar tipos específicos de archivos, marque las casillas junto a esos tipos de archivos.
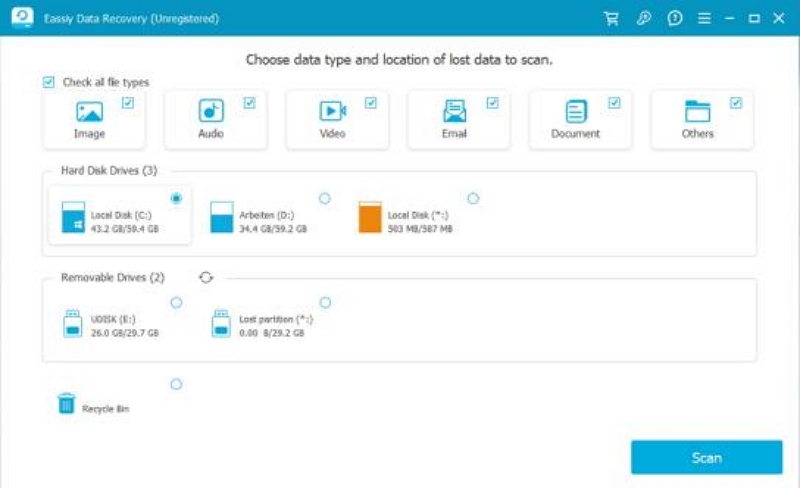
Paso 2: Eassiy Data Recovery proporciona dos modos de escaneo: escaneo rápido y escaneo profundo. Quick Scan se inicia automáticamente cuando inicia un escaneo, por lo que recomendamos usarlo en caso de pérdida reciente de datos. Verifique los resultados del análisis viendo los archivos enumerados por tipo y ruta. Si no está satisfecho con los resultados, puede ejecutar un análisis profundo para encontrar más, pero puede llevar más tiempo.
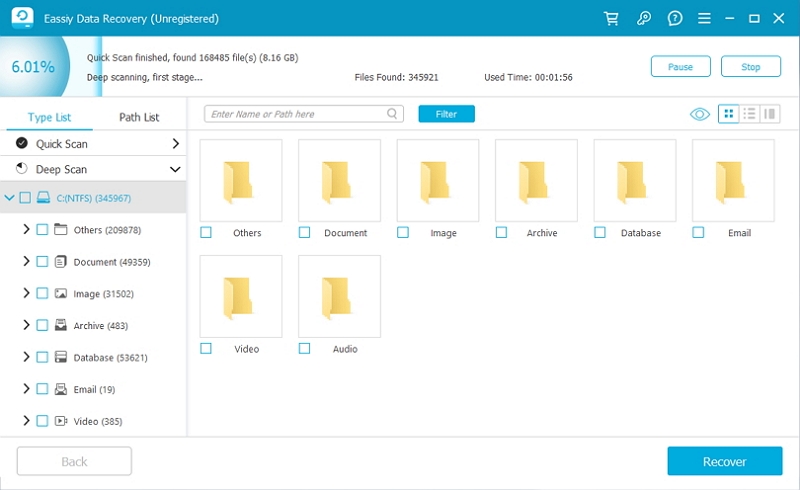
Paso 3: Después de explorar todos los tipos de archivos enumerados, seleccione los que desea recuperar. Utilice la barra de búsqueda para localizar archivos por nombre o ruta y utilice los iconos junto a los botones de filtro para cambiar el modo de vista previa.
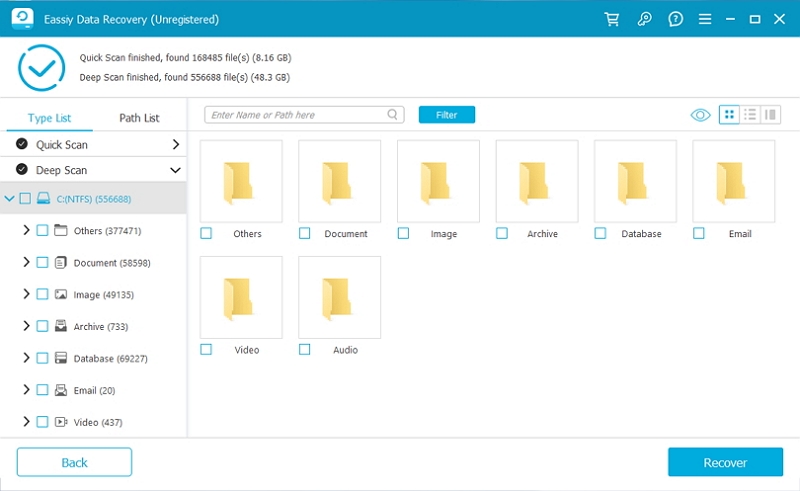
B. Eliminar archivos rebeldes usando Macube
¿A veces aparecen anuncios maliciosos cuando inicias tu computadora o software de juegos que nunca has descargado? En realidad, estos son algunos virus rebeldes. Es posible que hayas intentado eliminarlos varias veces en Mac, pero siempre vuelven al día siguiente. Entonces necesitas que Macube te ayude, los pasos son los siguientes:
Paso 1: Localice la función Shredder en el kit de herramientas.
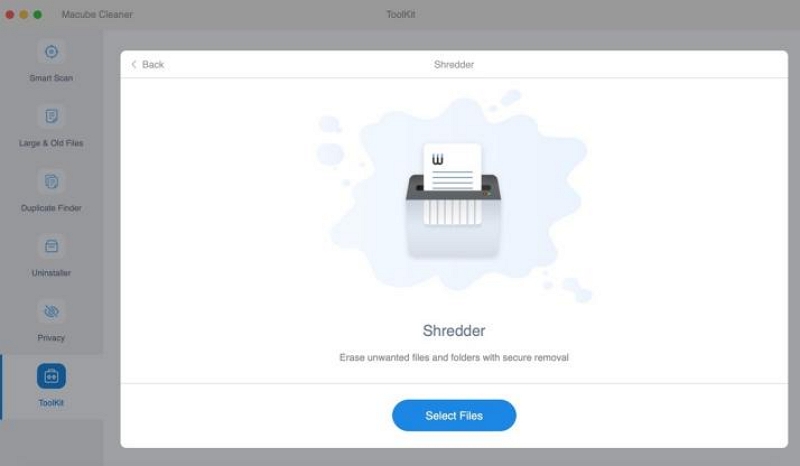
Paso 2: Selecciona archivos y prepárate para destruirlos.
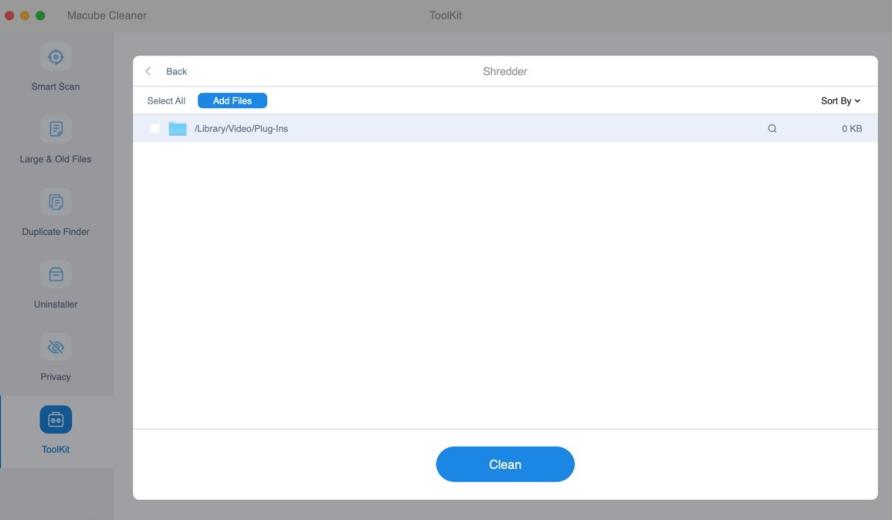
Paso 3: Elija "Limpiar" para eliminar permanentemente el archivo.
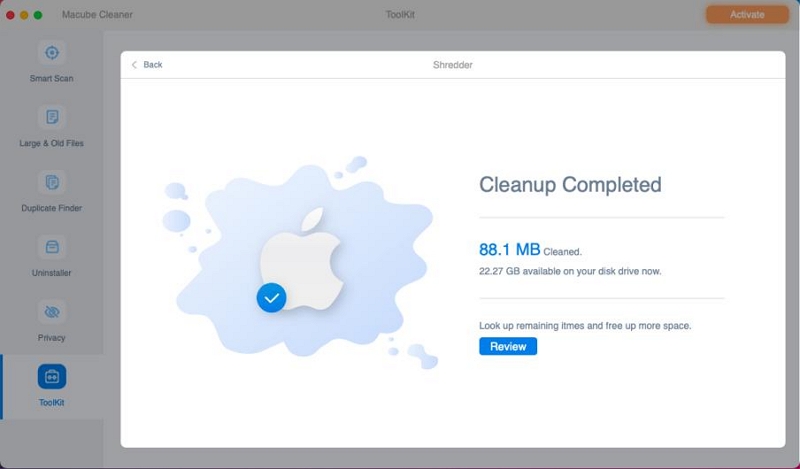
Ahora puedes decir adiós a esos archivos rebeldes para siempre.
Preguntas frecuentes sobre archivos iOS
P: ¿Es seguro eliminar archivos iOS de Mac?
Una cosa es segura: eliminar archivos de iOS en Mac es seguro para ti. Eliminar archivos de iOS en Mac no traerá ningún efecto negativo a tu Mac, pero puede liberar más espacio en tu Macintosh HD. Los archivos de iOS en Mac son un remedio en caso de pérdida de datos en iPhone o iPad, por lo que los detalles dependen de usted.
P: ¿Puedo transferir archivos de iOS de forma inalámbrica desde mi iPhone a mi Mac?
Sí, puedes transferir archivos de forma inalámbrica entre tu iPhone y Mac con correo electrónico, mensajes o AirDrop.
Conclusión:
Este artículo le muestra una variedad de formas de ver y limpiar archivos de iOS. Por supuesto, la forma más cómoda de limpiar es utilizar Macube Cleaner, que puede matar dos pájaros de un tiro. Puede verificar el tamaño del archivo y limpiarlo, y también puede ayudarlo a ampliar la disponibilidad de su Mac. espacio. Cuando quieras limpiar archivos de iOS, echa un vistazo a este artículo. Puede marcarlo como favorito y compartirlo con amigos que tengan las mismas preguntas que usted para ayudarlos a resolver el problema de limpiar archivos de iOS u otros archivos.
