Mac, fabricado y bajo licencia de Apple Inc., es el segundo sistema operativo más popular del mundo, con más de 100 millones de usuarios en todo el mundo. iMac, Macbook, Macbook Pro, Macbook Air, etc. son algunos de los dispositivos más populares vendidos por Apple y crecen día a día. Esto se debe a la versatilidad de Mac para todo tipo de usuarios, desde los usuarios habituales hasta los más avanzados que quieren trabajar con configuraciones detalladas del sistema y del hardware. Pueden hacer esto con la Terminal de Mac. Terminal es una interfaz de línea de comandos (CLI) que permite a los usuarios acceder a funciones internas de su MacOS y MacOS X que no están disponibles para los usuarios habituales. Funciones como ping, vaciar DNS o cambiar directorios son posibles con Terminal. Por lo tanto, Terminal se convirtió en una parte integral para los ingenieros de sistemas y especialmente para los usuarios avanzados de Mac. Si bien la Terminal es una herramienta muy importante, las personas que acceden a la Terminal deben conocer las diferentes formas de borrar la Terminal con regularidad para mantener su privacidad, seguridad y estado optimizado.
Si es principiante o usuario de Terminal desde hace mucho tiempo, este es el artículo para usted. Aquí veremos el historial de la Terminal y cómo borrarlo en Bash y Zsh. También discutiremos una forma inteligente de administrar su Terminal y el rendimiento general de su dispositivo Mac.
Parte 1: Historial de la terminal: lo que necesita saber
Si es un principiante o simplemente está interesado en la función de historial de Terminal, es posible que desee saber qué es. La Terminal de Mac utiliza el shell Bash o Zsh, que le proporciona una interfaz para escribir sus líneas de comando. Todos estos comandos se guardan en un panel de historial. Puedes abrir esto escribiendo:
% historia
Esto muestra una lista de todos los comandos que ha escrito durante el tiempo que accedió a la Terminal.
Entonces, el historial de la Terminal es un registro guardado de todos los comandos que ingresó en la Terminal. Los shells Bash o Zsh guardan este registro después de cada sesión. Es bastante útil ya que puede verificar qué comandos ingresó para realizar qué proceso. Si ejecuta un comando en particular con frecuencia y de forma repetitiva, puede revisar su historial y abrirlo. Esto le ahorra mucho tiempo ya que puede acceder a ellos y ejecutarlos con unas pocas teclas.
Si bien la capacidad de ver el historial de Terminal y acceder a él es muy útil, puede haber situaciones en las que debas borrar el historial de Terminal. Por ejemplo:
- Si su dispositivo está siendo utilizado por más de una persona, incluido usted mismo, es posible que no desee que otros usuarios puedan ver los comandos que ingresó anteriormente en la Terminal.
- Si está utilizando Terminal para ingresar información confidencial como claves API, contraseñas, ubicaciones de archivos, etc., es imperativo borrar el historial de Terminal, ya que otros usuarios o un posible malware no pueden acceder a él.
- Si tiene un historial de Terminal extenso, puede resultar difícil revisarlo todo cada vez. En ese caso, es posible que desee comenzar desde un estado en blanco para poder optimizar su entorno de trabajo.
Parte 2: Borrar el historial del terminal: guía paso a paso
Ahora que podemos ver todas las razones por las que es importante borrar el historial de la Terminal, veamos varias formas en las que podemos borrar el historial de la Terminal escribiendo algunas líneas de código.
Método 1: borrar el historial del terminal en Mac mediante la línea de comandos
La forma más sencilla de borrar el historial de Terminal en Mac es utilizar los comandos integrados. Simplemente siga estos pasos:
Paso 1: En el espacio de trabajo de tu Terminal, escribe
historia -c
Alternativamente, puede escribir historia -p
-p es el comando "purgar", por lo que puede ser una alternativa al comando borrar -c.
Paso 2: También puedes escribir lo siguiente
rm ~/.bash_history
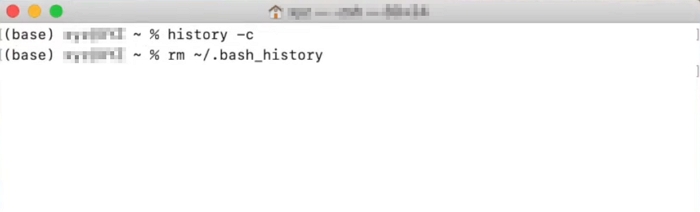
Esto es aplicable a la interfaz Bash y eliminará las entradas del directorio para el historial del shell Bash. Como resultado, se eliminan todos los datos de la sesión anterior.
Paso 3: Cierra la Terminal y reiníciala nuevamente.
Tipo "% historial” y verás que el historial ha sido borrado.
Parte 3: Utilización de variantes de terminal Shell
Si eres un usuario habitual de variantes de shell de Terminal de código abierto, probablemente también estés familiarizado con Zsh. Z Shell o Zsh es una alternativa popular a Bash ya que es más personalizable que Bash. La interfaz de MacOS Terminal también se está trasladando a Zsh, por lo que es probable que su Terminal esté usando el shell Zsh si está utilizando una versión más reciente de MacOS.
Estos son los pasos para borrar el historial en Z Shell.
Método 2: borrar el historial de Zsh Shell
Paso 1: Abre tus terminales Zsh y escribe cualquiera de los siguientes comandos:
echo ‘ ‘ > ~/.zsh_history
rm > ~/.zsh_history
Esto abre el archivo de historial zsh e imprime un espacio en blanco en el archivo.
El segundo comando elimina los punteros de directorio. Después de esto, recarga la configuración de Zsh escribiendo:
fuente ~/.zshrc
Paso 2: Cierra la Terminal y reinicia.
Parte 4: Prevención del desorden en la historia futura
Ahora que vimos varias formas en las que podemos limpiar el desorden en Mac Terminal y optimizar el proceso de Terminal, es importante configurar los ajustes del Terminal para que podamos evitar más desorden mientras trabajamos con Terminal.
Método 3: Personalizar el comportamiento del historial del terminal
Paso 1: Inicia la Terminal
Paso 2: Escriba el siguiente comando para abrir perfiles para Bash o Zsh respectivamente:
nano ~ / .bash_profile o nano ~/.zsh_profile
Paso 3: Cuando se abra el editor escribe lo siguiente
exportar HISTCONTROL = ignorar
exportar HISTFILESIZE=100
exportar HISTSIZE=50
Estos comandos hacen lo siguiente respectivamente:
- Ignora todos los comandos que se han escrito una vez, por lo que la Terminal no guarda comandos duplicados.
- Limita el tamaño del archivo histórico a 100 líneas.
- Limita el archivo de historial para guardar solo 50 comandos.
Paso 4: Cuando termine, presione Controlar + O para guardar el documento. Cuando se le solicite sobrescribir, presione Sí, luego presione Controlar + X para cerrarlo
Salga y reinicie la Terminal.
Parte 5: Solución de problemas y errores comunes
La terminal es muy eficiente en sus operaciones. Sin embargo, puede haber situaciones en las que sus comandos no se ejecuten y no pueda borrar su historial correctamente. En estos casos, esté atento a las siguientes situaciones:
Ortografía correcta:
El primer y más importante paso es comprobar la sintaxis. Mac Terminal distingue entre mayúsculas y minúsculas, es decir, mayúsculas y minúsculas en la sintaxis. Compruebe también el espaciado, los puntos y otros signos de puntuación adecuados.
RUTA del comando:
Una variable PATH es la ubicación donde Terminal buscará ese comando específico antes de ejecutarlo. Por muchas razones, es posible que la RUTA predeterminada haya cambiado y la Terminal no pueda encontrar ese comando.
Tipo echo $ PATH para ver la variable PATH actual de tu función.
Si no es lo habitual, abre tu perfil de Bash o Zsh escribiendo
Nano ~/.bash_profile o nano ~ / .bashrc
Para Zsh, escriba nano ~/.zsh_profile o nano ~/.zshrc
Ahora que está dentro del archivo de perfil, exporte la RUTA predeterminada al archivo y guarde:
Tipo export PATH=/usr/local/bin:/usr/bin:/bin:/usr/sbin:/sbin
Luego presione Controlar + O para guardar los cambios. Cuando se le solicite sobrescribir, presione Sí, luego presione Controlar + X para cerrarlo. Ahora debería poder acceder a su comando "borrar".
Terminal Shell:
Comprueba si tu Terminal está ejecutando la interfaz Bash o Zsh.
Versión de MacOS:
Las diferentes versiones de MacOS utilizan variaciones de comandos ligeramente diferentes.
Acceso total al disco:
Asegúrese de que Terminal tenga acceso a su almacenamiento, desde Preferencias del Sistema > Seguridad y Privacidad > Acceso completo al disco.
Parte 6: ¿Cómo borrar los datos del historial en Mac fácilmente?
Si está buscando una forma más sencilla y sencilla de borrar el historial del terminal en sus dispositivos Mac, macube es la herramienta para ti. Macube es uno de los mejores software de terceros para MacOS y MacOS X. Sus potentes algoritmos y diversas funcionalidades lo hacen popular entre más de 200.000 usuarios en todo el mundo.
Este software viene con todas las capacidades para optimizar el espacio de almacenamiento y la eficiencia del rendimiento de su Mac. Puede identificar con precisión archivos obsoletos, archivos grandes y duplicados del directorio del sistema MacOS y limpiarlos de una sola vez. También puede eliminar archivos de caché y otros datos temporales que se crean mientras se utilizan juegos, software y otras aplicaciones.
Si usted es alguien que se toma en serio la privacidad y la seguridad, puede borrar de manera eficiente el historial de su navegador y su historial de navegación privado. Macube es un software todo en uno que le ahorra la molestia de comprar varios programas. Si es alguien que utiliza un terminal Mac para realizar funciones del sistema, Macube puede convertirse en su software de referencia para la optimización de MacOS.
Descargar gratis Descargar gratis
Características:
- Ocho aplicaciones diferentes para una variedad de funciones, incluida la eliminación de basura.
- Administrar y regular el software y las extensiones de Mac.
- Optimice la administración del espacio en disco buscando y eliminando archivos y aplicaciones antiguos, grandes, redundantes y corruptos.
- Identifique y elimine cookies, caché, basura, registros, descargas, historial de navegación y archivos temporales creados por aplicaciones como Terminal.
- Protege la privacidad de Mac administrando aplicaciones y archivos sin dañar su Mac.
- El administrador de extensiones ayuda a administrar extensiones innecesarias que ralentizan su navegador y su Mac.
Pasos para borrar los datos del historial en Mac con Macube:
Paso 1: escanea tu Mac
Inicie Macube en su Mac y acceda a la opción Privacidad . Seleccione “ Escanear ” desde el programa. Esto permitirá a Macube localizar las cookies e historiales del navegador de Mac.

Paso 2: Vista previa de los datos escaneados
Obtenga una vista previa de los resultados del escaneo después de que Macube haya completado el escaneo. Luego debe seleccionar las cookies y los archivos de historial que desea eliminar.

Paso 3: Limpiar los datos del historial de Mac
Finalmente, haga clic en el botón "Limpiar" para borrar las cookies y los datos del historial de Mac para proteger su privacidad.

Conclusión:
Puede realizar una serie de tareas con solo escribir unas pocas líneas de comandos en la Terminal, lo que puede aumentar enormemente su productividad y el rendimiento del sistema. Sin embargo, con el tiempo, el historial acumula el progreso de su trabajo, que puede terminar guardándose como un archivo grande que ocupa espacio de almacenamiento en su dispositivo y también compromete su privacidad. Por lo tanto, todos los usuarios deben saber cómo eliminar y administrar el historial de su Terminal de manera profesional y eficiente. La Terminal de Mac tiene funciones integradas para hacer esto para todo tipo de shells. Puede optimizar aún más su MacOS eliminando los archivos y registros temporales a través de Macube. Macube es una solución todo en uno para usuarios de Mac de todo el mundo que ha sido venerada tanto por usuarios como por críticos de tecnología. Puede optimizar la memoria RAM de MacOS, mejorar su almacenamiento y maximizar el potencial de todos sus juegos, software y aplicaciones.
