En el panorama tecnológico en constante cambio, los sistemas informáticos son ahora esenciales para nuestra vida diaria, ya que agilizan las tareas y aumentan la productividad. Entre los componentes cruciales, la RAM (memoria de acceso aleatorio) desempeña un papel fundamental para garantizar un acceso rápido a los datos. La memoria caché de RAM, un subcomponente integral, actúa como un asistente ágil, mejorando la velocidad y la eficiencia de Mac.
Al almacenar datos a los que se accede con frecuencia, reduce los tiempos de carga y fomenta una experiencia de usuario receptiva. En esta sección, exploramos cómo borrar el caché de RAM en Mac, su función como almacenamiento temporal y la importancia del borrado periódico para mantener el máximo rendimiento y evitar problemas relacionados con la memoria en su Mac. Libere el verdadero potencial de su sistema comprendiendo y optimizando la caché de RAM.
Parte 1: ¿Qué es la caché de RAM y cómo afecta el rendimiento de Mac?
La memoria caché de RAM es un mecanismo ingenioso que aumenta el rendimiento del sistema informático, incluidos los Mac, al almacenar temporalmente los datos a los que se accede con frecuencia en la memoria de acceso aleatorio (RAM). Este enfoque proactivo garantiza un acceso rápido a los datos esenciales, lo que mejora significativamente la capacidad de respuesta del sistema y la velocidad general. Al almacenar en caché estratégicamente los datos, las Mac pueden acceder rápidamente a aplicaciones y archivos de uso frecuente, lo que resulta en una experiencia de usuario más fluida y eficiente.
Aunque es innegable que la caché de RAM mejora la eficiencia del sistema, la acumulación excesiva puede generar presión en la memoria, lo que afecta negativamente el rendimiento de su Mac. Dado que el caché almacena datos temporalmente, puede retener información obsoleta o innecesaria. A medida que la memoria caché de la RAM se acerca a su capacidad, los datos más nuevos enfrentan dificultades para encontrar espacio, lo que genera cuellos de botella relacionados con la memoria y una menor capacidad de respuesta del sistema. Para mantener un rendimiento óptimo de Mac, resulta crucial borrar periódicamente la memoria caché de la RAM, evitando la presión de la memoria y garantizando que el sistema funcione a su máximo potencial.
Parte 2: Métodos para borrar la caché de RAM en Mac
Se puede optimizar el rendimiento del sistema y resolver problemas relacionados con la memoria en una Mac mediante la práctica beneficiosa de borrar la caché de RAM. Aquí hay algunos métodos para borrar el caché de RAM en Mac:
Método 1: reiniciar la Mac
El método más sencillo para liberar RAM y mejorar el rendimiento de tu Mac es reiniciarlo. Al reiniciar, su Mac borrará la RAM y los cachés del disco, lo que dará como resultado un funcionamiento más fluido una vez que el sistema esté completamente cargado. Siga los pasos a continuación para reiniciar Mac y borrar la caché de RAM Mac –
Paso 1: Seleccione el logotipo de Apple ubicado en la esquina superior izquierda de su pantalla.
Paso 2: En el menú desplegable, opte por "Reiniciar..." para comenzar el procedimiento de reinicio.
Paso 3: Al iniciar el reinicio, aparecerá un cuadro de diálogo de confirmación que le pedirá que confirme su intención de reiniciar su Mac. Para continuar, simplemente haga clic en la opción "Reiniciar".
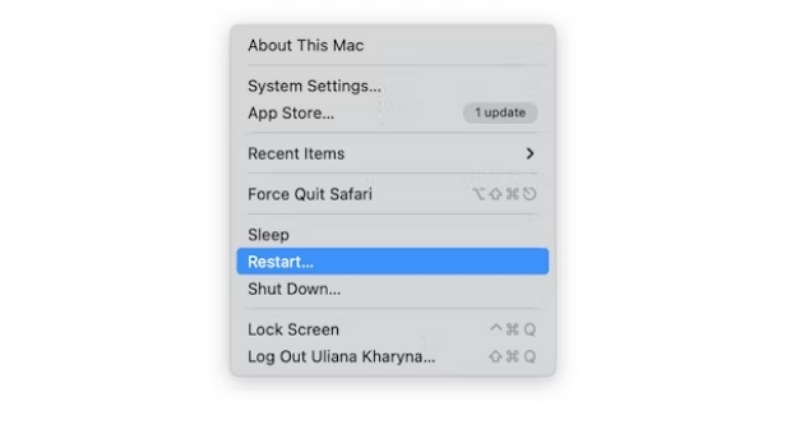
Método 2: usar el comando de terminal para borrar la caché de RAM
Para borrar eficientemente el caché de RAM en su Mac, utilice el comando de terminal. Estos son los pasos para usar el comando Terminal para borrar el caché de RAM:
Paso 1: Abra Terminal, que viene como la aplicación predeterminada en todas las Mac.
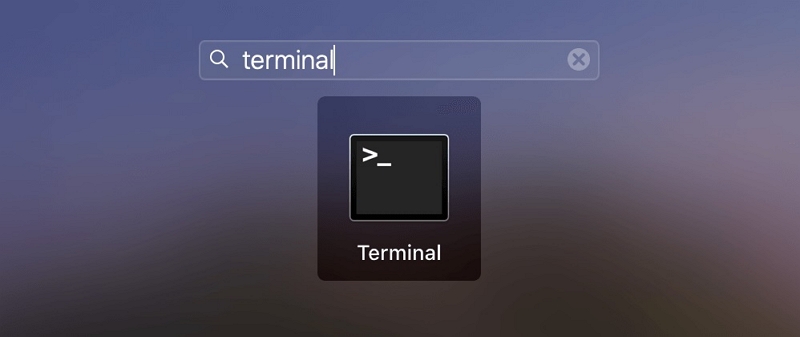
Paso 2: Ingrese el siguiente comando: sudo purge
Paso 3: Se le pedirá que ingrese la contraseña de administrador para verificar la operación.
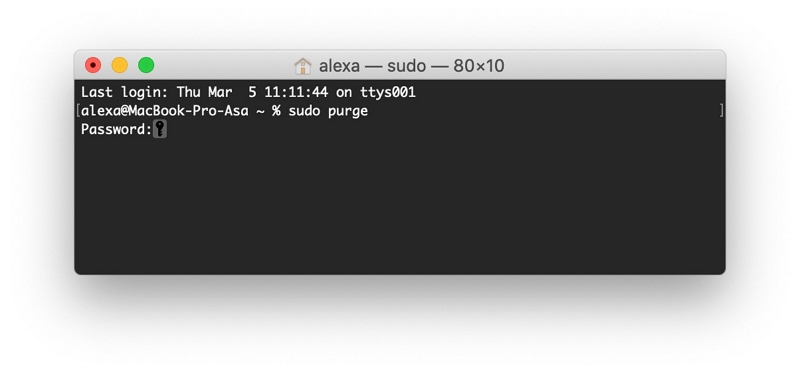
Paso 4: Una vez ingresada la contraseña, se borrará el espacio de memoria inactivo.
Método 3: utilizar aplicaciones de limpieza de caché de terceros (Macube)
macube se erige como una de las aplicaciones de limpieza de caché de mayor reputación que ofrece limpieza automática de caché de RAM. Este limpiador de Mac se distingue como un software de aceleración de Mac muy asequible, que presenta ocho funciones diversas que abarcan limpieza de basura, eliminación de duplicados y protección de la privacidad. Con una experiencia excepcional, Macube identifica y elimina de manera eficiente archivos redundantes en carpetas críticas del sistema macOS, incluidos iTunes, fotos, correo, navegadores y archivos grandes obsoletos.
Los sorprendentes resultados conducen a una recuperación significativa del valioso espacio de almacenamiento de su Mac. Nuevamente, Macube maneja sin esfuerzo descargas y archivos basura, al mismo tiempo que identifica y elimina archivos grandes o antiguos, y maneja eficientemente los duplicados. Con solo un simple clic, puede administrar extensiones, borrar el historial web, desinstalar aplicaciones y eliminar archivos grandes u obsoletos.
Macube proporciona una solución eficiente y personalizada para optimizar el rendimiento de su Mac y al mismo tiempo proteger su privacidad mediante la eliminación de historiales y cachés del navegador. Atrás quedaron los días en que se compraban varias aplicaciones para realizar las mismas tareas; con Macube, todas sus necesidades de optimización de Mac se satisfacen en un paquete potente.
Descargar gratis Descargar gratis
Características:
- Mejore su privacidad y fortalezca la seguridad de su información personal borrando el caché y el historial de su navegador.
- Asegúrese de un proceso de desinstalación completo para las aplicaciones de Mac.
- Reciba soporte rápido y eficiente.
- Detecta y elimina elementos duplicados sin esfuerzo con sólo tres sencillos pasos.
- Con solo un clic, simplifique fácilmente la eliminación del desorden.
Estos son los pasos para borrar la caché de RAM de Mac/MacBook Pro usando Macube:
Paso 1: Opte por Smart Scan y ordene eficientemente toda su Mac identificando y eliminando rápidamente archivos basura.

Paso 2: Después de revisar los resultados del escaneo, seleccione cuidadosamente los archivos innecesarios que desea eliminar.

Paso 3: Con un simple clic, recuperar espacio en disco se vuelve muy sencillo y elimina rápidamente todos esos molestos archivos basura.

Método 4: cerrar y reiniciar aplicaciones
Cerrar y reiniciar aplicaciones en una Mac borra los datos almacenados en caché de la RAM, lo que mejora el rendimiento. Cuando se inicia una aplicación, macOS carga recursos en la memoria para un acceso más rápido. Sin embargo, los datos almacenados en caché pueden acumularse, lo que ralentiza el sistema. Reiniciar aplicaciones finaliza procesos en segundo plano, desasigna memoria, restablece el caché y optimiza el uso del disco y la memoria. Los reinicios periódicos de la aplicación garantizan un sistema receptivo. Siga estos sencillos pasos para cerrar y reiniciar aplicaciones en una Mac:
Cierre de la solicitud:
Paso 1: Para cerrar la ventana de una aplicación específica, simplemente haga clic en ella para enfocarla.
Paso 2: Navega hasta el menú de la aplicación situado en la esquina superior izquierda de tu pantalla, justo al lado del logotipo de Apple.
Paso 3: Dentro del menú, seleccione la opción "Salir" o "Salir de [Nombre de la aplicación]". Alternativamente, puedes usar el método abreviado de teclado "Comando + Q" mientras la aplicación está activa para salir de ella.
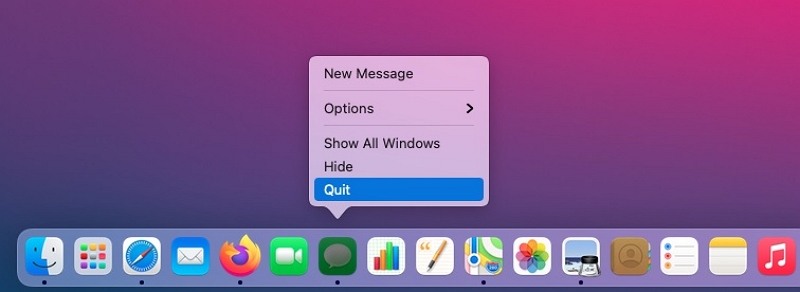
Tenga en cuenta que cerrar una aplicación finalizará todos sus procesos asociados y liberará la memoria que estaba utilizando.
Relanzamiento de la aplicación:
Cuando reinicie la aplicación, se iniciará de nuevo, borrando de la RAM todos los datos previamente almacenados en caché, lo que puede mejorar el rendimiento. Estos son los pasos para reiniciar la aplicación:
Paso 1: Localice y haga clic en el ícono "Finder" en el Dock (generalmente representado por un ícono de cara sonriente ubicado en la parte inferior de la pantalla).
Paso 2: Dentro de la ventana del Finder, acceda a la carpeta "Aplicaciones" desde la barra lateral izquierda.
Paso 3: Puede desplazarse o utilizar la función de búsqueda para encontrar la aplicación que desea reiniciar.
Paso 4: Al localizar la aplicación, simplemente haga doble clic en su icono para iniciar el reinicio.
Método 5: borrar la caché de Safari
Safari acumula datos de caché con el tiempo para aumentar el rendimiento de la navegación y mejorar la experiencia del usuario. El caché almacena varios elementos del sitio web, como imágenes, scripts y cookies, lo que permite un acceso más rápido a sitios familiares. Safari gestiona y limpia periódicamente el caché para optimizar el espacio de almacenamiento. Los usuarios pueden borrar manualmente el caché cuando sea necesario, resolviendo problemas de visualización y obteniendo control sobre los datos de navegación. Siga los pasos a continuación para borrar el caché de Safari:
Paso 1: Inicie Safari, luego acceda a Preferencias desde el menú desplegable de Safari.
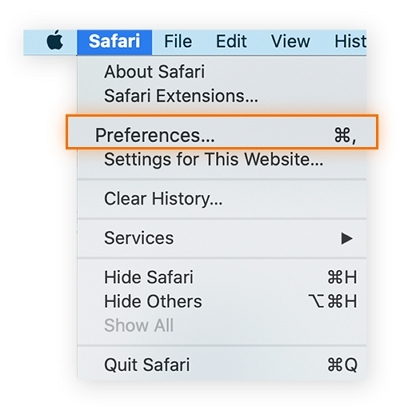
Paso 2: Elija "Avanzado" y marque la casilla "Mostrar menú Desarrollar en la barra de menú" ubicada en la parte inferior.
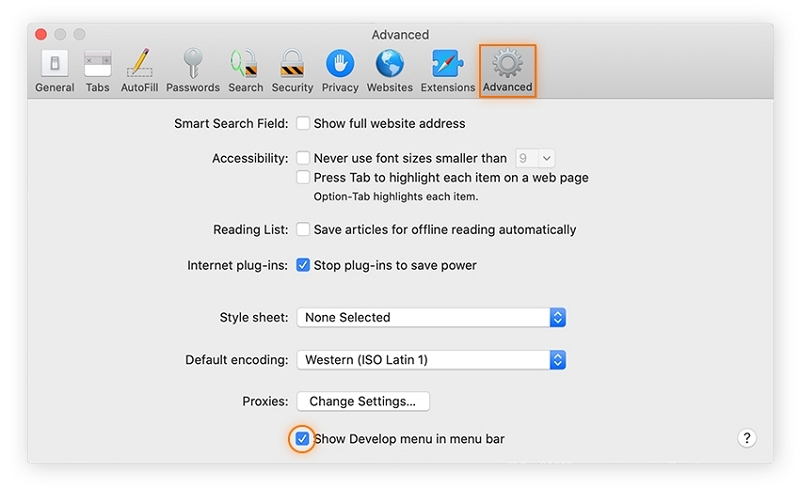
Paso 3: Vaya al menú Desarrollar y elija "Vaciar cachés".
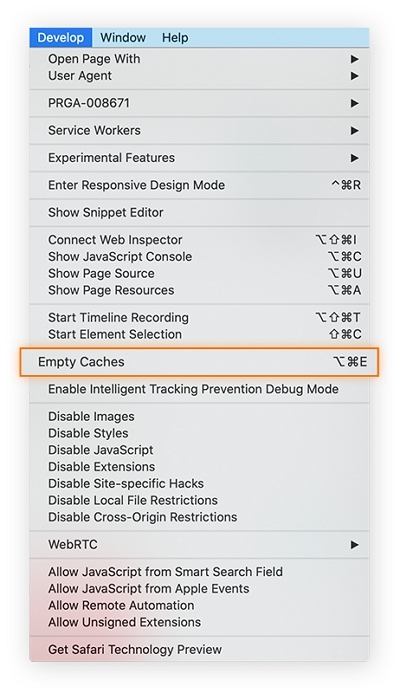
Método 6: cerrar pestañas innecesarias del navegador
Para mejorar el uso de RAM y un rendimiento de navegación más fluido, considere cerrar pestañas innecesarias del navegador. El contenido almacenado en caché de las pestañas abiertas puede consumir valiosos recursos de RAM, lo que podría ralentizar su computadora. Al cerrar pestañas que ya no son necesarias, puede liberar RAM y mejorar la capacidad de respuesta general del sistema. Mantener una sesión de navegación limpia y organizada garantizará una mejor experiencia en línea y un rendimiento más fluido del dispositivo.
Parte 3: Precauciones y consideraciones
A. El efecto de borrar la caché de RAM en las aplicaciones activas
Proteger sus datos es de suma importancia antes de borrar el caché de RAM. Recuerde estos pasos vitales:
- Asegure su trabajo guardándolo en todas las aplicaciones.
- Garantizar el cierre de aplicaciones críticas, particularmente aquellas que manejan datos importantes o sensibles.
Tomar estas medidas permite a los usuarios evitar posibles pérdidas de datos durante el proceso de borrado de caché.
B. Abordar la necesidad de borrar periódicamente la caché de RAM
Limpiar periódicamente la memoria caché de la RAM es vital para mantener el máximo rendimiento de Mac. Al utilizar varias aplicaciones, generan datos temporales almacenados en la memoria caché para un acceso más rápido en el futuro. Sin embargo, a medida que pasa el tiempo, esta caché puede saturarse, lo que resulta en una reducción de la memoria disponible y una respuesta lenta del sistema.
Al borrar periódicamente la caché de RAM, libera memoria valiosa, lo que le da a su Mac más espacio para manejar nuevas tareas y procesos de manera eficiente. Esto mejora significativamente las capacidades multitarea, minimiza el retraso y ofrece una experiencia de usuario general más fluida.
Tenga en cuenta que el impacto del borrado de caché es más notable cuando su RAM está cerca de su capacidad o durante actividades que consumen mucha memoria. Si nota que el rendimiento de su Mac disminuye, borrar el caché puede resultar especialmente beneficioso.
Tienes múltiples opciones para borrar el caché de RAM. Reiniciar su computadora es un método simple ya que borra automáticamente el caché durante el proceso de inicio. Alternativamente, puede utilizar software especializado o ejecutar comandos de Terminal para borrar manualmente el caché.
Recuerde siempre guardar su trabajo y cerrar las aplicaciones críticas antes de iniciar el proceso de borrado de caché para evitar una posible pérdida de datos. Al incorporar el borrado regular de la caché de RAM en la rutina de mantenimiento de su Mac, puede optimizar su rendimiento y garantizar una experiencia informática perfecta.
Parte 4: Consejos adicionales para optimizar el rendimiento de Mac
A. Gestión de aplicaciones que consumen mucha memoria
La gestión de aplicaciones con uso intensivo de RAM es vital para un rendimiento óptimo del sistema. A continuación se ofrecen consejos útiles:
- Usar el Monitor de actividad: Supervise el uso de recursos con Activity Monitor en su Mac. Ordena la pestaña "Memoria" para identificar las aplicaciones que utilizan más RAM.
- Verifique el impacto del sistema: Observe el indicador de Impacto del sistema en Activity Monitor para aplicaciones de altos recursos.
- Mire las aplicaciones que consumen muchos recursos: Tenga cuidado con los editores de vídeo, las máquinas virtuales o el software 3D que exigen una cantidad significativa de RAM.
- Mantenga las aplicaciones actualizadas: Actualice las aplicaciones periódicamente para una mejor optimización de los recursos.
- Cerrar aplicaciones no utilizadas: Cierre periódicamente las aplicaciones que no utilice para liberar RAM y reducir la carga del sistema.
- Administrar extensiones del navegador: Deshabilite o elimine las extensiones del navegador que consumen mucha memoria.
- Supervisar las pestañas del navegador: Limite las pestañas abiertas en los navegadores para conservar RAM.
- Utilice herramientas de seguimiento de recursos: Explore herramientas de terceros para obtener información más detallada.
- Reciba alertas de monitor de actividad: Establezca umbrales de RAM para notificaciones de aplicaciones.
- Actualizar RAM: Considere actualizar la memoria para manejar eficazmente las aplicaciones que exigen recursos.
Implemente estos consejos para disfrutar de una experiencia Mac más fluida y con mayor capacidad de respuesta.
B. Monitoreo del uso de RAM con Activity Monitor
Usar Activity Monitor es una forma poderosa de optimizar el rendimiento de tu Mac. Aquí tienes una guía rápida:
Paso 1: inicie el Monitor de actividad
Búscalo en "Aplicaciones" > "Utilidades" > "Monitor de actividad".Paso 2: navega a "Memoria"
Haga clic en la pestaña "Memoria" para controlar el uso de RAM.
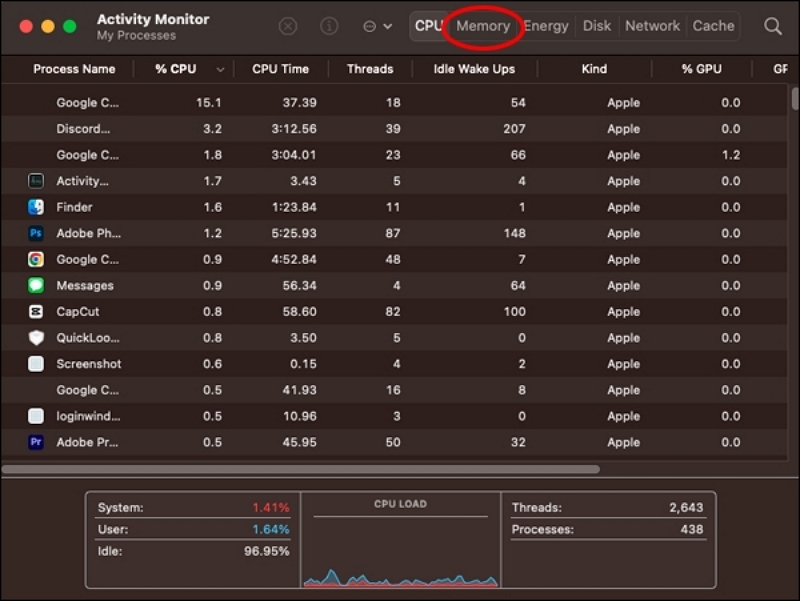
Paso 3: identificar los procesos que requieren mucha memoria
Consulte la lista de aplicaciones que utilizan más RAM.
Paso 4: ordenar la lista
Haga clic en los encabezados de las columnas para ordenar los procesos por uso de memoria.
Paso 5: Verifique el impacto del sistema
Observe la columna "Impacto del sistema" para aplicaciones de altos recursos.
Paso 6: inspeccionar la memoria de la aplicación
La columna "Memoria de la aplicación" muestra la RAM utilizada exclusivamente por cada aplicación.
Paso 7: ver el gráfico de uso de memoria
Debajo de la lista, vea una representación gráfica del uso de la memoria.
Paso 8: Gestión de recursos
Cierre aplicaciones innecesarias o actualícelas para optimizar el uso de recursos.
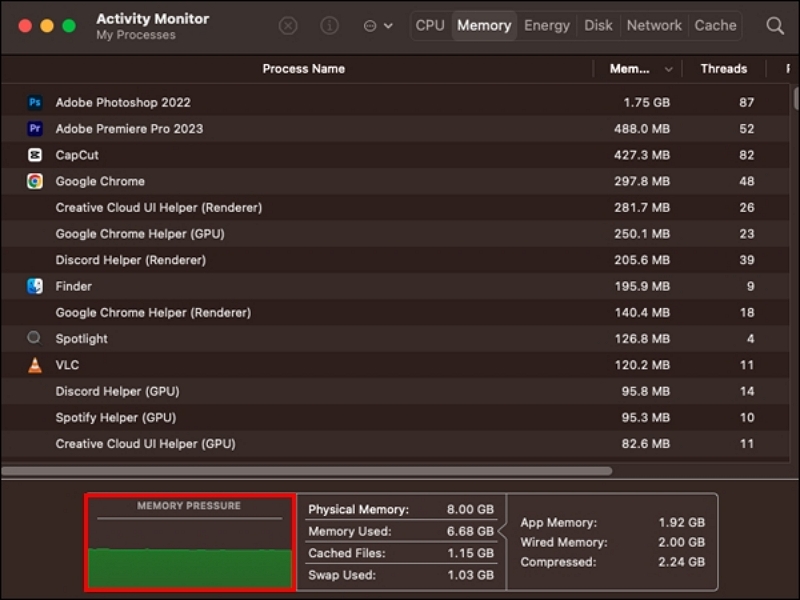
Paso 9: configurar notificaciones
Reciba alertas para aplicaciones que superen un determinado umbral de RAM.
Al utilizar Activity Monitor, optimice el rendimiento de su Mac para una experiencia más fluida.
Conclusión:
La caché de RAM mejora la velocidad y la eficiencia de Mac al almacenar en la RAM los datos a los que se accede con frecuencia, lo que garantiza un acceso rápido a los datos y una experiencia de usuario fluida. Borrar periódicamente el caché es crucial para mantener el máximo rendimiento y evitar problemas relacionados con la memoria. Los métodos incluyen reiniciar la Mac, usar el comando Terminal, aplicaciones de terceros como Macube y cerrar pestañas innecesarias. La gestión eficiente de la RAM, la actualización de la RAM y la actualización de las versiones de macOS optimizan aún más el rendimiento de Mac.
