La caché de Outlook puede mejorar su experiencia de usuario de varias maneras, como permitirle acceder a los correos electrónicos existentes y responder a los datos más rápido pero sin conexión. Sin embargo, puede consumir una cantidad significativa de almacenamiento en su computadora/dispositivo móvil o causar problemas de rendimiento en ocasiones. En tales casos, se sugiere borrar el caché de Outlook y esta publicación le indicará cómo borrar el caché de Outlook 365 en Mac, Windows, Android y iPhone.
Parte 1: Cómo borrar la caché de Outlook 365 en Mac
Forma 1. Usar Finder
Esta es una forma sencilla y original, que requiere que elimines el caché de Outlook 365 desde donde lo almacena. Para probar este método, puede seguir los pasos a continuación.
Paso 1: Inicie Finder.
Paso 2: Press Comando + Shift + G. En la ventana que se muestra, ingrese ~ / Library / Caches y pulsa Regresar.
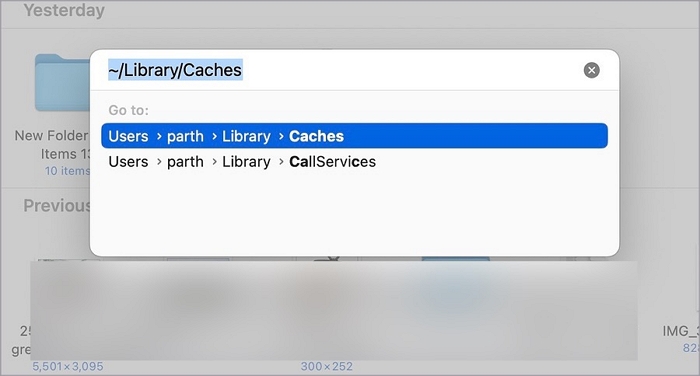
Paso 3: Localice la carpeta com.microsoft.Outlook, haga clic derecho en la carpeta y luego seleccione Mover a la papelera del contexto para eliminarlo.
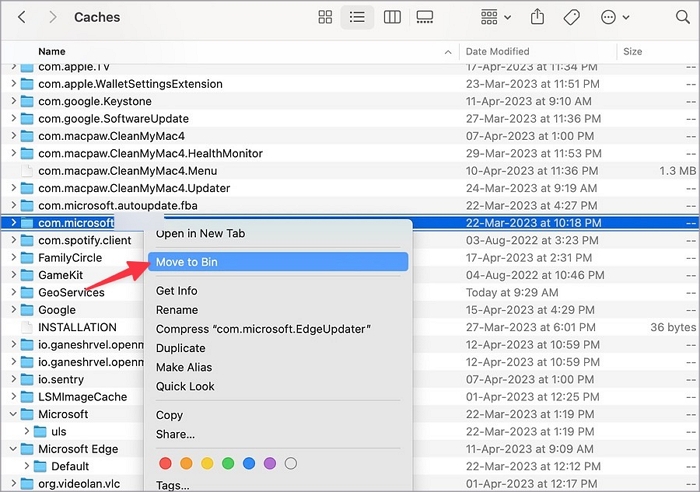
Forma 2. Utilice Macube Cleaner
Si no puede encontrar la carpeta de caché de Outlook 365 en Finder o desea una forma más fácil de borrar el caché de Outlook en Mac, utilice Limpiador Macube es una opción ideal. Como limpiador de basura inteligente para Mac, Macube Cleaner puede encontrar y eliminar con precisión el caché de todas las aplicaciones instaladas, incluidas Outlook, Safari, Chrome, iTunes, etc., en su Mac en 3 pasos. Aparte de esto, también es experto en eliminar otros tipos de archivos basura de tu macOS, como caché del sistema, documentos personales duplicados y software y extensiones inútiles y más. Es compatible con computadoras de escritorio Mac y MacBooks y admite macOS 10.10 o posterior.
Descargar gratis Descargar gratis
Todo un reto
-
- Limpiar el caché de aplicaciones y macOS tan fácil como 1-2-3.
- Elimine de forma segura la basura del sistema sin impacto en macOS.
- Elimine archivos duplicados y similares para liberar espacio en disco de manera efectiva.
- Borre los datos de navegación y el historial de descargas de Safari/Chrome/Firefox.
- Borrar permanentemente o forzar archivos sensibles o rebeldes.
3 pasos para borrar la caché de Outlook 365 en Mac
Paso 1: Ejecutar smart Scan función en Macube Cleaner.
Paso 2: Haga clic smart Scan para encontrar basura del sistema y las aplicaciones.

Paso 3: Seleccione Caché de aplicación > Carpeta de caché de Outlook y luego presione Fácil para deshacerse del caché de Outlook 365 de su Mac.

Parte 2: Cómo borrar la caché de Outlook 365 en Windows 10/11
También está disponible para borrar el caché de Outlook 365 en la ubicación donde lo guarda en Windows y así es como se hace.
Paso 1: Abra el cuadro Ejecutar mediante De Windows + R botones.
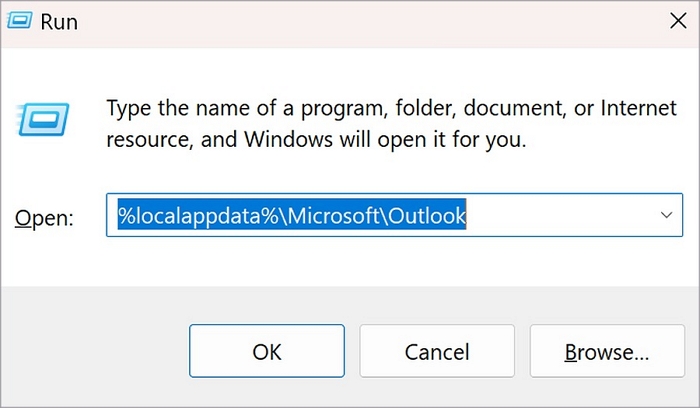
Paso 2: Ingrese %localappdata%\Microsoft\Outlook en el cuadro Ejecutar y presione Enter.
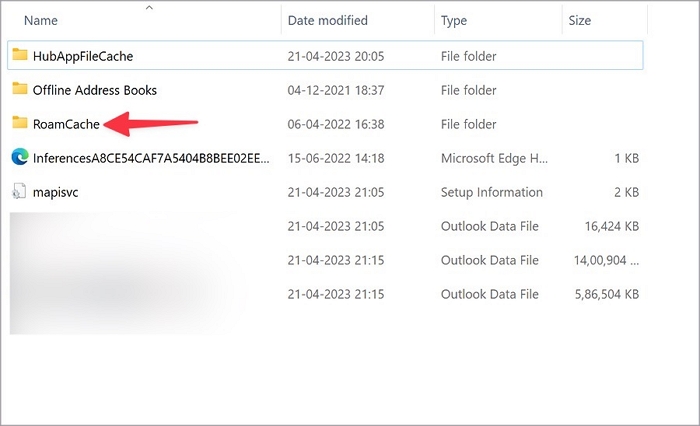
Paso 3: Acceda a la carpeta denominada carpeta RoamCache.
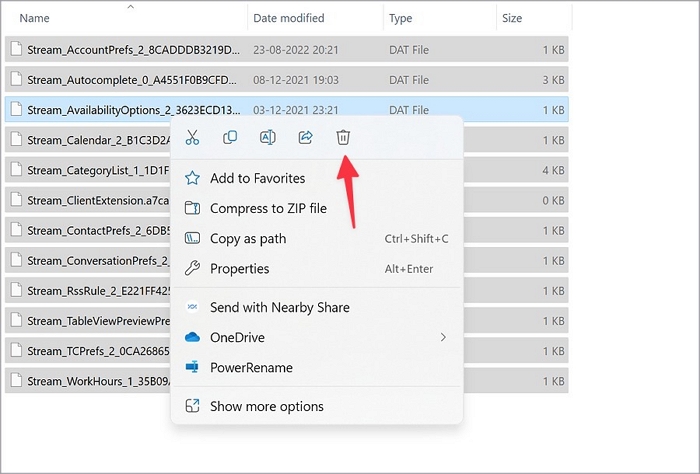
Paso 4: Seleccione los archivos de caché de Outlook y haga clic derecho en ellos para elegir Eliminar. Después de eso, el caché se moverá a la Papelera.
Consejos: Si desea eliminar completamente el caché de Outlook, no olvide eliminarlo de la Papelera.
Parte 3: Cómo borrar la caché de Outlook 365 en iPhone
No hay una función integrada en el iPhone que le permita borrar directamente el caché de Outlook. Afortunadamente, todavía es posible hacer esto y aquí está el tutorial detallado.
preparaciones:
1. Asegúrese de que tanto su dirección de correo electrónico como su contraseña funcionen correctamente.
2. Haga una copia de seguridad de su iPhone con iTunes o herramientas de terceros como Eassiy Phone Transfer.
Paso 1: Abra la aplicación Configuración.
Paso 2: Toque Correo y seleccione Outlook en la sección Cuentas.
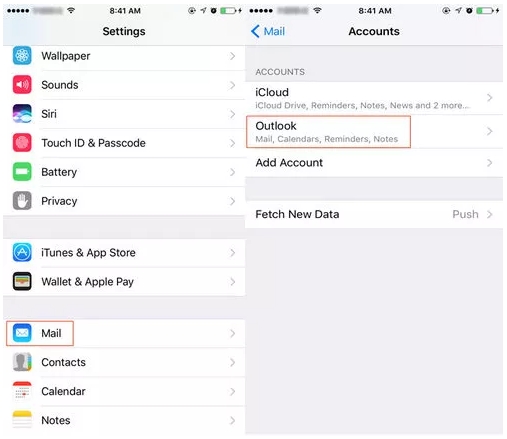
Paso 3: Pulsa para buscar Borrar Cuenta en la parte inferior de la pantalla y luego presione Eliminar de mi iPhone para confirmar su operación.
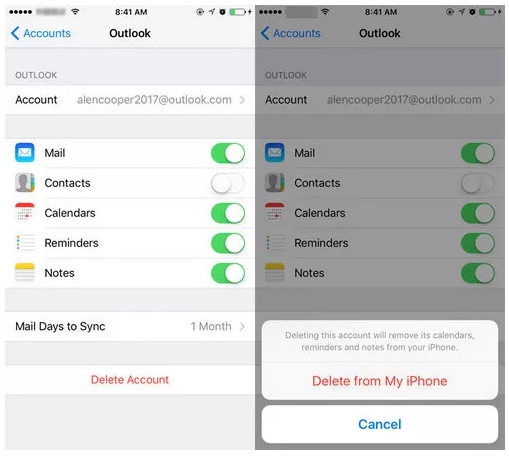
Paso 4: reinicia tu iPhone para borrar todo el caché y los archivos adjuntos en Outlook. Cuando su teléfono esté encendido, puede ejecutar la aplicación Mail e iniciar sesión en Outlook nuevamente.
Parte 4: Cómo borrar la caché de Outlook 365 en Android
Android proporciona una función Borrar caché y puede usarla para borrar el caché de Outlook 365 siguiendo las breves instrucciones aquí.
Paso 1: Ve a la aplicación Configuración.
Paso 2: Toque Apps > Outlook > Almacenamiento y caché.
Paso 3: Elegir Borrar caché y se eliminaría el caché de Outlook.
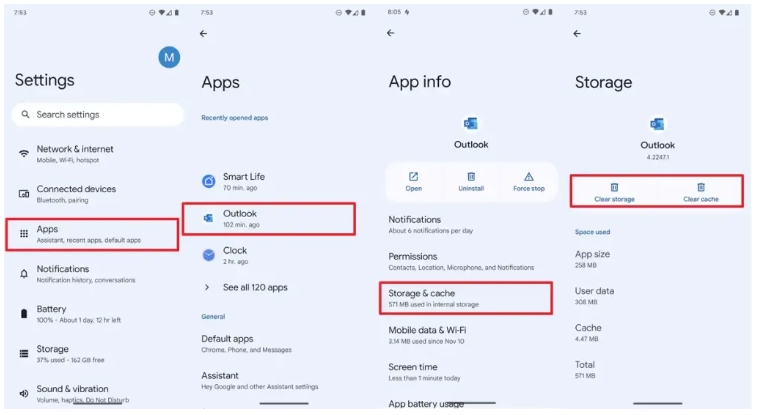
Parte 5: Cómo borrar la caché de autocompletar en Outlook 365
La caché de autocompletar de Outlook 365 almacena las direcciones de correo electrónico que utilizó antes. Cuando escribe una dirección de correo electrónico en el campo del destinatario, se mostrará una sugerida según su historial de uso. Aunque las direcciones de correo electrónico sugeridas son útiles, pueden resultar molestas cuando ya no las utilice. No se preocupe, aquí le presentamos formas de borrar la caché de Autocompletar en Outlook 365.
1. Cómo borrar entradas individuales
Paso 1: Ejecute Outlook 365.
Paso 2: Haga clic Nuevo Email en la esquina izquierda del menú superior.
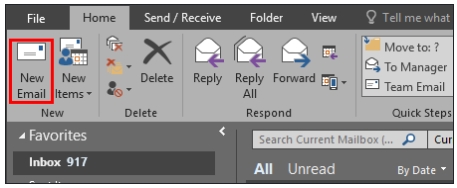
Paso 3: Ingrese la dirección de correo electrónico que desea eliminar del campo de destinatario. Luego haga clic en el icono Eliminar “X”a la derecha de la sugerencia para eliminarlo de la caché de Autocompletar.
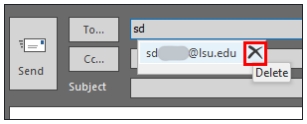
2. Cómo borrar todo el caché de autocompletar
Paso 1: Inicie Outlook 365.
Paso 2: Elige Archive en el panel superior y seleccione Opciones desde el menú expandido.
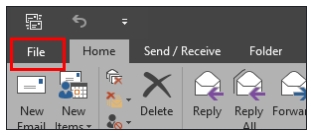
Paso 3: En la ventana Opciones, cambie Correo en el panel izquierdo y busque la sección Enviar mensajes. A continuación, presione Autocompletar vacío Lista.
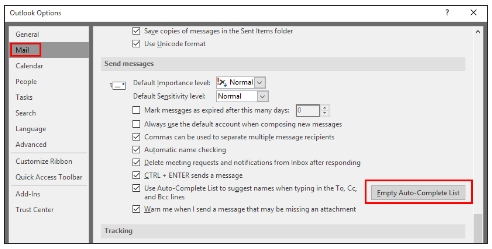
Paso 4: Haga clic Sí en el mensaje que se muestra para eliminar el caché de Autocompletar en Outlook.

Para Concluir
Como puede ver, no es difícil borrar el caché de Outlook 365 en Mac/Windows/iPhone/Android, puede elegir la forma que coincida con su dispositivo. Además, si desea borrar fácil y cómodamente toda la caché de aplicaciones de su computadora o teléfono, considere usar Macube Cleaner, un completo limpiador de basura para Mac.
