Sin lugar a dudas, las cookies, la caché y el historial de navegación de Google Chrome tienen un papel importante que desempeñar en el navegador. Con el historial de navegación, puede volver a navegar rápidamente por sitios web visitados anteriormente sin devanarse los sesos con el enlace utilizado. El caché y las cookies le ayudan a recordar sus preferencias, como ubicación, nombre de usuario, contraseña y más, para un sitio web específico, de modo que en el futuro, cuando acceda a la misma página, sus datos se completen automáticamente.
Si bien todas estas funciones tienen como objetivo mejorar la velocidad y la experiencia de navegación, también tienen sus desventajas. Cualquiera puede rastrearlo fácilmente tomando nota de su sesión de navegación a través de cookies, historial o cachés.
Para evitar esto, nuestro equipo decidió trabajar con otros expertos para idear un procedimiento simple pero efectivo que puede seguir para proteger su privacidad en línea mientras navega por Internet en un sistema informático Windows o Mac. Aquí veremos las 4 formas de borrar las cookies, el historial y el caché de Google desde la comodidad de su hogar. ¡Sigue leyendo!
Parte 1. Eliminar rápidamente el historial de búsqueda de Google, cachés y cookies en Mac
Una forma rápida de eliminar el historial de búsqueda, las cachés y las cookies de Google en su sistema informático Mac es contar con un paquete de protección de privacidad profesional que ofrezca servicios de primera clase. Obviamente, hay toneladas de herramientas en línea que afirman ofrecer este tipo de servicio. Sin embargo, sólo unos pocos pueden, y la Limpiador Macube es uno.
Macube Cleaner es un software galardonado adecuado para proteger su privacidad en línea en cualquier sistema informático Mac, ya sean modelos nuevos o antiguos. Borra el historial de búsqueda, la caché y las cookies de una gran cantidad de navegadores, como Google Chrome, Safari y Firefox.
Este potente software tiene un enfoque simplificado para proteger su navegador Mac. Utiliza el algoritmo de limpieza del sistema más reciente para analizar su navegador en busca de datos de navegación eliminables antes de proceder a borrarlos. Para garantizar que los datos de los usuarios estén seguros, Macube Cleaner muestra sus datos de navegación (historial, cachés y cookies) para que pueda obtener una vista previa y seleccionar la página web que desea eliminar.
Además de la función de protección de la privacidad, Macube Cleaner incluye algunas funciones de limpieza sorprendentes entre las que puedes elegir para crear más de 500 GB de espacio de memoria en tu Mac. Algunos de ellos incluyen; buscador de duplicados, desinstalador y mucho más. Con este software, a tu disposición, no podrás quedarte sin almacenamiento.
Descargar gratis Descargar gratis
Principales Caracteristicas
- Con 1 clic para borrar permanentemente el historial de búsqueda, la memoria caché y las cookies de Google sin alterar los demás archivos de su computadora Mac.
- Macube Cleaner escanea y elimina archivos basura 60 veces más rápido que cualquier otro limpiador de Mac.
- Funciones integrales; desinstalador, destructor de archivos, limpiador del sistema, eliminación de archivos grandes y antiguos, y más.
Pasos para eliminar el historial de búsqueda de Google/cachés/cookies en Mac usando Macube Cleaner
Usando la guía de instrucciones a continuación, puede eliminar sus datos de navegación de Google sin problemas usando Macube Cleaner:
Paso 1: Descargue e instale el software Macube Cleaner desde la fuente oficial en su sistema informático Mac con acceso a Internet. Ejecute el software para ver la pantalla aquí abajo:
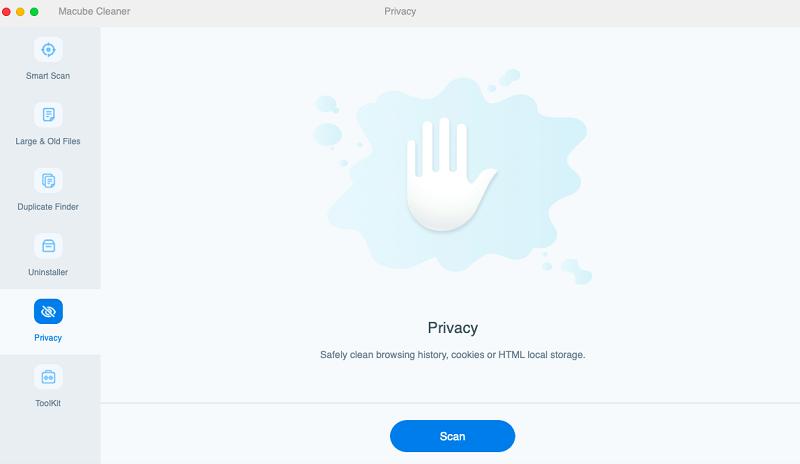
Por favor haga clic en el Privacidad icono en la barra lateral izquierda
Paso 2: A continuación, localice el azul Escanear en la parte inferior de la pantalla en el panel derecho. Haga clic en el botón y Macube Cleaner buscará en su base de datos de navegación de Safari, Firefox y Google Chrome los archivos descargados, el historial, los cachés y las cookies.
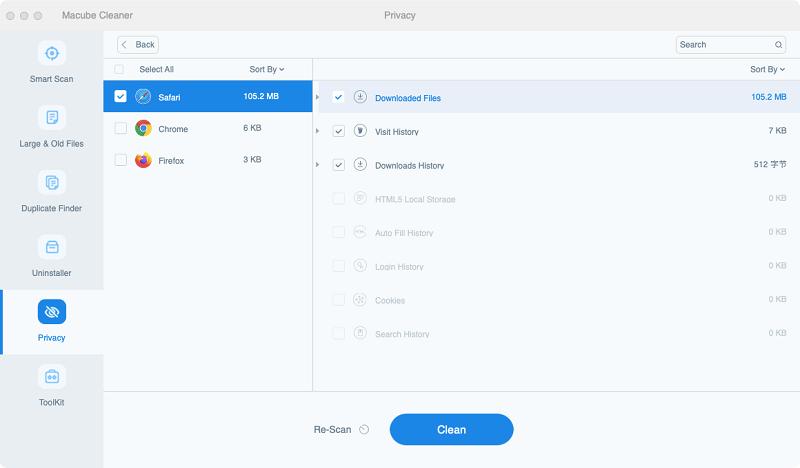
Una vez hecho esto, debería ver una pantalla como la anterior en su sistema informático Mac. Marque la casilla al lado Google Chrome para acceder a todos los datos de navegación debajo del navegador.
Paso 3: Ahora, proceda a elegir las cachés, el historial de búsqueda y las cookies que desea borrar de Google Chrome simplemente marcando la casilla correspondiente. Después de eso, presione el Limpiar del botón.
La limpieza debería comenzar en poco tiempo. Espere a que termine y aparecerá la pantalla que se muestra arriba en el sistema de su computadora Mac.
Parte 2. Cómo eliminar manualmente el historial de búsqueda de Google usando Chrome en Windows/Mac
Aunque Macube Cleaner ofrece un enfoque automatizado para borrar el historial de búsqueda de Google en su computadora Mac, existe una técnica manual que puede utilizar para lograr un resultado similar. No se requiere ninguna herramienta de terceros para esta técnica.
Sin embargo, puede llevarle varios minutos, horas o incluso días borrar su historial de búsqueda de Chrome, lo cual es bastante estresante. Si no le importa este inconveniente, consulte y aplique cualquiera de las guías instructivas a continuación para borrar su historial de búsqueda de Google:
- Localice el ícono de Google Chrome en la pantalla de inicio de Windows o Mac, o mejor aún, haga clic derecho sobre él y seleccione Posiciones
- Espere a que se inicie el navegador. La interfaz aquí abajo debería aparecer en su pantalla:
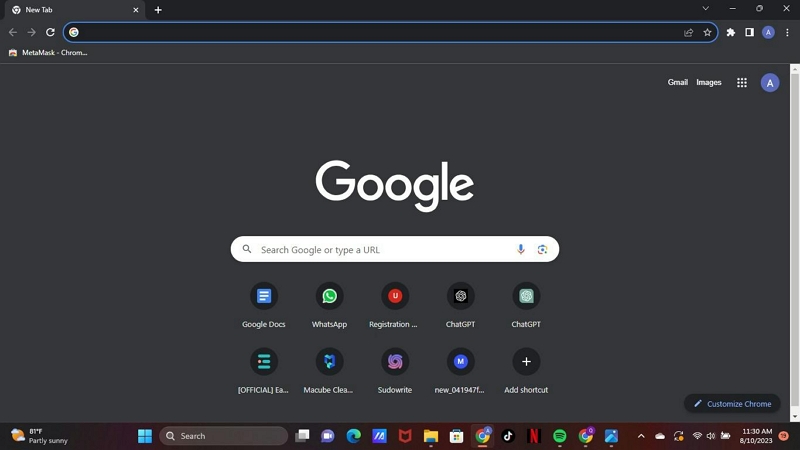
- A continuación, desplace el cursor hasta la esquina superior derecha de la página y haga clic en los tres puntos verticales (a menudo llamados hamburguesa botón).
- Elija Historia en las opciones del menú desplegable que aparecen. Alternativamente, puedes mantener presionadas las teclas de acceso rápido; Ctrl + H (para Windows) o Comando + H (para Mac).
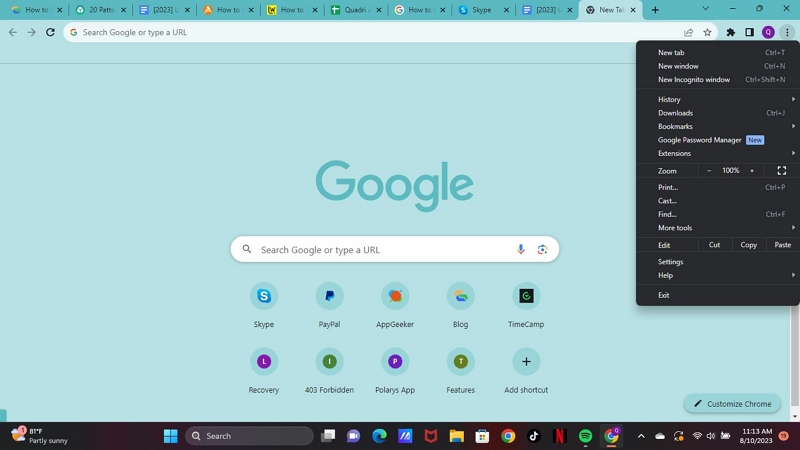
- Una vez hecho esto, aparecerá otra interfaz con los enlaces URL con los que interactuó en el pasado, tal como se ve aquí abajo:
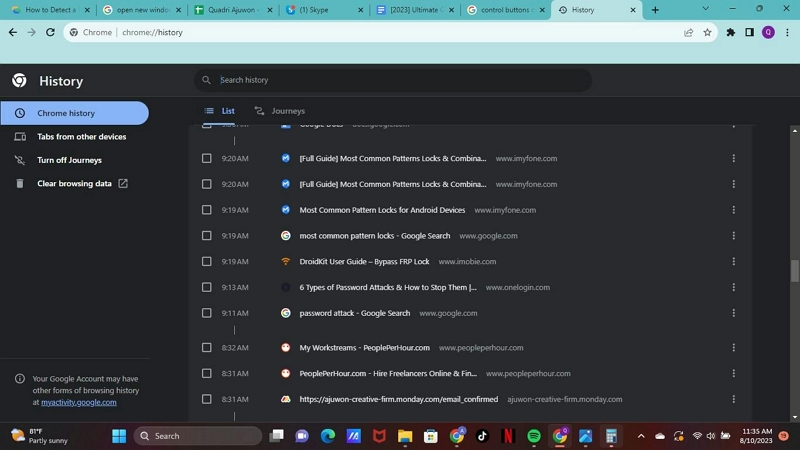
- Haga clic en el Eliminar datos de navegación en la barra lateral izquierda de la pantalla del navegador Google Chrome.
- Ahora, Chrome le dará la opción de eliminar el historial de búsqueda para un rango de fechas u hora específico.
- Toque el botón Google Chrome para iniciar el navegador en su Windows o Mac.
- Dirígete a la esquina superior derecha de la pantalla que se muestra y toca los tres puntos verticales al lado de tu foto de perfil.
- Una vez hecho esto, debería aparecer un menú desplegable en respuesta a su clic. Seleccionar Historia para proceder.
- A continuación, navegue por los enlaces URL que se muestran en su pantalla y marque la casilla junto al enlace que desea eliminar.
- Ahora haz clic en el azul Borrar en la esquina superior derecha de su pantalla, y Google Chrome borrará automáticamente los enlaces URL seleccionados de su historial de búsqueda.
Parte 3. Cómo borrar manualmente las cachés y cookies de Google Chrome en Windows/Mac
Hemos analizado cómo borrar con éxito el historial de búsqueda de Google en su Windows o Mac. Avancemos un paso más sobre cómo borrar manualmente las cachés y las cookies de Google en su computadora.
El enfoque a seguir es sencillo y sin coste alguno. Sin embargo, los pasos necesarios son bastante largos, como en el caso de borrar el historial de búsqueda de Google. Puede seguir los pasos a continuación si no le importa:
- Cargue el navegador Google Chrome en su Windows o Mac haciendo clic en los botones derechos.
- Cuando se abra Chrome, dirígete a la esquina superior derecha de la página y haz clic en los tres puntos verticales. Golpea el Más herramientas icono para abrir el menú desplegable.
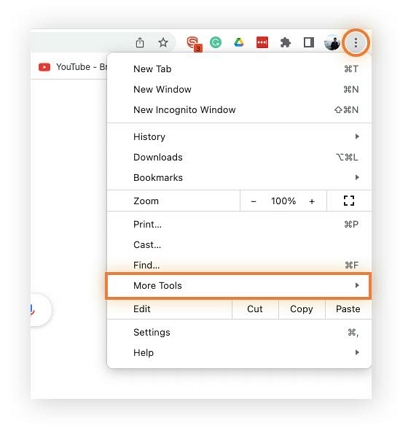
- A continuación, haga clic en el Eliminar datos de navegación y aparecerá una nueva ventana en su pantalla.
- Ahora marca la casilla al lado Cookies y otros sitios y Imágenes en caché y archivos.
- Después de eso, navega hasta donde tienes Intervalo de tiempoy haga clic en el botón correspondiente para seleccionar el período de tiempo del que desea eliminar.
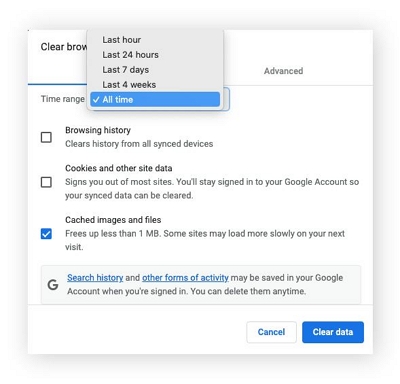
- Una vez hecho esto, toque el azul Fecha Clear del botón.
Los cachés y las cookies de Google se borrarán inmediatamente de su navegador Chrome. También puedes seguir los pasos anteriores para borrar tu historial de búsqueda, en lugar de usar el de la parte 2. Lo que debes hacer es marcar la casilla al lado Historial de navegacióny listo.
Sin embargo, tenga en cuenta que cuando borre su historial de navegación con este método, Google cerrará automáticamente su sesión en todos los dispositivos con los que haya sincronizado en el pasado. Si no conoce los detalles correspondientes a su cuenta de Google y desea utilizar este método, utilice un administrador de contraseñas.
Parte 4. Establecer la función de eliminación automática de los datos del historial de búsqueda de Google
Recientemente, Google introdujo la función de eliminación automática que le permite borrar automáticamente ciertas actividades de datos en su computadora Windows o Mac. Algunas de las actividades de datos incluyen historial de ubicación, datos web y más.
Cuando activa la función de eliminación automática, tiene tres límites de tiempo para seleccionar durante cuánto tiempo desea que Chrome conserve sus actividades de datos. Una vez que elige un límite de tiempo, Google borra automáticamente todos los datos más allá del tiempo seleccionado.
Este enfoque es rápido y sin estrés en comparación con los anteriores. Sin embargo, esto no significa que su dispositivo no funcionará a un ritmo más lento debido a datos desordenados. Esto se debe a que el historial de navegación permanece en su dispositivo hasta que se alcanza o pasa el límite de tiempo seleccionado.
Aquí tienes una guía sencilla para hacer esto en tu Windows o Mac:
- Localice el icono del navegador Chrome y haga doble clic en él para iniciarlo. Después de eso, use el enlace para acceder al Historial de búsqueda en Mi Actividad .
- A continuación, haz clic en Controles botón en la parte superior de la pantalla.
- Navegue hasta la Actividad web y de aplicaciones panel, luego desplácese hacia abajo hasta donde tiene el Eliminación automática (desactivada).
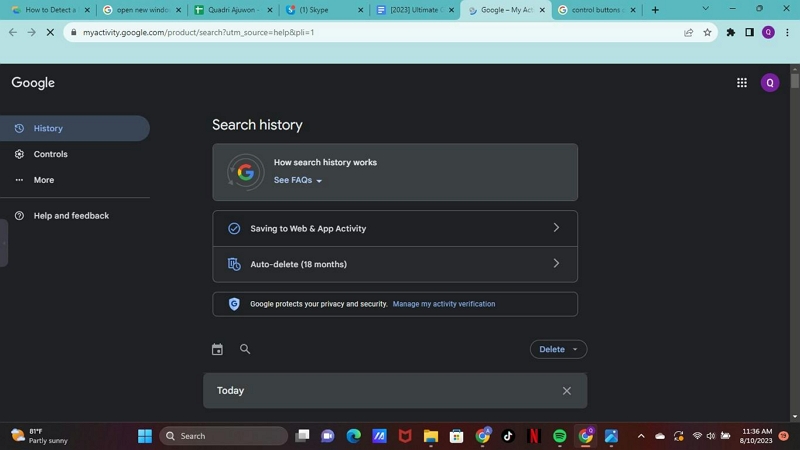
- Haga clic en el menú desplegable junto a Elija una opción de eliminación automáticapara acceder a la pantalla aquí abajo:
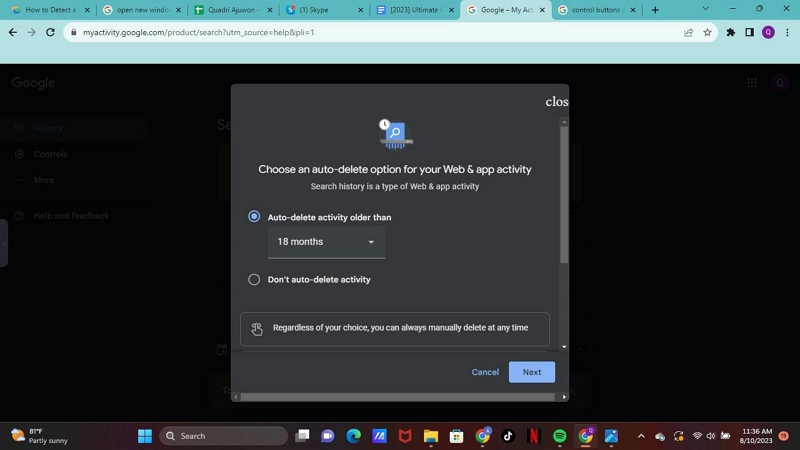
- Ahora revisa el botón etiquetado Eliminar automáticamente la actividad anterior a. Una vez hecho esto, haga clic en el menú desplegable que se encuentra debajo y seleccione el límite de tiempo que más le convenga.
Preguntas Frecuentes
Para obtener conocimientos adicionales sobre cómo borrar el historial, el caché y las cookies de Google Chrome, aquí hay algunas consultas y respuestas que puede consultar:
P1. ¿Cómo puedo eliminar todo lo demás del Historial de Google sin perder mi contraseña?
El historial de búsqueda de Google no almacena información personal de los usuarios. En cambio, las cookies y la sesión de datos de caché conservan toda la información sobre usted. Si desea borrar todo su historial de navegación, puede continuar ya que su contraseña no se perderá.
P2. ¿Puedo cerrar mi cuenta de Google de forma permanente?
Claro, puedes cerrar tu cuenta de Google permanentemente si ya no quieres usarla. Google le permite cerrar su cuenta cuando lo desee. Sin embargo, debes tener en cuenta que una vez que te embarcas en esta acción, no hay forma de deshacerla. Además, todos los datos vinculados al perfil de Google desaparecerán automáticamente.
Si desea continuar con el cierre permanente de su cuenta de Google, utilice la guía paso a paso que se proporciona aquí:
- Abra Google en un navegador web e inicie sesión con sus datos utilizando los datos correspondientes.
- Ahora utilice este enlace para acceder al Sección de Datos y Privacidad en tu perfil de Google. Deberías encontrar una pantalla similar a la de aquí abajo:
- A continuación, desplácese hacia abajo hasta donde tenga Tus opciones de datos y privacidad. Toque el botón correspondiente para continuar.
- Haga clic Mas opcionesy selecciona el Elimina tu cuenta de Google del botón.
- Una vez hecho esto, utilice la guía que sigue para eliminar su cuenta de Google de forma permanente.
Para Concluir
Borrar el historial, la caché y las cookies de Google no es una tarea difícil cuando tienes a tu alcance una guía tutorial completa como la anterior. Hemos compartido las 3 técnicas principales para borrar la caché, las cookies y el historial de Google. Seleccione a cualquiera de su elección.
Eso sí, Macube Cleaner es nuestra técnica recomendada por la calidad del servicio que ofrece. El software ofrece un enfoque gratuito y sin estrés para borrar su historial de navegación, cachés y cookies en Google Chrome. ¡Deberías probar el software hoy!
