"Hola,
Últimamente, el navegador Safari de mi iPad funciona con lentitud y es molesto. Hice averiguaciones y descubrí que los cachés y las cookies son los principales culpables. Por favor, ¿cómo puedo borrar cachés y cookies de Safari en mi iPad?"
Sin duda, las cachés y las cookies son excelentes para los navegadores. Ambas funciones de navegación están estructuradas para mejorar su experiencia de navegación simplemente ayudándolo a recordar la información personal que ingresó mientras navegaba en un sitio web específico.
A pesar de estas maravillosas cualidades, las cachés y las cookies a veces pueden ralentizar su experiencia de navegación, especialmente cuando son excesivas. Para solucionar este problema, debe borrar la memoria caché y las cookies. En esta publicación, le mostraremos las distintas formas de borrar cookies y cachés de Chrome y Safari en iPhone, iPad y Mac. ¡Sigue leyendo!
Parte 1. Cómo borrar el caché y las cookies de Safari en iPhone o iPad
En su iPhone o iPad, aplique las siguientes instrucciones para borrar cachés y cookies en su navegador Safari de inmediato:
Paso 1: Haga clic en el ícono de ajustes que tiene en la pantalla de inicio de su iPhone/iPad y aparecerá el menú Configuración.
Paso 2: Navegue hacia abajo en la pantalla que se muestra y seleccione Safari.
Paso 3: Luego presione el ícono Borrar historial y datos del sitio web.
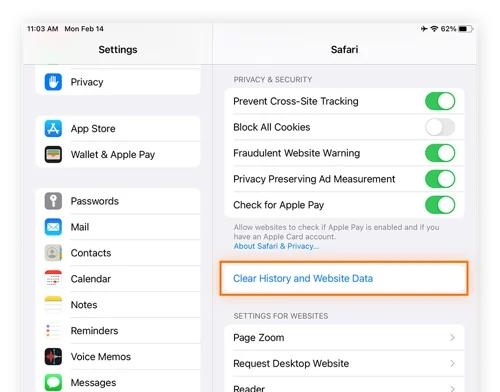
Una vez hecho esto, aparecerá un mensaje para confirmar su acción en su pantalla. Presione el ícono rojo Borrar para proceder a borrar todos los cachés y cookies de su navegador Safari para aumentar su velocidad de navegación.
Parte 2. Cómo eliminar el caché y las cookies de Chrome en iPhone/iPad
Si utiliza Google Chrome en lugar de Safari como su navegador preferido en su iPhone o iPad, también puede manejar cachés y cookies en él. El planteamiento es sencillo, sin embargo, diferente al antes mencionado. Siga los pasos a continuación para hacer esto:
Paso 1: Abra el navegador Chrome en su iPhone o iPad. En la parte superior de la página de inicio del navegador de tu iPad, localiza y toca los tres puntos horizontales.
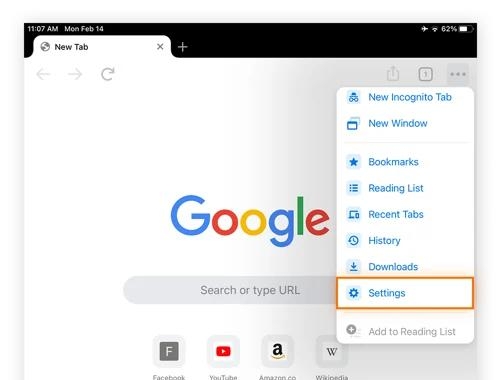
Si está utilizando un iPhone, los puntos se pueden encontrar en la esquina inferior derecha de la pantalla.
Paso 2: Elija Configuración de las opciones que se despliegan, luego desplácese hacia abajo y presione Privacidad.
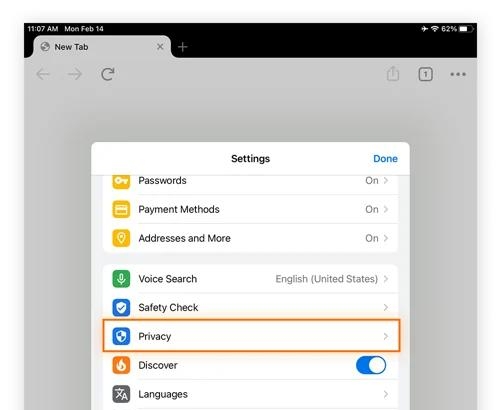
Paso 3: Ahora aparecerá la siguiente página con 3 opciones en las que se puede hacer clic:
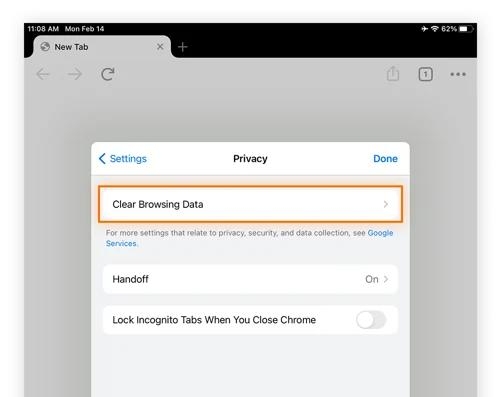
Pulsa el botón Borrar datos de navegación. Después de eso, toque los íconos de Imágenes y archivos en caché, Cookies y Datos de sitios.
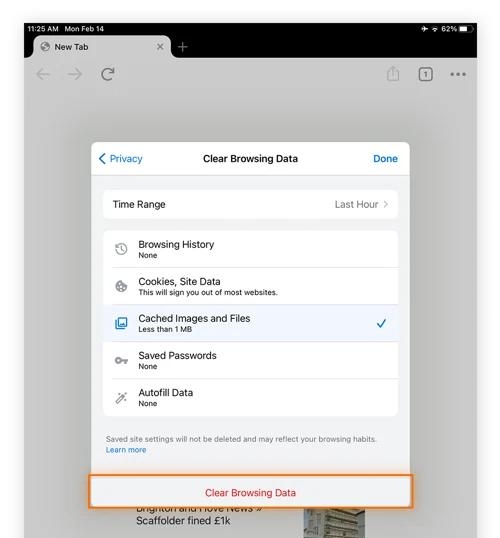
Paso 4: Una vez hecho esto, haga clic en Borrar datos de navegación y las opciones seleccionadas se eliminarán de su navegador Chrome inmediatamente.
Parte 3. Cómo borrar el caché y las cookies de Safari en Mac
Los cachés y las cookies de Safari son muy fáciles de manejar en Mac. Simplemente aplique los siguientes procedimientos para borrar cachés y cookies de su navegador Safari:
Paso 1: En el panel Dock, ubique el ícono del navegador Safari y haga clic en él. También puede mantener presionados los botones Comando + Barra espaciadora y escribir Safari en la pestaña de búsqueda y luego hacer clic en el ícono correspondiente para iniciar el navegador.
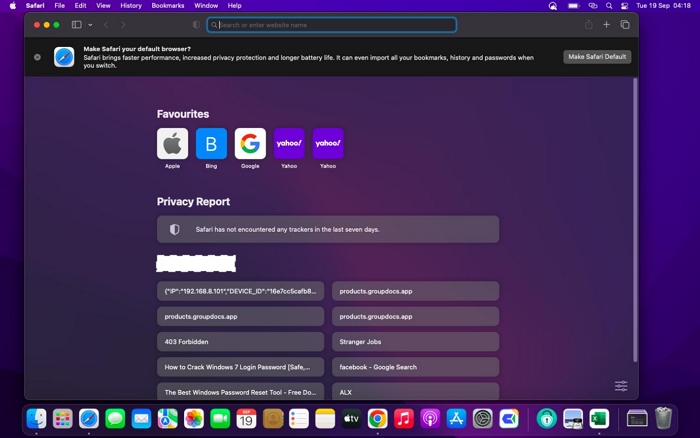
Paso 2: En la esquina superior izquierda de la pantalla, presione el ícono de Safari y aparecerá un menú de opciones. Pulsa el botón Preferencias.
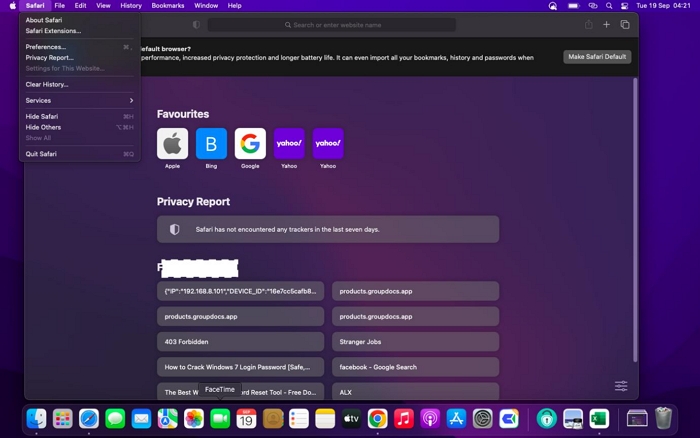
Paso 3: Toque Privacidad en la barra de menú superior cuando aparezca la pantalla de Preferencias.
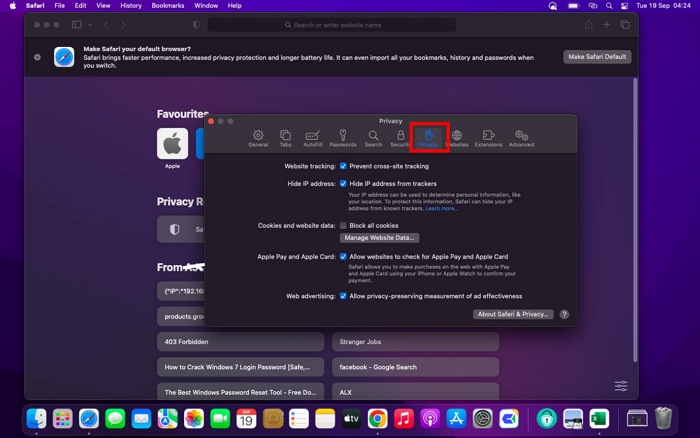
Paso 4: Presione el botón Administrar datos del sitio web debajo del panel Cookies y datos del sitio web. Una vez hecho esto, toque Eliminar ahora y luego haga clic en Eliminar para completar esta guía.
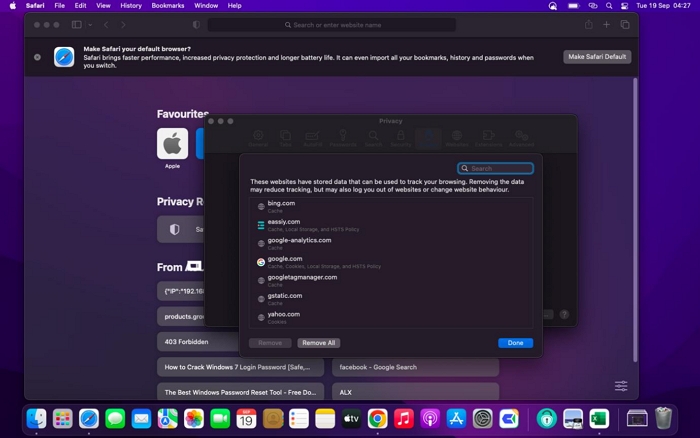
Parte 4. Cómo eliminar cachés y cookies de Chrome en Mac
Utilice el método que se indica a continuación para eliminar cachés y cookies del navegador Chrome en su sistema informático Mac:
Paso 1: Toque la pestaña del navegador Chrome en su Mac para iniciarlo.
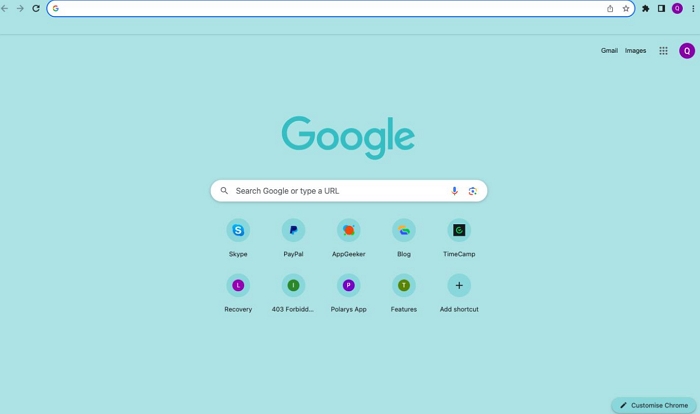
Situado en la esquina superior izquierda de la pantalla está el ícono de la hamburguesa (los tres puntos verticales). Haga clic en el icono y toque Configuración.
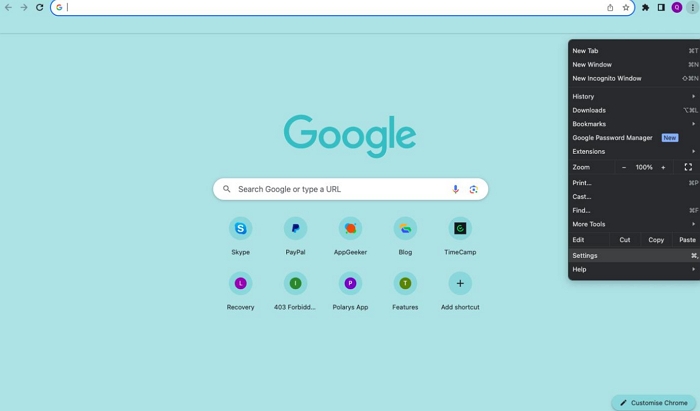
Paso 2: En la barra lateral izquierda, haga clic en Privacidad y seguridad, luego elija Borrar datos de navegación de la lista que se muestra en el panel derecho.
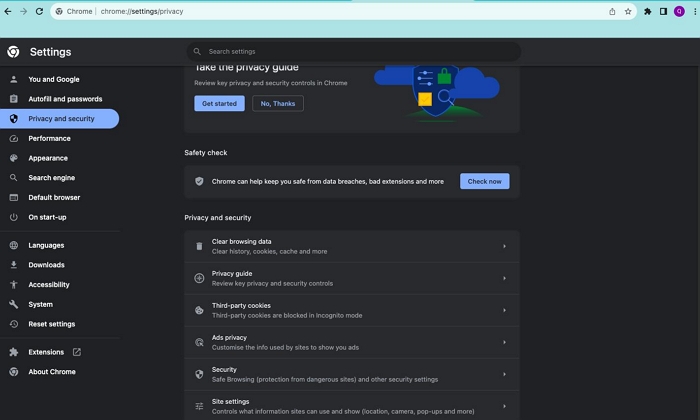
Paso 3: Aparecerá otra interfaz en su pantalla. Marque las casillas etiquetadas: Cookies y otros datos del sitio, además de imágenes y archivos en caché.
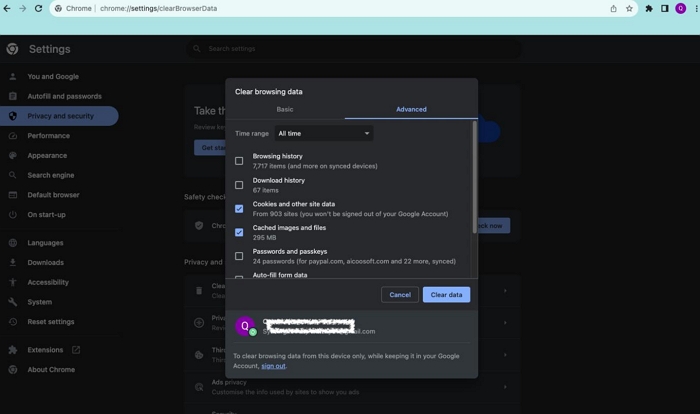
Paso 4: Ahora haga clic en Borrar datos para eliminar los datos de navegación seleccionados.
Parte 5. Ventanilla única para borrar cachés y cookies de Safari y Chrome en Mac
En lugar de seguir un enfoque largo, que implica varios clics antes de borrar cachés y cookies de Safari y Chrome en Mac, puede aplicar el enfoque de un solo clic, que es automatizado, rápido y conveniente. Este enfoque requiere un paquete de limpieza de Mac como Macube Cleaner.
Limpiador Macube es uno de los principales programas de limpieza del sistema con excelentes funcionalidades de limpieza para eliminar los cachés de navegación y las cookies de cualquier navegador web, incluidos Safari, Chrome y Firefox. Puede obtener una vista previa y seleccionar datos de navegación específicos para eliminar, evitando la pérdida innecesaria de datos. También proporciona potentes funciones para que usted pueda eliminar archivos basura del sistema, aplicaciones basura, archivos duplicados/similares y más.
Descargar gratis Descargar gratis
Características Principales
- Borre cachés y cookies de Chrome y Safari en Mac sin problemas.
- Borre gigabytes de datos del sistema, incluidos archivos basura, fotografías, registros del sistema, documentos y más, de su Mac.
- Elimina permanentemente archivos privados sin dejar rastro.
- Ofrezca 8 modos de limpieza: archivos grandes y antiguos, buscador de duplicados, escaneo inteligente, desinstalador, trituradora de archivos y muchos otros.
Pasos para borrar cachés y cookies de Safari y Chrome usando Macube Cleaner
En primer lugar, instala Macube Cleaner en tu Mac. Luego ejecútelo y siga los pasos a continuación para borrar cachés y cookies de Safari y Chrome:
Paso 1: Elija el mosaico Privacidad de los modos de limpieza que se muestran en la barra lateral izquierda. Después de eso, presione el ícono azul Escanear.

Paso 2: Ahora, el software mostrará todos los datos de navegación de Chrome, Safari y Firefox en su pantalla. Marque Safari y Chrome para ver los datos de navegación que se encuentran debajo. Una vez hecho esto, haga clic en Limpiar para borrar el caché y las cookies de ambos navegadores.

Para Concluir
Borrar cachés y cookies de Safari y Chrome en sistemas informáticos y móviles de Apple ahora es más fácil que nunca con la guía tutorial anterior. Hemos demostrado las técnicas que debe seguir para ver, seleccionar y borrar cachés y cookies de iPhone, iPad y Mac. Cada técnica no altera sus otros datos.
Nuestro mejor enfoque para manejar cachés y cookies en Safari y Chrome en Mac es el Limpiador Macube. El software ofrece un enfoque automatizado para lidiar con cachés y cookies. Borra cachés y cookies de todo su sistema sin comprometer otros datos.
