¿Sabías que los cachés de aplicaciones desempeñan un papel crucial en el funcionamiento de tu computadora Mac? De lo contrario, aquí hay una publicación educativa que lo ayudará a comprender los conceptos básicos de los cachés de aplicaciones en Mac y cómo borrar el caché de aplicaciones en Mac para que su dispositivo pueda funcionar al nivel óptimo. ¡Sigue leyendo!
Parte 1. Conceptos básicos de la caché de aplicaciones en Mac
Aquí hay un resumen sobre los cachés de aplicaciones en Mac.
¿Qué es la caché de aplicaciones en Mac?
La caché de aplicaciones (App Cache), también conocida como caché de usuario, consta de datos de las aplicaciones instaladas en su Mac. Este caché suele ser bastante grande porque contiene una gran cantidad de datos de las distintas aplicaciones de nuestro sistema. La caché de aplicaciones puede contener datos de aplicaciones que no ha utilizado durante mucho tiempo o aplicaciones que quizás haya desinstalado.
¿Dónde están los archivos de caché de aplicaciones en Mac?
Los archivos de caché de la aplicación se pueden encontrar en la carpeta Biblioteca. En la carpeta de la biblioteca, hay una carpeta Caches que contiene archivos de cada aplicación instalada en el sistema. Cada uno de estos archivos contiene todo el caché de las aplicaciones individuales.
¿Cómo saber el tamaño de la caché de su aplicación?
Para saber cuánto espacio ocupa el caché de su aplicación, abra Finder, haga clic en Go, seleccione Ir a la carpeta e ingrese ~ / Biblioteca /. Seleccione la carpeta Caches y haga clic derecho. En el menú desplegable, seleccione Obtener información. No se sorprenda si ve el tamaño de su caché en gigabytes de datos.
Ahora que conoce el tamaño del caché de su aplicación, es hora de aprender cómo borrarlo.
Parte 2. 2 formas de borrar la caché de aplicaciones en Mac
Analicemos dos formas de borrar el caché de su aplicación en Mac. Limpiar el caché puede mejorar significativamente el rendimiento de su sistema. Tenga en cuenta que debe tener cuidado al eliminar el caché de la aplicación. Asegúrese de no eliminar ninguna carpeta de la aplicación, elimine únicamente los archivos que contiene. Además, para estar seguro, le recomendamos que haga una copia de seguridad de su Mac antes de borrar el caché. De esta manera, puedes restaurar fácilmente tu copia de seguridad si eliminaste algo que no deberías haber hecho. Una cosa más, asegúrese de que la aplicación no se esté ejecutando cuando esté borrando el caché.
Forma 1. Cómo borrar todos los cachés de aplicaciones de forma inteligente y rápida
Limpiar el caché de tu aplicación manualmente puede ser un poco tedioso y un poco peligroso si eliminas los datos incorrectos. El proceso de borrar el caché se puede automatizar usando Limpiador Macube. Macube Cleaner es el software más eficaz que puedes utilizar para borrar rápidamente diferentes tipos de caché en tu Mac. Muchos usuarios confían en el software con miles de críticas positivas y una calificación de 5 estrellas para demostrarlo. La asequibilidad es también una de las razones por las que muchos adoran a Macube. Hay disponible una opción de prueba de 7 días para probar las aguas y confiar en nosotros cuando le decimos que será una experiencia increíble para usted.
Descargar gratis Descargar gratis
Características Principales
- Función de escaneo inteligente para buscar caché y otros archivos basura, como imágenes duplicadas.
- Limpia el caché de forma segura con unos pocos clics.
- Desinstale completamente las aplicaciones de Mac con archivos asociados.
- Prueba gratuita de 7 días.
Aquí hay una guía paso a paso sobre cómo borrar el caché de la aplicación usando Macube Cleaner.
Paso 1. Escanee archivos inútiles, incluido el caché de aplicaciones en su Mac.
Instala y ejecuta Macube en tu Mac. Selecciona el smart Scan opción en la esquina izquierda de la pantalla y haga clic en smart Scan para comenzar a buscar archivos de caché.

Paso 2. Seleccione archivos de caché.
El escaneo se completará después de unos segundos. Se mostrarán sus archivos de caché, seleccione los archivos de caché que desea borrar de Mac.
Paso 3. Borrar archivos de caché.
Una vez que haya seleccionado los archivos de caché que desea borrar, haga clic en el botón Borrar en la parte inferior de la pantalla. Macube Cleaner borrará completamente los archivos seleccionados de tu Mac.

Forma 2. Cómo borrar el caché de la aplicación manualmente
Para borrar el caché de la aplicación manualmente, vaya a la carpeta que contiene el caché de la aplicación. Seleccione el caché que desea borrar y elimínelo.
A continuación se muestra una guía paso a paso sobre cómo borrar la caché de la aplicación manualmente.
Paso 1. Abra Finder, haga clic en Goy seleccione Ir a la carpeta. Escribir ~ / Biblioteca / y seleccionar Cachés. Hacer clic en Ir.
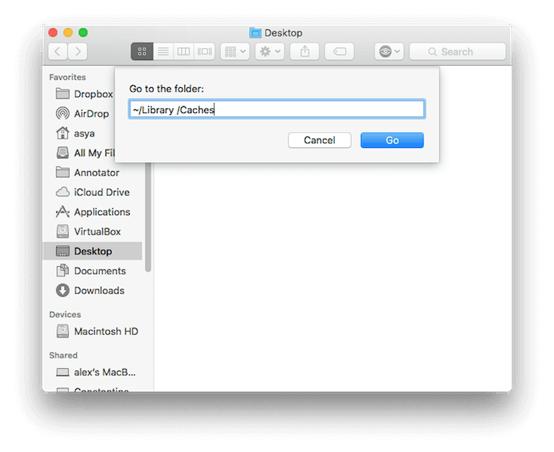
Paso 2. Se mostrarán varias carpetas que almacenan el caché de la aplicación. Abra las carpetas, seleccione los archivos que contienen y muévalos a la Papelera.
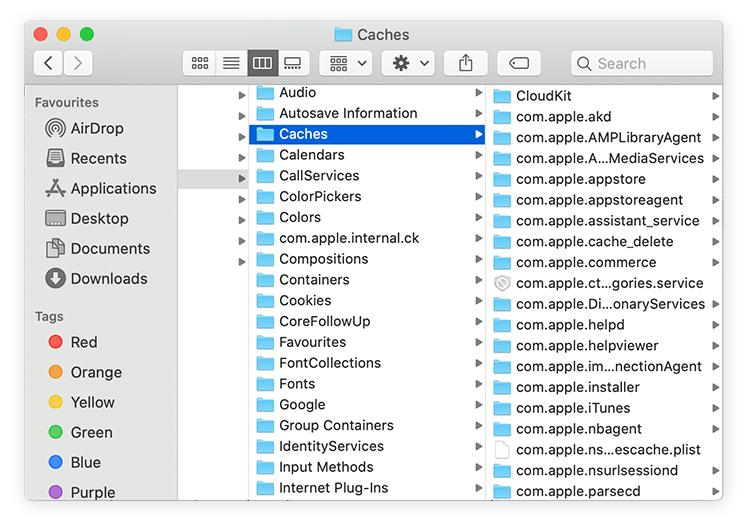
Paso 3. Una vez que haya terminado de seleccionar y arrastrar los archivos a la Papelera, vacíe la Papelera para eliminar completamente el caché eliminado de su Mac.
Parte 3. Consejos sobre cómo administrar la caché del sistema
Si su Mac todavía responde con lentitud, entonces es hora de administrar los cachés de su sistema. Puedes usar Limpiador Macube para lograr esto, ya que el software también maneja los cachés del sistema sin comprometer los datos de los usuarios. Este paquete de limpieza para Mac ofrece la mejor manera de administrar el caché de su sistema.
Otro consejo rápido para administrar el caché del sistema es iniciar su Mac en modo seguro y luego iniciar el sistema normalmente. Esto borra el caché del sistema automáticamente. Hay diferentes formas de poner tu Mac en modo seguro dependiendo de su procesador, ya sea Intel o Apple Silicon.
Cómo iniciar Mac de forma segura con procesador Intel
- Apaga tu Mac.
- Reinicia tu Mac. Mantenga presionado el botón Shift mientras se enciende hasta que vea una ventana de inicio de sesión.
- Inicia sesión en tu Mac. Es posible que tengas que iniciar sesión más de una vez.
- En la esquina superior derecha de la barra de menú, verá Arranque seguro. Esto aparecerá en la primera o segunda ventana de inicio de sesión.
- Reinicie su Mac para borrar el caché del sistema.
Cómo iniciar Mac de forma segura con Apple Silicon
- Ve al menú de Apple. Haga clic en Cerrar. Espere hasta que la Mac esté completamente apagada.
- Presione el botón de encendido hasta que vea Cargando opciones de inicio.
- Seleccione el disco de inicio. Mantenga presionado el Shift clave.
- Mientras mantiene presionada la tecla Shift, haga clic en Continúar en modo seguro.
- Inicia sesión en tu Mac.
- Reinicie su Mac para borrar el caché del sistema.
Además de iniciar en modo seguro para borrar el caché del sistema, también puede borrar el caché del sistema manualmente. El proceso de borrar la caché del sistema es muy similar al de la caché de la aplicación. Una vez más, debes tener mucho cuidado de no eliminar algo importante porque si lo haces, tu sistema podría fallar. Si es posible, evite borrar el caché de su sistema. Recuerde hacer una copia de seguridad de su Mac antes de comenzar este proceso.
Guía paso por paso
A continuación se muestra una guía paso a paso sobre cómo borrar la caché de la aplicación manualmente.
Paso 1. Abra Finder, haga clic en Goy seleccione Ir a la carpeta. Escriba /Biblioteca/ y seleccione Cachés. Haga clic en Go.
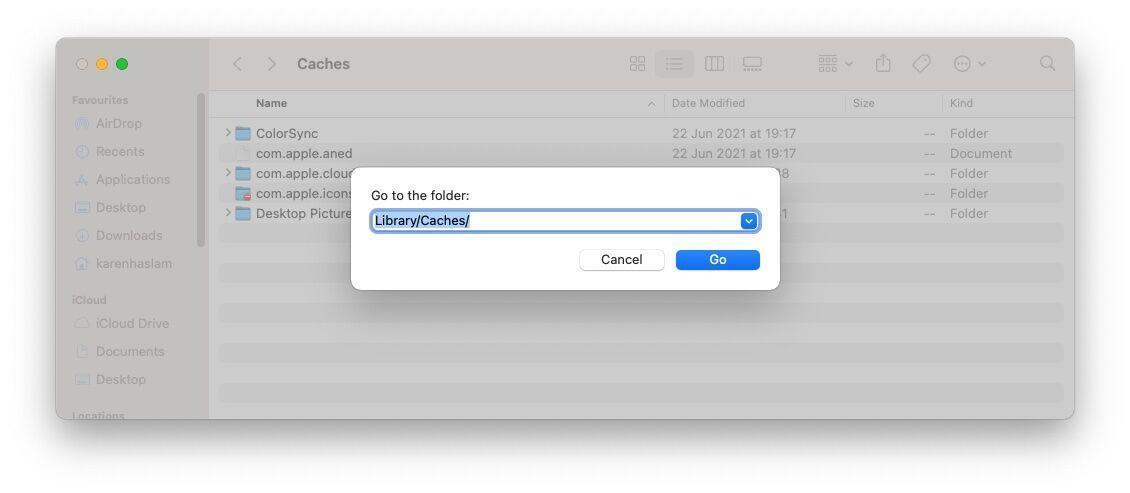
Paso 2. Se mostrarán varias carpetas que almacenan el caché del sistema. Abra las carpetas, seleccione los archivos que desea eliminar y muévalos a la Papelera.
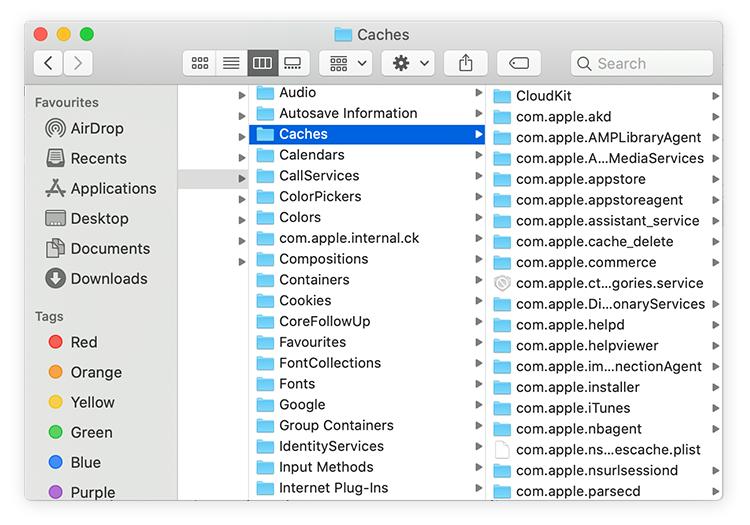
Paso 3. Una vez que haya terminado de seleccionar y arrastrar los archivos a la Papelera, vacíela para eliminar completamente el caché eliminado de su Mac.
Parte 4. Preguntas frecuentes
¿Es seguro eliminar el caché en Mac?
Sí, es seguro eliminar el caché del navegador. Sin embargo, cuando se trata de caché de aplicaciones o del sistema, debes tener más cuidado. Por ejemplo, si elimina el caché de una aplicación que usa con frecuencia, es posible que tarde más en cargarse y eliminar el caché incorrecto puede causar problemas en el sistema.
¿Qué sucede cuando se borra el caché?
Borrar el caché en Mac mejora el rendimiento general del sistema. También puede liberar espacio.
¿Cuál es la diferencia entre borrar caché y borrar almacenamiento?
Borrar el caché elimina los datos temporales almacenados en el sistema y también mejora el rendimiento, mientras que borrar el almacenamiento elimina los datos de forma permanente. Ambos procesos liberan espacio en Mac.
Para Concluir
Ahora sabes lo importante que es el caché en tu Mac. También ha aprendido cómo averiguar cuánto espacio de caché ocupa su sistema. En los casos en que su sistema se ralentice, se esté quedando sin espacio de almacenamiento o no responda, borrar el caché puede ser la solución. Está bien limpiar tu caché periódicamente; sin embargo, no tiene por qué ser tu rutina diaria.
Uso Limpiador Macube, es la forma automática e inteligente de borrar el caché de tu Mac. Es fácil de usar, ofrece resultados profesionales y también es muy asequible.
