Si tienes poco espacio en el disco de tu Mac, no estás solo. Con el tiempo, los archivos acumulados y las aplicaciones de gran tamaño pueden ocupar su almacenamiento, lo que afecta el rendimiento.
Para ayudarte, nos hemos esforzado por explorar diferentes técnicas para limpiar espacio en disco en Mac. Entonces, en este artículo, le presentaremos las formas más efectivas de verificar, analizar y limpiar espacio en disco en su Mac. Desde identificar archivos que ocupan mucho espacio hasta emplear herramientas integradas y soluciones de terceros, comencemos[inicio].
Parte 1: Cómo verificar el espacio en disco en Mac (3 métodos comunes)
Antes de proceder a limpiar el espacio en disco, se recomienda inspeccionar sus detalles para saber cuánto almacenamiento se está utilizando. Esto le ayudará a evitar eliminar cosas que podrían comprometer el funcionamiento de su sistema. Aquí, analizamos tres métodos comunes para realizar la tarea de forma rápida y sencilla.
Método 1: a través de la Utilidad de Discos
Una de las formas más sencillas de comprobar el espacio en disco en una Mac es a través de la aplicación Utilidad de Discos. La Utilidad de Discos proporciona información sobre el disco de su Mac y otros discos que están conectados externamente a su Mac.
Los siguientes pasos explican cómo usar la Utilidad de Discos para verificar el espacio en disco en Mac;
Paso 1: Abra Aplicaciones y seleccione Utilidades > Utilidad de Discos.
Paso 2: Seleccione su disco Mac de la lista en el panel izquierdo.
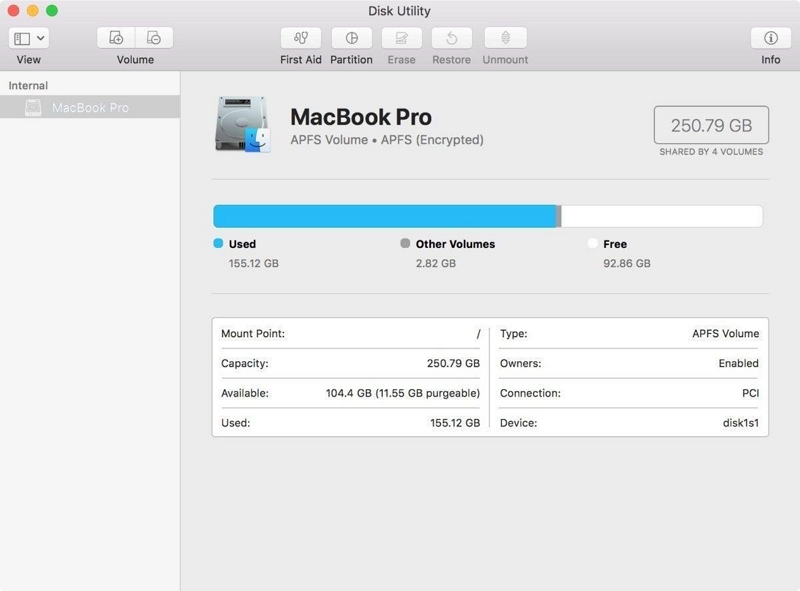
Paso 3: Deberías ver el espacio disponible en el disco de tu Mac, el espacio utilizado y otra información.
Método 2: a través de Acerca de esta Mac
Apple ahora permite a los usuarios de Mac cuyo sistema ejecuta macOS Yosemite y versiones posteriores verificar el uso del disco a través del cuadro Acerca de esta Mac. Entonces, si su Mac ejecuta alguna de estas versiones, siga los siguientes pasos para verificar el espacio en disco de su Mac;
Paso 1: Vaya al menú Apple y seleccione Acerca de esta Mac.
Paso 2: Navegue hasta la barra de Almacenamiento en la barra de herramientas y haga clic en ella para ver el espacio disponible en disco en su Mac.
Paso 3: Deberías obtener una representación visual del uso del disco de tu Mac.
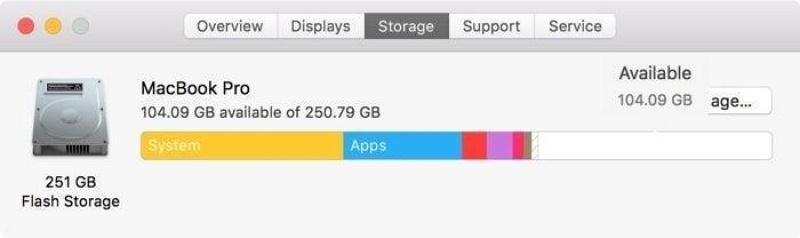
Método 3: a través del Finder
Finder es conocido popularmente por organizar aplicaciones, documentos, medios, carpetas y otros archivos en Mac. Pero puedes usar la aplicación Finder para verificar el espacio disponible en el disco de tu Mac. Así es como usarlo
Paso 1: Abre la aplicación Finder.
Paso 2: Seleccione el disco duro de su Mac en la barra lateral.
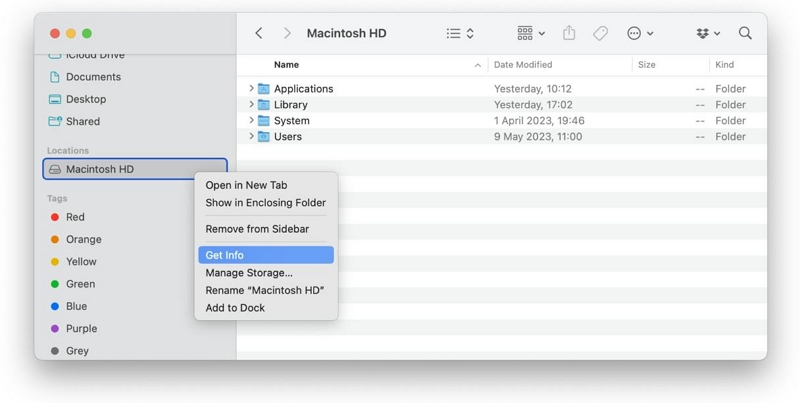
Paso 3: Presione simultáneamente Comando + 1. Luego, haga clic en General en la ventana de información que aparece para ver el espacio disponible y utilizado en su disco.
Parte 2: Analice el espacio en disco en Mac y sepa cuánto espacio en disco puede liberar
Ahora que ha verificado los detalles del espacio en disco de su Mac, el siguiente paso es analizarlo. Al hacerlo, sabrás cuánto espacio en disco liberar
Conozca la proporción de varios tipos de archivos.
Los archivos de tu Mac suelen estar organizados en diferentes categorías, incluidos documentos, aplicaciones, datos del sistema y otros usuarios.
- Documentos: consta de archivos, descargas y otros archivos en el disco duro de su Mac.
- Apps: datos categorizados en aplicaciones, incluyen aplicaciones instaladas, complementos y otras extensiones de software.
- Datos de sistema: Esto incluye archivos temporales, cachés y otras aplicaciones que desperdician espacio en el disco de Mac.
- Otros Usuarios: Este tipo de datos incluye otras carpetas como tu música, fotos, podcasts, usuarios, etc.
¿Cuál es la diferencia entre almacenamiento "purgable" y "no purgable" en mi Mac?
El almacenamiento purgable" y "no purgable" se refiere a diferentes tipos de datos en su Mac. El almacenamiento purgable consiste en archivos que el sistema puede eliminar automáticamente si se necesita espacio. Estos pueden incluir archivos almacenados en caché, elementos temporales y documentos más antiguos. macOS de forma inteligente gestiona el almacenamiento purgable para optimizar el espacio en disco y al mismo tiempo garantizar que los datos importantes permanezcan intactos.
Sin embargo, el almacenamiento no purgable, por otro lado, incluye archivos, aplicaciones y documentos de usuario esenciales del sistema que el sistema no puede eliminar automáticamente. Debe realizar una limpieza manual para poder eliminar dichos archivos.
¿Cómo veo qué archivos ocupan más espacio en mi Mac?
Los archivos grandes, como vídeos, copias de seguridad antiguas e instaladores descargados, pueden consumir una cantidad considerable de espacio. Para ver archivos que ocupan mucho espacio, utilice la aplicación integrada "Acerca de este Mac", Finder o Utilidad de Discos.
Parte 3: Cómo limpiar y optimizar el espacio en disco en Mac
Es fácil limpiar y optimizar el espacio en disco en Mac cuando tienes la herramienta adecuada para realizar el trabajo. Hoy, Limpiador Macube es uno de los principales programas de optimización del almacenamiento de Mac, popular entre principiantes y expertos para una gestión eficaz del almacenamiento de su Mac. Esta herramienta le brinda funciones eficientes como limpieza inteligente, buscador de archivos duplicados, desinstalador de aplicaciones y buscador de archivos grandes y antiguos para eliminar basura y otros contenidos que obstruyen el almacenamiento de su sistema.
Además, admite un conjunto de herramientas que ofrece funciones más útiles, como una trituradora de archivos para eliminar completamente los archivos y hacerlos irrecuperables, un administrador de extensiones y un buscador de imágenes similares.
Descargar gratis Descargar gratis
Características Principales
- Utiliza un algoritmo de limpieza inteligente para realizar una limpieza profunda y optimización del espacio en disco de Mac con un solo clic.
- El protector de privacidad incorporado facilita la eliminación segura de datos confidenciales, incluido el historial del navegador, cachés y mucho más, haciéndolos no disponibles en línea y fuera de línea.
- Cuenta con un escaneo rápido y una poderosa capacidad de limpieza que puede encontrar y limpiar contenidos duplicados, grandes y antiguos en unos pocos minutos.
A continuación se explica cómo utilizar Macube Cleaner para limpiar y optimizar el almacenamiento de Mac;
Paso 1: Instala e inicia la aplicación Macube Cleaner en tu Mac
Paso 2. Navegue hasta el panel izquierdo y haga clic en la función Smart Scan. Haga clic en el botón Smart Scan para permitir que el software realice un escaneo en profundidad en su disco Mac.
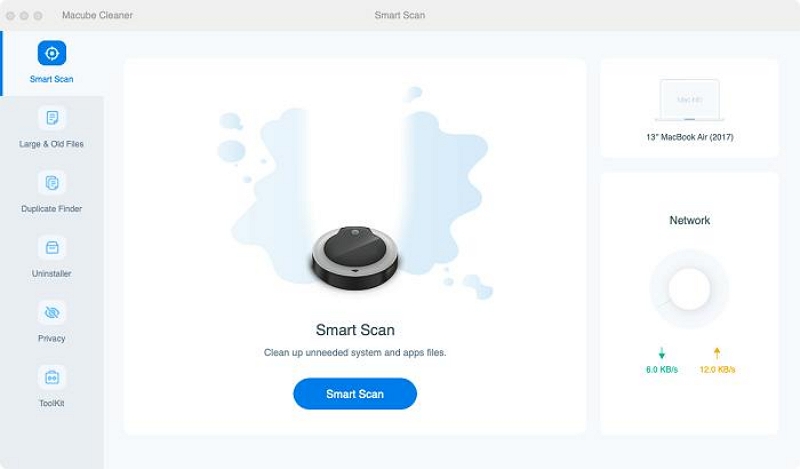
Paso 3. Una vez que se complete el escaneo, todos los archivos basura, incluidos los archivos adjuntos de correo electrónico, el historial del navegador, el historial de iMessage, iTunes y mucho más en su Mac, se mostrarán en su pantalla en diferentes categorías. Obtenga una vista previa de cada archivo haciendo clic en la lupa al lado de ellos.
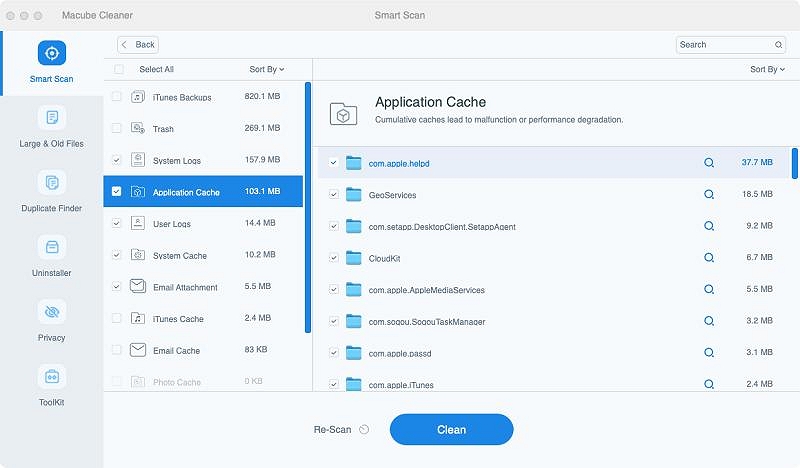
Paso 4. Seleccione los archivos que no son necesarios y haga clic en el botón Limpiar para limpiar y optimizar su disco Mac.
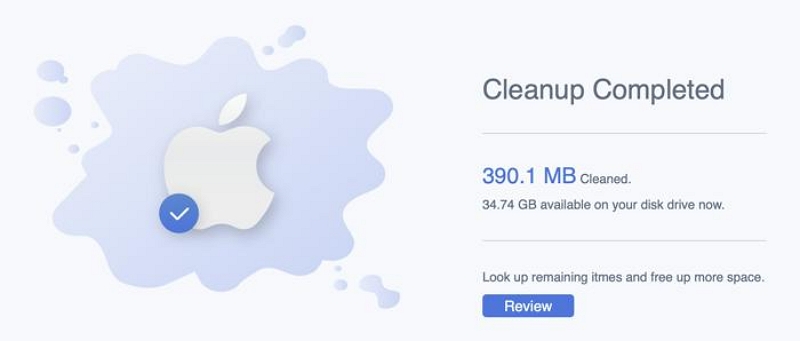
preguntas frecuentes;
¿Cómo reduzco el uso del disco en Mac?
Para reducir el uso del disco en su Mac, considere eliminar archivos innecesarios, desinstalando aplicaciones no utilizadas. Una herramienta avanzada de optimización de Mac como Macube Cleaner puede resultar útil para dicha operación.
¿Qué utiliza el almacenamiento en disco en Mac?
El almacenamiento en disco en Mac lo utilizan aplicaciones, archivos de sistema, documentos, descargas y datos en caché.
¿Qué causa que el uso del disco aumente?
El aumento del uso del disco puede deberse a una falta de limpieza oportuna de datos o archivos que el sistema no puede borrar automáticamente, como archivos antiguos de gran tamaño, cachés de aplicaciones, actualizaciones del sistema y desorden acumulado.
Para Concluir
Limpiar periódicamente archivos innecesarios, como vídeos de gran tamaño, copias de seguridad antiguas y aplicaciones redundantes, puede ayudarle a recuperar almacenamiento valioso en su Mac. Todo lo que necesitas es Macube Cleaner para realizar el trabajo de forma eficaz. Sin embargo, para comprobar periódicamente el espacio disponible en el disco, puede utilizar herramientas integradas como "Acerca de este Mac", "Finder" o "Utilidad de Discos".
