Hola,
Hace unos días, mi amigo me actualizó sobre el nuevo sistema operativo Mac y las fascinantes funciones que lo acompañan. Estoy tentado a instalarlo, pero soy escéptico de que pueda estar lleno de errores, que no quiero. ¿Hay alguien que haya realizado con éxito una instalación limpia de macOS Ventura? ¡Por favor ayuda!
¿Te suena familiar lo anterior?
Bueno, Apple es una de las empresas tecnológicas más inteligentes de este siglo. Es bien conocido por sus innovaciones creativas, razón por la cual la demanda de su producto se ha disparado con el tiempo. La compañía presentó macOS Ventura, un nuevo sistema operativo que incluye Stage Manager, Freeform, Spotlight, Safari y muchos otros.
Si bien es tentador descargar esta actualización del sistema operativo, muchos usuarios se muestran escépticos al respecto, como en el caso anterior. El motivo de esto se debe a los errores que suelen aparecer con las nuevas actualizaciones. Si esto también es para usted, estamos aquí para ayudarlo, mientras analizamos cómo realizar una instalación limpia de macOS Ventura sin complicar su computadora Mac.
¿Qué es una instalación limpia?
La instalación limpia es simplemente una instalación que le permite borrar la versión anterior del software/aplicación del sistema en su dispositivo antes de instalar la versión más reciente. Es bastante diferente de la actualización normal del sistema operativo, que normalmente implica una actualización con funciones adicionales. En este escenario no se produce ninguna pérdida de datos.
Sin embargo, la instalación limpia, por otro lado, te ayuda a borrar tu dispositivo para que tengas suficiente espacio de almacenamiento para instalar el nuevo macOS Ventura o cualquier otra aplicación que quieras agregar a tu sistema. Esta instalación también protege su dispositivo de ataques de errores.
Se recomienda/sugiere principalmente una instalación limpia cuando el sistema de su computadora Mac no funciona bien. Entonces, si cree que su dispositivo tiene un rendimiento lento, sería útil realizar una instalación limpia.
Por qué realizar una instalación limpia de macOS Ventura
Como se mencionó anteriormente, una instalación limpia de macOS Ventura será necesaria principalmente cuando su dispositivo no funcione al nivel óptimo. La instalación limpia limpia todo el dispositivo y le permite disfrutar de lo siguiente:
- Funcionamiento estable y fluido sin retrasos.
- Excelente compatibilidad con varias aplicaciones.
- Espacio de almacenamiento mejorado para mejorar el rendimiento y la eficiencia del sistema.
Parte 1. Lo que debe hacer antes de realizar una instalación limpia de macOS Ventura
Antes de continuar con la instalación limpia de macOS Ventura en su computadora Mac, hay algunas cosas que debe implementar. Algunos de ellos incluyen:
1.Verifique la compatibilidad con Mac
macOS Ventura no es compatible con todos los sistemas informáticos Mac, por lo que comprobar la compatibilidad de su sistema es fundamental. Estos son algunos sistemas informáticos Mac que admiten esta última actualización:
- Mac Pro (2019 o posterior)
- MacBook Air (2018 o posterior)
- Mac Mini (2018 o posterior)
- iMac (2017 o posterior)
- iMac Pro (2017 o posterior)
- MacBook (2017 o posterior)
- MacBook Pro (2017 o posterior)
Ahora que sabes qué Mac es compatible con macOS Ventura, pasemos a verificar la compatibilidad de tu sistema:
- Localice el ícono del Menú Apple en la esquina superior izquierda de la pantalla de su Mac y haga clic en él.
- Seleccione Acerca de esta Mac en el menú desplegable.
- Ahora aparecerá otra pantalla con algunos detalles sobre su dispositivo. En esta página, verá el modelo y el año de su Mac.
- Para obtener más detalles, toque el ícono Más información para ver la resolución de la pantalla, el espacio de almacenamiento y otros.
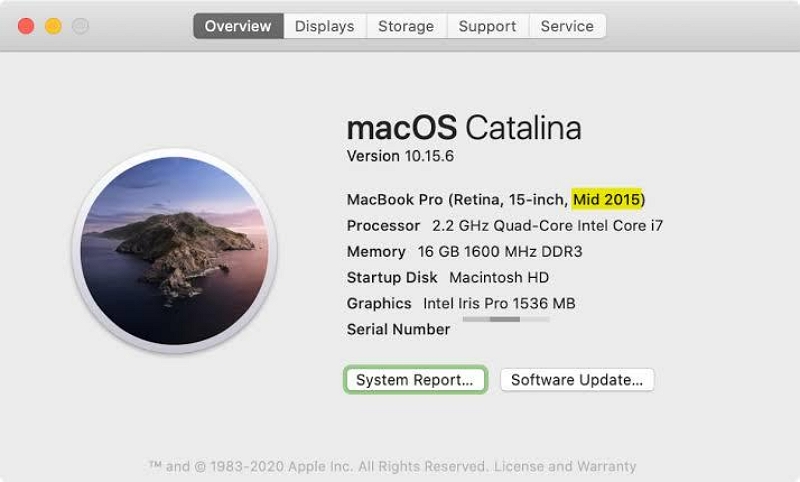
2.Limpiar y hacer una copia de seguridad de Mac
Después de verificar la compatibilidad de su computadora Mac, debe hacer una copia de seguridad de los archivos antes de continuar con la instalación limpia de macOS Ventura. Esta etapa es crucial ya que una instalación limpia suele provocar la pérdida de datos. Por lo tanto, hacer una copia de seguridad de sus datos le ayuda a almacenar datos vitales fuera del almacenamiento local de su computadora.
Sin embargo, la copia de seguridad puede tardar varios minutos u horas en completarse, por lo que le recomendamos que limpie su sistema para deshacerse de esos archivos inútiles en masa. Puedes hacer esto de forma manual o automática. Pero el proceso automático es mejor, más rápido y más sencillo. Todo lo que necesitas es un limpiador de Mac profesional como Macube Cleaner.
Con Limpiador Macube Puede limpiar fácilmente el sistema de su computadora Mac desde la comodidad de su hogar. Este software tiene un rendimiento excelente, ya que le permite borrar más de 100 GB de datos con sólo unos pocos clics a una velocidad notablemente alta. Funciona para todas las computadoras Mac, ya sean modelos antiguos o nuevos. Entonces la compatibilidad no es un problema.
Macube ofrece una variedad de servicios de limpieza, como desinstalación de aplicaciones, destrucción de archivos, buscador de duplicados y más, todos los cuales funcionan en conjunto para ayudarlo a limpiar su Mac. Este software borra datos como y más para que tengas suficiente almacenamiento para instalar el nuevo macOS Ventura.
Operar este software es mucho más fácil que cualquier otra herramienta profesional que pueda encontrar en la red, gracias al diseño y la disposición fluidos de la interfaz de usuario. Todas sus funciones están correctamente alineadas para que puedas borrar tu computadora rápidamente y fácilmente.
Descargar gratis Descargar gratis
Características principales:
Pasos para limpiar y hacer una copia de seguridad de Mac usando Macube Cleaner
Con la guía de instrucciones que se proporciona aquí, puedes limpiar fácilmente tu Mac con Macube Cleaner:
Paso 1: Agregue Macube Cleaner a la lista de aplicaciones descargándola del sitio web oficial y luego proceda a instalarla. Después de completar la instalación, ejecute el software y seleccione Smart Scan en la barra lateral izquierda.
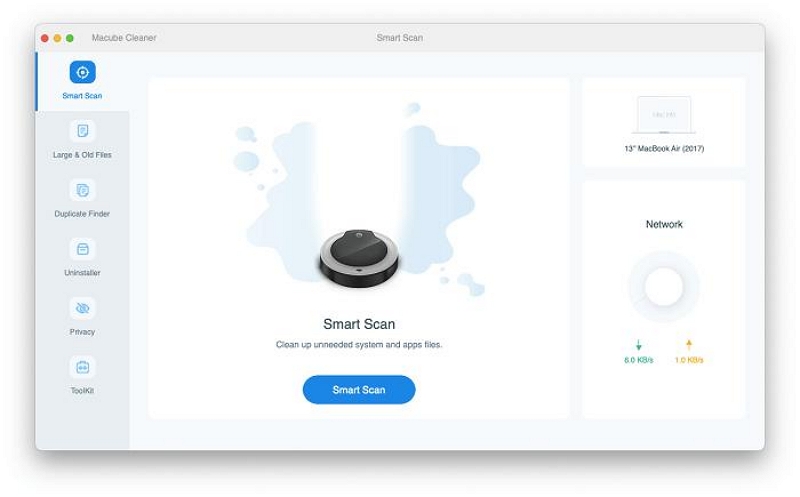
Paso 2: A continuación, Macube Cleaner leerá rápidamente todo el contenido de su computadora Mac y luego extraerá todos los archivos basura que pueda eliminar. Una vez hecho esto, los archivos aparecerán en su pantalla como se muestra a continuación:
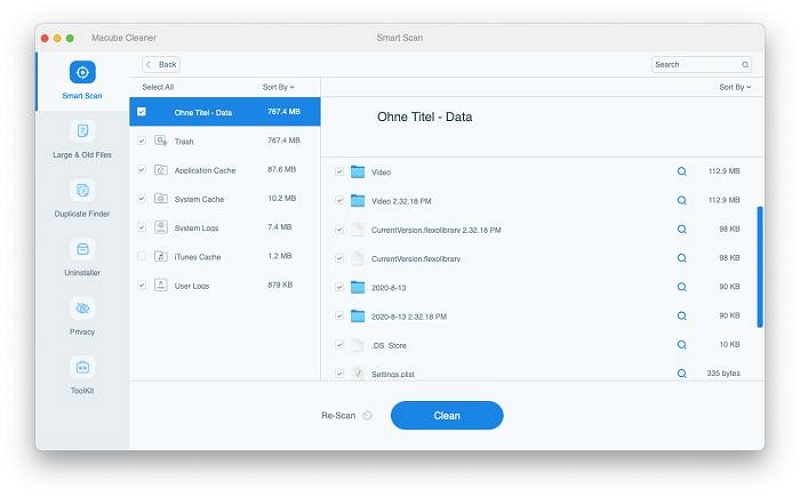
Utilice la lupa para obtener una vista previa del contenido y la ubicación correspondiente en su sistema. Seleccione los archivos que ya no desea en su Mac y presione el botón Limpiar.
Paso 3: Macube Cleaner comenzará inmediatamente la limpieza. Espere hasta que termine y aparecerá la siguiente pantalla:
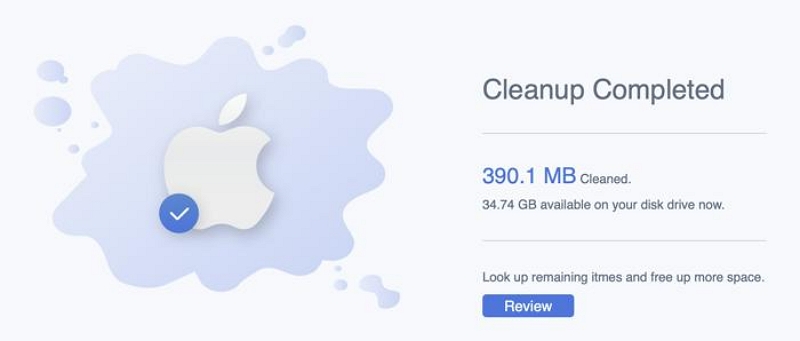
También puedes escanear archivos grandes no deseados y archivos antiguos para liberar más espacio con Macube. Después de esto, ahora puede hacer una copia de seguridad de sus archivos de datos.
Parte 2. ¿Cómo realizar una instalación limpia de macOS Ventura?
Habiendo analizado las cosas que necesita saber antes de realizar una instalación limpia de macOS Ventura, pasemos a lo siguiente: cómo realizar una instalación limpia de macOS Ventura. Utilice las instrucciones que se proporcionan a continuación para hacer esto:
Paso 1: Inicie App Store en su computadora Mac simplemente haciendo clic en la tecla correspondiente. Después de eso, seleccione Instalar macOS Ventura en la pantalla que aparece.
Paso 2: Proceda a crear un instalador de macOS Ventura en su computadora. Puede hacerlo ingresando algunas líneas de comando en la Terminal. Consulte las instrucciones a continuación para hacer esto:
- Ejecute Terminal en su sistema informático Mac.
- A continuación, escriba la línea de comando que se proporciona a continuación:
- Reemplace el comando del instalador con el nombre de su controlador USB.
- Ahora toque el ícono Volver y se creará el instalador de macOS Ventura en su dispositivo.
- Si usa Mac M1/M2, simplemente mantenga presionado el botón de Encendido hasta que encuentre la ventana emergente Cargando opciones de inicio en su pantalla.
- Si utiliza Mac con procesador Intel, mantenga presionadas las teclas Cmd + R cuando se inicie la computadora.
- Conecte una unidad USB de arranque al sistema informático Mac y enciéndalo.
- A continuación, mantenga presionado el botón Opción hasta que aparezcan las opciones de inicio.
- Ahora seleccione Utilidad de Discos de las opciones que aparecen en la página siguiente.
- Toque Ver> Mostrar todos los dispositivos.
- Seleccione el disco interno de su Mac y haga clic en Borrar.
- Una vez hecho esto, se le pedirá que elija un formato. Seleccione el formato APFS y toque Borrar para borrar el disco.
- Ahora cierre la Utilidad de Discos, luego haga clic en Instalar macOS 13 Beta para realizar una instalación limpia de macOS Ventura.
- 1 clic para recuperar todos los archivos que faltan, ya sea que estén respaldados o no.
- Además de la recuperación de datos en Mac, también puedes usarlo para más de 2000 dispositivos, que incluyen Windows, SSD, tarjetas de memoria y más.
- Fácil de usar y genera resultados a una velocidad extremadamente alta.
- Abra Finder en su computadora y seleccione Aplicaciones > Utilidades > Monitor de actividad.
- Seleccione una de las categorías de procesos que le gustaría monitorear para medir el rendimiento de su sistema. Haga clic en CPU para este artículo y seleccione el formato en el que desea que se muestre el resultado.
- En primer lugar, debe apagar el sistema de la computadora Mac usando el botón de encendido.
- Después de eso, intente desconectar todas las unidades externas conectadas a la computadora dejando el instalador de arranque recién creado.
- Reinicie la computadora y mantenga presionado rápidamente el botón Opciones. Sigue presionando el botón hasta que aparezca el Administrador de inicio.
- Seleccione Unidad USB de las opciones para continuar.
- A continuación, mostrará las opciones Utilidades de unidad, Ver, Ver TODAS las unidades conectadas.
- Elija la primera unidad (también conocida como Apple SSD), para que pueda borrar y formatear la computadora como APSF.
- Ahora haga una copia de seguridad de Utilidades de disco y luego seleccione Instalar macOS para continuar.
- Aplique las instrucciones en pantalla que aparecen y su computadora podrá reiniciarse por separado.
- En el reinicio final, Setup Assist mostrará el macOS recién instalado.
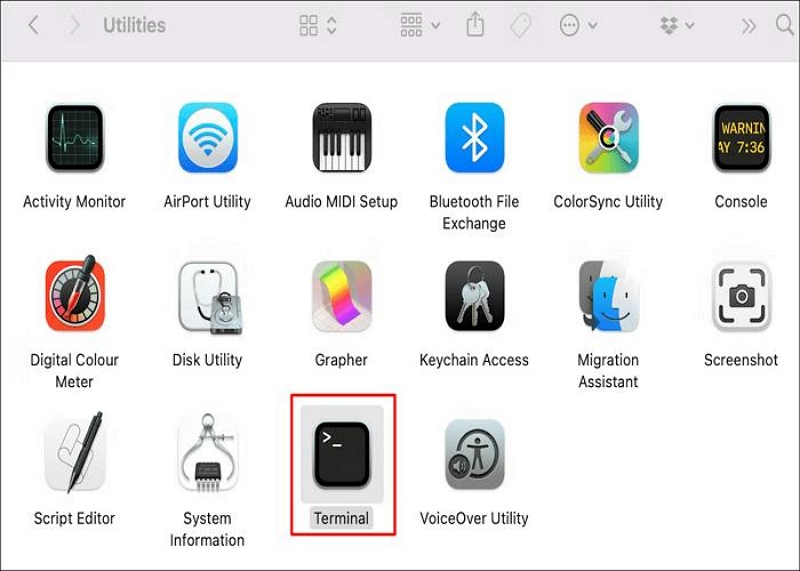
sudo /Applications/Install\ macOS\ Ventura.app/Contents/Resources/createinstallmedia --volume /Volumes/Installer –interaction
Paso 3: A continuación, debes reiniciar tu Mac e iniciarlo en el modo de recuperación de Mac. Una vez que su computadora entre en modo de recuperación, proceda a ajustar la configuración de seguridad en ella. A continuación se muestra una forma sencilla que puede utilizar para hacerlo:
Una vez que haya completado cualquiera de los pasos enumerados anteriormente, ubique y haga clic en el ícono Utilidades en la parte superior de la pantalla y luego elija Utilidad de seguridad de inicio. Toque Sin seguridad> Permitir el inicio desde medios externos o extraíbles. Después de eso, guarde la configuración y apague la computadora Mac.
Paso 4: Ahora que ha terminado los pasos anteriores, lo siguiente es realizar una instalación limpia de macOS Ventura. Para hacer eso,
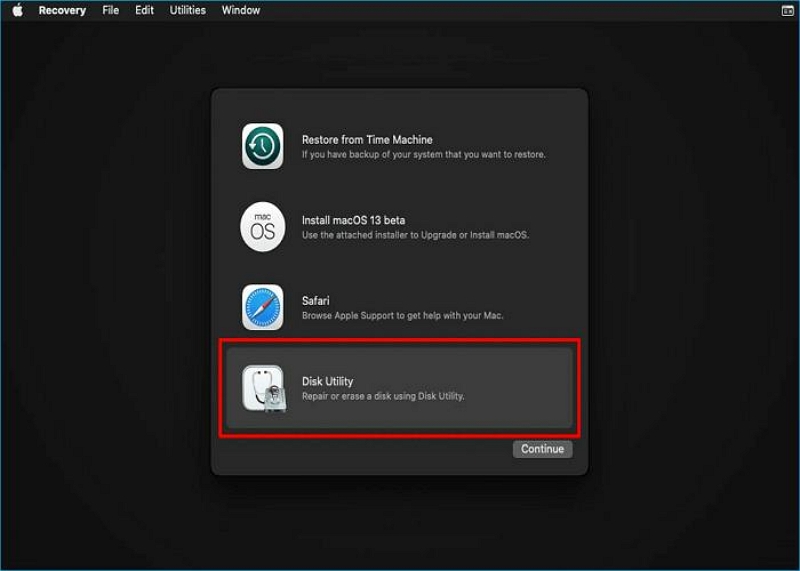
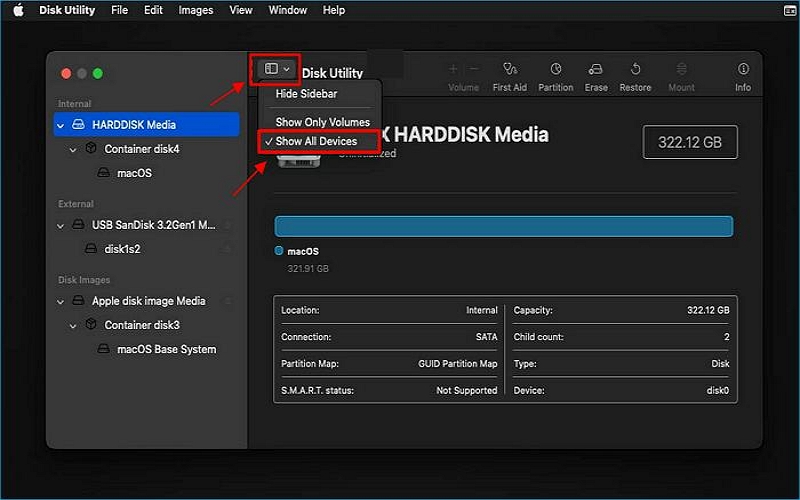
Parte 3. Algunos consejos después de una instalación limpia de macOS Ventura
A continuación se ofrecen algunos consejos útiles que puede utilizar después de una instalación limpia de macOS Ventura:
1. Olvidé hacer una copia de seguridad de algunos datos importantes
¿Olvidó hacer una copia de seguridad de sus archivos cruciales antes de realizar una instalación limpia de macOS Ventura? Si es así y necesita recuperarlos, Eassiy Data Recovery es la herramienta adecuada a utilizar.
Con el software, puedes recuperar fácilmente más de 1000 tipos de datos en tu computadora Mac sin problemas. Eassiy Data Recovery recupera datos como fotos, videos, documentos, música y más rápido que cualquier otro software con o sin respaldo.
Esta herramienta galardonada goza de gran confianza en todo el mundo debido a su excelente rendimiento a lo largo del tiempo. Le ayuda a recuperar datos sin comprometer la calidad. El dominio tecnológico de los usuarios no es un criterio para utilizar este software, ya que la interfaz está muy bien construida con las funciones correctamente alineadas.
Características principales:
2. Comprueba si tu Mac se ha ralentizado
Verificar el rendimiento del sistema de su Mac es muy importante, para saber si la computadora está funcionando al nivel óptimo o no. Puedes confirmar esto usando el Monitor de actividad de tu Mac.
Utilice estos procedimientos para verificar el rendimiento del sistema de su Mac:
3. Cómo desinstalar macOS Ventura y volver a Monetary si tiene algún problema
¿No te gusta macOS Ventura? ¿O te da problemas? Si su respuesta a ambas preguntas es sí, sería útil degradar su dispositivo a macOS Monetary. Aquí está el procedimiento detallado a utilizar:
Palabras finales
Realizar una instalación limpia de macOS Ventura ya no debería ser un desafío, ahora que tienes nuestra guía completa a mano. Toda la información proporcionada es útil para la instalación exitosa de macOS Ventura. Úselos en consecuencia y no olvide usar siempre Macube Cleaner para limpiar su Mac antes de una instalación limpia.
