Cree que comúnmente limpias el almacenamiento de tu iPhone cuando el iDevice funciona con lentitud o incluso no puede descargar nuevas aplicaciones o tomar fotografías debido a que no hay suficiente espacio. Además, el molesto mensaje "Almacenamiento casi lleno" puede obligarlo a administrar el almacenamiento del teléfono. De hecho, es un buen hábito liberar su iPhone con frecuencia para que siempre pueda brindarle la mejor y más fluida experiencia de usuario. Cuando se trata de formas efectivas de liberar espacio de almacenamiento del iPhone, vale la pena mencionar la limpieza de archivos basura. A continuación, aprendamos cómo limpiar archivos basura en iPhone con las 7 formas gratuitas aquí.
Parte 1: ¿Qué son los archivos basura en un iPhone?
En pocas palabras, hay 2 tipos de archivos basura en tu iPhone. Uno son los archivos basura del sistema, como registros del sistema, caché de aplicaciones, archivos temporales, cookies, etc. El otro son los archivos personales innecesarios, como imágenes/vídeos duplicados y aplicaciones que rara vez se utilizan.
Parte 2: ¿Con qué frecuencia debo limpiar los archivos basura de mi iPhone?
Bueno, no hay una respuesta definitiva para esto. La frecuencia varía según sus patrones de uso y la rapidez con la que se acumulan estos archivos. Puedes limpiar archivos basura en tu iPhone cada semana o mes. Se recomienda completar la eliminación de archivos basura al menos una vez al mes.
En algunas situaciones, como finalizar una actualización del sistema operativo o después de usar varias aplicaciones pesadas, se sugiere eliminar los archivos basura del iPhone a tiempo.
Parte 3: Cómo limpiar archivos basura en iPhone sin software
Hay 7 formas de limpiar archivos basura en tu iPhone y no se necesita ningún software, lo que significa que son totalmente gratuitas. Sin embargo, son útiles en la realidad y puedes probarlos uno por uno para liberar mucho espacio en tu iPhone.
Forma 1. Reinicia tu iPhone
Esta es la forma más sencilla pero vale la pena intentarla. Reiniciar su iPhone borrará los datos y procesos temporales. Puede reiniciar su dispositivo iOS mediante los siguientes pasos.
Paso 1: Vea el control deslizante de apagado.
Para iPhone X, 11, 12, 13 o posterior: Mantenga presionado un botón de volumen y el botón lateral al mismo tiempo.
Para iPhone 6, 7, 8 o SE (segunda o tercera generación): Mantén presionado el botón lateral.
Para iPhone SE (1.ª generación), 5 o anterior: Mantenga presionado el botón superior.
Paso 2: Arrastra el control deslizante hacia la derecha para apagar tu iPhone.
Paso 3: Encienda su iPhone presionando y manteniendo presionado el botón lateral [SE (segunda o tercera generación) y superior] o presionando y manteniendo presionado el botón superior para iPhone SE (primera generación) o anterior.
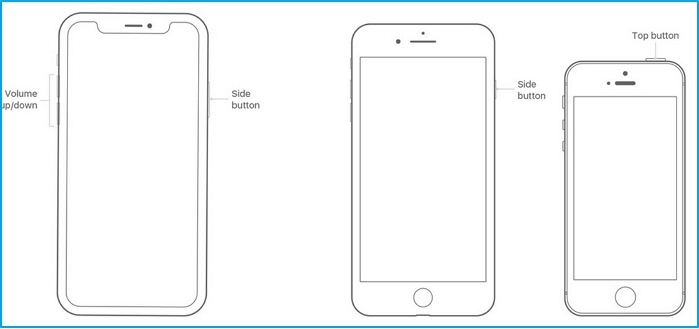
Forma 2. Borrar la caché de Safari
El caché de Safari podría ocupar mucho espacio más allá de tu imaginación si rara vez o nunca los eliminas. Para eliminar estos archivos basura inútiles, se necesitan 3 pasos.
Paso 1: Acceda a la aplicación Configuración.
Paso 2: Desplácese hacia abajo para ubicar la aplicación Safari y toque Borrar historial y datos del sitio web en la parte inferior de la pantalla.
Paso 3: Toque Borrar historial y datos para confirmar su operación en la ventana emergente.
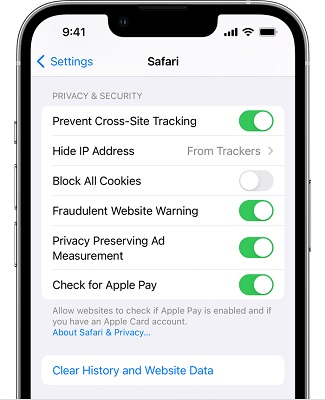
Forma 3. Eliminar aplicaciones innecesarias
Mire su pantalla de inicio y verifique si hay archivos inútiles que podrían provenir del sistema operativo o que usa con poca frecuencia. Luego sigue los pasos aquí para eliminarlos.
Paso 1: Vaya a la aplicación Configuración.
Paso 2: Pulsa General > Almacenamiento de iPhone. Luego, elija la aplicación innecesaria, toque Eliminar aplicación y toque Eliminar aplicación nuevamente en el mensaje que se muestra.
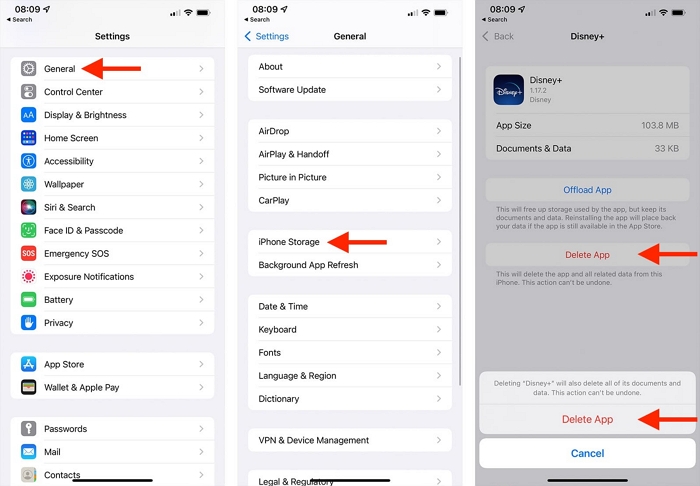
Forma 4. Borrar la caché de otras aplicaciones
Además de la aplicación Safari, se sugiere borrar los cachés de otras aplicaciones. Algunas aplicaciones como Chrome pueden venir con una función de eliminación de caché que podría usarse directamente. Para aplicaciones sin un diseño tan conveniente, primero debe desinstalar la aplicación y luego instalarla nuevamente para borrar el caché. Tenga en cuenta que desinstalar la aplicación eliminará sus datos y configuraciones.
Forma 5. Eliminar archivos inútiles
Puedes ordenar la aplicación Fotos para eliminar imágenes y vídeos duplicados/similares o capturas de pantalla temporales. Después de eso, recuerde vaciar el álbum Eliminados recientemente donde se almacenan las imágenes y videos eliminados. Además, no dejes de revisar tu aplicación de música para eliminar canciones que ya no escuchas. Además, está disponible para eliminar copias de seguridad antiguas de iCloud que podrían representar una mayor cantidad de espacio en tu iPhone.
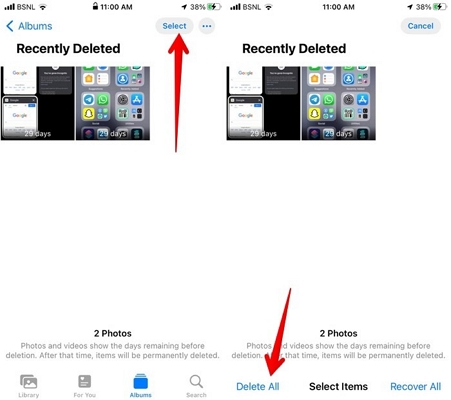
Forma 6. Borrar mensajes no deseados
Es fácil que los mensajes se acumulen en tu iPhone, especialmente cuando usas la aplicación Mensajes con frecuencia. Algunos mensajes pueden ser sólo para comunicación instantánea y volverse inútiles desde entonces. Quizás los mensajes inútiles a veces tengan archivos adjuntos grandes. Entonces, intenta eliminar los mensajes no deseados con los siguientes pasos.
Paso 1: Abra Mensajes e ingrese a una conversación.
Paso 2: Mantén presionado un mensaje no deseado. Luego, elija Más en el menú que se muestra. Por último, seleccione los mensajes y toque el ícono de la Papelera.
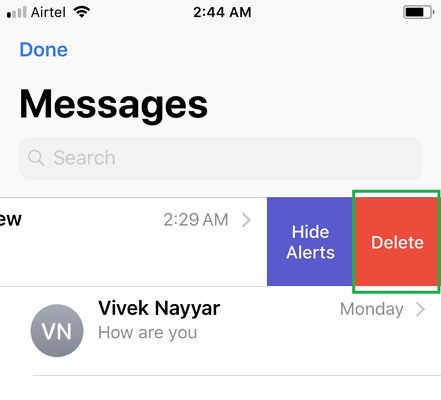
Alternativamente, puedes eliminar directamente toda la conversación en la lista de Mensajes, deslizar el mensaje específico hacia la izquierda y luego tocar Eliminar para eliminarlo.
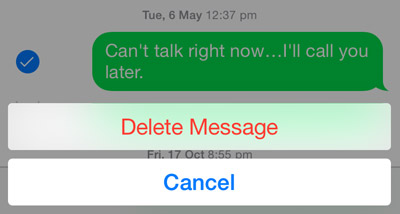
Consejos: Después de eliminar los mensajes específicos o la conversación completa, no olvide eliminarlos de la carpeta Eliminados recientemente.
Forma 7. Limpiar otro almacenamiento en iPhone
Otro almacenamiento del iPhone generalmente se refiere a varios tipos de datos que no encajan en las categorías principales. Esto puede incluir caché del sistema, caché de aplicaciones, historial del navegador, archivos adjuntos de correo y más. Por lo tanto, primero puede aplicar los métodos 2 y 4 anteriores para borrar los datos de navegación y el caché de la aplicación. Y luego dirígete a tu aplicación de Correo para eliminar archivos adjuntos innecesarios. Ciertamente, existe una forma definitiva: "restablecer los valores de fábrica de tu iPhone" para borrar completamente el otro almacenamiento del iPhone. Sin embargo, restaurar su iPhone a la configuración de fábrica borraría sus datos y configuraciones. Se recomienda encarecidamente hacer una copia de seguridad de sus datos vitales primero. Puedes finalizar la copia de seguridad a través de iCloud u otro software potente como Eassiy Phone Transfer, que te ayuda a migrar datos como fotos, vídeos, mensajes y contactos desde el iPhone a las computadoras con simples clics.
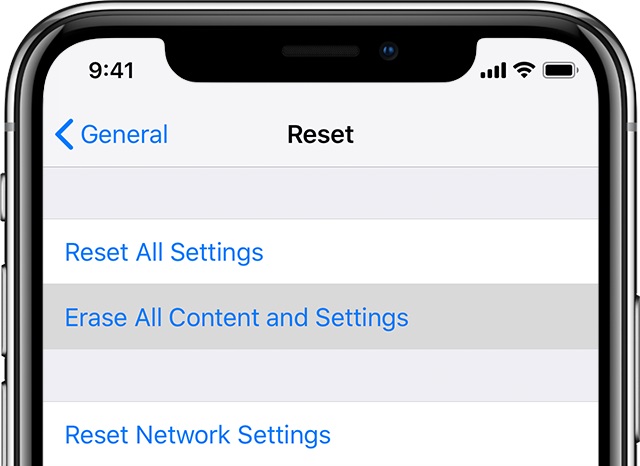
Parte 4: Único para limpiar archivos basura en Mac
¿También quieres limpiar archivos basura de tu Mac para liberar espacio o acelerar tu vieja computadora? Aquí un método conveniente usando Limpiador Macube sería compartido contigo. Macube Cleaner es una utilidad todo en uno que se destaca en la eliminación de todo tipo de archivos basura, incluidos, entre otros, el caché del sistema, datos de navegación, documentos duplicados, imágenes similares y aplicaciones rebeldes de su Mac. Además, funciona perfectamente para buscar y eliminar archivos grandes/antiguos, lo que le permite administrarlos cómodamente en un solo lugar. Además de las potentes funciones, Macube Cleaner tiene un diseño fácil de usar, que le permite aplicar cada función en 3 pasos.
Descargar gratis Descargar gratis
Características:
-
- Elimine de forma segura tanto la basura del sistema como los archivos personales inútiles.
- Localice rápidamente archivos duplicados/grandes/antiguos y elimínelos de forma eficaz.
- Función File Shredder para borrar para siempre archivos confidenciales o forzar la eliminación de elementos no borrables.
- Pionero de la función "Buscador de imágenes similares" en la industria, busca y elimina imágenes similares sin ningún esfuerzo.
A continuación, le mostraremos cómo limpiar basura del sistema con la función Smart Scan de Macube Cleaner para un vistazo rápido. Ciertamente, puedes probar sus otras funciones para eliminar otros tipos de archivos basura sin consultar la guía oficial, porque su interfaz es muy sencilla y vívida.
Paso 1: Cambie a Smart Scan en la barra lateral izquierda.
Paso 2: Presione Smart Scan para comenzar a escanear archivos basura del sistema.

Paso 3: Verifique los archivos inútiles y haga clic en Limpiar para eliminarlos.

Sugerencias: qué hacer si elimina archivos importantes por accidente en el iPhone
Si elimina elementos de las aplicaciones Fotos o Mensajes. Verifique por separado sus carpetas Eliminadas recientemente para restaurar sus datos primero. Cuando necesite recuperar datos de la carpeta Eliminada recientemente vacía u otra ubicación sin copias de seguridad, utilice Eassiy iPhone Data Recovery para obtener ayuda. Eassiy iPhone Data Recovery podría recuperar más de 36 tipos de archivos como imágenes, videos, contactos y mensajes de su iPhone en 3 pasos, y es compatible con iPhone 14 o anterior, así como con iOS 16 y versiones anteriores.
Para Concluir
Hasta aquí, se presentan en su totalidad 7 soluciones gratuitas para limpiar archivos basura en iPhone. Podrías liberar enormemente tu iPhone a través de ellos. Además, si también quieres deshacerte de la basura del almacenamiento de tu Mac, no dudes en probar esta increíble herramienta. Limpiador Macube lo que podría limpiar a fondo su macOS y devolverle un entorno de sistema rápido y fluido.
