Monitorear el uso de RAM es crucial para comprender el rendimiento y la utilización de recursos de su computadora. Al controlar el uso de RAM, puede identificar posibles cuellos de botella, optimizar el rendimiento del sistema y garantizar la multitarea sin problemas en su dispositivo.
En este artículo, exploraremos cómo verificar el uso de RAM y presentaremos Macube como una solución para ayudarlo a monitorear y administrar su RAM de manera efectiva. Macube, una herramienta versátil diseñada para macOS, ofrece una solución para monitorear y analizar el uso de RAM en su Mac. Entraremos en más detalles sobre cómo usar diferentes formas de verificar el uso de RAM en su Mac en las secciones siguientes.
Parte 1: ¿Cómo verificar el uso de RAM en Mac?
Puedes comprobar la RAM en Mac fácilmente, no es ninguna ciencia. Aquí hay una guía detallada paso a paso sobre cómo verificar la RAM en una Mac:
Paso 1: Para acceder al menú de Apple, haga clic en el logotipo de Apple.
En la esquina superior izquierda de la pantalla, haga clic en el logotipo de Apple para abrir el menú Apple.
Paso 2: seleccione "Acerca de esta Mac".
En el menú desplegable, seleccione "Acerca de esta Mac". Se abrirá una nueva ventana.
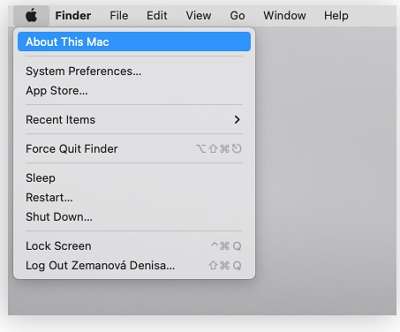
Paso 3: presione "Descripción general"
En la ventana "Acerca de esta Mac", haga clic en la pestaña "Descripción general".
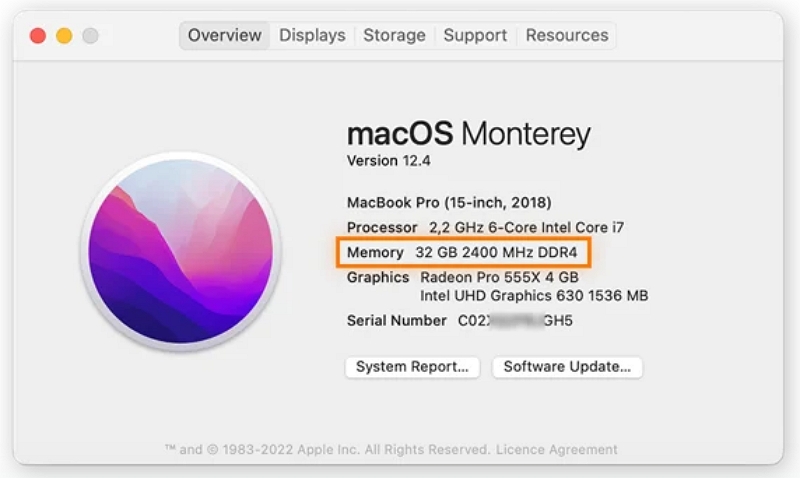
Paso 4: ver la información de la RAM.
- En la pestaña "Memoria", verás información sobre la RAM de tu Mac.
- La sección "Descripción general de la memoria" muestra la cantidad total de RAM instalada en su Mac.
- La sección "Ranuras de memoria" muestra la cantidad de ranuras de memoria y el tipo/velocidad de los módulos RAM instalados.
- La sección "Instrucciones para actualizar la memoria" proporciona pautas sobre cómo actualizar la RAM de su Mac, si es necesario.
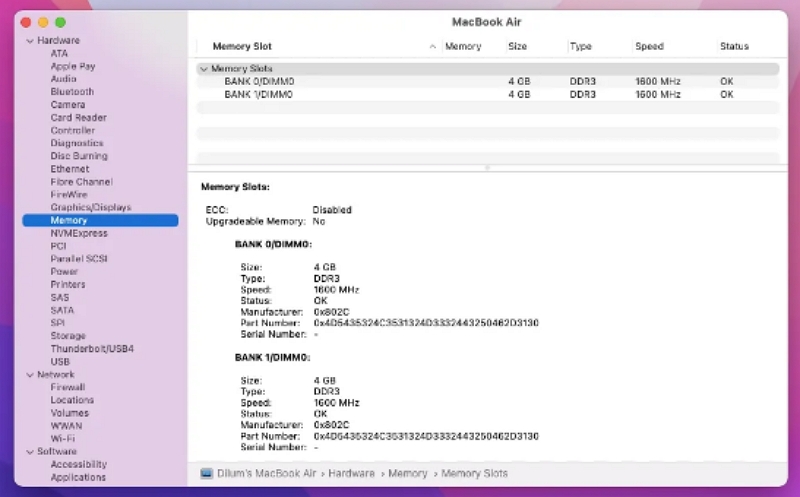
Paso 5: monitorear la RAM.
- Para verificar el uso actual de RAM, haga clic en la pestaña "Memoria" en la ventana del Monitor de actividad. El gráfico "Memoria utilizada" muestra la cantidad de RAM que está actualmente en uso.
- La sección "Memoria de aplicaciones" muestra la memoria de aplicaciones individuales.
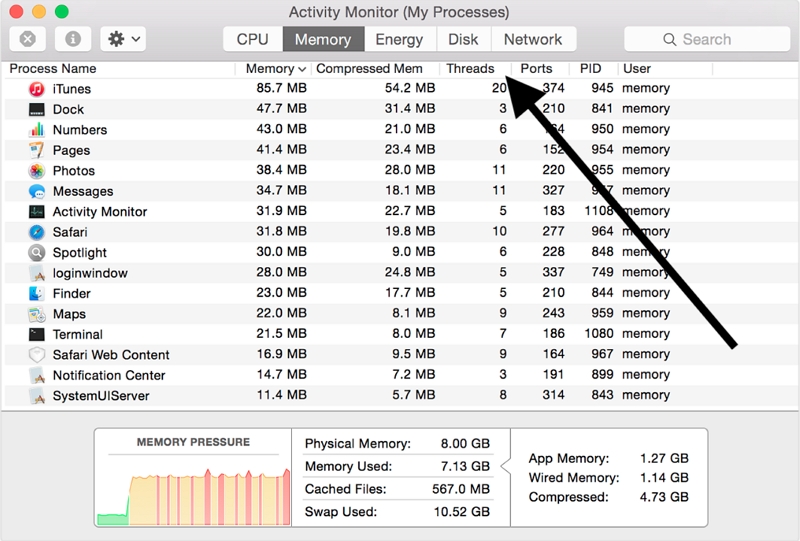
Siguiendo estos pasos, puede verificar fácilmente la información de la RAM y monitorear la RAM en su Mac. Esta información es útil para comprender la capacidad y el uso de la memoria de su sistema, lo que le permite optimizar el rendimiento y tomar decisiones informadas con respecto a las actualizaciones de memoria si es necesario.
Parte 2: Los mejores consejos para liberar RAM en Mac
Liberar RAM en su Mac es esencial para mantener un rendimiento y una capacidad de respuesta óptimos. Cuando la RAM de su sistema está sobrecargada, puede provocar ralentizaciones y lentitud. Al implementar estos mejores consejos, puede liberar RAM de manera efectiva en su Mac y mejorar su rendimiento general. Exploremos estos consejos en detalle.
Cerrar aplicaciones innecesarias:
- Identifique las aplicaciones que consumen muchos recursos consultando el Monitor de actividad (que se encuentra en la carpeta Utilidades).
- Seleccione las aplicaciones que desea cerrar y haga clic en el botón "X" en la esquina superior izquierda de la ventana.
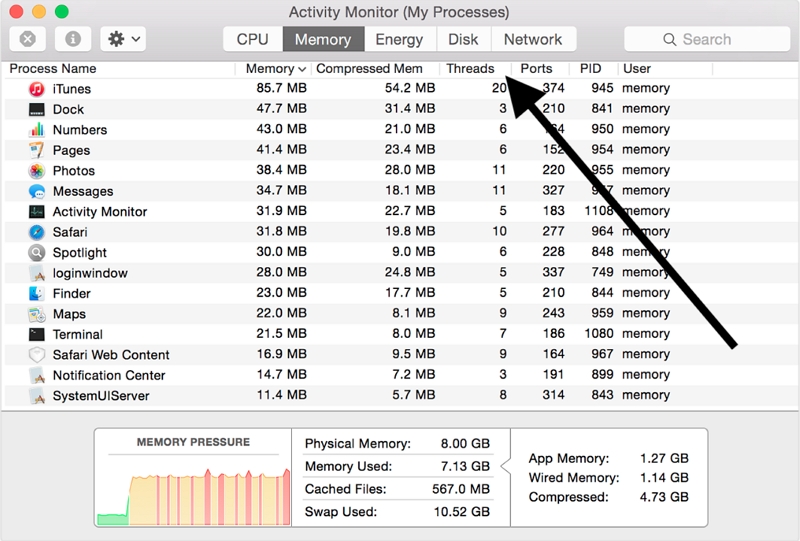
Utilice el comando "Salir":
- Presione Comando + Q en su teclado para salir de las aplicaciones en lugar de simplemente cerrar sus ventanas.
- Esto garantiza que se liberen todos los procesos asociados y las asignaciones de memoria.
Deshabilitar elementos de inicio de sesión:
- Vaya a "Preferencias del sistema" y haga clic en "Usuarios y grupos".
- Seleccione su cuenta de usuario y navegue hasta la pestaña "Elementos de inicio de sesión".
- Desmarque las aplicaciones innecesarias que se inician al inicio, lo que reduce el uso de RAM.
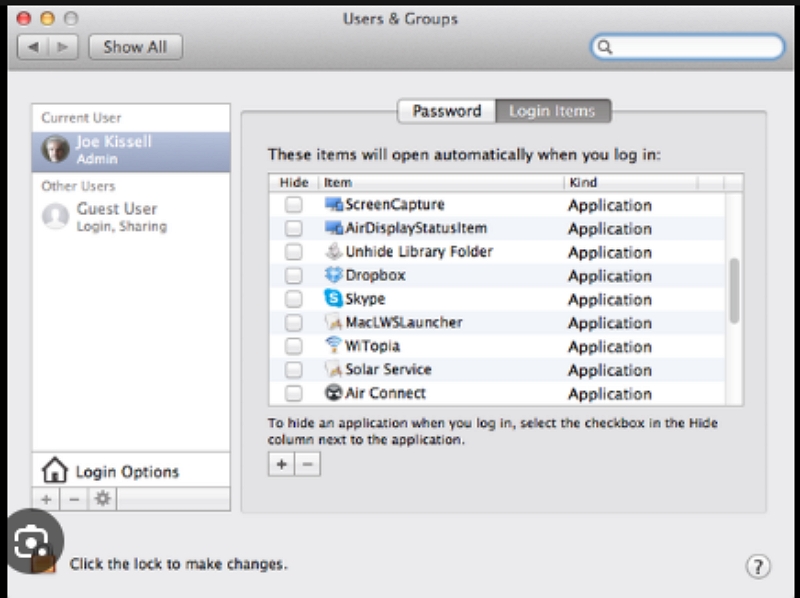
Borrar la memoria del navegador:
- En Safari, haga clic en "Historial" en la barra de menú y seleccione "Borrar historial".
- Elija el período de tiempo deseado y haga clic en "Borrar historial" para eliminar los datos de navegación, incluidos el caché y las cookies.
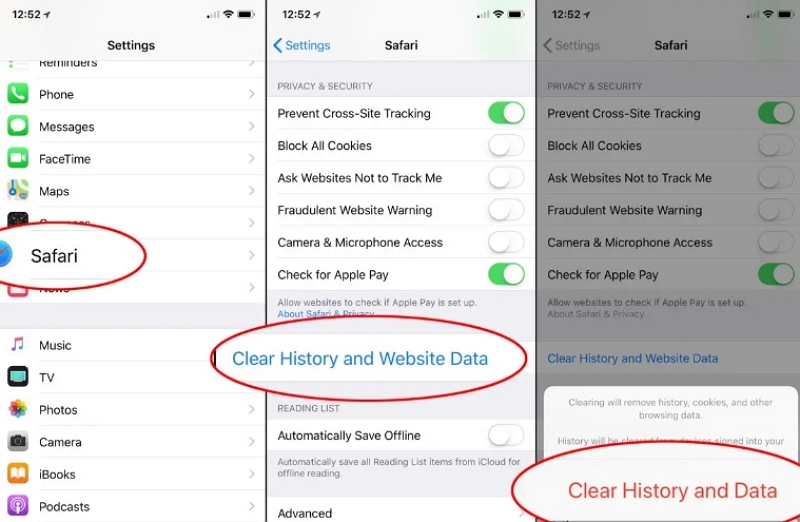
Utilice herramientas de optimización de memoria:
- Considere la posibilidad de utilizar herramientas de optimización de memoria de terceros como Macube, CleanMyMac o Memory Clean. Estas herramientas liberan automáticamente la memoria inactiva y optimizan el uso de la RAM.
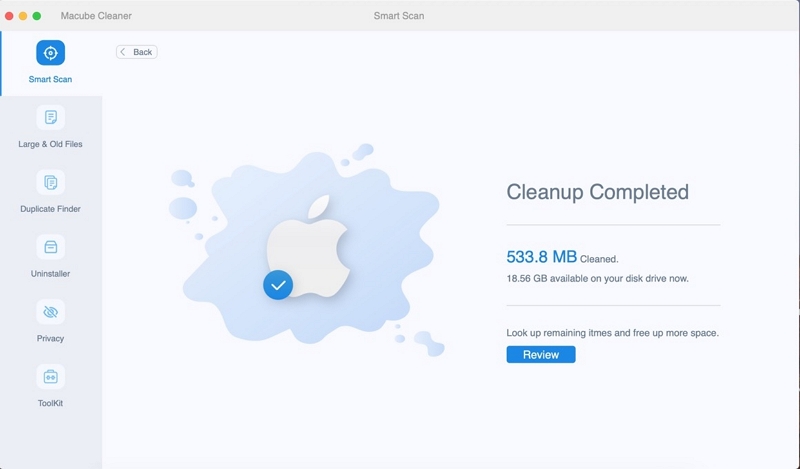
Actualice su RAM:
- Si experimenta con frecuencia un uso elevado de RAM, considere actualizar la capacidad de RAM de su Mac.
- Verifique las especificaciones de su Mac y consulte a un proveedor de servicios autorizado de Apple para obtener actualizaciones de RAM compatibles.
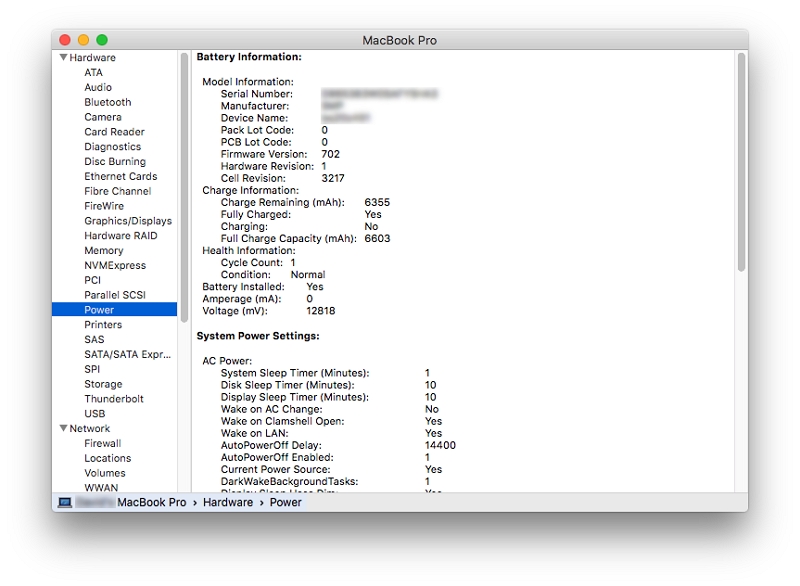
Si sigue estos consejos, podrá liberar RAM de forma eficaz en su Mac y mejorar su rendimiento. Monitorear periódicamente el uso de RAM e implementar estas técnicas ayudará a garantizar una experiencia informática fluida y eficiente. Recuerde adaptar los consejos a sus necesidades y preferencias específicas para obtener resultados óptimos.
Parte 3: Liberar RAM o mantener la RAM limpia en Mac con Macube
macube proporciona soluciones integrales para liberar RAM y mantener limpia la memoria de su Mac, garantizando un rendimiento óptimo. Con Macube, puede administrar eficazmente los recursos de memoria de su sistema y mejorar la eficiencia general de su Mac. Libera memoria inactiva, lo que garantiza que la RAM disponible se utilice de manera eficiente para un mejor rendimiento.
Descargar gratis Descargar gratis
App Memory Manager de Macube le permite analizar y administrar aplicaciones que consumen mucha memoria. Proporciona información sobre el uso de la memoria de cada aplicación, lo que le permite cerrar o reiniciar aplicaciones que consumen mucha memoria para liberar RAM y mejorar la capacidad de respuesta del sistema. Funciona en segundo plano y libera automáticamente la memoria inactiva para mantener su sistema funcionando sin problemas sin intervención manual.
Características:
- Le ayuda a identificar y eliminar archivos grandes y antiguos que ocupan un valioso espacio en el disco.
- Puede identificar y eliminar fácilmente varios tipos de archivos basura, incluidos caché, archivos temporales, registros del sistema y más.
- Proteja su información confidencial eliminando de forma segura archivos que contengan datos personales
- Puede desinstalar aplicaciones y borrar cachés de aplicaciones para liberar RAM.
- La función Desinstalador de Macube proporciona una solución integral para eliminar aplicaciones por completo
Cómo liberar RAM con Junk File Cleaner
La opción Junk File Cleaner en Macube está diseñada para ayudarlo a identificar y eliminar varios tipos de archivos innecesarios que se acumulan en su Mac con el tiempo. Al utilizar la función Junk File Cleaner, puede liberar RAM y espacio en disco de manera efectiva, lo que mejorará el rendimiento general de su Mac.
Paso 1: En tu Mac, inicia Macube y busca la interfaz fácil de usar.
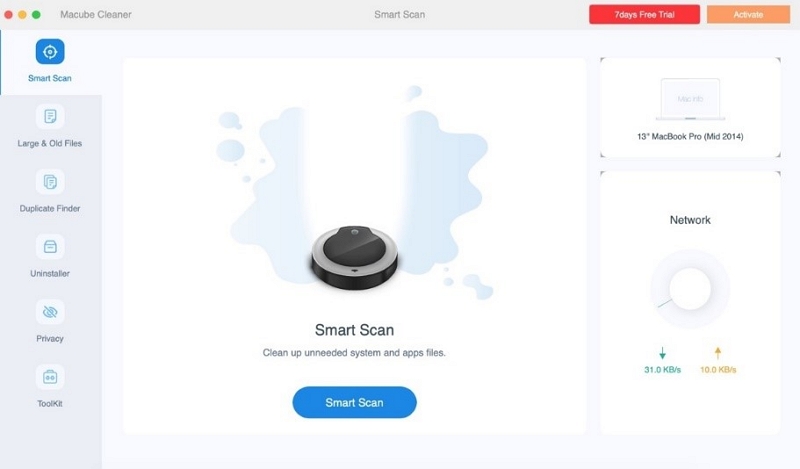
Paso 2: Elija la función "Limpiador de archivos basura" de las selecciones disponibles en la caja de herramientas.
Paso 3: Para comenzar el proceso de escaneo, haga clic en el botón "Escanear".
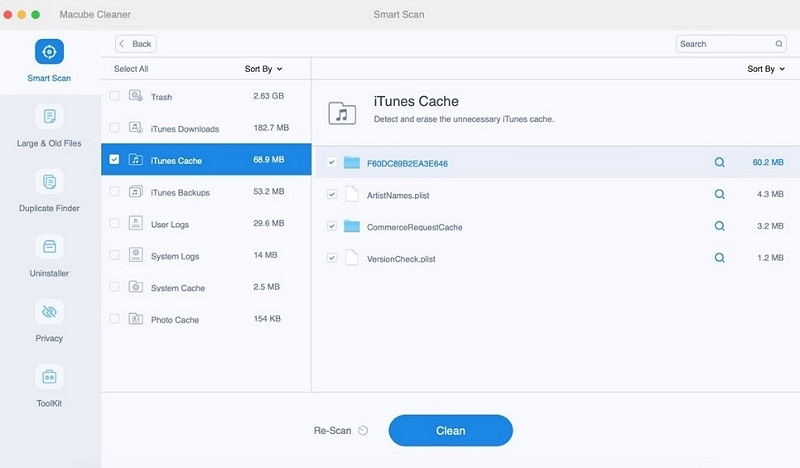
Paso 4: Después del escaneo, Macube le proporcionará una lista completa de los archivos basura detectados. Examine los archivos y luego elija los que desea eliminar.
Paso 5: Para iniciar el procedimiento de limpieza, haga clic en el botón "Limpiar" o "Eliminar".
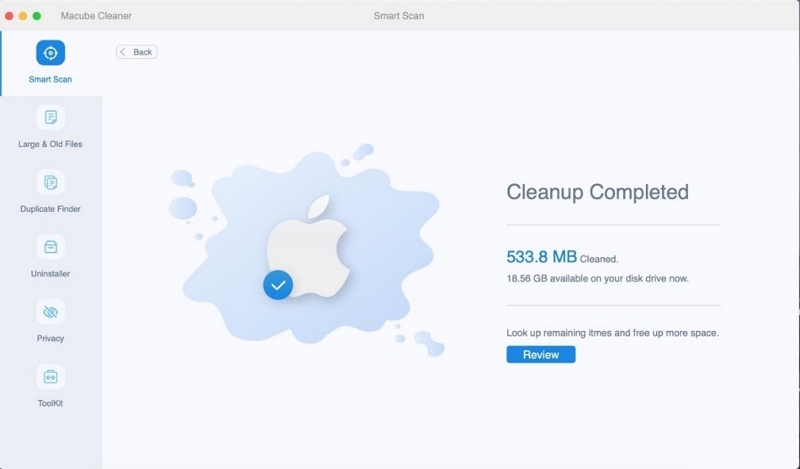
Cómo liberar Ram con el desinstalador de aplicaciones:
La función Desinstalador de aplicaciones es extremadamente útil cuando se trata de limpiar aplicaciones no deseadas y datos de caché basura. Esto realmente ayuda a limpiar la RAM y el espacio en disco sin dañar nada. Como resultado, tu Mac se vuelve más rápida y fluida que antes.
Paso 1: Abra Macube, seleccione la opción "Desinstalador" y elija "Escanear".

Paso 2: Cuando finalice el escaneo, puede obtener una vista previa de los resultados y seleccionar todas las aplicaciones innecesarias.

Paso 3: Finalmente haces clic en el botón “Limpiar”. El programa eliminará las aplicaciones innecesarias y todos sus archivos del sistema de tu Mac.
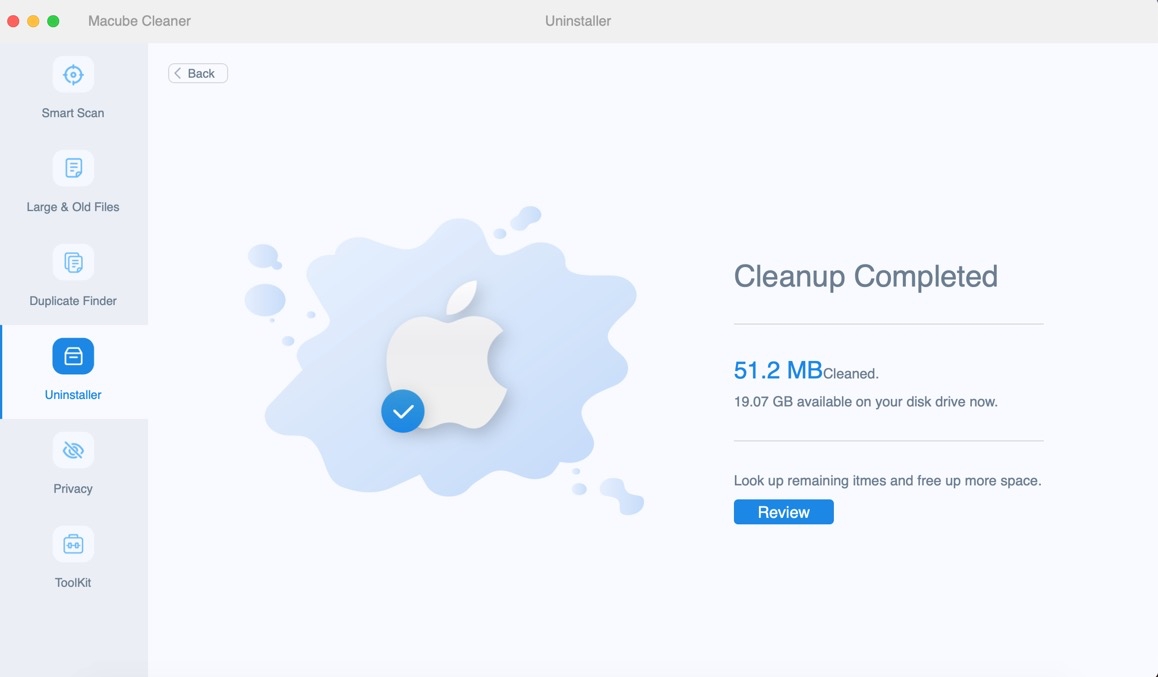
Además, puede eliminar archivos duplicados, borrar el historial y la caché del navegador, proteger la privacidad de su Mac, etc. Es una caja de herramientas completa para manejar todos los problemas de memoria de su Mac fácilmente. ¡Así que borrar la RAM o la memoria de tu Mac nunca ha sido tan fácil como este!
Preguntas frecuentes: ¿Cómo comprobar la memoria RAM en Mac?
P: ¿Cómo puedo comprobar cuánta RAM hay instalada en mi Mac?
Para verificar la cantidad de RAM instalada en su Mac, haga clic en el menú Apple en la esquina superior izquierda de la pantalla, seleccione "Acerca de esta Mac" y luego vaya a la pestaña "Memoria". Mostrará la cantidad total de RAM instalada en tu Mac.
P: ¿Puedo actualizar la RAM de mi Mac?
En muchos modelos de Mac, la RAM se puede actualizar. Sin embargo, la capacidad de actualización varía según el modelo específico. Puede consultar el sitio web de Apple o consultar la documentación de su modelo de Mac para determinar si admite actualizaciones de RAM y la capacidad máxima de RAM que puede admitir.
P: ¿Qué pasa si mi Mac funciona lento a pesar de tener suficiente RAM?
Si bien la RAM es un factor importante en el rendimiento del sistema, otros factores también pueden contribuir a que una Mac sea lenta. Se recomienda comprobar si hay otros problemas potenciales, como espacio insuficiente en el disco, procesos en segundo plano o software desactualizado. Puede utilizar utilidades como Activity Monitor para identificar procesos que consumen muchos recursos y optimizar su Mac en consecuencia.
Conclusión:
En conclusión, verificar el uso de RAM en su Mac es una tarea esencial para comprender el rendimiento de la memoria de su sistema y garantizar una eficiencia óptima. Si sigue los pasos descritos anteriormente o utiliza utilidades como Activity Monitor, puede monitorear y analizar fácilmente el uso de RAM de su Mac. Sin embargo, si está buscando una solución integral que no solo le ayude a verificar el uso de RAM sino que también proporcione funciones avanzadas para optimizar el rendimiento de su Mac, le recomiendo Macube. Con Macube, puede administrar y optimizar de manera eficiente los recursos de memoria de su Mac, liberando RAM y mejorando la capacidad de respuesta general del sistema.
