El modo incógnito es una característica popular en los navegadores web que permite a los usuarios navegar por Internet sin dejar rastro de sus actividades en línea. Sin embargo, muchas personas no saben que aún se puede rastrear y acceder a su historial de incógnito.
Si desea garantizar el 100% de privacidad mientras navega en modo incógnito y mantener la confidencialidad de sus actividades de navegación, esta guía completa le enseñará cómo verificar y limpiar el historial de incógnito en dispositivos iPhone y Mac con unos pocos clics.
Parte 1: ¿Qué es el modo incógnito?
El modo incógnito, también conocido como navegación privada o modo privado, es una función disponible en la mayoría de los navegadores web que permite a los usuarios navegar por Internet sin almacenar su historial de navegación, cookies u otros datos del sitio. Está diseñado para proporcionar una experiencia de navegación más privada al evitar que el navegador guarde información sobre las actividades en línea del usuario.
Parte 2: ¿Cómo verificar/limpiar el historial de incógnito en iPhone?
Es fácil comprobar y limpiar el historial de incógnito en un iPhone. Aquí le enseñaremos cómo hacerlo utilizando diferentes métodos efectivos. Pero primero, analicemos cómo configurar el historial de incógnito en un iPhone.
¿Cómo configurar el modo incógnito en iPhone?
Para configurar el modo incógnito en tu iPhone, sigue estos pasos:
Paso 1: Abra el navegador Safari en su iPhone.
Paso 2: Toque el ícono "Pestañas" en la esquina inferior derecha de la pantalla.
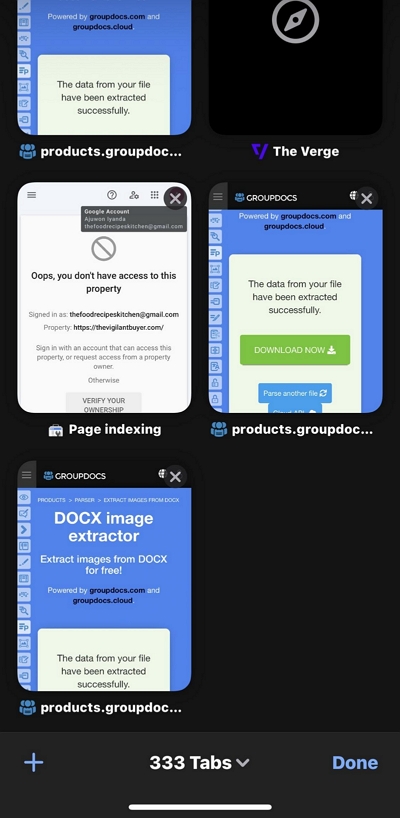
Paso 3: Toque el "ícono desplegable" junto a la cantidad de pestañas que abrió.
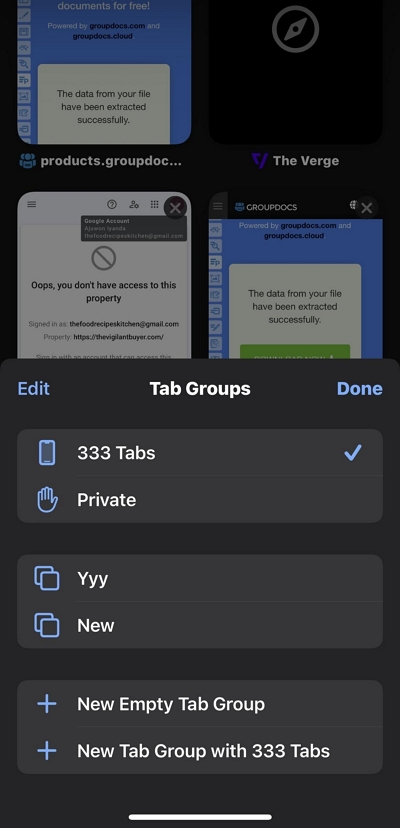
Paso 4: Seleccione "Privado" para habilitar el modo de navegación privada. Has configurado correctamente el modo incógnito en el navegador Safari.
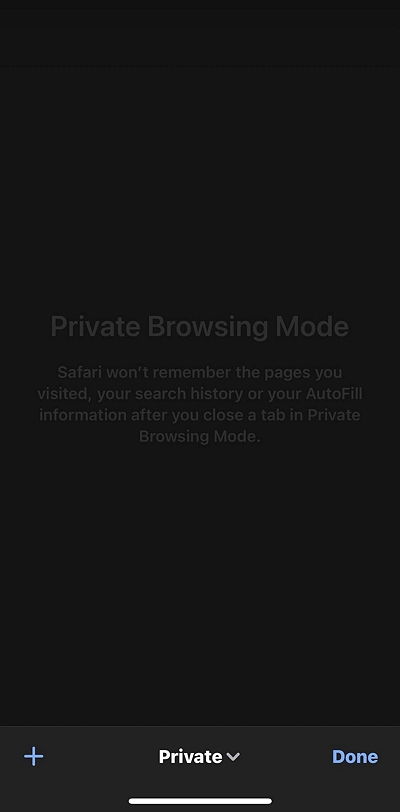
3 métodos para comprobar el historial de incógnito en iPhone
Ahora que sabes cómo configurar el modo incógnito en Safari en iPhone, profundicemos en las técnicas para verificar el historial de incógnito.
Método 1: verifique la pestaña Navegador privado en Safari
Dado que Safari no elimina los datos de navegación privada excepto cuando cierra las pestañas abiertas, puede ver el historial de incógnito en Safari verificando todas las pestañas abiertas en el modo de navegación privada.
Paso 1: Abra el navegador Safari en su iPhone y toque el ícono "Pestaña" en la parte inferior derecha de la pantalla.
Paso 2: Toque el icono "Desplegable" junto a la cantidad de pestañas abiertas. Luego, seleccione "Privado".
Paso 3: Cuando estés en "Modo privado", desplázate por todas las pestañas abiertas para ver tu historial de incógnito.
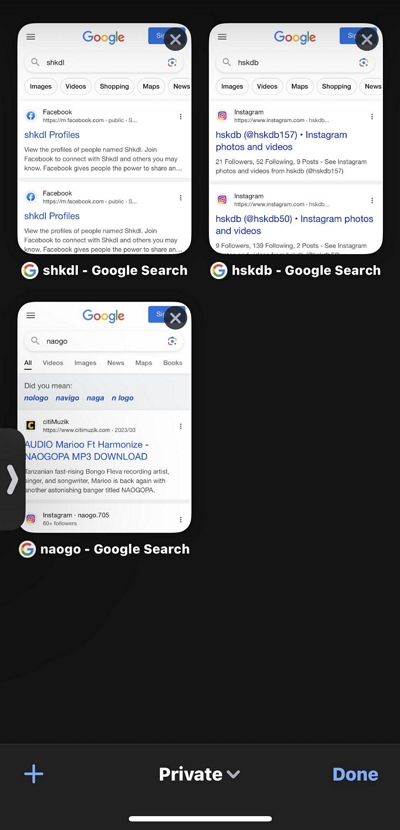
Método 2: verificar la configuración del historial del navegador
Otra forma de comprobar tu historial de incógnito en iPhone es a través de la configuración del historial del navegador. Así es cómo:
Paso 1: Vaya a la aplicación de Configuración en su iPhone.
Paso 2: Desplácese hacia abajo y toque Safari.
Paso 3: Vaya a la sección "Lista de lectura" y seleccione "Avanzado".
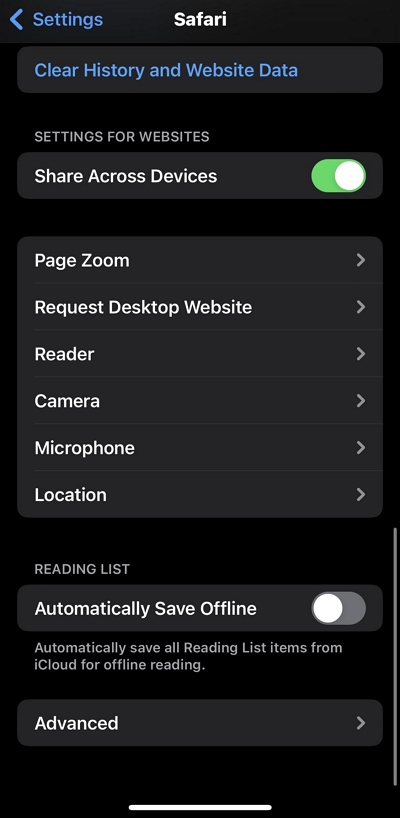
Paso 4: Toca "Datos del sitio web" para ver el historial de incógnito en tu iPhone.
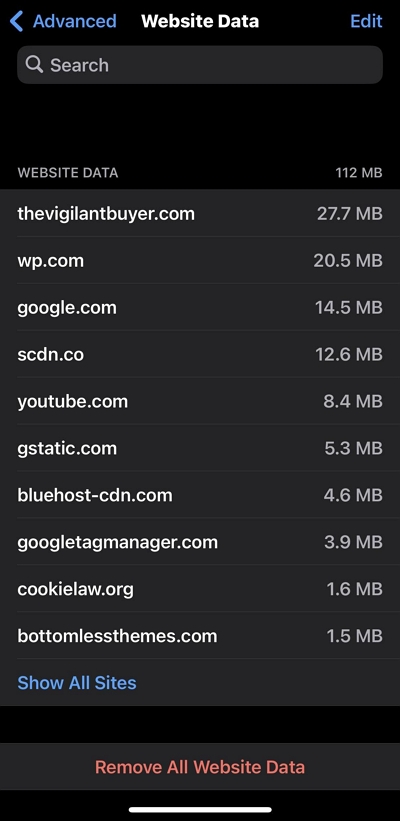
Método 3: recuperar el historial oculto del iPhone
También puedes recuperar el historial de incógnito oculto para comprobar el historial de incógnito en tu iPhone. Sin embargo, necesita un software de recuperación de datos confiable para poder realizar esta operación. Uno de esos programas es Eassiy iPhone Data Recovery.
Fácil recuperación de datos de iPhone es una herramienta profesional que incluye muchas funciones eficientes para recuperar datos en cualquier dispositivo iOS, incluidas las últimas versiones. Ya sea que esté buscando recuperar datos de iPhone, una copia de seguridad de iCloud o una copia de seguridad de iTunes, esta herramienta le proporcionará las herramientas necesarias para operar de manera eficiente sin necesidad de conocimientos técnicos.
Además, Eassiy Data Recovery admite la recuperación de varios tipos de datos de iPhone, incluido el historial de Safari, fotos, videos, mensajes y archivos adjuntos, chats de WhatsApp y mucho más.
Descargar gratis Descargar gratis Descargar gratis Descargar gratis
Características Principales
- Tasa de recuperación líder en la industria para restaurar fotos y videos de iPhone.
- Capacidad de escaneo ultrarrápida, capaz de escanear más de 1000 fotos eliminadas en segundos y capaz de recuperar más de 36 tipos de archivos perdidos.
- Recupere datos de iPhone utilizando tres modos diferentes (Dispositivo iOS, Copia de seguridad de iTunes, Copia de seguridad de iTunes) sin ninguna complicación.
- Proceso garantizado, libre de riesgos y de solo lectura, lo que garantiza que no se filtre información personal.
A continuación se explica cómo recuperar el historial oculto del iPhone utilizando Eassiy iPhone Data Recovery:
Paso 1: Conecte su iPhone a Eassiy Data Recovery en su computadora usando un cable USB compatible y seleccione "iPhone Data Recovery" en la interfaz principal. Luego, haga clic en "Recuperarse del dispositivo iOS".
Paso 2: Haga clic en "Iniciar escaneo" para comenzar a escanear su iPhone en busca de historial oculto de incógnito.
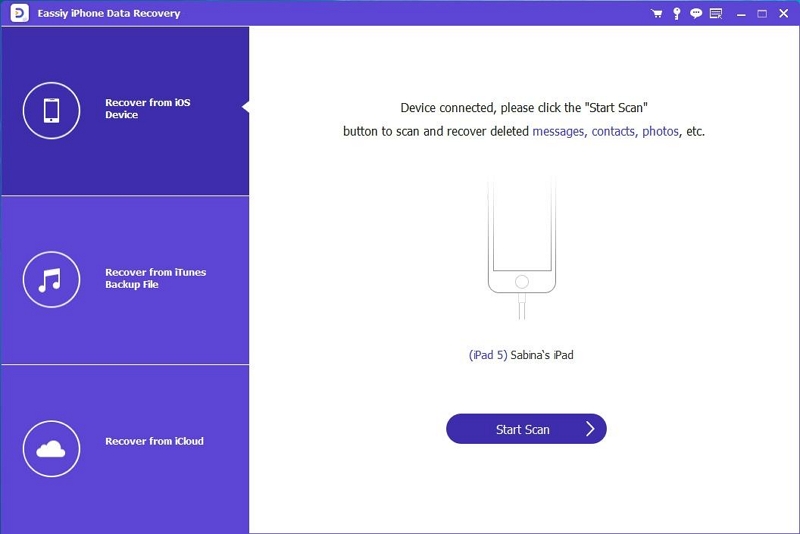
- Una vez que se complete el proceso de escaneo, se mostrará en su pantalla una lista de todos los datos detectados, incluidas fotos, videos, historial del navegador y mucho más.
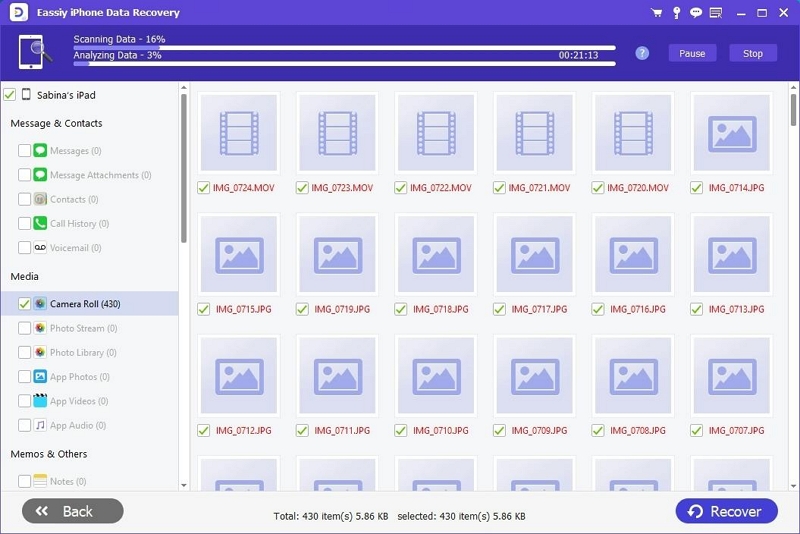
Paso 4: Obtenga una vista previa de los datos recuperados y seleccione el historial de incógnito que desea recuperar. Luego, haga clic en el botón "Recuperar" para guardar el historial de incógnito recuperado en su computadora.
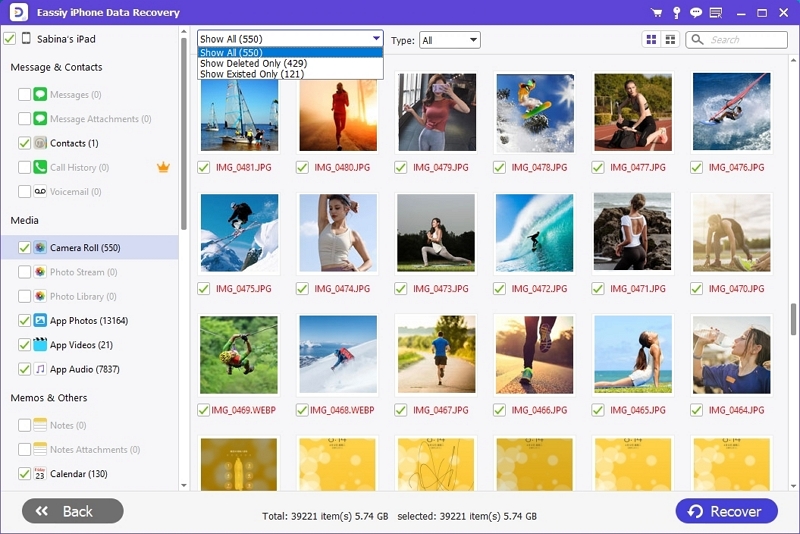
Finalmente, puedes verificar el historial que has eliminado usando Eassiy Data Recovery.
Cómo limpiar el historial de incógnito en iPhone
Habiendo comprendido los procedimientos para configurar y verificar el modo incógnito en su iPhone, aprendamos los pasos para limpiar su historial sin esfuerzo.
Paso 1: Abre la "aplicación de configuración" en tu iPhone.
Paso 2: Desplácese hacia abajo y toque "Safari".
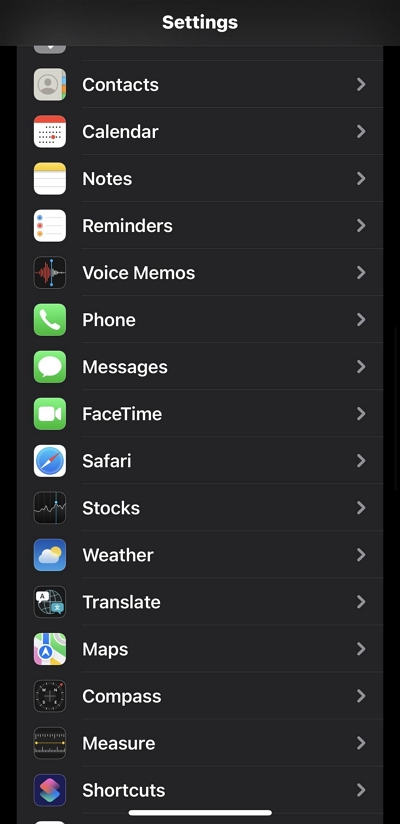
Paso 3: Toca "Borrar historial y datos del sitio web". y confirme su acción tocando "Borrar historial y datos".
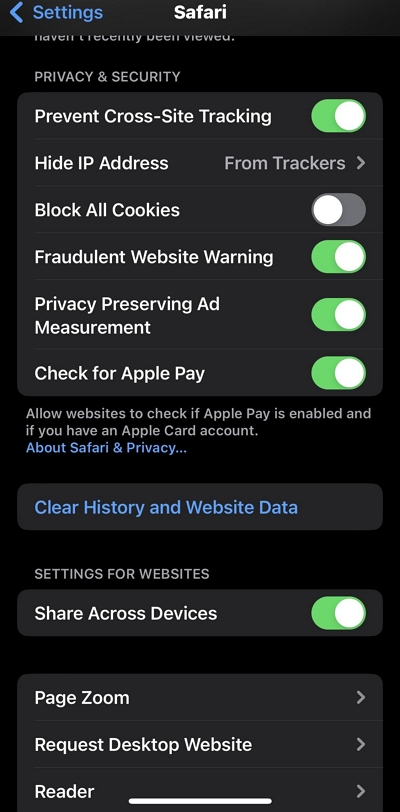
En este punto, creemos que ya sabes cómo configurar, verificar y eliminar el historial de navegación de incógnito en iPhone. Ahora, procedamos a descubrir cómo realizar la misma operación usando una computadora Mac.
Parte 3: ¿Cómo verificar/limpiar el historial de incógnito en Mac?
Verificar y limpiar el historial de incógnito en el iPhone es tan fácil como dar un paseo por el parque. Pero antes de mostrarle cómo operar, descubramos cómo configurar el navegador privado en Mac.
¿Cómo configurar el navegador privado en Mac?
Para configurar el navegador privado en Mac, sólo necesita hacer lo siguiente:
Paso 1: Inicie el navegador Safari en su Mac y haga clic en "Safari" en la barra de menú en la parte superior izquierda de la pantalla.
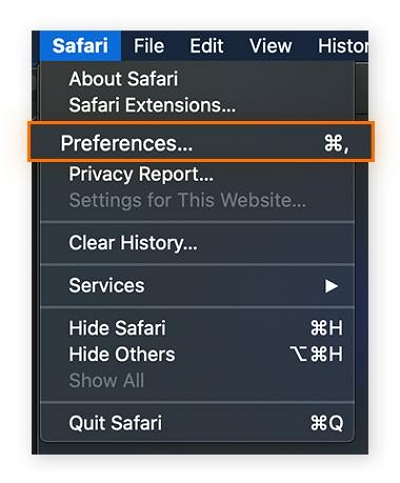
Paso 2: Seleccione "Preferencias" en el menú desplegable.
Paso 3: Haga clic en la pestaña "General" en la parte superior y haga clic en el icono "desplegable" junto a "Safari se abre con". Luego, seleccione "Una nueva ventana privada".
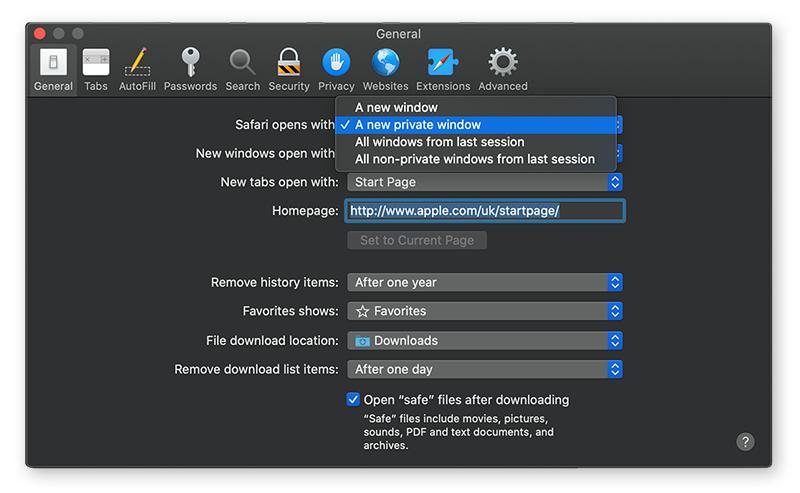
Esto permitirá que Safari abra siempre una nueva ventana privada cada vez que la utilice para navegar.
Cómo comprobar el historial de incógnito en Mac
Existen diferentes técnicas para comprobar el historial de incógnito en Mac. Puede utilizar la Terminal integrada o una herramienta de terceros como Eassiy Data Recovery. Los pasos para utilizar estas técnicas se explican a continuación.
Método 1: vaya a Utilidades > Terminal
Para consultar el historial de incógnito en tu Mac, puedes usar la Terminal. Así es cómo:
Paso 1: Abra Go en Mac y seleccione "Aplicaciones" > "Utilidades".
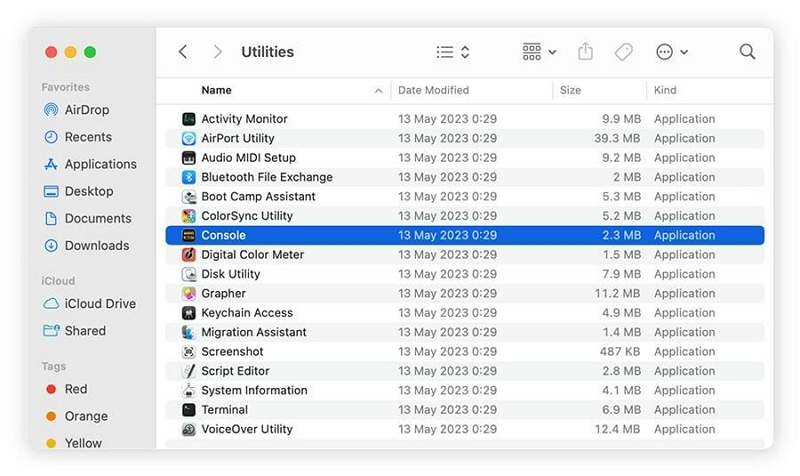
Paso 2: Haga doble clic en "Consola".
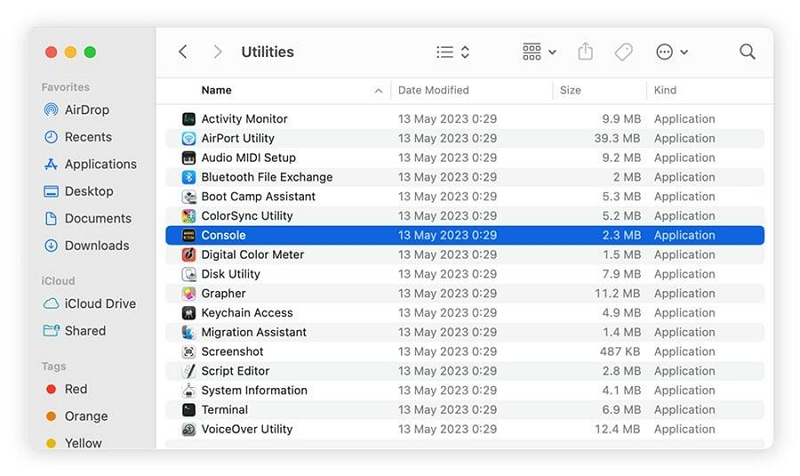
Paso 3: Seleccione su dispositivo e ingrese lo siguiente en el “cuadro de búsqueda”: any:mdnsresponder. Luego, haga clic en "Inicio" en la barra de herramientas.
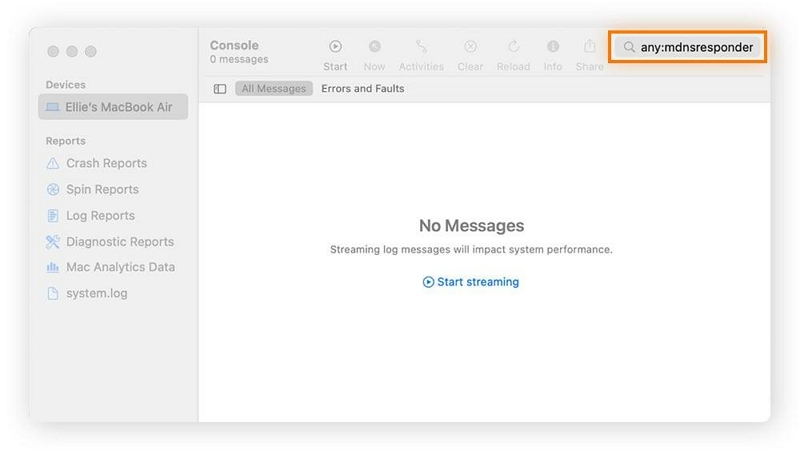
Paso 4: En “Utilidades”, haga clic en “Terminal”. Luego, ingrese el siguiente comando: sudo killall -INFO mDNSResponder y presione “Entrar”. Proporcione su contraseña de administrador cuando se le solicite.
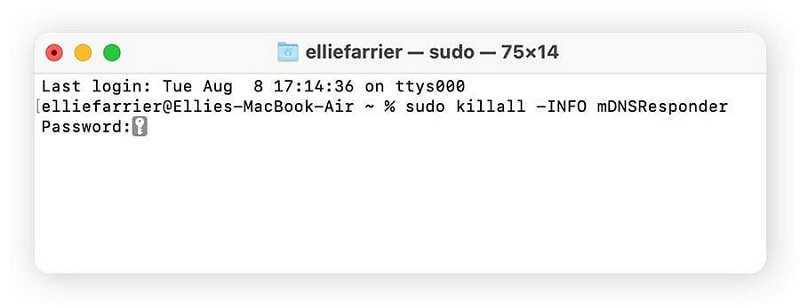
Paso 5: Ahora puedes consultar el historial de incógnito en la Terminal.
Método 2: utilice la recuperación de datos fácil
También puedes consultar el historial de incógnito en Mac utilizando el potente Fácil recuperación de datos software para Mac. Esta es una herramienta construida con algoritmos avanzados que le permite recuperar diferentes tipos de datos, incluido el historial de navegación privado.
Además, no es necesario ser un experto en tecnología para recuperar datos utilizando el software Eassiy Data Recovery. Su interfaz de usuario perfectamente integrada hace que sea fácil de usar para todos los usuarios y puede recuperar datos perdidos debido a cualquier tipo de escenario, incluida la eliminación accidental, el formato del sistema, etc. para que puedas comprobar y revisar tu navegación de incógnito.
Descargar gratis Descargar gratis Descargar gratis Descargar gratis
Los siguientes pasos explican cómo verificar el historial de navegación de incógnito en Mac usando Eassiy Data Recovery:
Paso 1: Después de instalar el software Eassiy Data Recovery en su Mac, ejecútelo y marque las casillas de verificación correspondientes junto al tipo de datos que deben recuperarse.
Paso 2: Navegue hasta la sección Unidad de disco duro (HDD) y seleccione las unidades correspondientes. Luego, presione el botón "Escanear" en la esquina inferior derecha para iniciar un "Escaneo rápido"
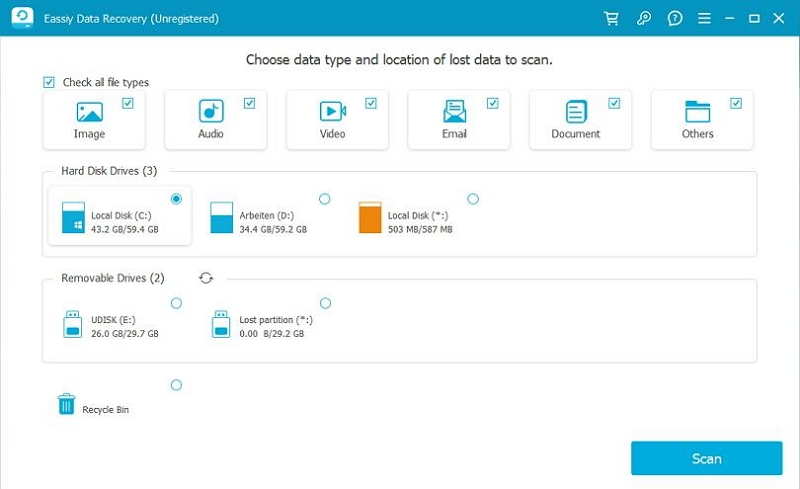
- Espere a que se complete el escaneo. Luego, la pantalla que se muestra en la imagen a continuación se mostrará en su Mac.
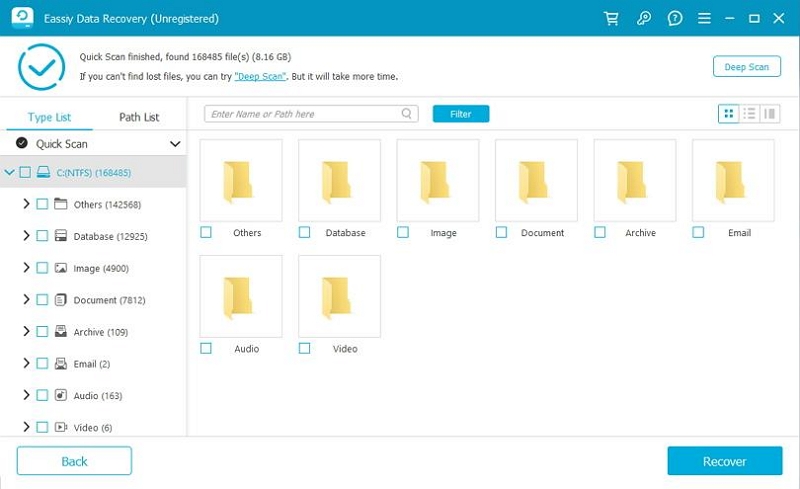
- Inspeccione los datos recuperados de su historial de navegación de incógnito. Si no puede encontrarlos, haga clic en "Escaneo profundo" para permitir que Eassiy escanee su Mac en profundidad.
Paso 3: Una vez completado el escaneo profundo, todos los datos detectados se organizarán en el formato que se muestra en la imagen a continuación.
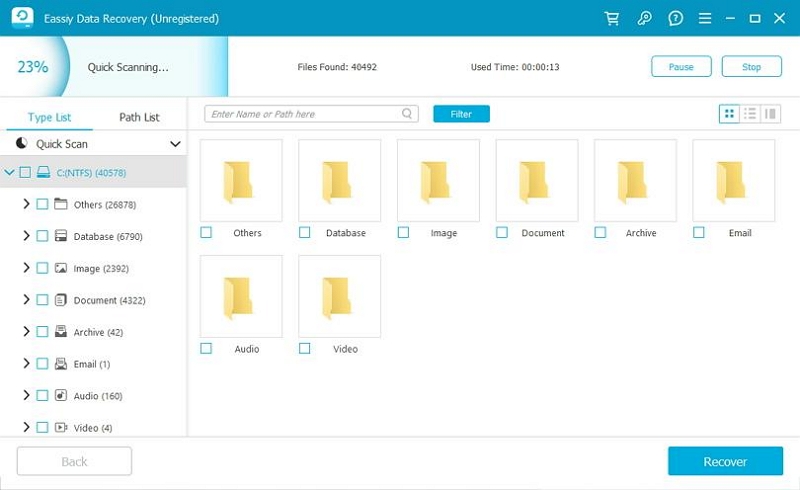
- Obtenga una vista previa de los datos y marque las casillas de verificación junto al tipo de datos que desea recuperar. Luego, haga clic en el botón "Recuperar" para recuperar y verificar el historial de incógnito de su Mac.
Cómo borrar el historial de incógnito en Mac con unos pocos clics
La mejor manera de borrar el historial de incógnito en Mac es usar Limpiador Macube - una herramienta profesional que te permite limpiar y optimizar Mac con unos pocos clics.
A diferencia de los limpiadores de Mac habituales, Macube Cleaner le permite borrar completamente su historial de incógnito sin interactuar con ningún otro dato de su Mac. Además, cuenta con el "Protector de privacidad" más confiable de la industria, lo que le permite borrar su historial de navegación privado en cualquier navegador instalado en su Mac y hacerlo inaccesible en línea y fuera de línea.
Además, Macube Cleaner se puede utilizar para optimizar el almacenamiento de Mac eliminando contenidos duplicados, archivos grandes y antiguos, imágenes similares y mucho más.
Descargar gratis Descargar gratis
Características principales:
- Borre de forma segura el historial de incógnito de Safari, Chrome y Firefox con un solo clic.
- El escaneo inteligente integral le permite eliminar archivos basura y otros archivos innecesarios como iTunes Cache, App Cache y muchos más en Mac sin esfuerzo.
- El kit de herramientas incorporado que contiene herramientas efectivas como el administrador de extensiones, el buscador de imágenes similares y la trituradora de archivos lo ayudan a eliminar permanentemente los datos no deseados.
- Potente desinstalador de aplicaciones, buscador de archivos duplicados y buscador de archivos grandes y antiguos, que liberarán grandes cantidades de almacenamiento de Mac.
Paso 1: Inicie el programa de software. Seleccione "Privacidad" en el panel izquierdo y haga clic en el botón "Escanear".
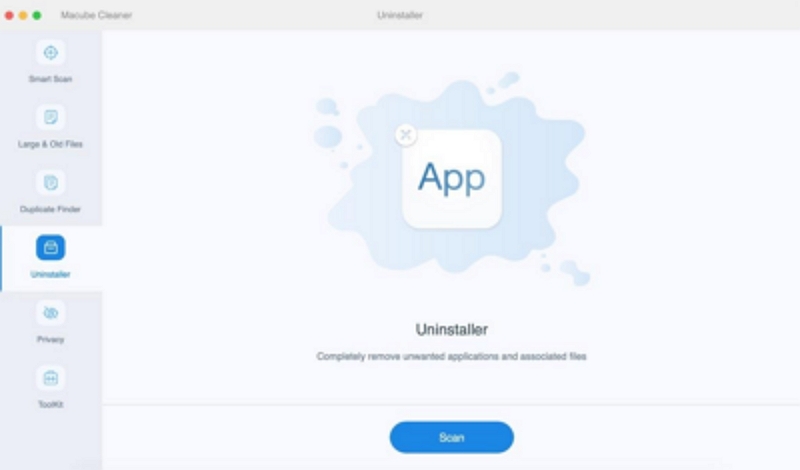
Paso 2: Una vez que haga clic en el botón "Escanear", el software comenzará a escanear los navegadores de su Mac en busca de datos confidenciales, incluidos archivos de caché, cookies, historial, descargas y mucho más.
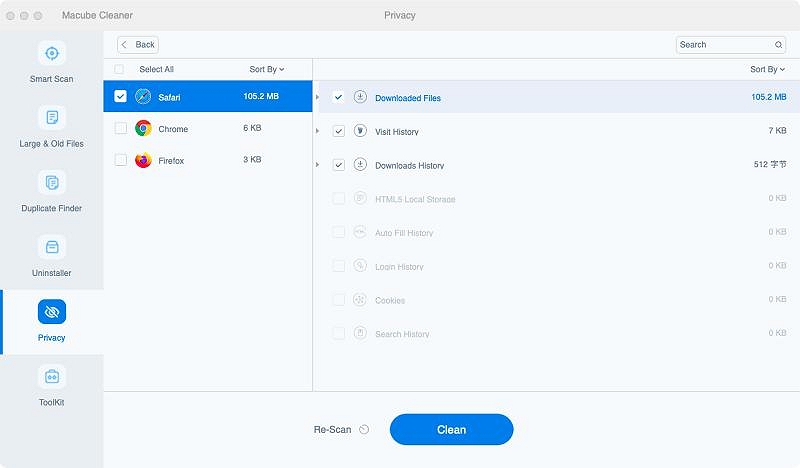
Paso 3: Finalmente, seleccione el navegador del que desea borrar el historial. Luego, marque las casillas de verificación junto a historial de autocompletar, historial de visitas, descarga de archivos, etc. Haga clic en "Limpiar" para completar la operación.
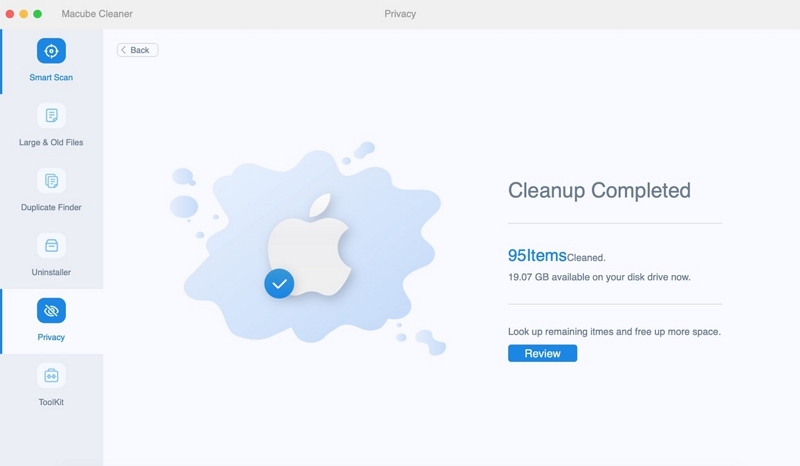
Bonificación: consejos útiles para evitar que otros vean el historial de su navegador de incógnito
Además de las técnicas recomendadas anteriormente, hay algunos consejos más que creemos que puedes adoptar para evitar que otras personas vean tu historial de navegación de incógnito. Son los siguientes:
- Utilice una VPN (red privada virtual): Una VPN cifra su conexión a Internet, lo que dificulta que su ISP o cualquier otra persona supervise sus actividades en línea. Esto agrega una capa adicional de privacidad cuando se usa el modo incógnito.
- Utilice un navegador centrado en la privacidad: Considere utilizar un navegador que priorice la privacidad, como Tor Browser, que está diseñado para el anonimato.
- Borrar periódicamente las cookies y los datos del sitio: Incluso en modo incógnito, los sitios web aún pueden rastrearlo a través de cookies y otros datos del sitio. Borre periódicamente estos datos al utilizar Macube Cleaner.
- Utilice motores de búsqueda que respeten la privacidad: Utilice motores de búsqueda como DuckDuckGo o Startpage, que no rastrean sus búsquedas y brindan más privacidad que las opciones convencionales como Google.
Preguntas Frecuentes
¿Puede Google ver mi historial de incógnito?
No, Google no puede ver tu historial de incógnito. Sin embargo, es posible que su proveedor de servicios de Internet (ISP) aún pueda rastrear sus actividades.
¿Las pestañas de incógnito tienen caché?
Es importante tener en cuenta que el modo incógnito no elimina las cookies ni el caché. Cuando abre una ventana de incógnito, los archivos de caché y las cookies aún se crean y seguirán existiendo hasta que se cierre el navegador de incógnito.
Para Concluir
Aunque el modo incógnito ofrece cierto nivel de privacidad, es importante comprender que no garantiza un anonimato total.
Para verificar y limpiar el historial de incógnito en su iPhone y Mac, siga los métodos mencionados en esta guía. Además, mientras utiliza el modo de navegación privada, recuerde seguir los consejos comentados para mejorar su privacidad y seguridad en línea.
