自推出以來,AirDrop 一直是 Apple 生態系統的一個非常有用的補充。 它使用戶可以更輕鬆地與朋友、家人或同事快速分享內容,只要他們在範圍內並且啟用了 AirDrop。
如果您剛剛購買了新的 Mac 系統,並且希望熟悉 Apple Airdrop 功能,那麼您偶然發現了正確的帖子。 在這裡,我們將引導您完成在 Mac 上開啟 AirDrop、使用它在裝置之間傳輸檔案以及解決您可能遇到的任何問題的過程。
第 1 部分:什麼是 Mac AirDrop 及其工作原理?
AirDrop 是利用藍牙和 Wi-Fi 在有限範圍內的 Apple 裝置之間建立連接的功能,讓您無需電纜或網路連線即可無縫傳輸檔案。
透過AirDrop,您可以傳輸各種類型的文件,例如文件、照片、影片等。 無論您是想從 iPhone 傳輸到 iPhone、從 iPhone 傳輸到 iPad(反之亦然),還是從 iPhone 傳輸到 Mac(反之亦然),都沒關係。
第 2 部分:如何在 Mac 上開啟 AirDrop?
要開始在 Mac 上使用 AirDrop,您首先需要啟用它。 以下是如何在任何 macOS 上快速輕鬆地開啟 AirDrop。
第一步: 在 Mac 上開啟「Finder」。 然後,轉到頂部功能表列並點擊“Go”。
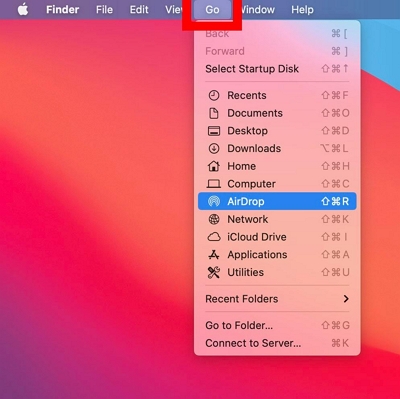
第一步: 從下拉式選單中選擇“AirDrop”。
第一步: 將出現「AirDrop」窗口,顯示附近啟用了「AirDrop」的裝置。
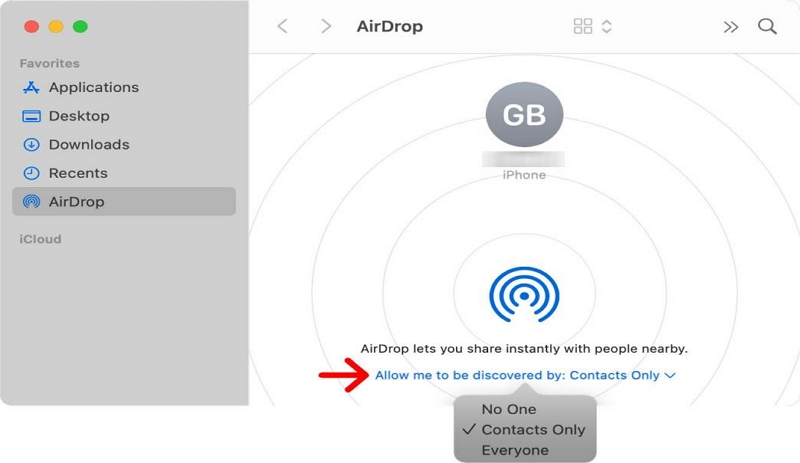
第一步: 導覽至AirDrop 視窗底部,然後選擇適合您偏好的可發現性選項- 「所有人」允許範圍內的任何Apple 裝置向您發送文件,而「僅限聯絡人」則限制向您的聯絡人清單中的人員傳輸文件。
選擇所需選項後,AirDrop 現已在您的 Mac 上啟用。
第 3 部分:如何在 Mac 上使用 AirDrop?
現在您已在 Mac 上啟用了 AirDrop,讓我們探索如何使用它在裝置之間傳輸檔案。
方法 1:如何將檔案從 Mac 空投到 iPhone
要使用 AirDrop 將檔案從 Mac 傳輸到 iPhone,您需要確保 Mac 和 iPhone 上都啟用了 AirDrop。 然後,依照以下步驟執行任務;
第一步: 找到並選擇您要在 Mac 上傳送的“檔案”。
第一步: 右鍵單擊所選的“檔案”,然後單擊右上角的“共用”按鈕。
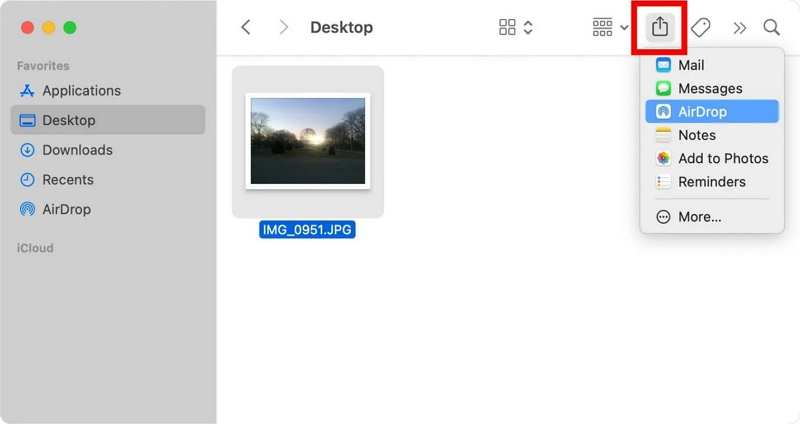
第一步: 按一下共用選項中的「AirDrop」。
第一步: 將出現可用設備的清單。 從清單中選擇您的 iPhone。
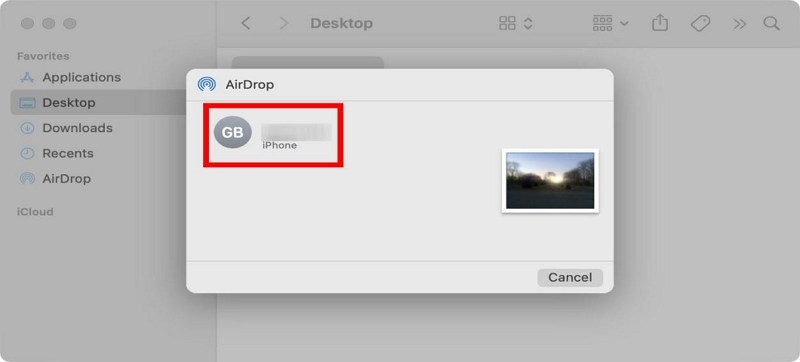
第一步: 在您的 iPhone 上,將出現一條通知,要求您接受傳入的檔案。 點選“接受”開始傳輸。
文件將保存在您的 iPhone 上,供您存取。
方法 2:如何將檔案從 iPhone 空投到 Mac
將檔案從 iPhone 空投到 Mac 的步驟非常相似。 您要做的就是在兩台裝置上啟用AirDrop功能,並使用以下步驟來完成操作;
第一步: 在 iPhone 上開啟要傳送的檔案或照片。
第一步: 點擊“共享”按鈕,通常由帶有向上箭頭的框表示。
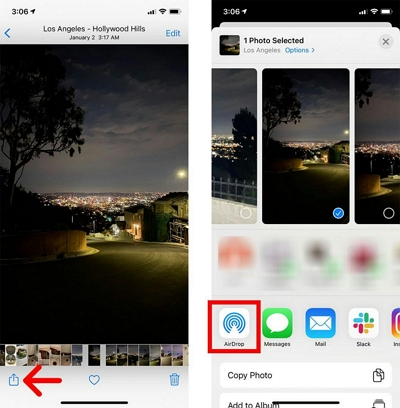
- 從共用選項中,選擇“AirDrop”。
第一步: 您應該會在螢幕上看到可用設備的清單。 從清單中選擇您的 Mac 電腦。
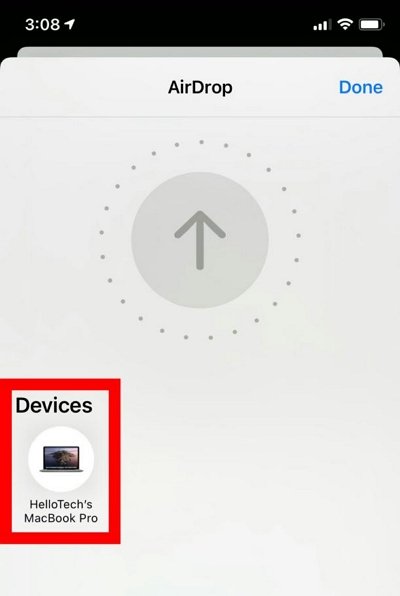
第一步: 您應該會在 Mac 螢幕上看到一條通知,要求您接受傳入的文件。 按一下“接受”開始傳輸。
第 4 部分:如何解決 AirDrop 無法運作的問題?
以上是從 Mac 到 iPhone 之間 AirDrop 檔案的官方方法,反之亦然。 然而,就像 Apple 裝置上的所有功能一樣,AirDrop 功能也容易出錯。
因此,如果您遇到 AirDrop 在 Mac 上無法正常運作的任何問題,以下故障排除提示應該可以幫助您輕鬆解決這些問題。
- 確保您的 Mac 和您嘗試將檔案傳輸到的裝置上都啟用了 AirDrop。
- 檢查兩台裝置上的藍牙和 Wi-Fi 是否均已開啟且正常運作。
- 驗證兩個設備是否在彼此的範圍內。
- 重新啟動您的 Mac 和其他 Apple 裝置。
- 在 Mac 上停用並重新啟用 AirDrop。
- 重置兩台裝置上的網路設定。
- 將您的 Mac 和其他 Apple 裝置更新至最新的軟體版本。
如果問題仍然存在,您可以造訪 Apple 支援或諮詢 Apple 社群以獲取進一步協助。
第 5 部分:找不到您想要透過 AirDrop 傳送的檔案?
如果您在 Mac 上找不到要透過 AirDrop 傳送的文件,可能是因為裝置上儲存的文件和文件混亂。 為了讓您的數位生活井然有序並使 AirDrop 更加高效,請考慮使用可靠的清潔工具,例如 魔方清潔劑.
Macube Cleaner 是一款令人難以置信的軟體,可協助您清理不必要的檔案、優化儲存空間並提高 Mac 的整體效能。
以下是如何使用 Macube Cleaner 整理 Mac 的方法,以便您可以輕鬆找到要透過 AirDrop 發送的檔案:
步驟二 在 MacBook 上啟動 Macub Cleaner 應用程式。 找到並點擊“智慧掃描”功能,然後按一下“智慧掃描”按鈕。
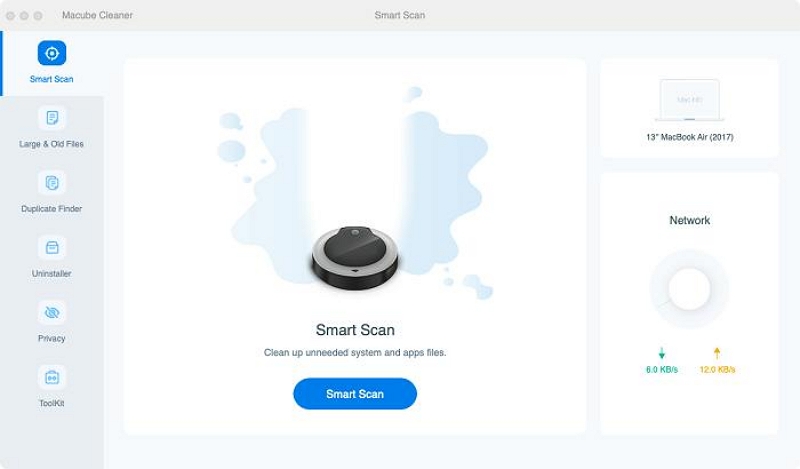
步驟 2.Macube Cleaner 將開始掃描 Mac 硬碟上的快取檔案、cookie、電子郵件附件、iTunes 資料、iMessage 歷史記錄和其他垃圾資料。 然後,所有找到的檔案將按不同的類別排列,您可以透過點擊檔案旁邊的「放大鏡」來預覽檔案。
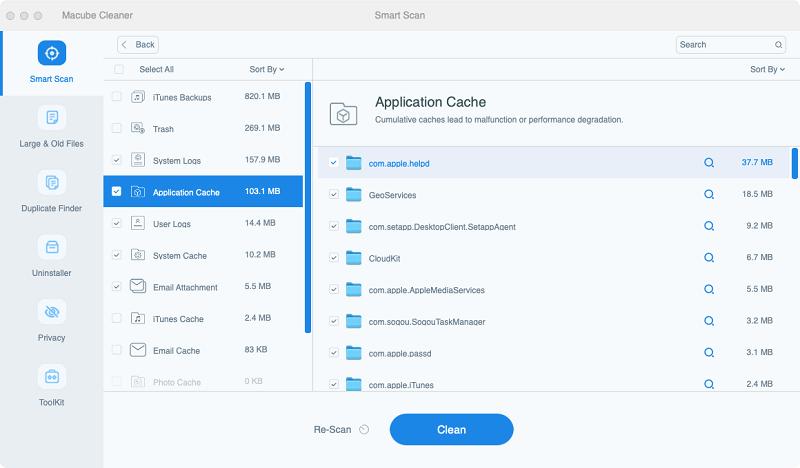
步驟3.最後,選擇垃圾文件和其他無用文件,然後按一下「清理」按鈕完成操作。 這應該只需要幾分鐘。
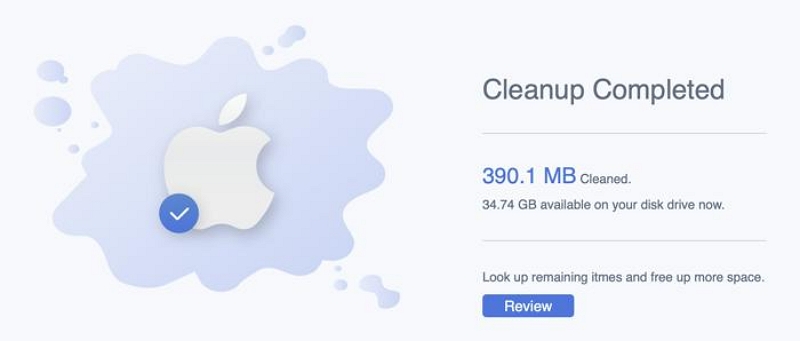
清理過程完成後,您將擁有一台更乾淨、更有條理的 Mac,從而更輕鬆地找到您想要透過 AirDrop 共享的檔案。
結論
AirDrop 是一項很有價值的功能,可以簡化 Apple 裝置之間的檔案傳輸。 透過遵循本指南中概述的步驟,您可以輕鬆地在 Mac 上開啟 AirDrop,使用它與 iPhone 之間傳輸文件,並解決任何潛在的 AirDrop 相關問題。 此外,Macube Cleaner 是一款出色的工具,可協助您保持 Mac 整潔並優化其效能,從而增強您的 AirDrop 體驗。