蘋果設備的默認網絡瀏覽器 Safari 並不是某些 Mac 用戶的首選,這一點存在一些爭議。 雖然這可能是由於個人喜好或需要具有更多功能的不同瀏覽器,但其中一些人想知道是否可以從 Mac 上卸載 Safari。 嗯,卸載 Safari 的過程可能有點複雜,具體取決於 macOS 版本。 但作為技術專家,我們創建了這份完整的指南來教授不同的技術,幫助您在 Mac 上卸載 Safari,而不會影響系統的操作。
第 1 部分:在 Mac 上卸載 Safari 之前需要了解的事項
在深入了解卸載過程之前,您需要了解有關在 Mac 上卸載 Safari 的一些重要事項。 它們包括以下內容;
1. Mac或iPhone上的Safari可以卸載嗎?
如前所述,在 Mac 上卸載 Safari 可能很複雜,具體取決於您使用的 macOS 版本。 在舊版本的 macOS 中,可以完全卸載 Safari,而在新版本中,不建議這樣做。 支持完全卸載 Safari 瀏覽器的 MacOS 版本包括 Big Sur 及之前版本,而最新版本的 macOS,如 Monterey 和 Ventura 不支持卸載 Safari(您只能在此類 macOS 版本上重置 Safari。而且,您不能從您的iPhone 或iPad 上徹底卸載Safari,因為Safari 是iOS 系統的組成部分,無法刪除。
2. 在 Mac 上刪除 Safari 的風險
從 Mac 中刪除 Safari 可能會產生以下後果:
- 喪失某些功能: 某些應用程序和網站可能依賴 Safari 來實現特定功能,卸載 Safari 可能會導致這些功能丟失。
- 兼容性問題:某些 macOS 功能和更新可能依賴於 Safari,刪除它可能會導致與其他軟件的兼容性問題。
- 系統不穩定: 刪除 Safari 等系統應用程序可能會破壞 macOS 的穩定性,從而導致意外錯誤或崩潰。
綜上所述,在決定從 Mac 上卸載 Safari 之前,權衡利弊非常重要。
第 2 部分:在 Mac 上卸載 Safari 應用程序及其數據而不受影響的最佳方法 - 專家的選擇
在 Mac 上卸載 Safari 時,始終建議使用可靠且高效的卸載程序。 最好的選擇之一是 馬庫貝。 Macube 是一款綜合軟件程序,可以刪除 Mac 上的任何類型的應用程序,包括 Safari。 它允許您刪除瀏覽器歷史記錄、緩存、擴展程序等等。 此外,它還支持隱私保護器,讓您可以安全可靠地刪除所有敏感數據。 該工具的另一個顯著功能是擴展管理器,它允許您管理 Safari 瀏覽器上的所有擴展。 只需點擊幾下即可。
主要特徵:
- 應用程式解除安裝程式: 完全卸載 Safari 及其所有組件,包括關聯的文件和文件夾、首選項、緩存和插件。
- 隱私保護者:從瀏覽器中安全刪除敏感的瀏覽器歷史記錄、緩存和垃圾。
- 智能掃描: 自動掃描佔用系統存儲空間的垃圾、歷史記錄和不必要的文件,只需一鍵刪除即可。
- 擁有許多附加功能,如重複文件查找器、大文件查找器等。
以下是在 Mac 上使用 Macube 卸載 Safari 的步驟:
步驟 1: 在 Mac 上下載並安裝 Macub Cleaner。
步驟 2: 啟動已安裝的程序並選擇左側的卸載程序。 然後,點擊掃描按鈕開始掃描過程。

步驟 3: Macube Cleaner 將在屏幕上顯示 Mac 上所有檢測到的應用程序。 從應用程序中選擇“Safari”。

步驟 4: 之後,選擇與 Safari 相關的相關文件,然後單擊“清理”按鈕以從 Mac 上完全卸載 Safari。

第 3 部分:如何使用終端在 Macbook 上卸載 Safari(macOS Big Sur 或更早版本)
如果您使用的是 Big Sur 等舊版本的 macOS 或更早版本,則可以使用內置終端功能通過命令行指令卸載 Safari。 但您需要先禁用 SIP(系統完整性保護)才能完成卸載過程。 繼續閱讀以了解此方法的工作原理;
步驟 1:禁用 SIP(系統完整性保護)
- 重新啟動 Mac 計算機並在重新啟動過程中按住 Command+R 快捷鍵。
- 完成上述操作後,您的 Mac 應進入“恢復模式”。 導航到菜單欄並選擇實用程序 > 終端。
- 將以下命令粘貼到終端窗口中; csrutil禁用
- 最後,單擊 Enter 鍵即可立即禁用 SIP。 然後,重新啟動 Mac 並登錄系統。
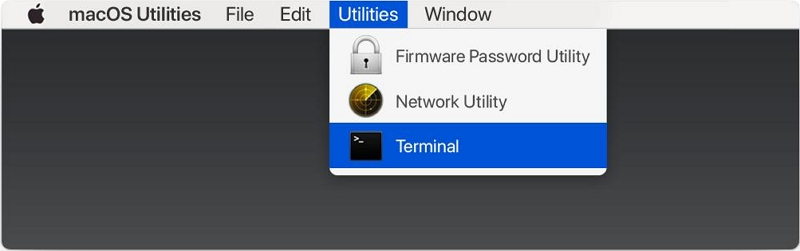
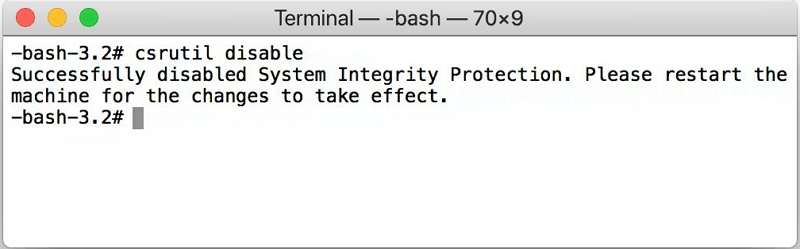
步驟 2:從 Mac 卸載 Safari
- 轉至“應用程序”目錄中的“實用程序”文件夾或使用 Spotlight 搜索。 然後,終端功能並單擊它。
- 在終端中,輸入以下命令以獲得管理權限: sudo mount -uw /Systems/Applications
- 按 Enter 鍵並在出現提示時提供您的密碼。
- 接下來,輸入命令; cd /Applications/ 導航到應用程序目錄。
- 最後輸入命令; sudo rm -rf Safari.app/ 或 sudo rm -rf ~/mount/Applications/Safari.app 刪除 Safari 應用程序。
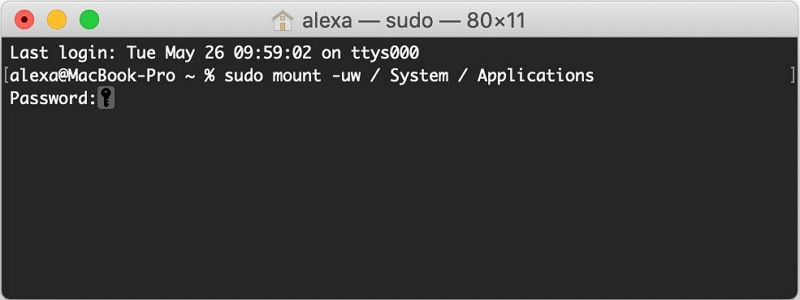
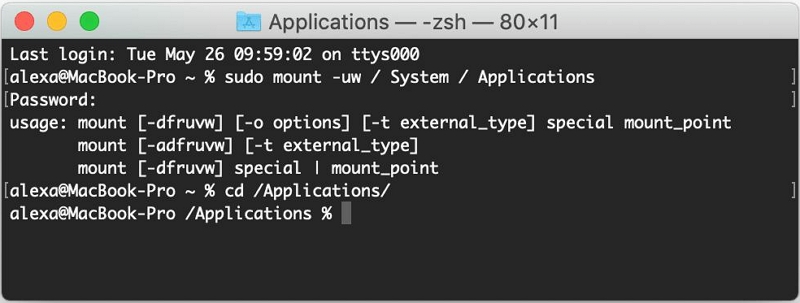
這就是如何使用終端在 Mac 上卸載 Safari。 但需要注意的是,此方法僅適用於 macOS Big Sur、Mojave、Catalina 及更早版本。 另外,卸載過程應謹慎執行
第 4 部分:如何在 Mac 上手動卸載 Safari(適用於 macOS Yosemite 或更早版本)
如果您運行的是 macOS Yosmite 或更早版本,則可以手動卸載 Safari。 儘管該過程需要瀏覽系統文件,但它可以有效地完成工作。 請按照以下步驟手動卸載 Mac 上的 Safari;
步驟 1: 打開 Finder 並導航到 Applications 文件夾。
步驟 2: 從菜單欄打開“前往”菜單,然後選擇“前往文件夾”。 然後,一一輸入以下路徑並刪除找到的任何與 Safari 相關的文件:
- /圖書館/應用支持/
- /圖書館/通訊錄插件/
- /圖書館/緩存/
- /庫/首選項/
- /圖書館/已保存的申請狀態/
- /圖書館/應用程序支持/ CrashReporter /
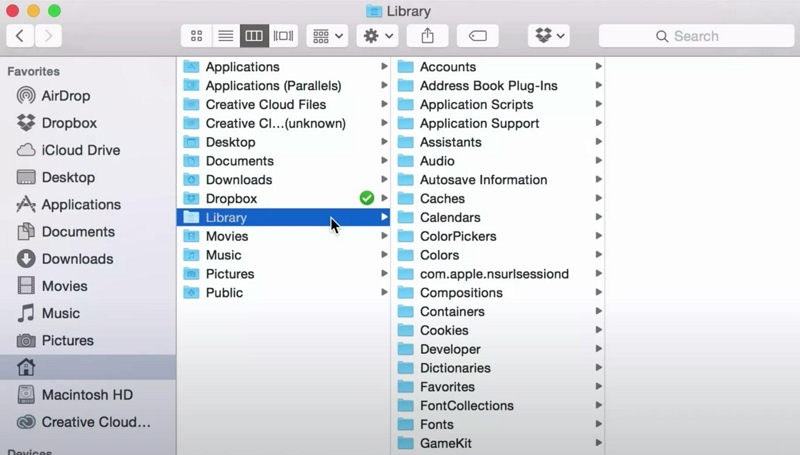
步驟 3: 將 Safari 拖至垃圾桶。 然後,確保在刪除 Safari 應用程序及其關聯文件後清空垃圾箱。
第 5 部分:如何在 Mac 上重置 Safari
如果您想提高 Safari 的性能而不完全卸載它,您可以將瀏覽器重置為其默認設置。 這將清除所有累積的緩存、歷史記錄和擴展,從而有可能提高其速度和響應能力。 以下是在 Mac 上重置 Safari 的方法:
適用於 Safari 版本 16.4 - 11
步驟 1: 轉到 Safari 菜單,選擇“首選項...”(macOS Monterey 及更早版本)或“設置”(macOS Ventura)
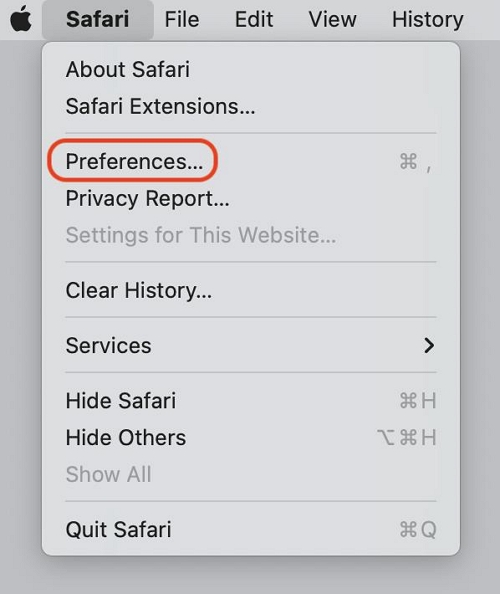
對於 macOS 文圖拉
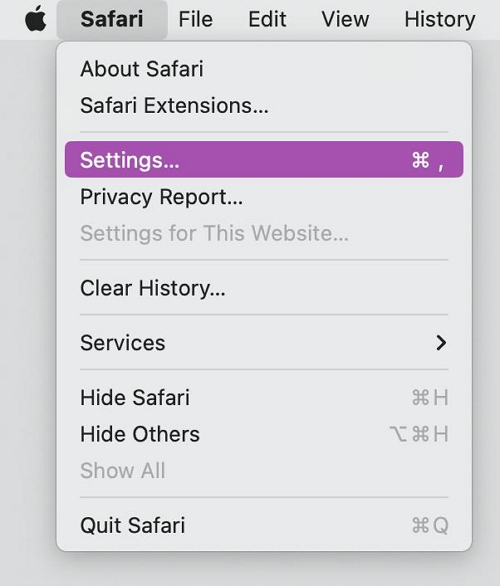
步驟 2: 導航到頂部並從新窗口中選擇“隱私”,然後單擊“管理網站數據”按鈕。
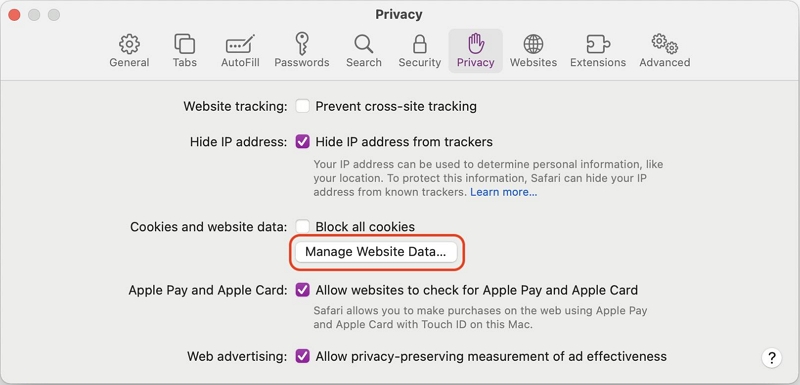
步驟 3: 在下一個對話框中單擊“全部刪除”。 然後,系統會詢問您是否確實要刪除計算機上網站存儲的所有數據。
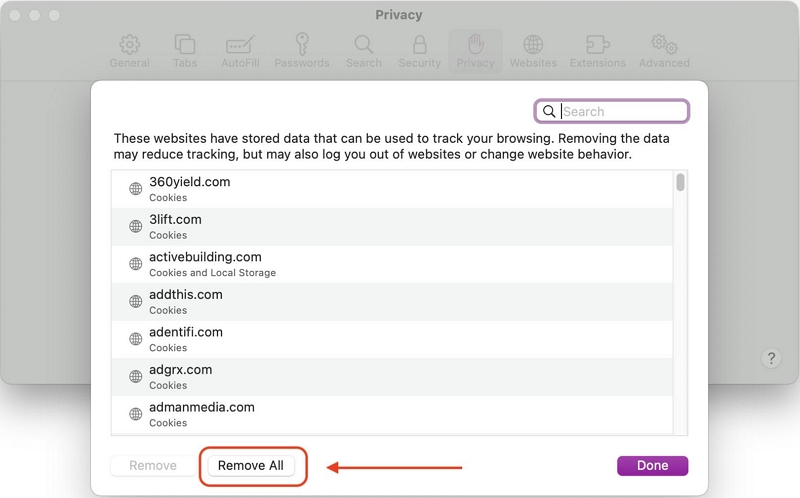
步驟 4: 最後,選擇“立即刪除”以清除可用於跟踪您的瀏覽的數據。
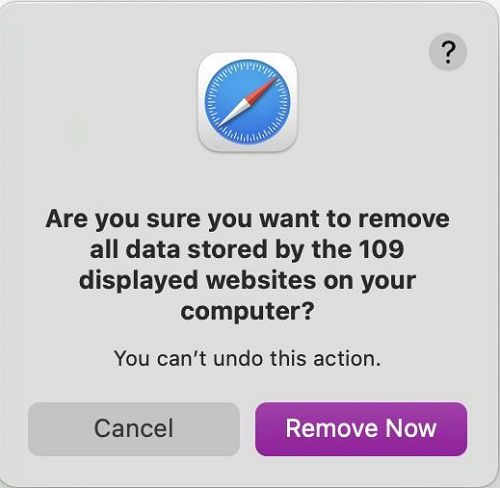
完成上述操作後,您將需要清除緩存。 為此,請啟用“開發”模式以清除 Safari 緩存。 然後,從 Safari 菜單欄中選擇 Safari > 首選項 > 高級選項卡。
- 勾選“在菜單欄中顯示開髮菜單”旁邊的複選框。
- 選擇“開發”>“清空緩存”。
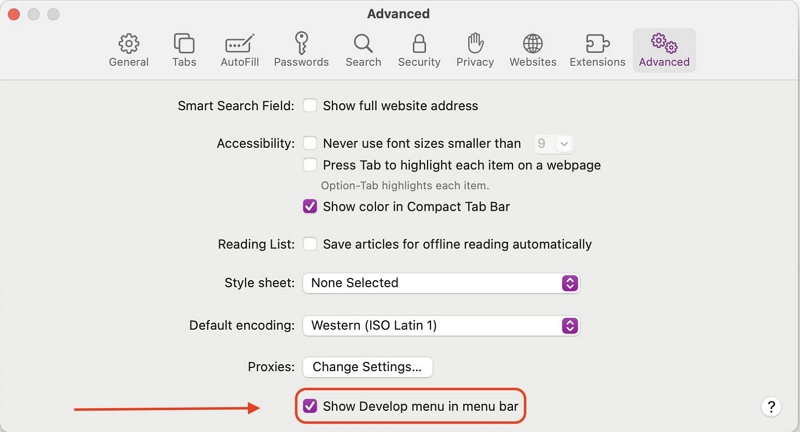
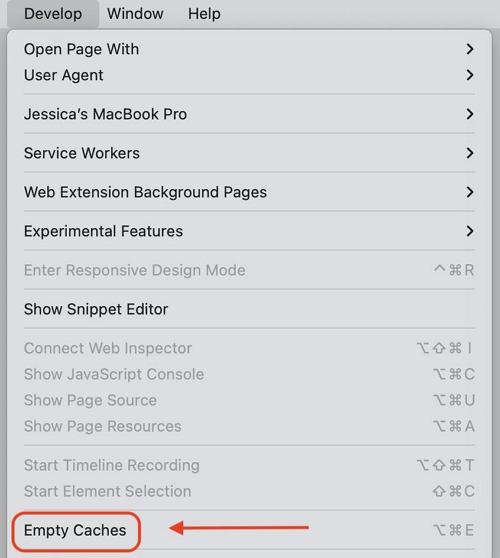
適用於 Safari 版本 10 和 9
步驟 1: 在 Safari 菜單中選擇“首選項...”。
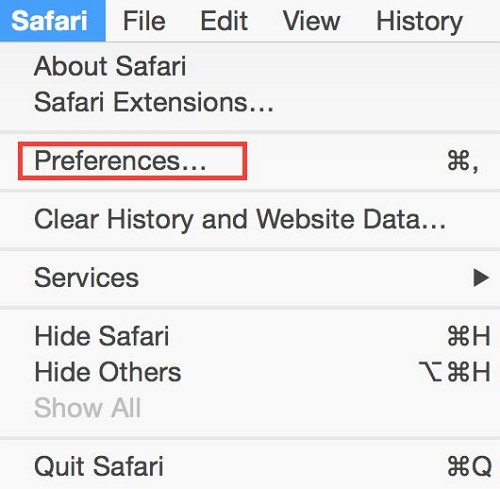
步驟 2: 單擊頂部的“隱私”按鈕,然後選擇“刪除所有網站數據”。 然後,一旦系統詢問您是否要刪除網站在計算機上存儲的所有數據。
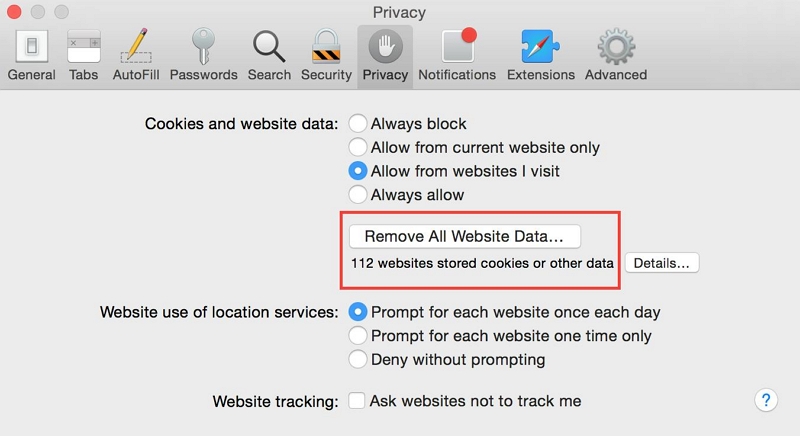
步驟 3: 選擇“立即刪除”以清除可用於跟踪您的瀏覽的數據。
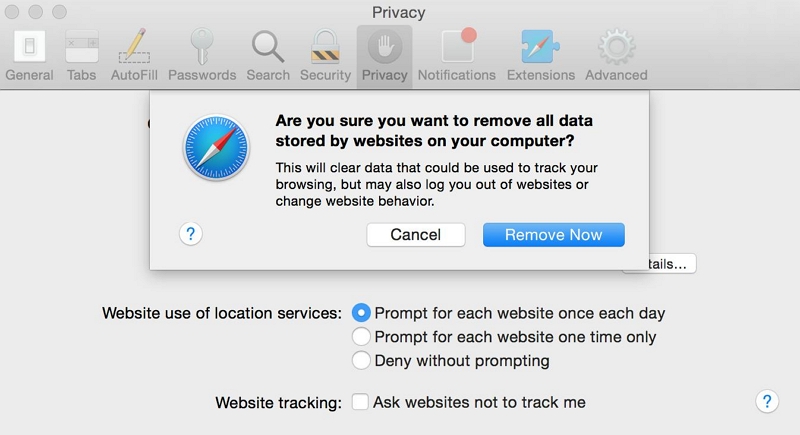
步驟 4: 要清除緩存,請啟用開發模式以清除 Safari 緩存:然後,從 Safari 菜單欄中單擊 Safari > 首選項 > 高級選項卡。
步驟 5: 勾選“在菜單欄中顯示開髮菜單”旁邊的複選框。
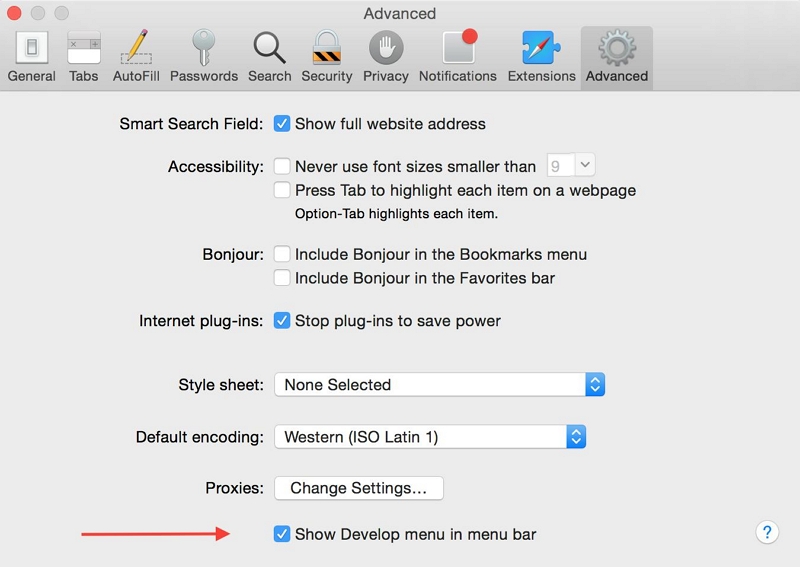
步驟 6: 從菜單中選擇“開發”,然後單擊“清空緩存”。
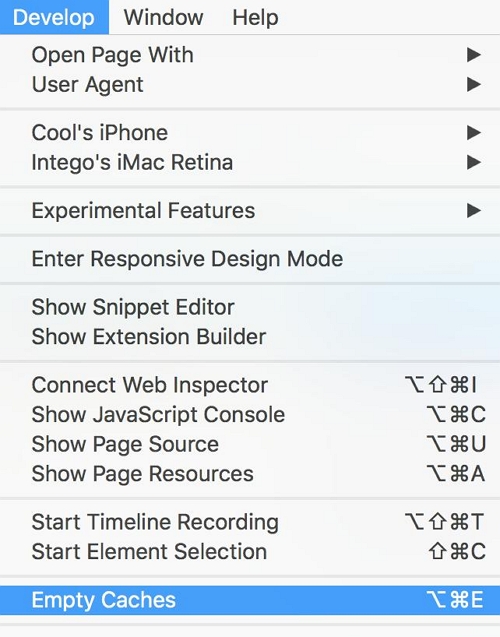
適用於 Safari 版本 8 - 5
步驟 1: 導航至菜單欄並選擇 Safari >“重置 Safari”。
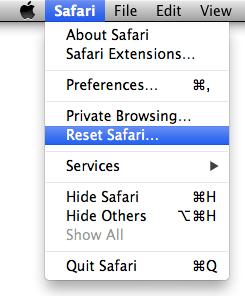
步驟 2: 屏幕上將出現一個彈出窗口,如下所示。 勾選相關複選框並單擊重置以完成。
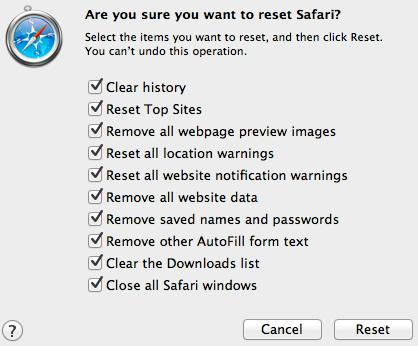
第 6 部分:如何在 iPhone 和 iPad 上禁用 Safari
雖然您無法從 iPhone 或 iPad 上卸載 Safari,但您可以將其禁用為默認瀏覽器並使用其他瀏覽器。 以下是在 iOS 設備上禁用 Safari 的方法:
步驟 1: 轉到 iPhone 或 iPad 上的“設置”應用。
步驟 2: 向下滾動並點擊 Safari。
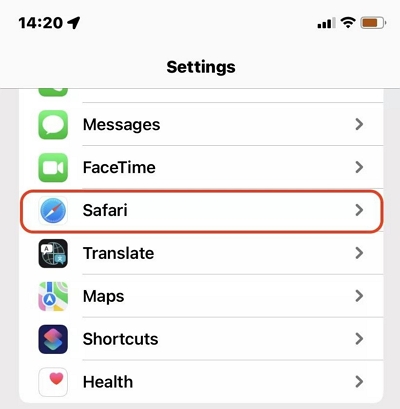
步驟 3: 在 Safari 設置頁面中,點擊“清除歷史記錄和網站數據”以刪除任何存儲的瀏覽數據。
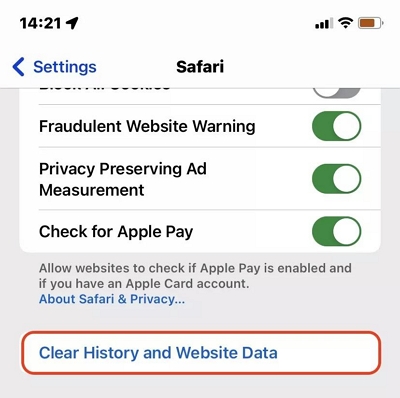
步驟 4: 接下來,返回主設置頁面並點擊屏幕時間。
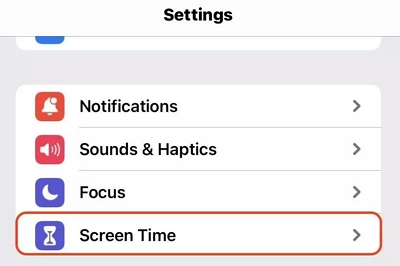
步驟 5: 選擇內容和隱私限制。 然後,選擇“允許的應用程序”並關閉 Safari 旁邊的開關。
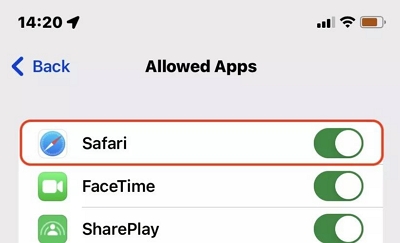
步驟 6: 完成上述操作後,轉到主設置頁面並點擊 Chrome。 然後,選擇默認瀏覽器應用程序並選擇 Chrome。
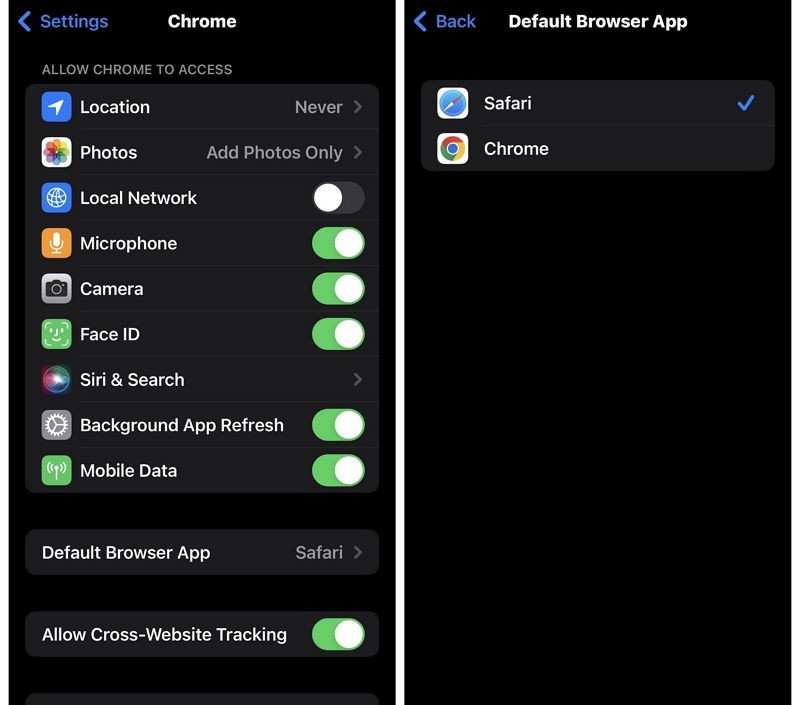
結論
雖然不建議在較新的 macOS 版本上卸載 Safari,但上述方法是完美完成工作的最有效方法。 無論您使用的是最新版本還是早期版本的 macOS,您只需按照本文討論的相關方法中概述的步驟操作即可。 總之,在繼續卸載或修改系統應用程序之前,請記住權衡利弊。