Grammarly 無疑是許多人的首選工具,為提高我們的寫作技能提供了寶貴的幫助。 從撰寫電子郵件到創建演示文稿,再到撰寫論文,這個語法檢查工具幫助我們許多人完善了我們的散文。 也許您想從 Mac 上卸載 Grammarly,請不要驚慌。 在這篇文章中,我們討論了從 Mac 上卸載 Grammarly 的不同過程,確保乾淨、輕鬆地刪除。 您甚至不需要成為精通技術的用戶即可操作。 請繼續關注我們以了解更多信息。
第 1 部分:什麼是語法?
Grammarly 是一款人工智能驅動的寫作助手,可提供實時語法、拼寫和風格建議。 它可以幫助您提高寫作清晰度和連貫性,同時避免常見錯誤。 Grammarly 被個人、學生、專業人士和企業廣泛使用,已成為提煉和完善書面內容的流行選擇。 此外,它支持多種寫作風格,與各種平台集成,並提供建議更改的解釋。
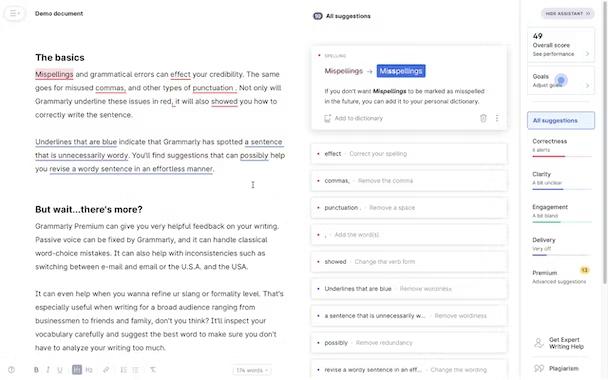
第 2 部分:為什麼要在 Mac 上卸載 Grammarly?
儘管 Grammarly 對某些人來說可能很重要,但在某些情況下可能需要您從 Mac 系統中卸載它。 其中一些包括:
情況1:只想刪除Mac上的Grammarly浮動圖標
如果您發現 Grammarly 浮動圖標給您的 Mac 帶來不便或影響某些操作,您可能需要將其刪除。 浮動圖標有時會妨礙其他應用程序或分散注意力。
情況2:釋放存儲空間
另一方面,如果您不想再使用 Grammarly 或者只是想釋放 Mac 上的空間,您可能需要完全刪除該應用程序。
第 3 部分:如何從 Mac 中刪除 Grammarly
有兩種方法可以從 Mac 刪除 Grammarly 應用程序。 您可以使用手動方法或使用應用程序卸載程序的幫助。 無論您選擇哪種方式來完成工作,我們都將在下面向您展示如何操作。 繼續閱讀。
方法1:在Mac上完全卸載Grammarly及其關聯文件並清理緩存
完全卸載 Grammarly 並清理 Mac 上的緩存的最簡單方法之一是使用第三方卸載程序,例如 魔方清潔劑。 該工具允許您使用先進的算法輕鬆地從 Mac 上卸載 Grammarly 及其殘留物。使用 Macube Cleaner,您只需單擊一下即可刪除 Grammarly Mac 及其相關文件。 它還支持其他有用的功能,例如隱私清理器、車床文件查找器、重複文件查找器、瀏覽器擴展管理器和文件粉碎機。 此外,該工具還支持智能掃描,讓您輕鬆查找和檢測佔用 Mac 存儲空間的垃圾和未使用的文件。
步驟 1: 在 Mac 上下載並安裝 Macub
步驟 2: 啟動 Macube 並從左側界面中選擇卸載程序。 然後,單擊掃描並等待它掃描您的系統以查找已安裝的應用程序。

步驟 3: 在掃描的應用程序列表中找到“Grammarly”並選擇它。

步驟 4: 單擊“清潔”按鈕。 Macube 現在將卸載 Grammarly 並從 Mac 中刪除所有關聯的文件和緩存,從而釋放寶貴的磁盤空間。

方法 2:從 Mac 手動卸載 Grammarly
如果您希望手動卸載 Grammarly,我們可以滿足您的需求。 但問題是手動卸載過程不允許您同時刪除 Grammarly 應用程序及其關聯文件。 您需要先刪除該應用程序,然後再刪除關聯的文件。 請按照以下步驟查看如何完成此操作;
步驟 1: 如果 Grammarly 當前正在運行,請退出。
步驟 2: 打開 Mac 上的“應用程序”文件夾。
步驟 3: 找到 Grammarly 應用程序並將其拖到廢紙簍中。
步驟 4: 現在您已經成功卸載了 Grammarly 應用程序,接下來就是查找並刪除 Grammarly 的支持文件。
為此,請打開 Finder 並按 Command+Shift+G。 然後,在“轉到文件夾”窗口中,輸入“~/Library”並單擊“轉到”。
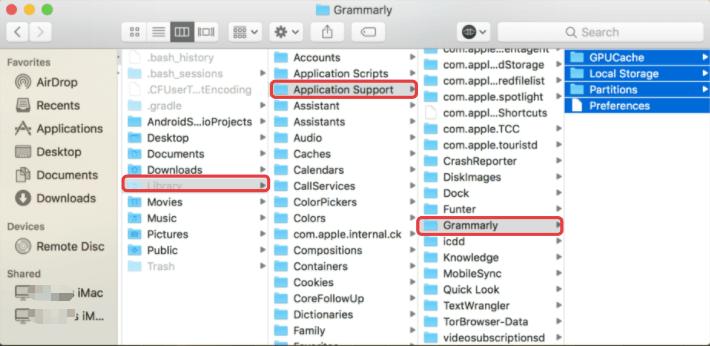
步驟 5: 一一導航到以下文件夾並刪除與 Grammarly 相關的所有文件或文件夾:
- 〜/圖書館/應用支持/
- 〜/圖書館/緩存/
- 〜/圖書館/保存的申請狀態/
步驟 6: 清空廢紙簍以從 Mac 中永久刪除 Grammarly。
第 4 部分:如何從 Mac 上的瀏覽器卸載 Grammarly 擴展
上述方法允許您從 Mac 卸載 Grammarly 應用程序及其關聯文件。 但是,如果您想從瀏覽器中卸載 Grammarly 擴展程序怎麼辦? 繼續閱讀以了解如何在不同的瀏覽器上完成工作。
方法 1:如何一鍵自動從 Mac 上的所有瀏覽器卸載 Grammarly 擴展
幸運的是,您可以使用 Macube 自動從 Mac 計算機上的所有瀏覽器中卸載 Grammarly 擴展程序。 是的,如前所述,Macube 支持內置擴展管理器,它允許您輕鬆管理 Mac 瀏覽器擴展和插件。 您只需使用以下步驟即可進行操作;
步驟 1: 打開Macube Cleaner並選擇左下角的Toolkit。 然後,選擇擴展。
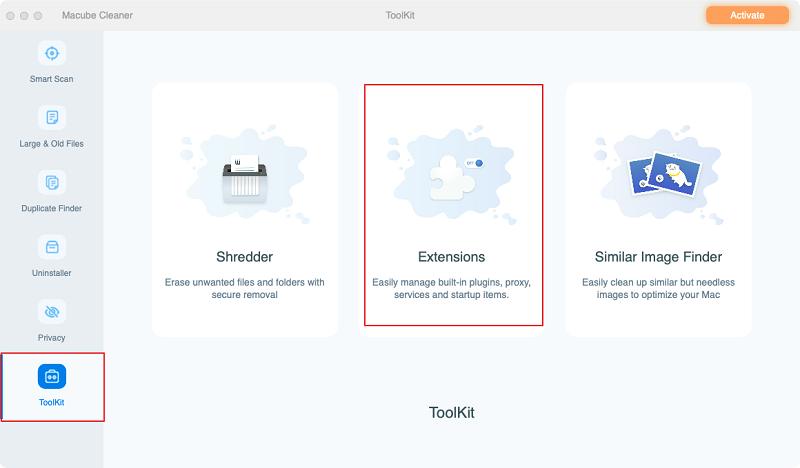
步驟 2: 單擊“掃描”按鈕可啟用工具掃描 Mac 瀏覽器上的所有擴展程序。
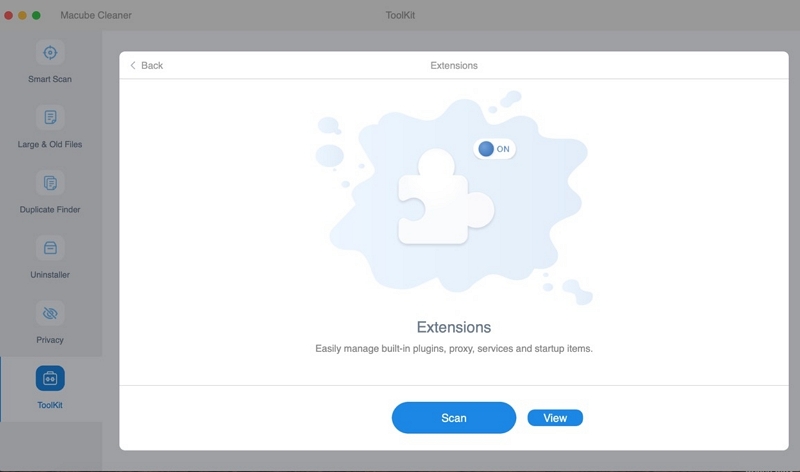
步驟 3: Mac 瀏覽器上的所有擴展程序列表將顯示在屏幕上。 它們將按以下格式分類;
- 左上角的登錄是啟動擴展。
- 代理是作為某些應用程序的附加助手來擴展其功能的擴展。
- QuickLook 包含用於擴展 Quick Look 功能的插件。
- 服務包含為用戶提供便捷服務的擴展。
- Spotlight 插件包括為增強 Spotlight 功能而添加的插件。
步驟 4: 關閉不需要的擴展以完成操作。
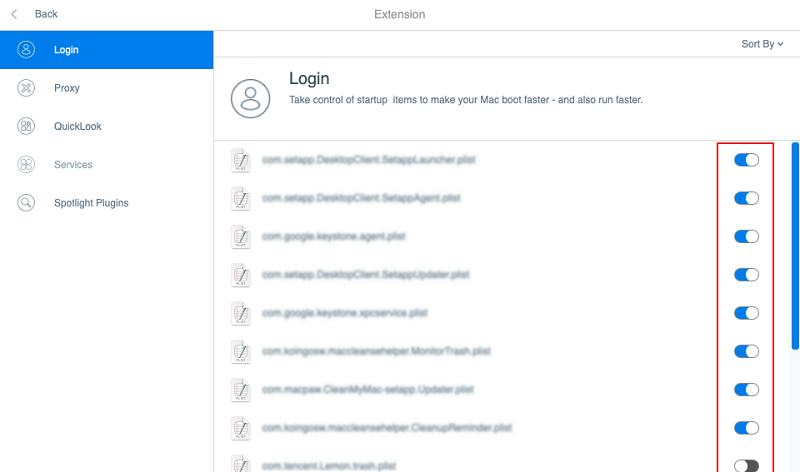
方法 2:如何在 Mac 上的瀏覽器中手動刪除 Grammarly 擴展程序
如果您選擇使用手動方式進行操作,我們將向您展示使用不同瀏覽器進行操作的步驟。 但請記住,此過程比使用 Macube Cleaner 需要更長的時間。 讓我們直接開始吧,不要浪費太多時間;
來自Safari
要從 Safari 卸載 Grammarly 擴展程序,請按照以下步驟操作:
- 在Mac上打開Safari。
- 單擊菜單欄中的“Safari”菜單。 然後,選擇首選項。
- 轉到“擴展”選項卡。 然後,從已安裝的擴展列表中找到 Grammarly。
- 單擊 Grammarly 旁邊的“卸載”按鈕。
- 如果出現提示,請確認刪除。
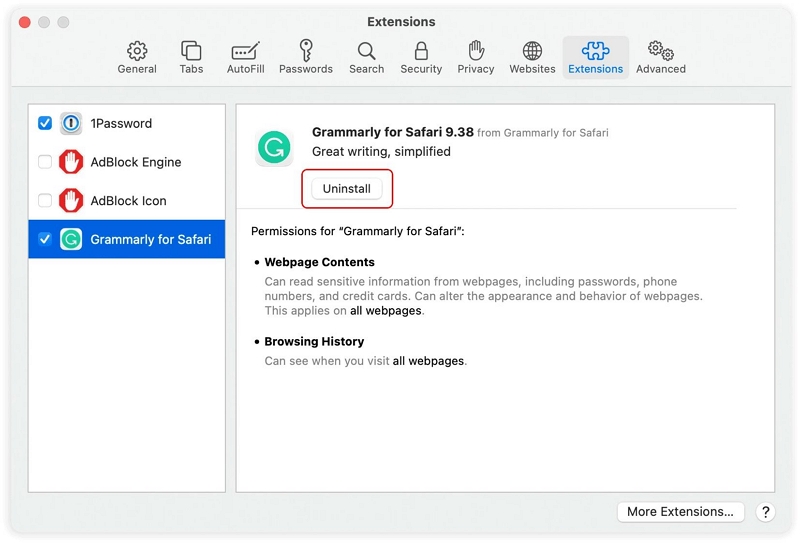
Grammarly 擴展現在將從 Safari 中刪除。
來自Chrome
要從 Google Chrome 中刪除 Grammarly 擴展程序,請按照以下步驟操作:
- 在您的 Mac 上打開谷歌瀏覽器。
- 導航到瀏覽器的右上角,然後單擊三點垂直圖標。 然後,從下拉菜單中選擇“更多工具”。
- 單擊展開菜單中的“擴展”。
- 在已安裝的擴展列表中找到 Grammarly。
- 單擊 Grammarly 旁邊的垃圾桶圖標。
- 出現提示時確認刪除。
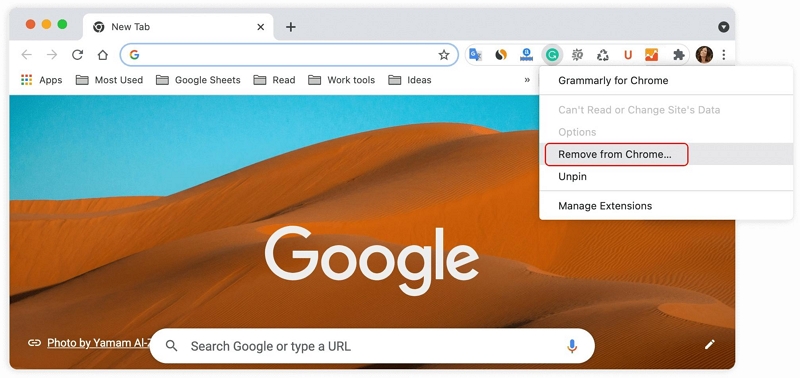
Grammarly 擴展程序現已從 Google Chrome 中刪除。
來自Firefox
要從 Firefox 卸載 Grammarly 擴展,請按照下列步驟操作:
- 在 Mac 上打開 Firefox。
- 單擊右上角的三點垂直圖標。
- 從下拉菜單中選擇“附加組件”。
- 轉到“擴展和主題”部分。
- 在已安裝的擴展列表中找到 Grammarly。
- 單擊 Grammarly 旁邊的三點菜單圖標。
- 點擊 “去掉” 從菜單列表中。
- 出現提示時確認刪除。
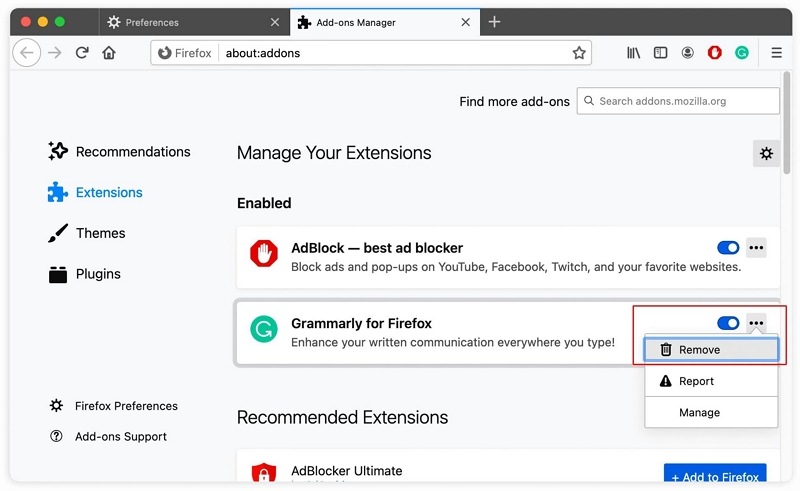
Grammarly 擴展現在將從 Firefox 中刪除。
常見問題
1. 為什麼我無法在 Mac 上刪除 Grammarly 桌面?
您可能無法從 Mac 刪除 Grammarly 的主要原因是您仍在運行該應用程序。 建議您退出該應用程序才能完成卸載過程。
2. 如何從 mac 上徹底刪除 Grammarly?
從 Mac 徹底刪除 Grammarly 的最佳方法是使用 Macube Cleaner。 只需點擊一下即可完成工作!
3. 從 Mac 卸載 Grammarly 是否會停用您的帳戶?
不會,從 Mac 卸載 Grammarly 不會影響您的帳戶。 只要您不停用您的帳戶,它就會保持活動狀態。
4. 如何刪除 Mac 上的 Grammarly 浮動圖標?
要從 Mac 上刪除 Grammarly 浮動圖標,請按照以下簡單步驟操作:
- 在 Mac 菜單欄上找到 Grammarly 圖標。
- 右鍵單擊該圖標。
- 接下來,單擊上下文菜單中的“退出”。
- Grammarly 浮動圖標現在將從 Mac 的菜單欄中刪除。
結論
從 Mac 上刪除 Grammarly 的過程非常簡單,只需幾個簡單的步驟即可完成。 無論您是想切換到其他寫作助手還是只是想釋放設備上的資源,卸載 Grammarly 都可以高效且輕鬆地完成。 您只需按照本文中概述的步驟即可快速輕鬆地完成工作。