如果你曾經使用在電腦上使用過 Adobe Photoshop(Ps)、Adobe Illustrator(Ai)、Adobe Premiere(Pr)等 Adobe 創意應用程式,那麼你的電腦上也很可能安裝了Adobe Creative Cloud 服務軟體。該軟體提供 Adobe 程式安裝、帳戶管理等功能,但在 Mac 電腦上卻難以被移除,困擾了許多用戶。
那麼有沒有可以將 Adobe Creative Cloud 簡單又快捷地移除的方法呢?本教學整理了兩種在 Mac 電腦上移除 Creative Cloud 的步驟,並介紹了使用 Mac 系統優化軟體 Macube Cleaner 一鍵移除 Adobe Creative Cloud 的超簡便方法。如果你也正為 Creative Cloud 占用硬碟而煩惱之中,那就快跟著教學將它移除吧!
目錄
什麼是 Adobe Creative Cloud?
若你曾在 Mac 電腦上使用 Adobe Ps、Pr、Ae 等 Adobe 軟體,那麼你的電腦上也很可能裝有 Adobe Creative Cloud 應用程式,因為無論是登入 Adobe 帳戶、管理訂閱計畫,還是下載安裝 Adobe 創意軟體,或是管理 Adobe 雲端儲存空間,這些動作都需要透過 Adobe Creative Cloud 程式來完成。
例如,如果你是攝影師或設計師,想使用 Ps、Lr 進行圖像編輯,你就需要購買包含 Ps、Lr 軟體的 Creative Cloud 訂閱計畫,然後下載 Creative Cloud 軟體,方可訪問這些軟體。
但是,雖然 Adobe Creative Cloud 程式功能豐富,其價格卻並不便宜,而且 Creative Cloud 桌面程式與作業系統深度綁定,難以完全移除。許多用戶還發現,就算按照 Adobe 提供的步驟移除軟體,也有大量殘留檔案留於硬碟中,佔據儲存空間。
 小貼士:
小貼士:
-
想要手動要移除 Adobe Creative Cloud,需要先移除 Adobe 的其他軟體,例如 Adobe Photoshop。
一鍵快速移除 Mac 上的 Adobe Creative Cloud (不留任何痕跡)
由於手動解除安裝 Adobe Creative Cloud 較為困難,因而我們推薦使用 Macube Cleaner 應用程式來移除 Creative Cloud。
Macube Cleaner 是一個 Mac 系統優化程式,它不僅包含應用程式卸載器的功能,還可以智能掃描 Mac 電腦中的垃圾、幫助清理大型、老舊文件與重複檔案,如果你的 Mac 電腦出現速度變慢、硬碟空間變小等問題,也就可透過它來解決。
借助於 Macube Cleaner,透過輕鬆數步,我們就可以一鍵快速移除 Adobe Creative Cloud,還不留任何殘留痕跡。
第 1 步:下載、安裝和啟動 Macube Cleaner
點按下方按鈕,免費下載 Macube Cleaner。
下載完成後,打開下載到電腦的 .pkg 檔案,依照螢幕上出現的說明安裝軟體。在安裝完成後,於「啟動台」啟動 Macube Cleaner。
第 2 步:掃描 Mac 電腦中已安裝的應用程式
在 Macube Cleaner 的主選單中,選擇「卸載器」功能,然後按一下「掃描」按鈕。
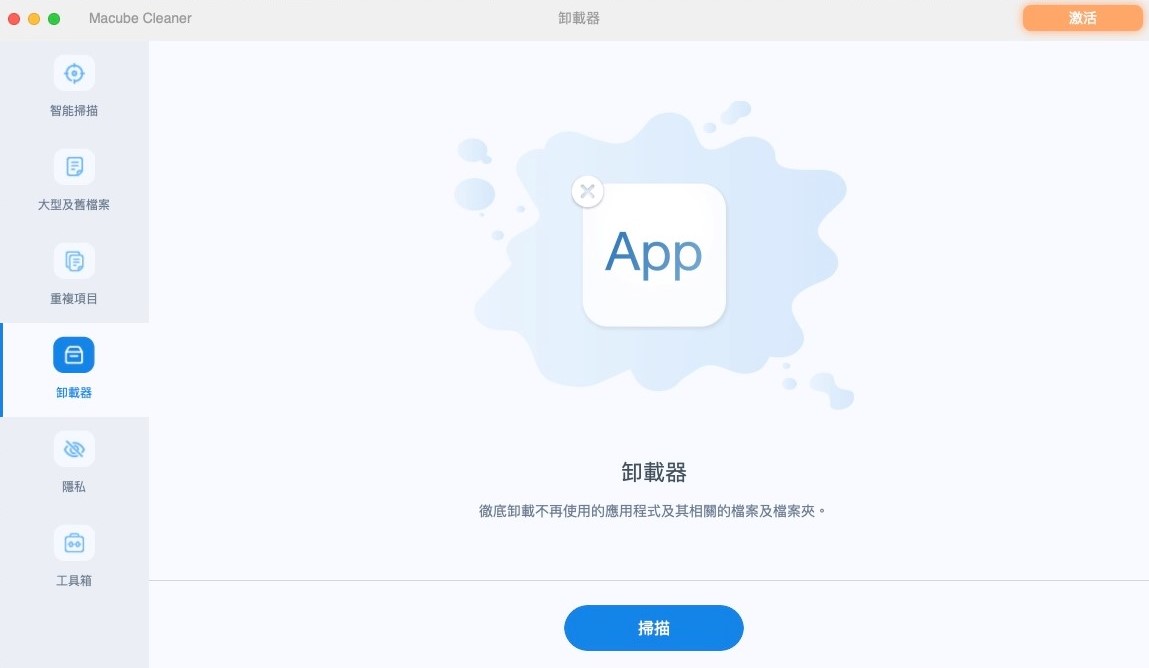
其後,程式就會開始掃描 Mac 電腦上的所有已安裝應用程式及其相關資料。由於電腦效能的不同,掃描可能需要一定時間,請耐心等待。
第 3 步:移除 Adobe 相關軟體
由於多數 Adobe 軟體依賴 Adobe Creative Cloud 運作,因而需要首先移除 Adobe 相關軟體。
掃描完成後,從掃描結果選單中選擇「Adobe」相關軟體,例如 Photoshop、Illustrator 等,右側介面會顯示該軟體的所有相關檔案。勾選相關軟體前的選框,選中所有相關檔案,然後按一下介面下方的「清理」。
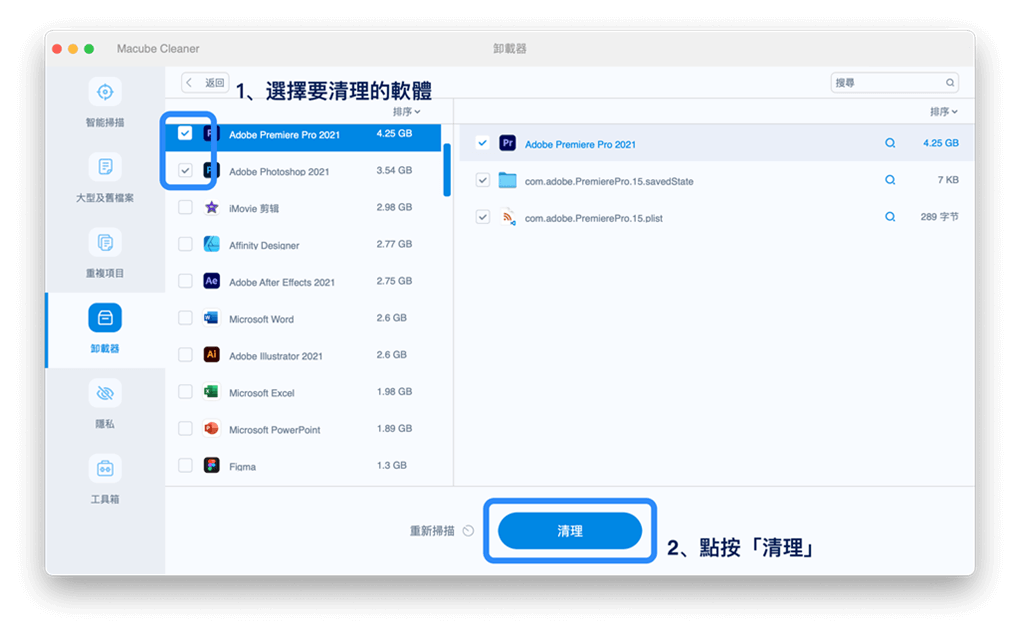
稍等一段時間之後,Macube Cleaner 就完成了對軟體的移除。
第 4 步:一鍵移除 Adobe Creative Cloud
移除 Adobe 相關軟體後,點按「再次查看」回到掃描結果選單,勾選「Adobe Creative Cloud」,選中所有相關檔案,然後再次按一下介面下方的「清理」。
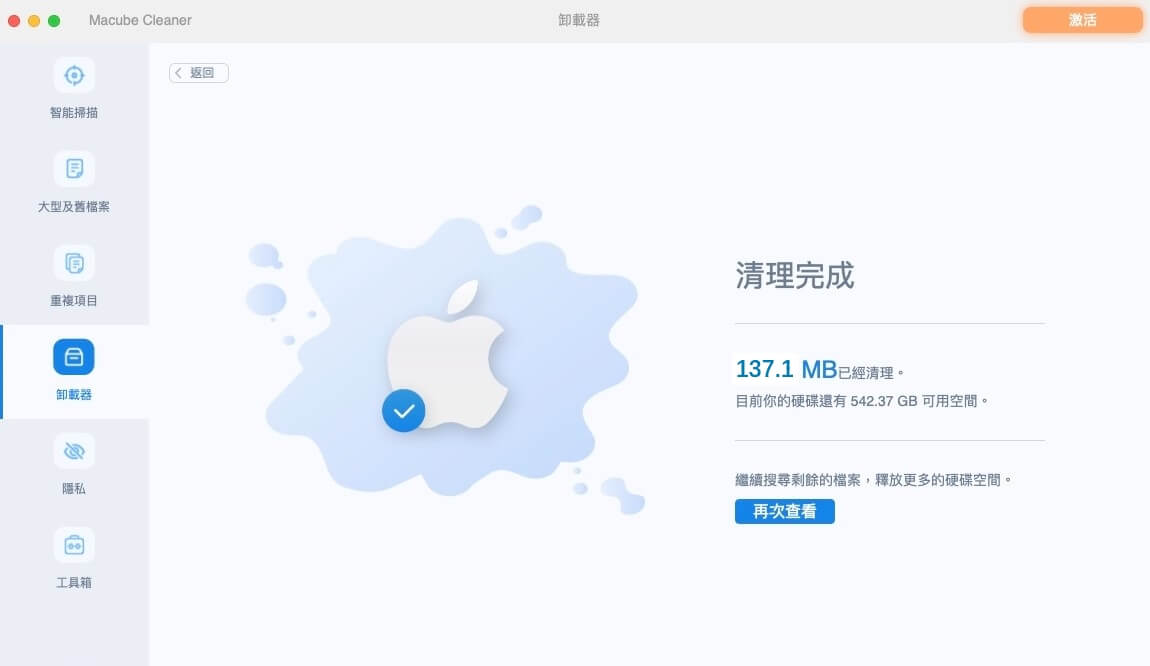
稍等一段時間之後,Adobe Creative Cloud 及其相關檔案就被完全移除了,電腦上也不再留有任何 Creative Cloud 的相關檔案與痕跡。Macube Cleaner 會在完成介面顯示已清理的空間與硬碟可用空間,如果你還想移除、清理其他軟體,可以點按「再次查看」來移除其他軟體。
手動解除安裝 Adobe Creative Cloud
對於有一定電腦水平還不怕麻煩的用戶來說,也可以手動解除安裝 Adobe Creative Cloud。以下就是從 Mac 電腦手動移除 Creative Cloud 的步驟。
第 1 步:登入 Adobe Creative Cloud,移除相關應用程式
要手動移除 Adobe Creative Cloud,需要先手動移除 Adobe 相關應用程式。
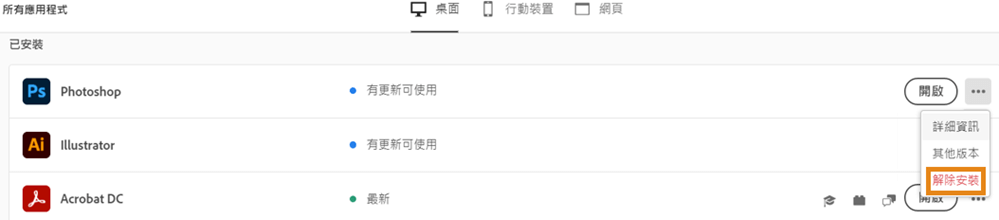
從 macOS「啟動台」或「選單欄」中啟動 Creative Cloud,然後在「所有應用程式」頁面,透過應用程式名稱旁邊的「更多動作」圖示選擇「解除安裝」,移除所有 Adobe 相關應用程式。
第 2 步:透過 Adobe 官方移除程式移除 Creative Cloud
點按這裡,依照你的 macOS 作業系統版本與 Mac 電腦所用晶片,下載對應的 Adobe 官方移除程式 Creative Cloud Uninstaller。
打開所下載的程式檔案,根據螢幕上顯示的提示,點按「解除安裝」移除 Adobe Creative Cloud。移除期間,Mac 電腦可能會向你索取權限,請提供授權。
第 3 步:移除 Adobe Creative Cloud 的所有殘留檔案
最後,透過以下步驟,移除 Adobe Creative Cloud 的所有殘留檔案。由於可能有部分 Adobe 背景程式仍在運作之中,在執行步驟時,你可能需要重新開機數次。
使用 Finder 應用程式前往「Macintosh HD」>「應用程式」資料夾,將所有名稱與「Adobe」相關的檔案與資料夾移到垃圾桶。
繼續前往「Macintosh HD」>「應用程式」>「工具程式」資料夾,移除所有名稱與「Adobe」相關的檔案與資料夾,例如「Adobe Creative Cloud Experience」、「Adobe Installers」等。
在硬碟「Macintosh HD」>「資源庫」資料夾中,也藏有許多與「Adobe」相關的資料夾,同樣將它們移動到垃圾桶。
在將所有殘留檔案移除到垃圾桶後,清空垃圾桶來釋放硬碟空間。
總結
以上就是將 Adobe Creative Cloud 程式從 Mac 電腦中移除的兩種方法。不難看出,相比較於手動解除安裝的方法,透過 Macube Cleaner 來移除 Adobe Creative Cloud 步驟更簡單、操作更方便,還不留任何殘留檔案,因而我們更為推薦使用 Macube Cleaner 來移除 Mac 電腦上的軟體。
如果妳正為移除 Adobe Creative Cloud 而煩惱,趕緊點擊下方按鈕下載 Macube Cleaner 來一鍵解除安裝 Creative Cloud 吧!