毫無疑問,當前的互聯網經濟建立在數據經紀和監控的基礎上,因為廣告公司現在會整理並出售所有瀏覽特定網站的人的瀏覽數據。 正是出於這個原因,大多數網絡瀏覽器都集成了隱私瀏覽模式,以幫助保護用戶在上網時的隱私。
儘管所有網絡瀏覽器都可以輕鬆實現隱私瀏覽,但您必須激活該功能才能在設備上使用它。 完成此操作所需遵循的方法非常簡單,並且針對不同的瀏覽器而有所不同。
如果您不知道如何完成但需要指南來幫助您,那麼這篇文章適合您。 在這裡,我們重點介紹如何在 Safari、Chrome、Edge 和 Firefox 上打開和關閉隱私瀏覽模式。
什麼是隱私瀏覽模式?
隱私瀏覽模式是一種隱私設置功能,已建立並集成到許多網絡瀏覽器中,以幫助您在上網時保持隱蔽。 此功能可將您的瀏覽會話的所有內容保密,這意味著您的搜索歷史記錄中不會記錄任何數據。
此外,對於 cookie 和緩存部分,也沒有記錄任何內容。 您在網上沖浪時輸入的所有個人信息將在註冊或登錄後立即刪除。
隱私瀏覽模式安全嗎?
隱私瀏覽模式旨在隱藏有關您瀏覽會話的所有內容,以便任何人都無法找到您在網上所做或曾經做過的任何事情的痕跡。 然而,不幸的是,它並不像它聲稱的那麼安全,因為瀏覽器仍然保留您的下載歷史記錄和其他數據(例如您的 IP 地址)的記錄。 此外,隱私瀏覽並不能保護您免受網絡攻擊。 您仍然非常容易受到惡意軟件和網絡釣魚攻擊的影響,這可能會損壞您的設備。
第 1 部分:如何在 Safari/Google Chrome/Firefox/Edge 上打開/關閉隱私瀏覽
您可以輕鬆快速地打開或關閉瀏覽器上的隱私瀏覽,而無需涉及任何第三方。 您所需要做的就是應用以下適合您的瀏覽器類型的任何說明:
如何打開 Safari 隱私瀏覽
Mac
- 轉到 Mac 計算機系統的擴展塢部分,然後單擊 蘋果瀏覽器 瀏覽器按鈕。
- 等待頁面打開,然後將光標導航到屏幕左上角並選擇 文件.
- 接下來,將出現一個包含多個選項的彈出菜單。 選擇 新的私人視窗 從列表中選擇,Safari 將啟動私人窗口屏幕。
- 或者,您可以按住鍵盤快捷鍵 命令 + 轉移 + N。 隱私瀏覽頁面將在 Safari 上自動打開。
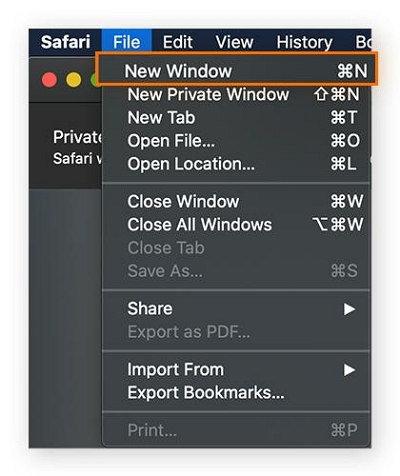
iPhone
- 點擊 iPhone 主屏幕上的 Safari 按鈕,或者更好的是,輸入 蘋果瀏覽器 在設備上的搜索字段中訪問瀏覽頁面。
- 點擊 標籤 圖標位於屏幕右下角,以獲取此處給出的屏幕:
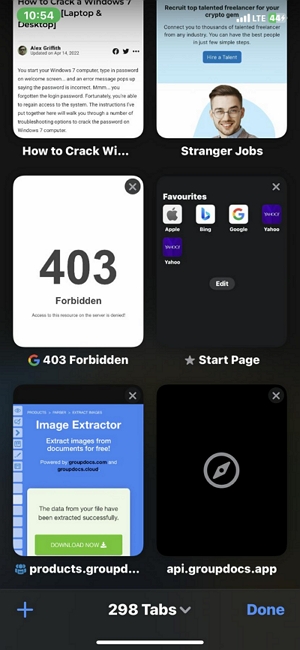
- 按 [數量] 選項卡 轉至選項卡組窗口屏幕。
- 命中的 私人的 圖標,您的 Safari 瀏覽器將立即切換到隱私瀏覽模式。
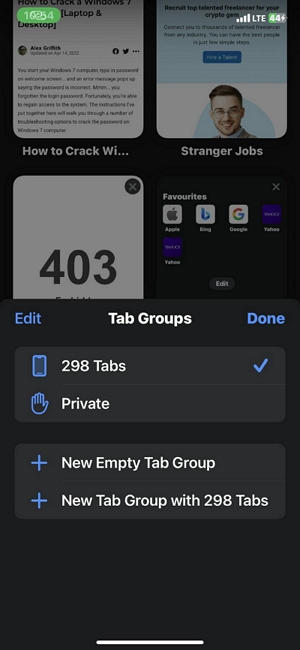
如何關閉 Safari 隱私瀏覽
Mac
- 進入 Safari 瀏覽器頁面,然後單擊 文件 按鈕位於屏幕的左上角。
- 挑 關閉所有視窗,所有選項卡無論是常規瀏覽頁面還是私人瀏覽頁面都會自動關閉。
- 之後,重新啟動 Safari,然後選擇 新窗口 從單擊時出現的彈出菜單中 文件 屏幕左上角的圖標。
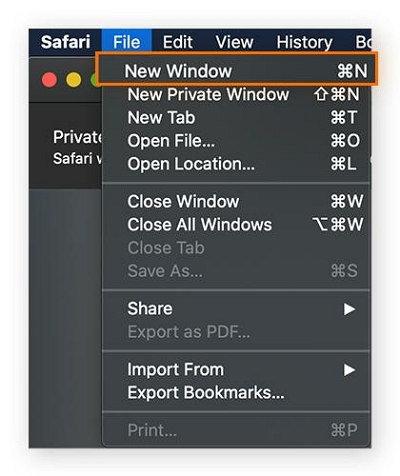
iPhone
- 點擊相應的圖標即可訪問 iPhone 上的 Safari 瀏覽器屏幕。
- 找到 標籤 屏幕右下角的按鈕,單擊它並點擊 私人的 下拉式菜單。
- 接下來,點擊 [數量] 選項卡 圖標,然後將出現常規瀏覽模式屏幕。
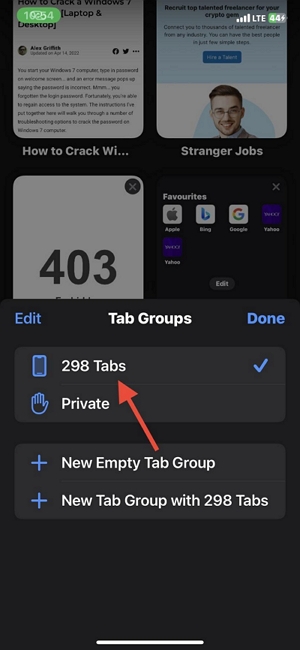
如何在 Google Chrome 上打開私密瀏覽
Windows / Mac的
- 點擊相應的圖標即可在 Windows 或 Mac 計算機上運行 Google Chrome 瀏覽器。
- 轉到 Google Chrome 屏幕的右上角,然後單擊三個垂直點以訪問彈出菜單。
- 滾動瀏覽選項,然後選擇 新的隱身窗口。 不用多說,將會出現一個私人瀏覽頁面。
- 現在會彈出黑屏,表示您已成功開啟隱私瀏覽。
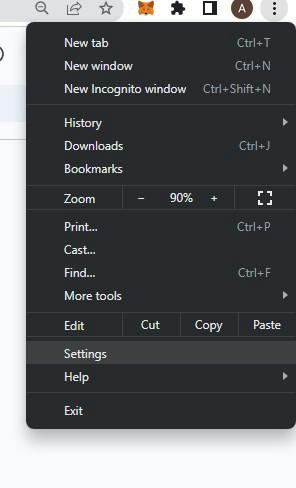
您可以按住 按Ctrl + 轉移 + N (Windows)或 命令 + 轉移 + N (蘋果電腦)。
iPhone
- 在 iPhone 上打開 Chrome 瀏覽器,然後點擊頁面底部的三點水平線以訪問相應的彈出菜單。
- 查看選項列表,然後選擇 新的隱身標籤。 不用多說,Chrome 將打開一個私人瀏覽屏幕,也稱為隱身模式。
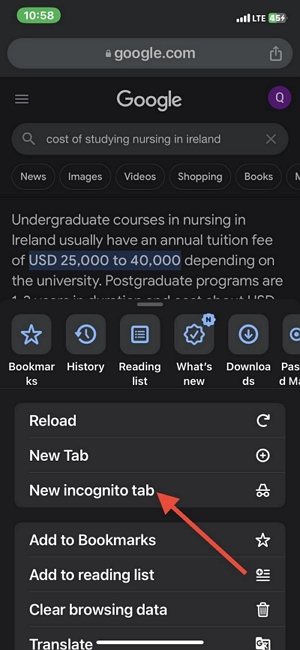
- 或者,您只需單擊 標籤 Chrome 頁面底部的按鈕,然後向右滑動以訪問隱身或私人瀏覽屏幕.
Android
- 點擊 Android 主屏幕上的 Google Chrome 圖標,然後單擊屏幕右上角的三個點。
- 點擊 新的隱身模式 Chrome將繼續啟動相應的隱私瀏覽頁面。
如何關閉私密瀏覽 Google Chrome
Windows / Mac的
- 在隱身頁面(隱私瀏覽模式)上,將光標導航到屏幕的右上角,您可以在其中查看 控制按鈕.
- 點擊 關閉 按鍵 X 以隱身模式結束瀏覽會話。
- 現在重新啟動系統上的 Chrome 瀏覽器應用程序,常規瀏覽頁面將出現在屏幕上。
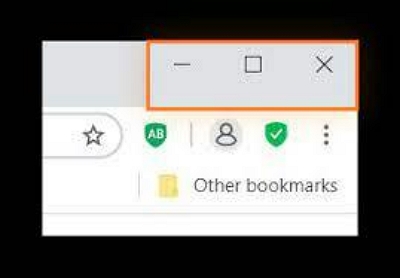
iPhone
- 在 Chrome 上打開隱身模式屏幕,然後單擊 標籤 按鈕最小化所有頁面。
- 之後,向左滑動並單擊之前打開的頁面即可啟動常規瀏覽模式。
- 如果您之前沒有打開過任何頁面,請點擊 + 按鈕啟動常規瀏覽器。
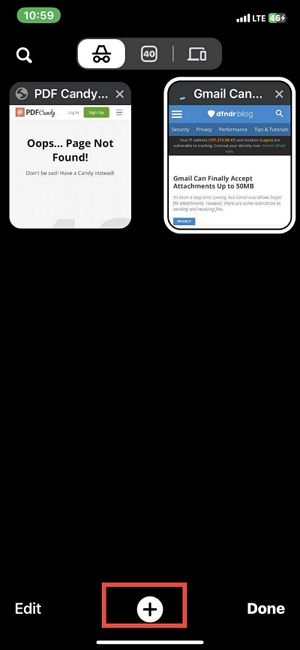
Android
- 以隱身模式運行 Chrome 瀏覽器,然後單擊 漢堡 在屏幕的右上角簽名。
- 點擊 新標籤頁 在 Chrome 瀏覽器上退出隱身模式(也稱為隱私瀏覽模式)。
如何打開 Firefox 隱私瀏覽
Windows / Mac的
- 在 Windows 或 Mac 上加載 Firefox 瀏覽器。 您可以通過單擊相應的按鈕來完成此操作。
- 前往 Firefox 屏幕的右上角,然後單擊三點線(PKA 漢堡按鈕)。
- 向下滾動選項列表,然後點擊 新的私人視窗 按鈕。 此處顯示的屏幕將自動出現,表明您處於私人模式:
- 您也可以按下熱鍵; 按Ctrl + 轉移 + P (Windows)或 命令 + 轉移 + P (蘋果)。 必須同時按住所有按鍵,隱私瀏覽頁面才會出現。
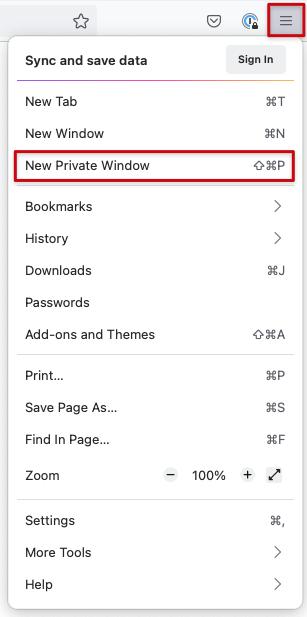
Android / iPhone
- 點擊 [數量] 選項卡 Firefox 屏幕底部的按鈕。
- 接下來,點擊 面膜 圖標,然後按 +私人 按鈕以在移動設備上啟動隱私瀏覽模式。
如何關閉 Firefox 上的私密瀏覽
Windows / Mac的
- 當您處於隱私瀏覽模式屏幕時,找到 漢堡 按鈕位於屏幕右上角,然後單擊它。
- 選擇 新窗口 從計算機屏幕上出現的可用選項中。
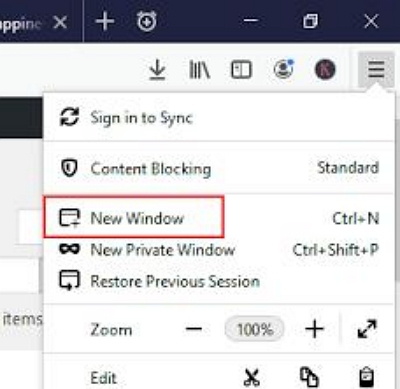
iPhone /安卓
- 在隱私瀏覽頁面上,找到 [數量] 選項卡 圖標,然後單擊它。
- 接下來,帶有多個選項的菜單將從底部向上滑動到屏幕上。
- 選擇屏幕最左角的選項,然後點擊 + 按鈕。 私人瀏覽屏幕將結束,常規瀏覽頁面將出現。
如何在 Edge 中打開私密瀏覽
Windows / Mac的
- 當您在 Windows 或 Mac 計算機系統上啟動 Edge 瀏覽器時,請轉到屏幕的右上角。
- 接下來,點擊漢堡包圖標(三個垂直點)並單擊 新的私人窗口 加載私人瀏覽屏幕。
- 或者,有一種快速方法可以使用它來保持 按Ctrl + 轉移 + P,然後將出現私人瀏覽窗口屏幕。
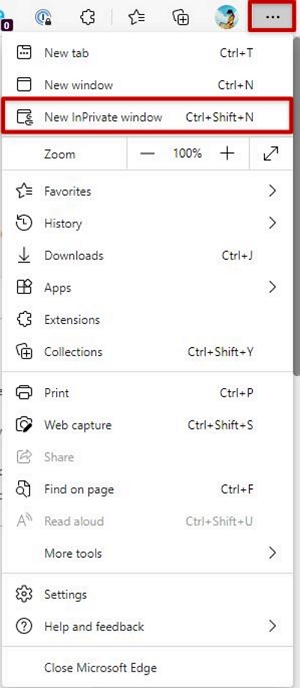
Android / iPhone
- 單擊 Edge 瀏覽器按鈕啟動它。
- 一旦出現,點擊屏幕底部的三個點即可訪問彈出菜單選項。
- 選擇 新的 InPrivate 選項卡 按鈕,隱私瀏覽頁面將立即出現。
如何關閉 Edge 上的隱私瀏覽
Windows / Mac的
- 在活動的隱私瀏覽頁面(也稱為新的 InPrivate 窗口)上,點擊 的InPrivate.
- 命中的 關閉私密窗口,隱私瀏覽將立即結束。
- 或者,點擊 漢堡 屏幕右上角的按鈕,然後選擇 新窗口.
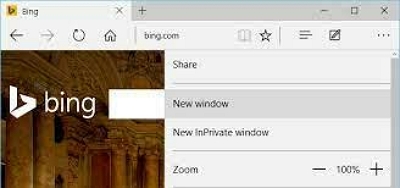
iPhone /安卓
- 在隱私瀏覽模式屏幕底部,單擊 [數量] 選項卡.
- 現在選擇 標籤 當出現下一個界面時,在頂部菜單欄。
- 在那之後,擊中了 + 圖標啟動新窗口,準確地說是常規瀏覽頁面。
第 2 部分:如何在 Mac 上保護您的隱私
由於隱私瀏覽模式並不像其聲稱的那麼安全,因此使用隱私保護工具包的服務來幫助您清理瀏覽器將會派上用場。 儘管為此目的設計了大量工具,但並非所有工具都能給出出色的結果。
如果您需要專業的隱私保護工具包, 魔方清潔劑 是一個不錯的選擇。 使用此軟件,您可以輕鬆地保護您的在線隱私,並減少麻煩。 該軟件通過清除常規和私人瀏覽模式的瀏覽會話來保護您,因此您的網絡活動不會留下任何痕跡。
Macube Cleaner 可以輕鬆快速地清理您的瀏覽器,而不會影響 Mac 計算機上的數據。 該軟件具有出色的功能,您可以在不影響數據的情況下在計算機上建立超過 500+ GB 的內存空間。 它與所有 Mac 型號集成,因此您可以使用該軟件,兼容性不是問題。
主要特點:
- 一鍵刪除或清除 Mac 計算機系統上的下載和其他瀏覽歷史記錄。
- 它會選擇性或完全刪除下載,具體取決於您的方法。
- 適用於清除音頻、視頻、照片等5種以上類型的文件。
- 提供 60 倍系統清理服務,且不會損害用戶數據。
- 擺脫重複文件、清除大文件和舊文件、卸載不需要的應用程序等等 - 所有這些都可以使用 Macube Cleaner 軟件進行。
在 Safari/Google Chrome/Firefox 上清除私人瀏覽器的步驟
按照此處提供的分步指南,使用 Macube Cleaner 保護您的在線隱私:
步驟 1: 請前往 Macube Cleaner 的官方網站,然後單擊右側按鈕下載並安裝最適合您的 Mac 的版本。 安裝後運行軟件,然後點擊 隱私 圖標位於左側邊欄。
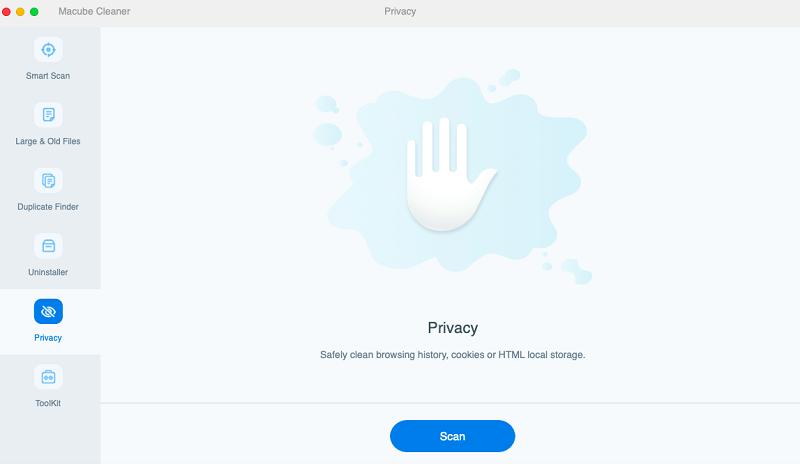
命中的 瀏覽 按鈕位於頁面底部,以繼續改善您的在線隱私。
步驟 2: 接下來,Macube Cleaner 將開始在您的 Mac 計算機上進行深度掃描,在所有瀏覽器中搜索 cookie、緩存、搜索歷史記錄、下載等。 掃描完成後,將出現如下新屏幕:
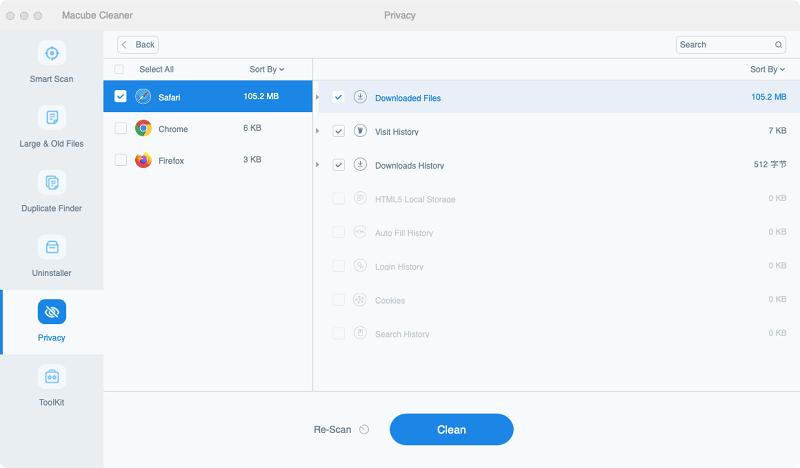
選擇每個瀏覽器,查看瀏覽數據。 之後,選擇您想要從設備中刪除的數據。
步驟 3: 現在,轉到屏幕底部並單擊藍色 清潔 圖標。 Macuble Cleaner 將立即開始清潔您的 Mac。
結論
在手機或計算機系統上打開或關閉隱私瀏覽模式不再是一項艱鉅的任務。 現在您有了執行此操作的詳細指南,而不會影響您的系統。
由於隱私瀏覽模式不太安全,我們建議使用 Macube Cleaner 來幫助您清除瀏覽會話的所有痕跡,這樣就沒有人可以跟踪您。 該軟件可以高質量地保護和清理您的 Mac 計算機。 這是一個值得嘗試的好工具!