「已新增背景項目」是一個非常常見的 Mac 通知。讓通知消失的解決方案有很多,例如使用終端命令、使用第三方智慧清理軟體、或更新系統進行修復等等。
如果你想無負擔地解決這個問題,並且不會對系統本身造成損害,你可以選擇第四種方案來幫助你快速解決。
第 1 部分:您什麼時候會看到「已新增背景項目」?
許多 Mac 使用者報告了 macOS Ventura 的問題,即每次啟動電腦時都會觸發各種後台應用程式進程的登入項目通知,即使該應用程式已停用也是如此。
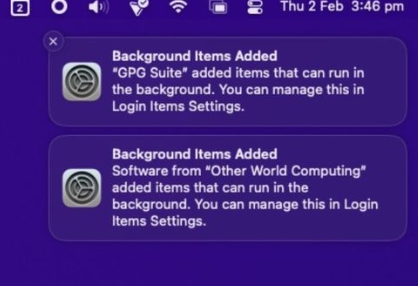
如果停用通知預覽(透過「系統設定」>「通知」>「顯示預覽」),煩人的通知將顯示為「登入項目」。
如果啟用預覽,通知將標記為“已新增後台專案”,並包含訊息“[應用程式/進程名稱]新增了可以在背景執行的專案。您可以在登入專案設定中對此進行管理”。
我相信您已經遇到過此警告,它們通常會出現在以下四種情況之一:
1. 當您啟動 Mac 時
2. 當您重新啟動 Mac 時
3. 當在用戶帳戶之間切換時
4. 訪問登入項目系統設定部分
第 2 部分:如何在 macOS Ventura 上停止「已新增背景項目」通知?
一些專業人士表示,刪除與這些通知中提到的應用程式關聯的啟動代理程式或屬性清單檔案 (.plist) 可以解決該問題。這是一個強硬的解決方案,本文不推薦。因為後台程序通常提供檢查更新的功能。
您可以透過以下九種方式選擇適合您的內容。
方式一、常規方式
步驟 1. 前往 Finder >「前往」功能表 >「前往資料夾...」。
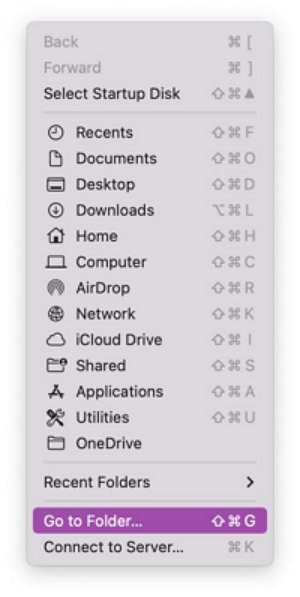
Step 2. Type in /庫/ LaunchAgents 並按下Enter鍵。
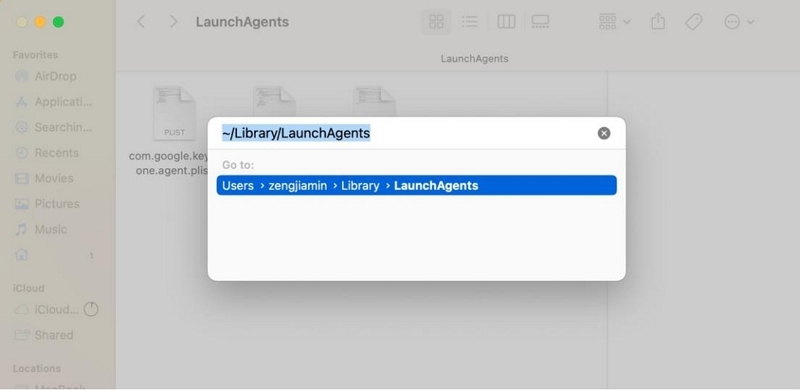
步驟 3. 尋找引起通知的應用程式或開發人員名稱(與桌面上的「後台專案新增的通知」中的相同)並刪除檔案。
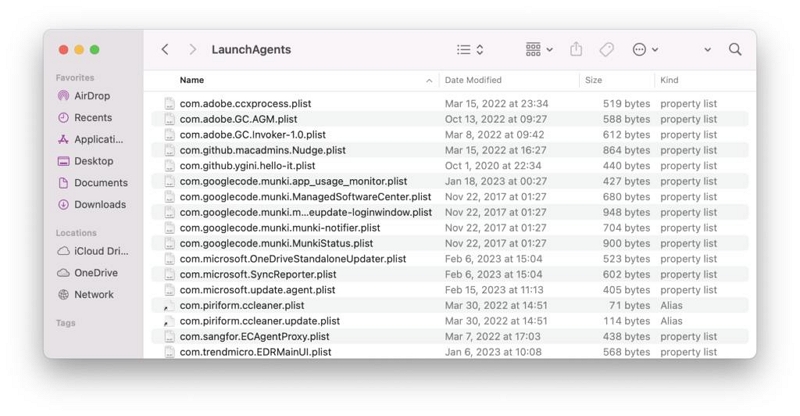
步驟 4. 對/Library/LaunchAgents, ~/Library/LaunchDaemons,及/庫/ LaunchDaemons重複步驟 3 ~ 6 。
步驟 5. 清空垃圾桶並重新啟動 Mac。
方式 2. 更新新增背景項目的應用程式
最好更新有問題的應用程序,因為 Mac 上的應用程式版本可能與 macOS Ventura 尚不相容。如果通知中指出錯誤的應用程序,則很容易修復它。但是,如果您無法從通知中獲取具體信息,請嘗試以下提示來查找錯誤的應用程式。
首先,進入蘋果選單 > 系統設定 > 常規 > 登入項目。
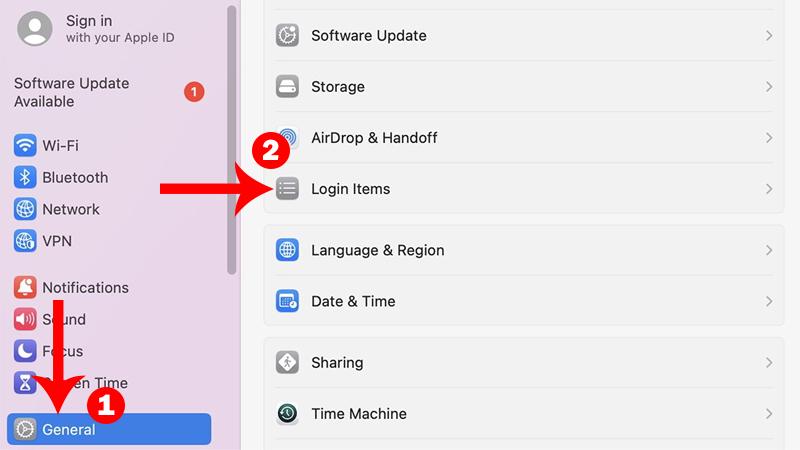
然後檢查「後台允許」下的項目,看看是否有新增的服務。 然後點擊“!”資訊圖示以獲取更多資訊。
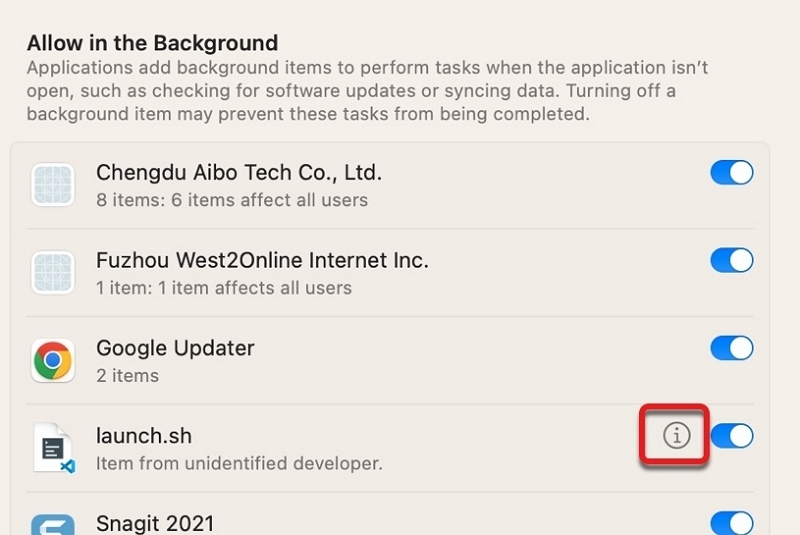
最後,如果在您開啟或關閉特定應用程式時出現警報,通常是罪魁禍首。
如果您發現有問題的應用,您可以檢查它是否有可以安裝的新更新。 如果沒有,您可以向開發人員報告該問題。
方式 3. 使用終端重置登入項目資料。
在 Mac 上重設登入項目資料的方法是使用終端機。 這樣比較方便,因為您只需要執行一個指令。
第 1 步:按鍵盤上的 Command + 空白鍵開啟 Spotlight。
第 2 步:輸入 Terminal 並按 Return 鍵啟動應用程式。
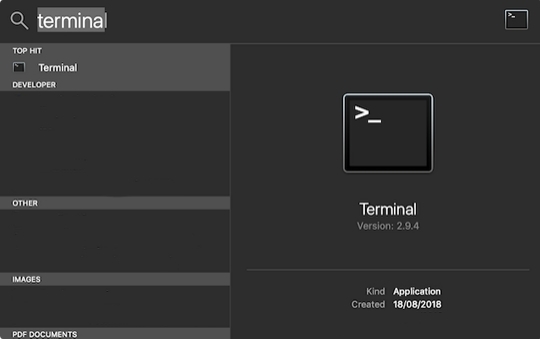
第 3 步:在終端機內,複製並貼上以下命令:
sfltool Resetbtm
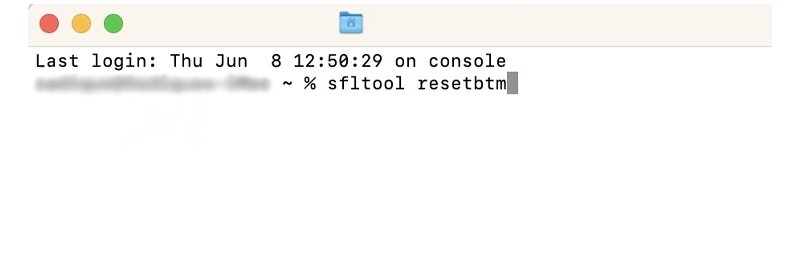
第 4 步:重新啟動 Mac 以套用變更。
觀察啟動過程中是否仍遇到持續的「已新增後台項目」通知。
方式 4:[技術含量較低的方式] 完全卸載應用
您也可以透過完全卸載應用程式來停用 Ventura 上的「已新增背景項目」通知。
注意:僅將應用程式拖放到廢紙簍中並不會刪除該應用程式產生的所有檔案和快取。 最好使用能夠快速卸載應用程式並刪除其所有檔案和資料夾的卸載程式。
如果您正在尋找一種方便且技術含量較低的方法來卸載應用程式來解決此問題,您應該提供魔術方塊清潔劑一試。
Macube Cleaner擁有強大的清理功能,是一款專門為Mac用戶服務的軟體。 如果您想卸載惡意軟體和頑固軟體,Macube 可以幫助您做到不留任何痕跡。 卸載軟體只需三步驟。
步驟 1. 點選 Macube Cleaner 圖示開啟並啟動 Macube,選擇左側側邊欄中的解除安裝程式。
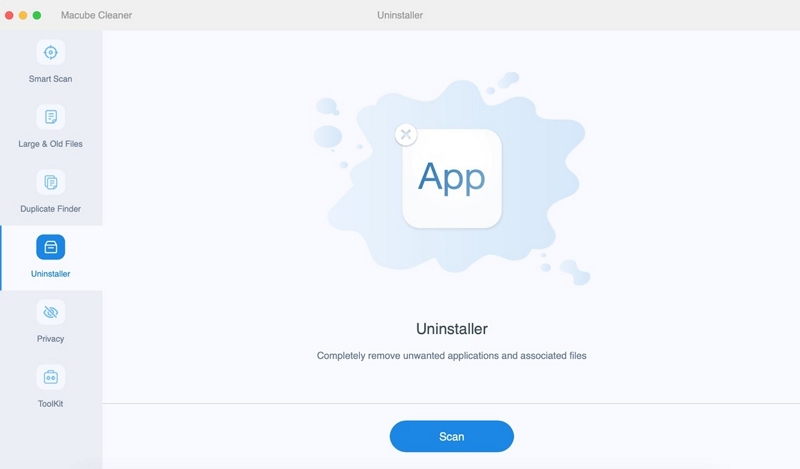
步驟2.點選“掃描”,預覽掃描結果,選擇問題軟體,即觸發“背景項目已新增”通知的軟體。
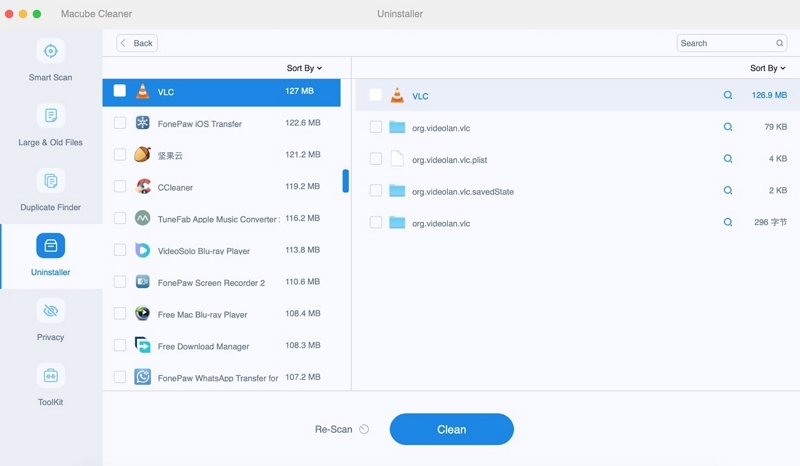
步驟 3. 點擊「清理」按鈕從 Mac 中刪除應用程式和應用程式快取。
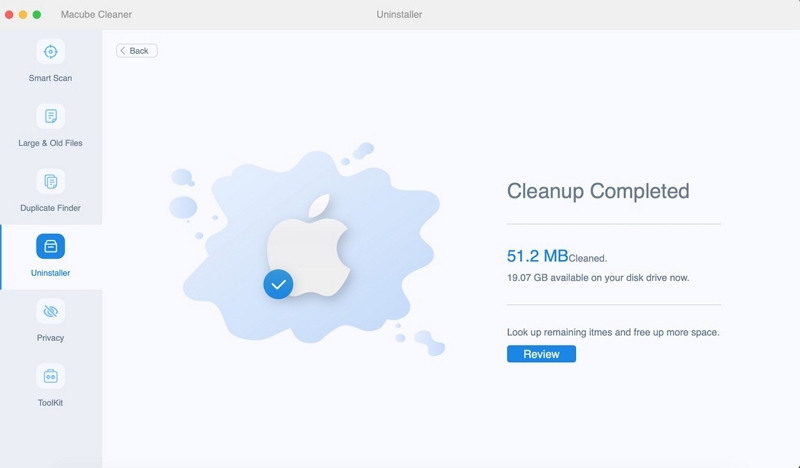
終於,軟體將徹底跟你說再見了。
方式 5. 刪除已刪除應用程式的剩餘元件
如果您已經經歷了上述幾種情況,但仍收到有關卸載軟體的「已新增背景項目」通知,則您可能沒有刪除已刪除應用程式的所有元件。 Mac 上經常散佈著一些插件和附加元件,使用 Macube Cleaner,您可以將它們簡單地收集到一處並輕鬆管理。 代理程式、內建外掛程式、第三方擴充功能、啟動項目、Quicklook等都可以輕鬆一鍵開啟或關閉。
瀏覽到以下步驟並刪除與已解除安裝的應用程式相關的元件。
步驟 1. 在工具包中找到擴充功能並選擇它。
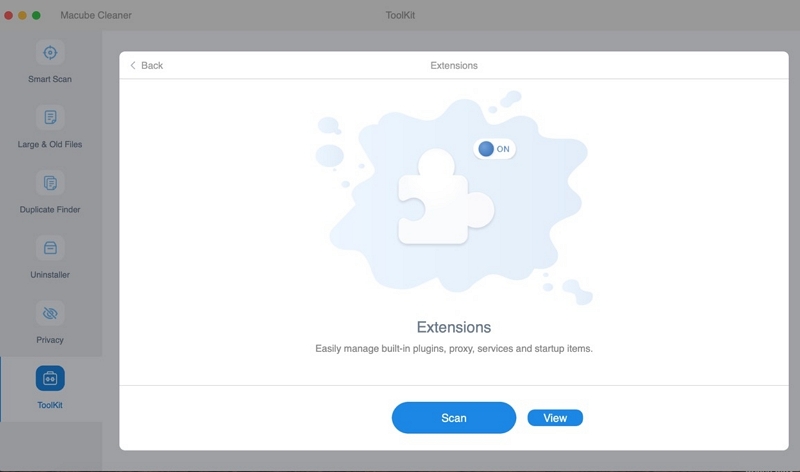
步驟 2. 選擇掃描整個 Mac 的擴充功能。
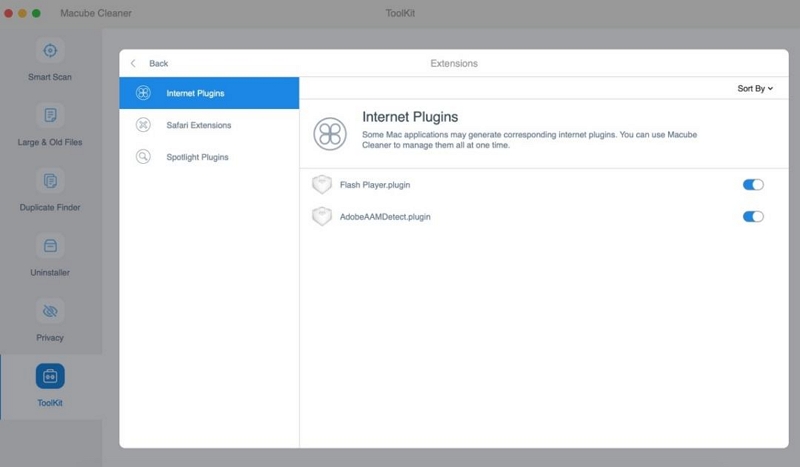
步驟3.根據通知提示關閉擴充功能。
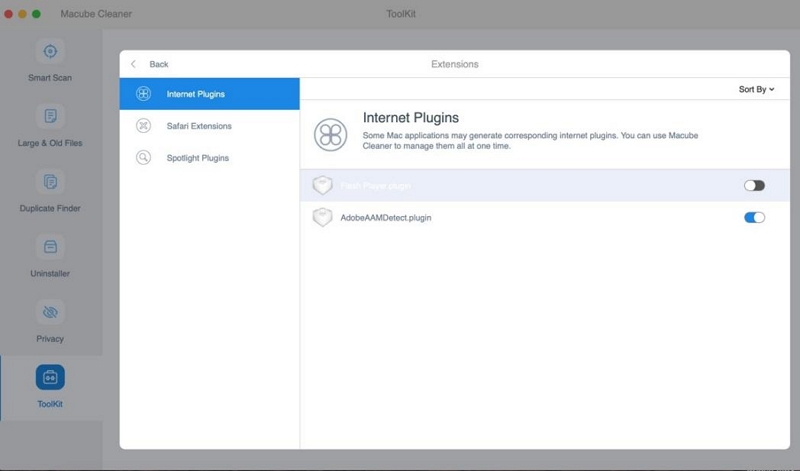
方式 6. 更新 macOS Ventura
macOS Ventura 仍有一些未修復的功能,因此該問題可能只是軟體中的錯誤。 若要排除這種情況,請嘗試將系統更新至最新版本。 不過在此之前,建議您先清理一下空間存儲,以免更新過程中因記憶體不足而中斷,影響後續使用。
Macube Cleaner 可以幫助您快速清理 Mac 中的垃圾文件,以釋放 Mac 上更多的儲存空間,避免讓您的數位生活看起來像可怕的囤積者。 繼續如下:
首先,選擇左側邊欄的第一個功能-Smart Sacn。 掃描計算機磁碟。
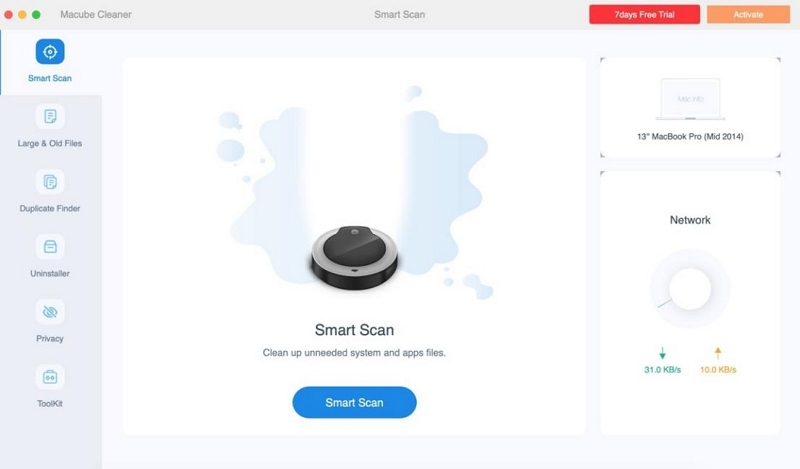
其次,仔細預覽智慧掃描的結果並選擇不需要的文件。
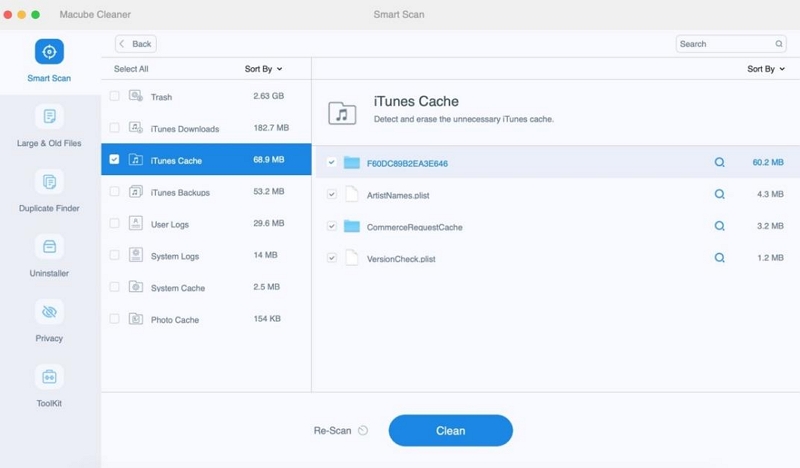
最後,一鍵清除垃圾檔案並釋放磁碟空間。
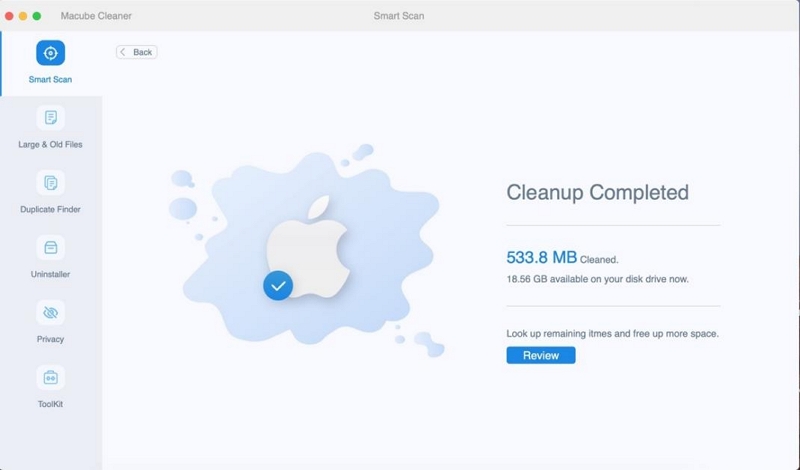
Macube Cleaner不僅具有以上三個功能,它還具有查找iTunes中重複文件、影片、照片和重複音樂的功能。 並且大文件,或長時間沒有使用的文件,可以被挖掘和刪除。
方式 7:停用有問題的應用程式的通知。
您也可以停用有問題的應用程式的通知,直到發布補丁來解決問題。 但是,這也會關閉應用程式的推播通知,這可能會導致您錯過重要的警報。
無論如何,以下是停用特定應用程式通知的方法:
第 1 步。點選 Apple 圖示 > 系統設定 > 通知。
第二步。 選擇您想要停用通知的應用程式。
第 3 步:尋找「允許通知」並停用該選項。
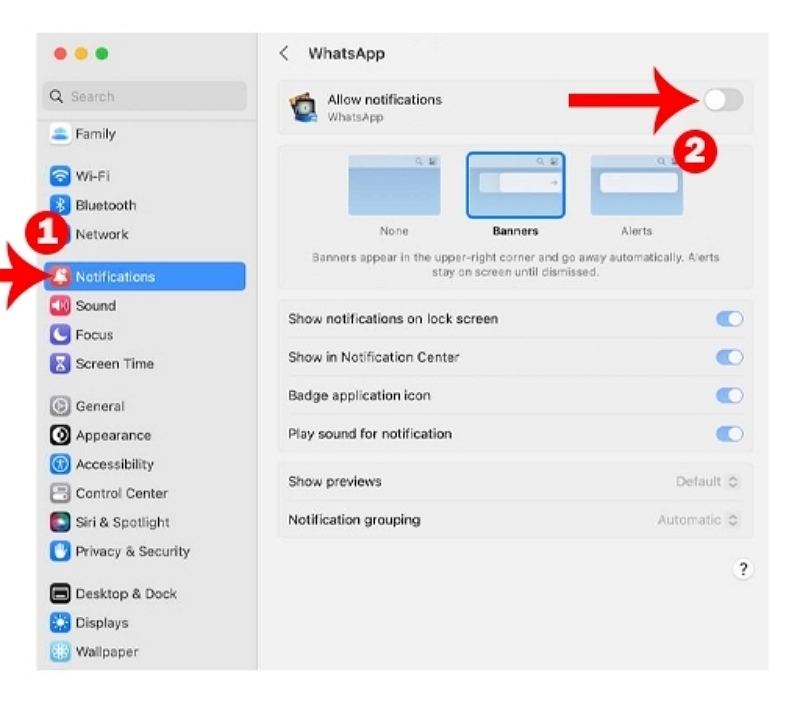
重新啟動 Mac 並檢查是否出現「已新增背景項目」通知。
方式 8:關閉登入項目。
另一種方法是停用 Mac 上的登入項目。 這將阻止顯示“背景項目已新增”通知。 同時,它還會阻止您首選的應用程式在啟動時啟動。
如果您不需要啟動項,您可以執行下列操作。
步驟 1. 點選 Apple 圖示 > 系統設定> 一般> 登入項目。
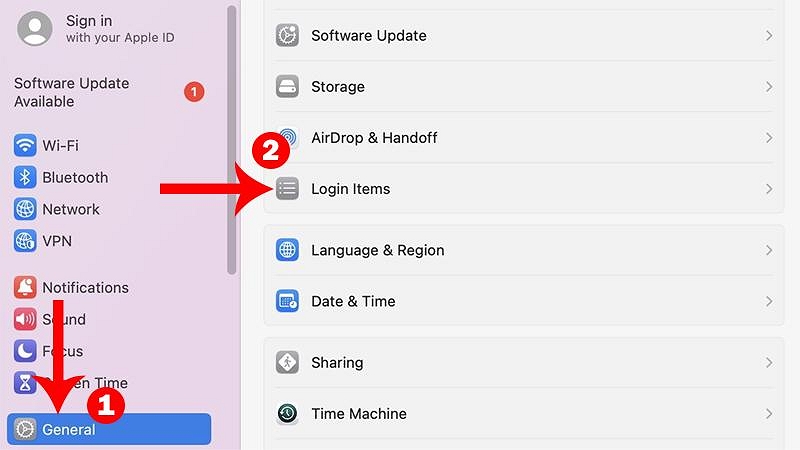
步驟 2. 在登入時開啟下選擇一個應用程序,然後按一下 – 按鈕將其刪除。 重複此步驟,直到停用所有登入項目。
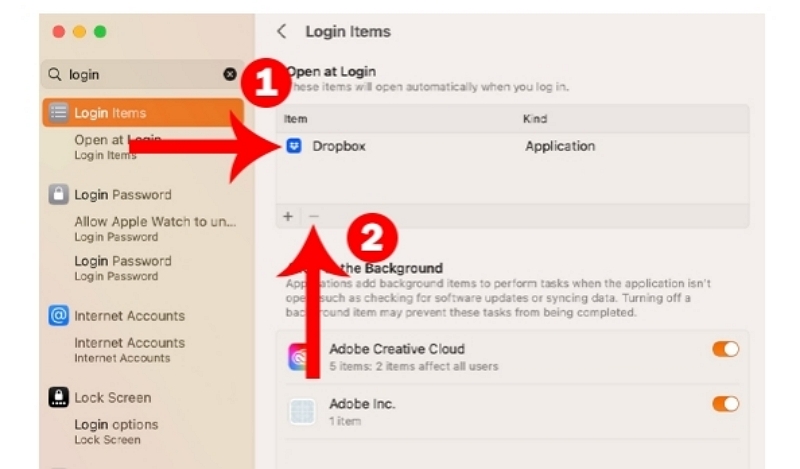
步驟 3. 向下捲動至「允許在背景執行」並停用所有應用程式。
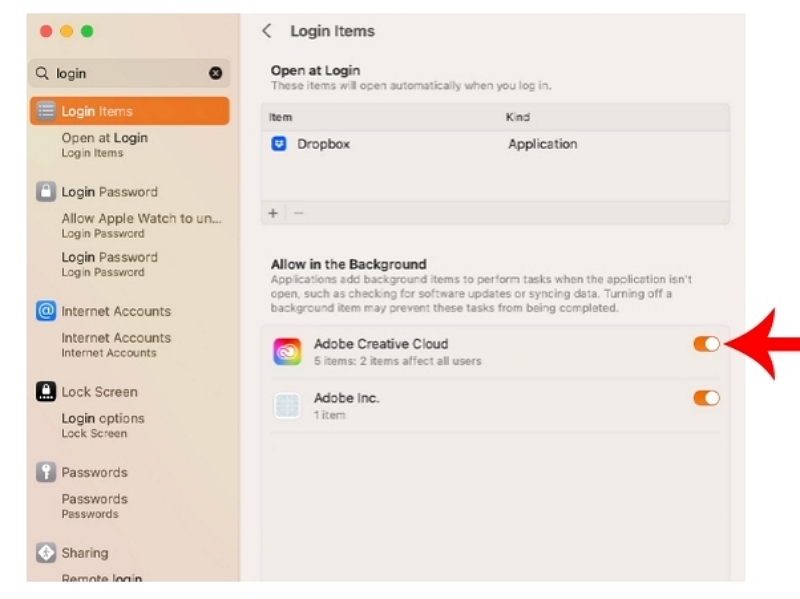
重新啟動您的 Mac 並查看「已新增背景項目」通知是否仍然出現。
方式九:逐一啟用登入項目。
如果執行上述步驟後您仍然看到持續的通知,則您的登入項目之一可能導致了該問題。
要驗證這一點,請一次啟用一個登入項,然後重新啟動您的 Mac。
當問題再次出現時,您上次啟用的登入項目會導致問題。 刪除該應用程式或嘗試重新安裝。
第3部分:常見問題解答
問:我可以在 Mac 上自訂「已新增背景項目」通知嗎?
是的,您可以在 Mac 上自訂“已新增背景項目”通知,方法是前往“系統偏好設定”>“通知”>“Finder”,然後為“警報樣式”選項選擇“無”。
Q:Mac 上新增的背景項目代表什麼?
「已新增後台項目」是 Mac 上的一條通知,指示已將新項目新增至登入項目清單中,這些項目是您登入 Mac 時自動啟動的應用程式或進程。
結論:
總而言之,總有一款適合你,如果你不是電腦專業,你可以選擇第三方軟體-Macube來幫助你,當然,如果你有一定的專業基礎,你可以選擇其他解決方案,但您可能也需要承擔一定的風險。如果您還有任何疑問,可以在其他 Macube 文章中找到答案。