您的舊 MacBook 是否感覺反應遲緩且反應遲鈍? 不用擔心,有多種解決方案可以幫助您加快值得信賴的設備的速度。 在本文中,我們將探討 11 種有效方法,為老化的 MacBook 注入新的活力,使其運行比以往更流暢、更快。
我們將討論的解決方案之一是 Macube,這是一款專門為優化 macOS 性能而設計的強大工具。 無論您遇到啟動速度慢、應用程序滯後還是整體系統速度慢的問題,我們提供的解決方案(包括 Macube)都將幫助您重振您的舊 MacBook,並恢復您一直缺少的速度和響應能力。
在本文中,我們將探討一套全面的 11 種解決方案來加快舊 MacBook 的速度。
第 1 部分:診斷性能問題以加速舊 Mac
A. 識別 Mac 運行緩慢的跡象:
隨著 MacBook 的老化,您可能會注意到其性能下降,從而導致沮喪和工作效率下降。 認識 Mac 運行緩慢的常見症狀對於診斷根本問題和實施正確的解決方案至關重要。 以下是一些跡象表明您的 Mac 可能遇到性能問題:
啟動時間慢: 如果您的 Mac 啟動時間異常長,則可能是因為後台進程或啟動項目過多。
滯後性能: 打開應用程序、任務之間切換或系統導航時的明顯延遲可能表明存在性能瓶頸。
無響應的應用程序: 應用程序在正常使用過程中凍結或變得無響應可能是資源不足或軟件衝突的跡象。
過熱: 如果您的 Mac 在正常使用過程中過熱,則可能是由於資源消耗過高而導致過度工作。
風扇噪音大: 持續且大聲的風扇噪音可能表明 Mac 正在高溫下運行,試圖冷卻系統。
沙灘球旋轉: 頻繁出現的旋轉沙灘球光標可能表明 Mac 正在努力有效地處理任務。
互聯網瀏覽速度慢: 如果儘管互聯網連接穩定,但網頁加載緩慢,則可能與瀏覽器擴展或網絡問題有關。
B. 檢查系統規格
在繼續採取任何性能優化措施之前,有必要了解 Mac 的硬件規格和限制。 檢查系統規格將幫助您確定特定任務是否適合您老化的 Mac。 要檢查 Mac 的硬件規格,請按照以下步驟操作:
單擊屏幕左上角的 Apple 標誌。
從下拉菜單中選擇“關於本機”。
在打開的窗口中,您將看到 Mac 規格的概述,包括處理器 (CPU)、內存 (RAM) 和存儲(硬盤/SSD)。
請記下可用 RAM 和存儲空間,因為這些是影響 Mac 性能的關鍵因素。
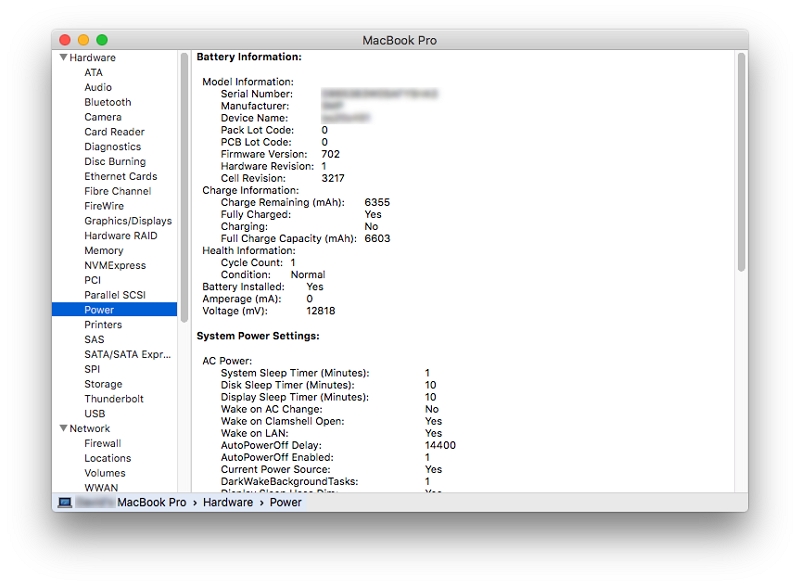
通過識別 Mac 速度緩慢的跡象並了解系統的硬件規格,您可以為後續步驟奠定基礎,以加快舊 MacBook 的速度。
第 2 部分:如何提升舊 Mac 速度的技巧
技巧 1:清除緩存和臨時文件
臨時文件和緩存會隨著時間的推移而積累並影響 Mac 的速度。
步驟 1: 使用 Macube 等工具清理緩存和臨時文件。
步驟 2: 啟動 Macube 並單擊“清理”按鈕。
步驟 3: 按照屏幕上的說明刪除不需要的文件。

技巧 2:管理啟動項
啟動項過多會顯著降低 Mac 的啟動時間,因為每個啟動項都需要在系統啟動時加載和初始化。 禁用不必要的啟動項可以縮短啟動時間並提高整體性能。
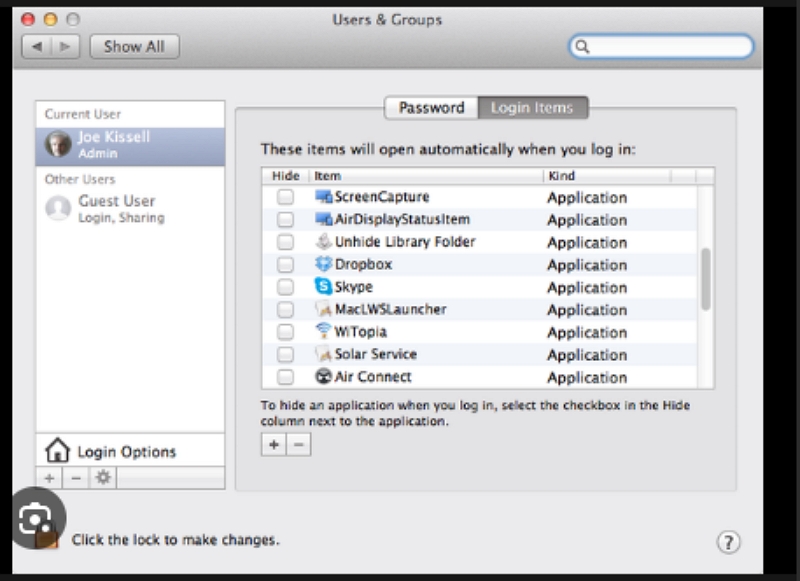
步驟 1: 單擊屏幕左上角的 Apple 菜單。 從下拉菜單中選擇“系統偏好設置”。
步驟 3: 單擊“用戶和組”或“用戶和帳戶”,具體取決於您的 macOS 版本。 從左側面板中選擇您的用戶帳戶,然後單擊“登錄項目”選項卡。 選擇不需要的項目,然後單擊列表下方的“-”按鈕將其刪除。
步驟 4: 重新啟動 Mac 以應用更改。 現在,您的 Mac 啟動速度應該更快,加載的項目也更少。
技巧 3:清理磁盤空間
雜亂的硬盤驅動器可能會導致 Mac 出現多個性能問題。 當磁盤空間幾乎已滿時,它會降低系統有效讀取和寫入數據的能力。
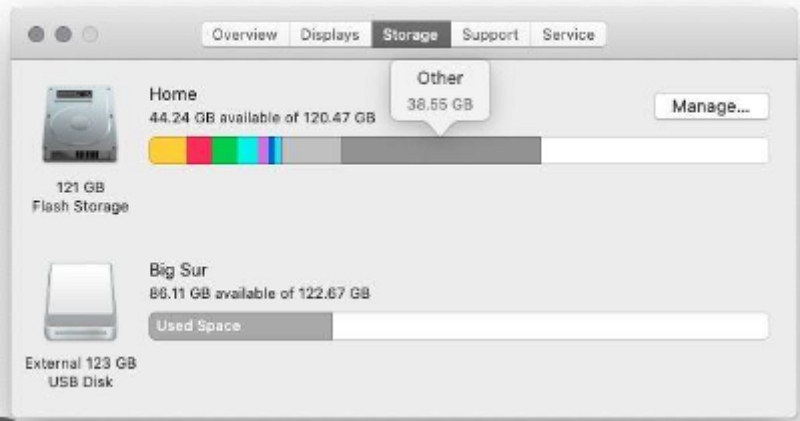
步驟 1: 使用 Mac 上的內置存儲管理工具來確定佔用空間的內容:
單擊 Apple 菜單 > 關於本機 > 存儲 > 管理。步驟 2: 查看該工具提供的建議並按照屏幕上的說明優化存儲,其中可能包括:
刪除系統垃圾和臨時文件。
刪除舊的備份或不必要的大文件。
將很少使用的文件卸載到 iCloud 或外部驅動器。
步驟 3: 手動清理不再需要的大文件和應用程序:
瀏覽您的下載文件夾並刪除不再需要的文件。
通過將不需要的應用程序拖到廢紙簍來卸載它們。
清除舊電子郵件附件或將其移動到外部驅動器。
技巧 4:升級硬件組件(可選)
升級硬件組件,例如 RAM(隨機存取存儲器)和存儲(例如,從 HDD 升級到 SSD),可以顯著提高 Mac 性能。 升級硬件組件需要仔細考慮,並且在某些 Mac 型號上可能會更複雜。 某些 Mac 具有不可升級的組件,而其他 Mac 可能需要專門的工具和專業知識才能執行升級。
此外,請確保您購買的任何新硬件與您的 Mac 型號兼容,以避免兼容性問題和潛在的損壞。

技巧 5:優化 macOS 設置
調整系統設置以獲得更好性能的提示:
透明度降低
禁用視覺效果
管理節能選項
限制後台進程
調整聚光燈索引
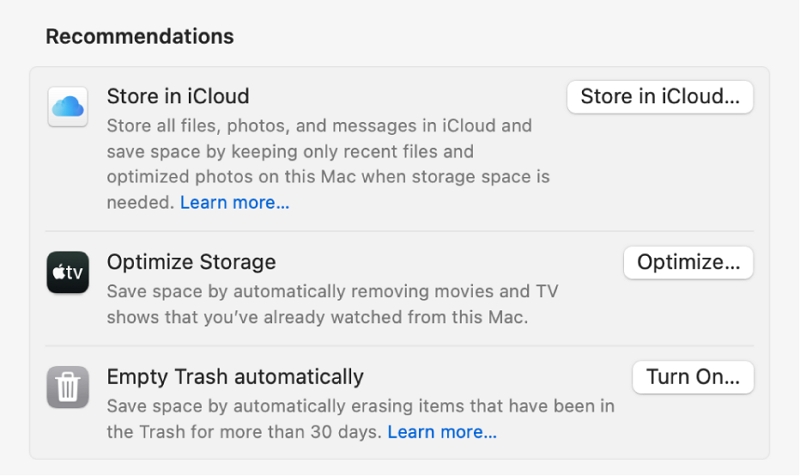
MacOS 提供各種節能設置來管理筆記本電腦的電池壽命和性能。 例如,您可以調整顯示器睡眠時間、設置硬盤睡眠時間以及啟用 Power Nap 進行後台更新。 請注意在後台運行的應用程序,尤其是那些消耗大量 CPU 和內存資源的應用程序。
提示 6:保持 macOS 和應用程序更新
定期更新通常包括錯誤修復、性能改進和兼容性增強,確保您的 Mac 順利運行。
要檢查更新,請轉至 Apple 菜單 > 系統偏好設置 > 軟件更新。 另外,請確保從相應的應用程序商店或官方網站更新您的應用程序,以便從最新的改進和錯誤修復中受益。
提示 7:使用活動監視器監視活動。
使用活動監視器密切關注資源使用情況。識別資源密集型進程並考慮退出不必要的進程以釋放系統資源。
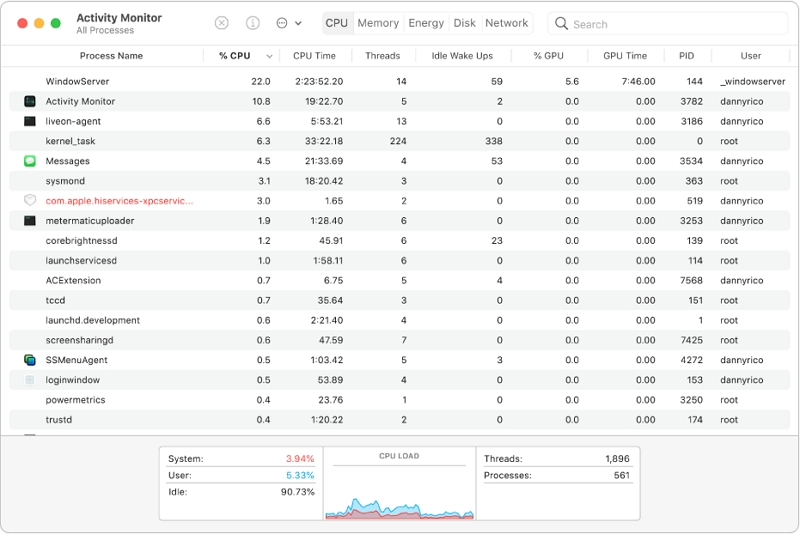
提示 8:使用輕量級應用程序。
應使用輕量級替代方案,而不是資源密集型替代方案,以提高性能。
提示 9:禁用未使用的服務和功能。
關閉可能在後台運行的未使用的功能或服務。 例如,在不使用時禁用文件共享服務或藍牙。
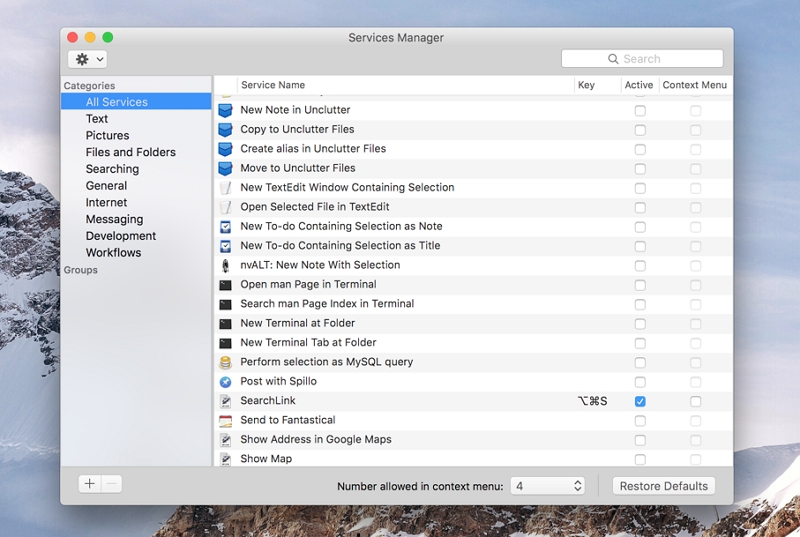
提示 10:限制瀏覽器擴展:
減少使用的瀏覽器擴展的數量,因為它們會消耗資源並減慢網頁瀏覽速度。 只保留必要的擴展。
技巧 11:重置 SMC 和 NVRAM(高級)
作為最後的手段,重置系統管理控制器 (SMC) 和非易失性隨機存取存儲器 (NVRAM) 可能有助於解決與硬件相關的問題並優化性能。
通過遵循這些提示,用戶可以提高 Mac 的性能和響應能力,確保更流暢的計算體驗。
第 3 部分:如何使用最佳工具箱加速舊 MacBook
Macube 是一款功能強大且多功能的工具,旨在優化 Mac 的性能。 無論您擁有需要提升速度的舊 Mac,還是只是想保持當前 Mac 的效率,Macube 都提供了一套全面的功能來增強您的 macOS 體驗。 憑藉其用戶友好的界面和先進的功能,Macube 使您能夠清理混亂、回收存儲空間、提高系統響應能力並保護您的隱私。 通過利用這些工具,您可以釋放寶貴的磁盤空間、優化 Mac 的性能並確保系統平穩運行。
功能
Large File Cleaner 會掃描您的 Mac 並識別佔用大量磁盤空間的大文件。
它會掃描並安全地刪除這些文件,從而幫助優化 Mac 的性能。
Macube 的重複文件刪除器可智能識別重複文件,讓您輕鬆刪除它們。
允許您輕鬆卸載應用程序及其關聯文件。
隱私保護功能可幫助您安全刪除敏感文件和機密信息。
告別大文件和舊文件 馬庫貝:
步驟 1: 啟動 Macube 並選擇“大文件清理器”功能。
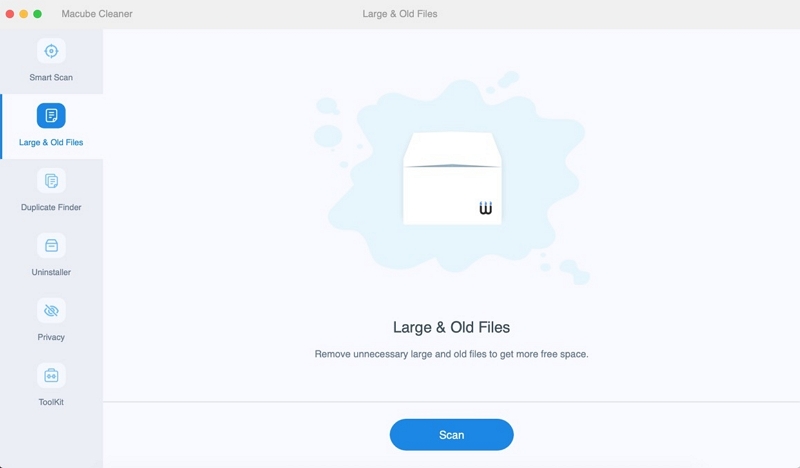
步驟 2: 單擊“掃描”按鈕啟動掃描過程。 Macube 將全面分析您的 Mac 存儲,識別佔用寶貴磁盤空間的大文件和舊文件。
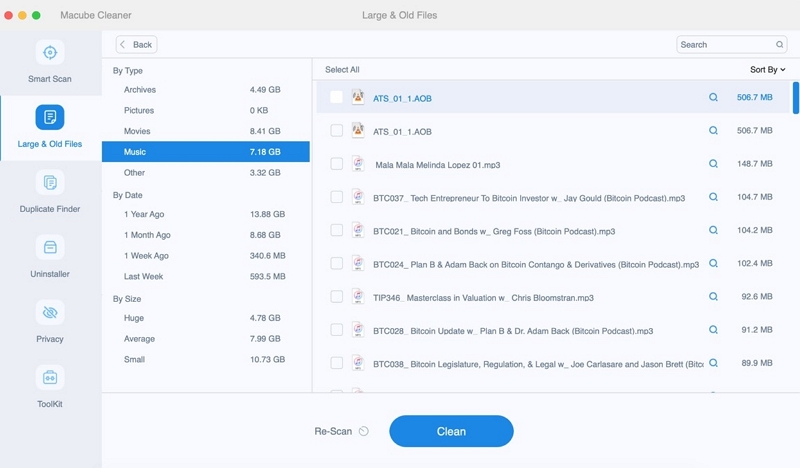
步驟 3: 掃描完成後,Macube 將為您提供已識別的大文件和舊文件的詳細列表。 花點時間查看文件並選擇您要刪除的文件。
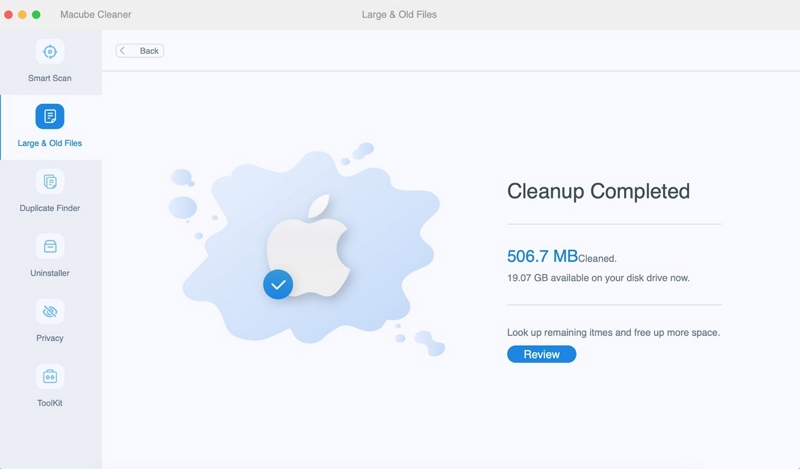
單擊“清理”按鈕啟動刪除過程。 然後,Macube 將安全且永久地刪除所選的大文件和舊文件,從而釋放 Mac 上寶貴的磁盤空間。
獎勵: 為了讓舊電腦提速,除了刪除大型舊文件外,您還可以使用 Macube 一鍵清理系統垃圾、iTunes 垃圾、郵件緩存和附件、瀏覽器緩存等。
常見問題解答:如何加快舊 MacBook Pro 的速度
問:如何清理我的舊 MacBook 以加快速度?
要清理舊 MacBook 並提高其速度,您可以從刪除不必要的文件和應用程序、清除緩存和臨時文件以及整理桌面開始。 此外,優化存儲、更新 macOS 和管理啟動項也有助於加快 MacBook 的速度。
問:升級 RAM 可以加快我的舊 MacBook 的速度嗎?
是的,升級 RAM 可以顯著提高舊 MacBook 的性能。 添加更多 RAM 可以讓您的 MacBook 同時處理更多任務,減少延遲並提高整體速度和響應能力。
問:用SSD替換硬盤有好處嗎?
是的,用固態硬盤 (SSD) 替換傳統硬盤可以大大加快您的舊 MacBook 的速度。 SSD 比傳統硬盤更快、更可靠,從而縮短啟動時間、應用程序啟動速度和整體系統性能。
結論:
總之,如果您希望加快舊 MacBook 的速度並增強其性能,那麼實施本文中提到的 11 種解決方案可以產生顯著的效果。 從清理硬盤和升級 RAM 到使用 SSD 和管理啟動項,這些技巧涵蓋了優化 MacBook 速度和效率的廣泛領域。
通過遵循這些解決方案並利用 Macube,您可以讓您的舊 MacBook 煥然一新,煥發新的生命。 享受更快的啟動時間、改進的應用程序性能和更流暢的計算體驗。 掌握這些技巧和 Macube 的強大功能,釋放您心愛的 MacBook 的全部潛力。