您是否曾經問過自己:“為什麼我的 Mac 啟動速度這麼慢?” 不要害怕,因為在本文中,我們將深入探討這個令人沮喪的問題背後的潛在罪魁禍首。 Mac 啟動緩慢可能會受到多種因素的影響,我們將重點關注可能影響 Mac 啟動時間的三個主要原因。 無論是啟動項過多、內存不足還是垃圾雜亂,我們都會闡明每個因素並提供實用的見解,以幫助您加快 Mac 啟動速度。 讓我們探索細節並找出解決方案,將您的 Mac 恢復到敏捷、高效的狀態。
第 1 部分:加速 Mac 啟動的軟件解決方案
無論計算機的類型如何,它們都會隨著時間的推移而變慢。 然而,通過最大限度地減少不必要的資源使用,可以延長它們的使用壽命並使其以最高效率運行長達兩年。 通常,由讀寫過程和某些軟件問題引起的硬件侵蝕可能是 Mac 運行緩慢的罪魁禍首。 在以下部分中,我們將解釋如何通過分別解決硬件和軟件問題來糾正此問題。
1. 檢查啟動應用程序和登錄項
影響 Mac 啟動速度的關鍵因素之一是存在啟動期間自動啟動的不必要的應用程序和登錄項。 要增強啟動過程,請按照下列步驟操作:
步驟 1: 單擊屏幕左上角的 Apple 徽標,然後選擇“系統偏好設置”。
步驟 2: 在系統偏好設置中,選擇“用戶和組”。
步驟 3: 前往“登錄項”選項卡,其中顯示啟動期間啟動的應用程序列表。
步驟 4: 識別任何非必需的應用程序,並通過單擊減號 (-) 按鈕將其從啟動過程中刪除。
步驟 5: 刪除項目時請務必小心,以避免禁用關鍵系統進程。
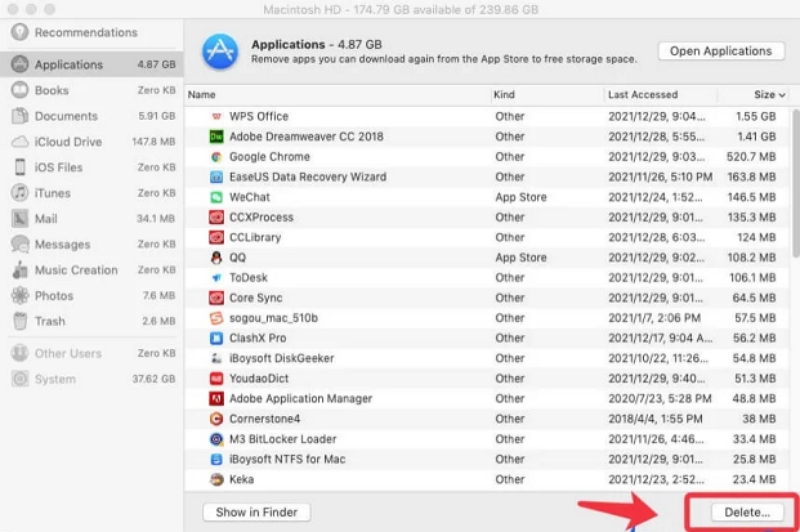
通過優化啟動應用程序和登錄項,您可以顯著提高 Mac 的啟動時間和整體性能。
2.清除系統緩存並清理不需要的文件
馬庫貝 是一種經濟高效的解決方案,用於清除系統緩存和清理 Mac 上不需要的文件。 它消除了對昂貴替代品的需求,並同時為您節省金錢。 這款功能強大的軟件能夠有效地檢測和刪除不必要的文件,這些文件可能會在不同的macOS 系統文件夾、iTunes、照片、郵件、瀏覽器甚至過時的大文件中浪費千兆字節的存儲空間。 Macube 可以幫助您回收大量存儲空間,其結果會讓您感到驚訝。 此外,該軟件還可以輕鬆查找並消除重複文件,從而釋放更多磁盤空間並增強文件組織。 借助 Macube,只需單擊一個按鈕即可完成管理擴展、清除網絡歷史記錄、刪除應用程序以及清除大文件和舊文件,讓您更有效地個性化您的 Mac。
功能
享受完整、無限制的 7 天免費試用。
只需輕輕一按,即可輕鬆消除不必要的雜亂。
只需三個簡單的步驟,您就可以檢測並刪除任何重複的項目。
確保在卸載過程中徹底徹底刪除 Mac 應用程序。
通過清除瀏覽器的緩存和歷史記錄來保護您的隱私,從而確保您的個人信息的安全。
以下是使用 Macube 加快 Mac 啟動速度的步驟:
步驟 1: 要查找 Mac 設備上的舊文件和大文件,請選擇“掃描所有文件”。
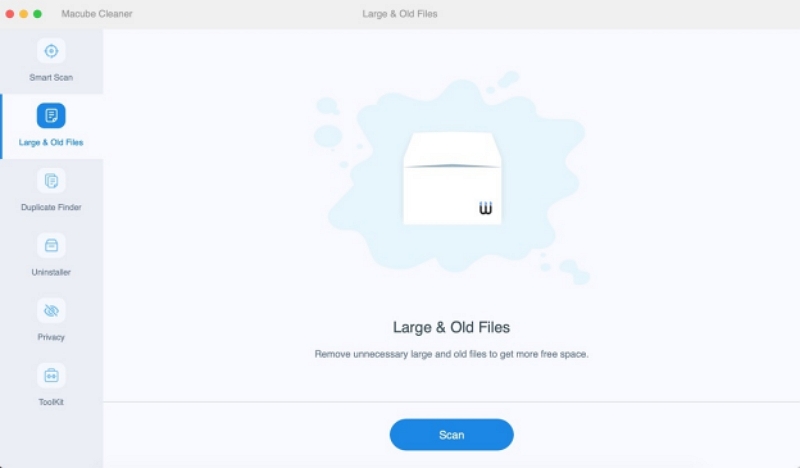
步驟 2: 查看掃描結果並選擇不需要的文件。
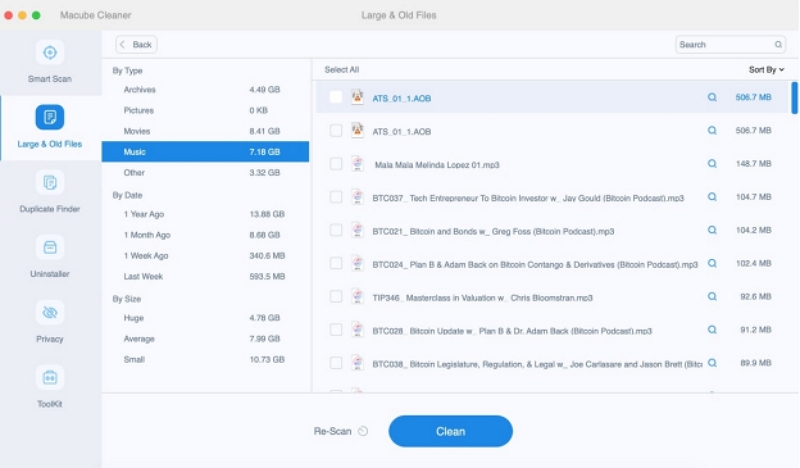
步驟 3: 只需單擊一下即可清除不必要的文件,輕鬆回收磁盤空間。
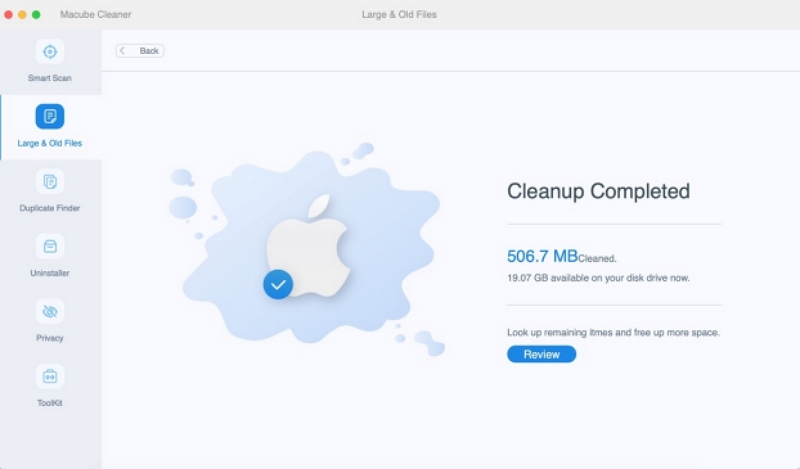
3. 重置PRAM/NVRAM
為了增強 Mac 的啟動速度,NVRAM 用於保存與操作系統相關的設置。 儘管如此,如果 NVRAM 出現故障,您的 Mac 可能會遇到啟動緩慢的情況。 重置 NVRAM 可以恢復系統設置並加快 Mac 的啟動速度。 而 M1 Mac 不需要手動重置 NVRAM,因為它會在啟動期間自動完成。
步驟 1: 關閉 Mac 電源並等待片刻。
步驟 2: 按下電源按鈕並按住 Option + Command + P + R 鍵大約 20 秒,重新啟動 Mac。
步驟 3: 聽到第二次啟動聲後鬆開按鍵,除非你的Mac有T2芯片,這種情況下不會有啟動聲,但蘋果標誌會出現和消失兩次。
4. 斷開未使用的外圍設備
避免將 Mac 用作所有設備的中心。 通過 USB 集線器將多個外部設備(例如打印機、硬盤、相機和 iPhone 充電器)連接到 MacBook Pro 會顯著減慢其啟動時間。 這是由於系統在啟動過程中同時檢測各種類型的外圍設備。 斷開所有不必要的外部設備,並驗證您連接的設備是否與您的 Mac 兼容。 外部設備和 Mac 之間的軟件不兼容也會導致 Mac 性能異常,從而導致啟動緩慢。
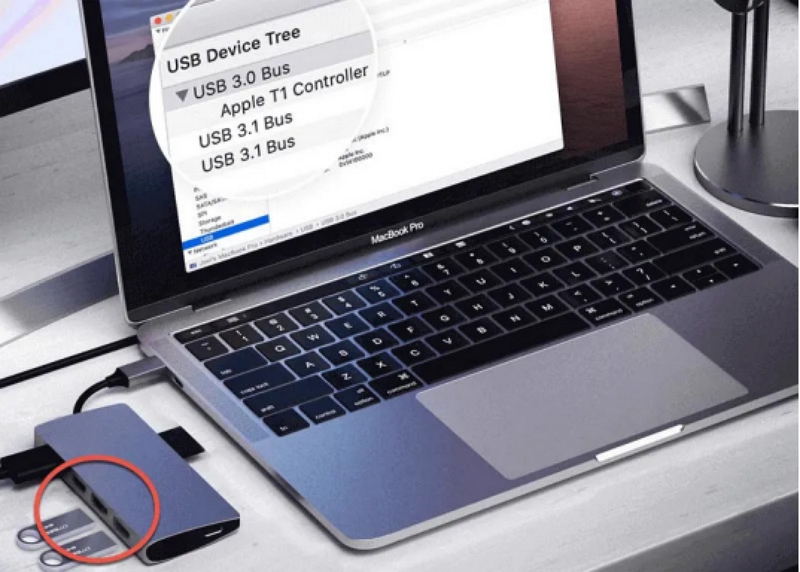
5.使用磁盤工具檢查硬盤
要解決 Mac 啟動緩慢的問題,驗證硬盤的運行狀況至關重要。 磁盤實用程序是一個內置工具,可以幫助診斷和解決與磁盤相關的問題。 請按照以下步驟有效地使用它:
步驟 1: 單擊屏幕左上角的 Apple 徽標,然後選擇“重新啟動”以重新啟動 Mac。
步驟 2: 在重新啟動過程中,按住鍵盤上的“Command + R”鍵,直到出現 Apple 徽標,表明您的 Mac 正在進入恢復模式。
步驟 3: 從 macOS 實用程序窗口中選擇“磁盤實用程序”,然後單擊“繼續”。
步驟 4: 在“磁盤工具”中,您將在左側面板上找到可用驅動器的列表。 選擇您的主硬盤(通常名為“Macintosh HD”),然後單擊工具欄中的“急救”按鈕。
步驟 5: 單擊“運行”啟動驗證和修復過程。 磁盤工具將掃描硬盤上的任何錯誤並嘗試糾正它們。
步驟 6: 完成後,查看摘要以檢查是否發現並解決了任何問題。
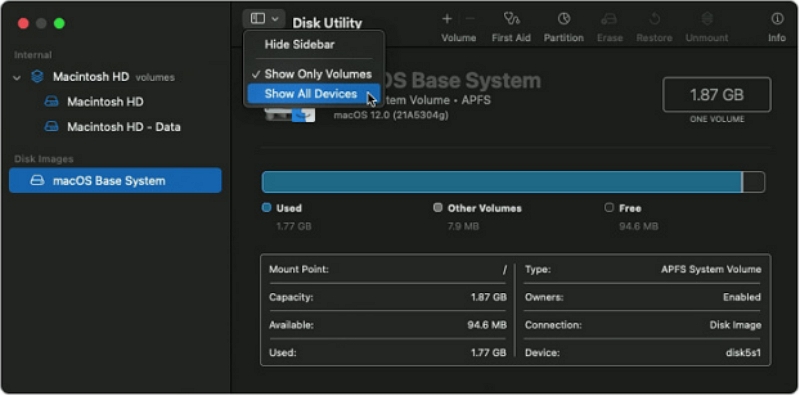
通過定期使用“磁盤工具”,您可以識別並解決可能導致啟動緩慢的磁盤相關問題。 如果“磁盤工具”報告無法修復的嚴重問題,請考慮備份數據並尋求專業幫助。 這種主動的方法可確保 Mac 運行更健康、更流暢。
6. 更新或重新安裝 macOS
如果您的 Mac 使用長時間未更新的過時 macOS 版本,則可能會出現啟動緩慢等問題。 為了保持最佳性能,務必將 Mac 更新到最新的可用 macOS 版本,因為這可能會增強系統性能並糾正可能的錯誤。 在開始更新過程之前,請務必備份重要文件以防止數據丟失。
步驟 1: 要訪問軟件更新,請單擊 Apple 菜單並選擇系統偏好設置。
步驟 2: 要啟動軟件更新,請單擊“立即升級”或“立即更新”,然後按照屏幕上的提示操作即可。
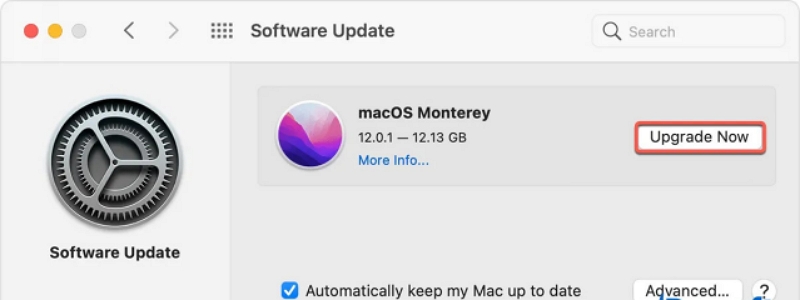
7.使用睡眠模式
在 Mac 上啟用睡眠模式可以大大縮短啟動時間並在電腦不使用時節省電量。 要有效利用睡眠模式,請按照下列步驟操作:
步驟 1: 單擊位於屏幕左上角的 Apple 徽標。
步驟 2: 選擇“系統偏好設置”。
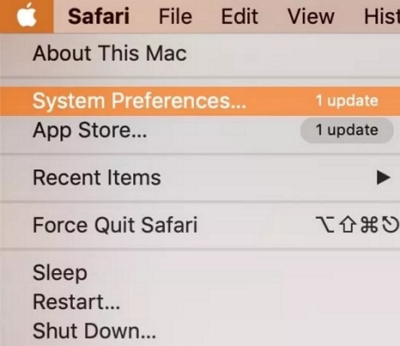
步驟 3: 選擇“節能器”。
步驟 4: 在“節能器”偏好設置中,根據您的偏好調整設置以優化睡眠行為。 您可以指定“計算機睡眠”和“顯示器睡眠”時間,以便在定義的不活動時間後自動讓 Mac 進入睡眠狀態。
步驟 5: 確保選中“盡可能使硬盤進入睡眠狀態”以最大程度地減少功耗。
通過利用睡眠模式,您的 Mac 將在空閒期間節省能源,當您再次使用它時,它會快速恢復,無需完整的啟動過程。 這將提高 Mac 的整體效率,並通過更快的喚醒時間增強您的體驗。
8. 設置自動登錄
在 Mac 上設置自動登錄可以繞過登錄屏幕來簡化啟動過程。 請按照以下步驟啟用它:
步驟 1: 單擊位於屏幕左上角的 Apple 徽標。
步驟 2: 選擇“系統偏好設置”。
步驟 3: 選擇“用戶和組”。
步驟 4: 在“用戶和組”首選項中,單擊窗口左下角的鎖定圖標,然後輸入管理員密碼以進行更改。
步驟 5: 從左側面板中選擇您的用戶帳戶。
步驟 6: 查找標有“自動登錄”或“登錄選項”的選項。
步驟 7: 單擊“自動登錄”下拉菜單,然後選擇您要自動登錄的用戶帳戶。
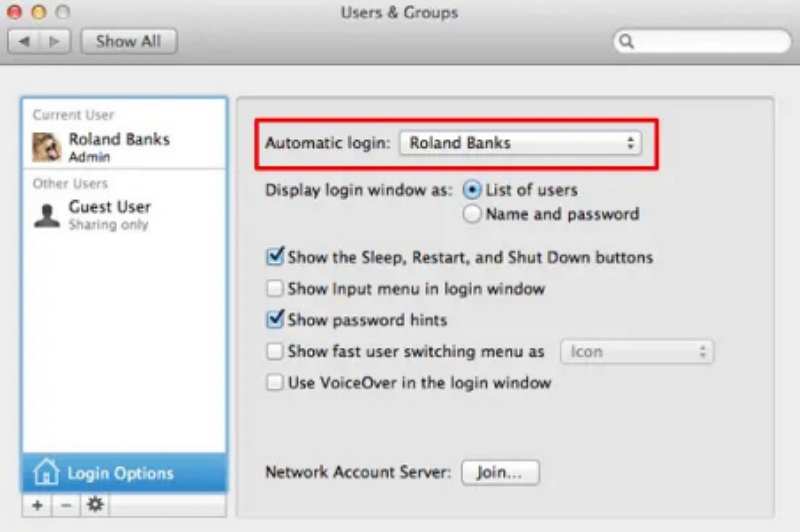
步驟 8: 出現提示時輸入用戶帳戶密碼。
步驟 9: 選擇用戶帳戶並提供密碼後,關閉首選項窗口。
啟用自動登錄後,您的 Mac 重新啟動後將自動登錄指定的用戶帳戶,無需您手動輸入密碼。 請記住,此功能可能會降低安全性,因為任何能夠物理訪問您的 Mac 的人都可以直接訪問您的用戶帳戶。 建議謹慎使用此功能,並且僅在安全問題最小的環境中使用。
第 2 部分:加速 Mac 啟動的硬件解決方案
以下是加速 Mac 啟動的硬件解決方案:
1.硬件的清潔和維護
定期維護和清潔 Mac 硬件可以顯著提高其啟動時間和整體系統性能。 計算機內部積聚的灰塵和碎屑可能會導致過熱,從而可能影響其組件的性能。 為了讓您的 Mac 平穩運行,請按照以下步驟操作:
關閉 Mac 並斷開電源。
使用壓縮空氣或軟刷仔細清潔通風口、外部開口、鍵盤和触控板。
為了進行更徹底的清潔,您可以考慮打開 Mac 來清潔風扇和散熱器等內部組件。 但是,如果您不確定,建議尋求專業幫助。
保持 Mac 周圍清潔無塵的環境,以盡量減少碎片堆積。
2. 添加更多內存
RAM 不足可能會導致啟動速度緩慢和系統性能問題,特別是在同時運行多個應用程序時。 通過增加 Mac 中的 RAM 量,您可以增強其高效處理任務並減少啟動時間的能力。 要確定您的特定型號支持的最大 RAM,請查看 Mac 的規格並考慮升級到允許的最高容量。
3.使用SSD或更快的硬盤
從 HDD 切換到 SSD 是加速 Mac 啟動的高效方法。 由於沒有移動部件,SSD 速度更快,因此數據訪問速度更快。 安裝在 SSD 上的 macOS 和應用程序加載速度更快,從而大幅縮短啟動時間。 如果無法升級 SSD,請選擇轉速較高的 HDD,與較慢的 HDD 相比,可以在啟動時間上有所改善。
在任何硬件更改或升級之前優先進行數據備份,以防止數據丟失。 如果不確定該過程,請向 Apple 授權服務提供商或專業技術人員尋求幫助,以實現安全、正確的安裝。
第 3 部分:有關加速 iMac 啟動的常見問題解答
1. 什麼是臨時文件以及如何清除它們?
臨時文件是由應用程序和操作系統生成的數據文件,用於在執行各種任務時存儲臨時信息、緩存或其他瞬態數據。 它們的目的是能夠更快地訪問常用數據,從而提高整體系統性能。 然而,隨著時間的推移,這些臨時文件會積累並佔用寶貴的磁盤空間,可能會導致計算機性能下降。 要從 Mac 中清除臨時文件,您可以使用 Macube,因為它只需三個簡單的步驟即可幫助您清除它們。 按照上面給出的 Macube 步驟來完成此任務。
2. 如何在 Mac 上重置 SMC?
重置系統管理控制器 (SMC) 可以解決 Mac 上的各種與硬件相關的問題。 SMC 控制電源管理、熱管理、電池管理和 LED 指示燈等關鍵功能。 如果遇到意外關機、電池充電問題、睡眠/喚醒問題或硬件無響應等問題,您可以嘗試重置 SMC。 重置 SMC 的步驟取決於您的 Mac 類型:
配備不可拆卸電池的 MacBook: 關閉 MacBook,連接 MagSafe 電源適配器,然後同時按住左側 Shift、Control、Option 鍵以及電源按鈕。 然後,打開 MacBook。
配備可拆卸電池的 MacBook(舊型號): 關閉 MacBook,取出電池,按住電源按鈕 5 秒鐘,重新插入電池,然後打開 MacBook。
Mac 台式機(iMac、Mac mini、Mac Pro): 關閉 Mac,拔下電源線 15 秒,然後重新插入,然後打開 Mac。
執行 SMC 重置會將 Mac 的硬件管理恢復為默認設置。 請記住,這是嘗試其他故障排除步驟後的最後手段,並且不會修復與軟件相關的問題。 如果問題仍然存在,請尋求進一步的幫助。
3. 重新啟動 Mac 會加快速度嗎?
重新啟動 Mac 可以提高性能和速度,尤其是在長時間使用或同時運行多個應用程序之後。 重新啟動的好處包括:
清除臨時文件: 它會刪除累積的臨時文件、緩存和系統數據,釋放磁盤空間並增強響應能力。
刷新系統資源: 重新啟動會釋放鎖定或使用的資源(例如 RAM),確保您的 Mac 以所有可用資源啟動。
停止後台進程: 它會停止消耗資源的後台進程,從而在重要進程重新啟動時提高性能。
修復軟件故障: 重新啟動可以解決軟件或系統故障,從而增強 Mac 的整體功能。
但是,除了重新啟動之外,還要考慮影響速度的因素,例如打開的應用程序、更新和磁盤空間。 調查磁盤空間不足或後台進程過多等問題。 定期維護(例如清除緩存和管理存儲)有助於提供更快的 Mac 體驗。
結論:
在本指南中,我們描述瞭如何加快 Mac 啟動速度。 這些解決方案可以幫助將運行緩慢且過時的 Mac 延長 1-2 年的使用壽命。 其中一些解決方案並不復雜,您可以嘗試解決 Mac 的過熱、崩潰、應用程序凍結和啟動時間延長等問題。 不過,強烈推薦您使用 Macube,它可以為 Mac 提供全面的清潔。 只需單擊一下,它就可以快速檢測並糾正大量日常(但通常解決起來很麻煩)問題。 此外,它可以有效地解決網站“加速”部分中包含的許多問題。 立即下載 Macube 來提高 Mac 的速度。