就像其他電腦系統一樣,Mac 電腦也難免會遇到可能擾亂您的工作流程的複雜問題。 從突然減速到應用程式無響應等等。 但好消息是蘋果為用戶配備了針對這種情況的強大工具集:「Mac Diagnostic」。
如果您的 Mac 電腦遇到任何問題,您已來到正確的頁面。 在這裡,我們討論了在不同 Mac 型號上快速、輕鬆地運行診斷的最有效方法。 因此,無論您是初學者還是經驗豐富的用戶,本指南都將向您展示如何順利執行操作。
第 1 部分:什麼是 Mac 診斷?
Mac Diagnostics 是運行 macOS Big Sur 和 macOS Monterey 的 Apple Mac 電腦上的內建實用程序,使用戶能夠識別硬體問題。 它執行一系列測試來檢查系統組件,包括 RAM、電池、電源控制器和其他無線組件,以檢測問題並提供錯誤代碼和描述以幫助用戶排除故障。
要存取 Mac 診斷程序,您需要重新啟動 Mac 並按住「D」鍵或透過 Apple 選單。

第 2 部分:執行 Mac 診斷的重要性
出於多種原因,運行 Mac 診斷至關重要,其中包括:
- 識別硬體問題:這是執行 Mac 診斷程序的主要目的。 它可以檢測硬體問題,例如硬碟故障、RAM 故障或組件過熱。 及早發現可以及時修復或更換,以防止更嚴重的損壞。
- 最佳化效能:執行 Mac 診斷的另一個重要性是幫助發現可能損害 Mac 效能的問題,包括速度、反應能力等。
- 防止系統崩潰:執行 Mac 診斷程式可以偵測可能導致系統崩潰或意外關閉的硬體問題。 主動解決這些問題有助於維護系統的穩定性和可靠性。
第 3 部分:如何執行 Apple 診斷程序
在 Mac 上執行 Apple Diagnostics 的過程會因您使用的 Mac 類型而異。 但要少擔心。 在這裡,我們將引導您輕鬆地在任何 Mac 上操作。
選項 1:在 M1 和 M1 上執行 Apple 診斷程序 M2 MacBook Pro
如果您有配備 Apple Silicon 的 M1 或 M2 MacBook Pro,您可以按照以下步驟執行 Apple Diagnostics:
第一步:關閉 MacBook Pro 並中斷所有連接的周邊設備。
第二步:按住「電源」按鈕重新開啟系統。 但在看到啟動選項之前不要放開“電源”按鈕。
第三步:同時按下「Command + D」開始執行診斷測試。
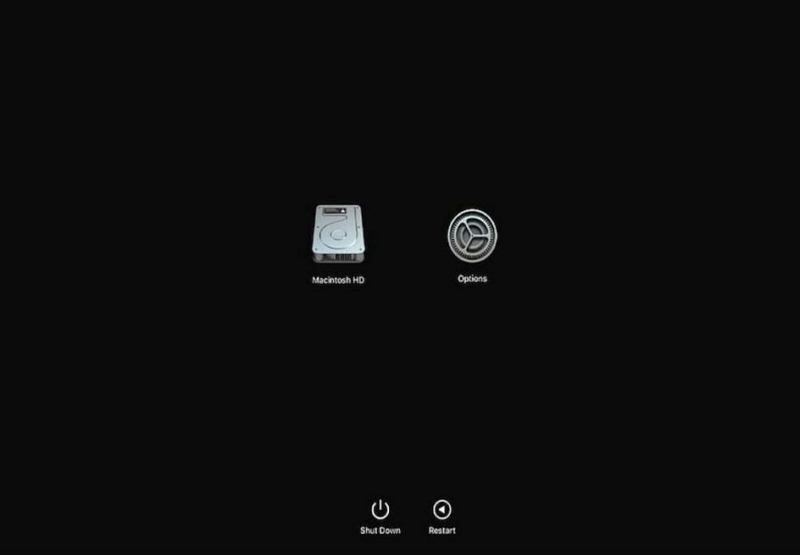
選項 2:在配備 Intel 處理器的 MacBook Pro 上執行 Apple 診斷
如果您有配備 Intel 處理器的 MacBook Pro,您可以按照以下步驟運行 Apple Diagnostics:
第一步:關閉 Mac 系統。
第二步:打開它,然後立即按住「D」鍵,直到看到 Apple Diagnostics 螢幕。
第三步:選擇您的語言,然後點選箭頭按鈕。
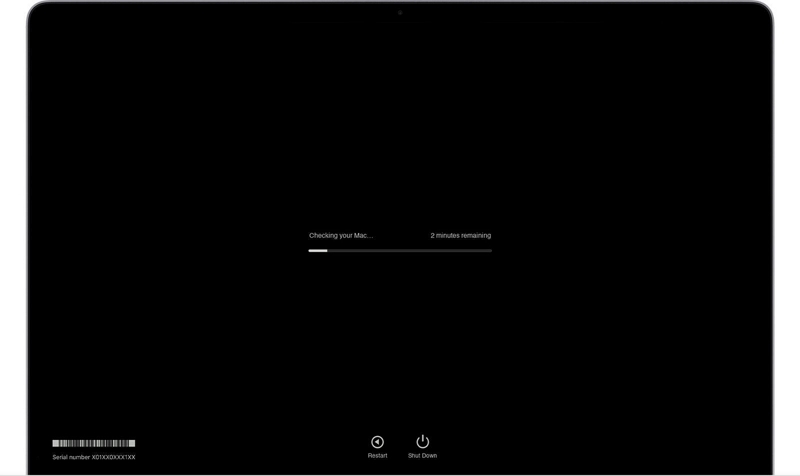
第四步:等待診斷程序完成。
選項 3:如何在 2013 年 6 月之前推出的 MacBook Pro 上執行診斷程式
2013 年 6 月之前發布的 MacBook Pro 可能需要不同的步驟來執行診斷程序。 如果您的 Mac 運行的是 Snow Leopard 或更早版本,您需要將帶有 OS X 媒體的光碟或隨身碟連接到 MacBook。
否則,步驟與上面相同:
第一步:關閉 MacBook Pro
第二步:拔掉週邊設備的插頭,上面列出的周邊設備和安裝媒體除外。

第三步: 按下電源按鈕開啟 Mac 後,立即按住鍵盤上的 D 鍵。
第四步:如果您的 Mac 是在 2011 年或之後發布的,您可以使用 Option + D 透過網際網路啟動診斷程序。
第 4 部分:保持 Mac 的效能
保持 Mac 效能最有效的方法是使用魔術方塊清潔劑對硬碟進行深度清潔。 它是一款出色的 Mac 清理和優化軟體,已成為許多用戶(包括新手和技術專家)的首選。
透過 Macube Cleaner,您可以存取各種有用的工具,包括大型和小型工具。 舊文件查找器、重複文件查找器、智慧清理等,有效管理您的 Mac 儲存。 此外,它還支援一個額外的工具包,該工具包提供類似映像查找器、擴充功能管理器和檔案粉碎機等內建工具,使您能夠順利刪除類似映像、管理插件和擴充功能以及從 Mac 中刪除檔案。
主要功能
- 使用先進的智慧清理演算法清理和最佳化 Mac 儲存。
- 只需三個步驟即可輕鬆找到並刪除 Mac 中的重複內容。
- 使用出色的隱私保護程式清理瀏覽器快取和歷史記錄,保護您的隱私。
- 有利於完全卸載 Mac 應用程式及其關聯文件。
步驟一 在 Mac 上下載並安裝 Macube Cleaner 應用程式。
步驟二 啟動已安裝的程式並導覽至左側窗格。 然後,按一下智慧掃描功能。
- 按一下「智慧掃描」按鈕啟動對 Mac 磁碟的深度掃描。
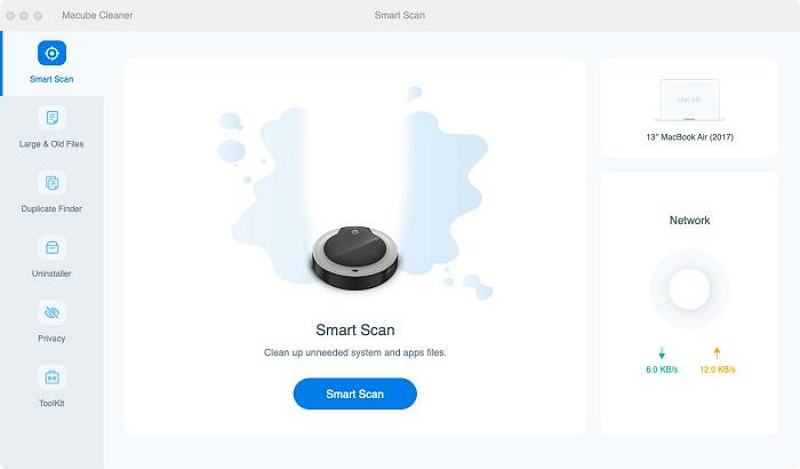
步驟三 Macube Cleaner 將開始掃描您的 Mac 是否有垃圾、快取、iMessage 歷史記錄、iTunes 和其他可能損害其功能的非相關檔案。 之後,所有偵測到的檔案將以不同的類別顯示在螢幕上。 您可以透過點擊它們旁邊的放大鏡來預覽它們。
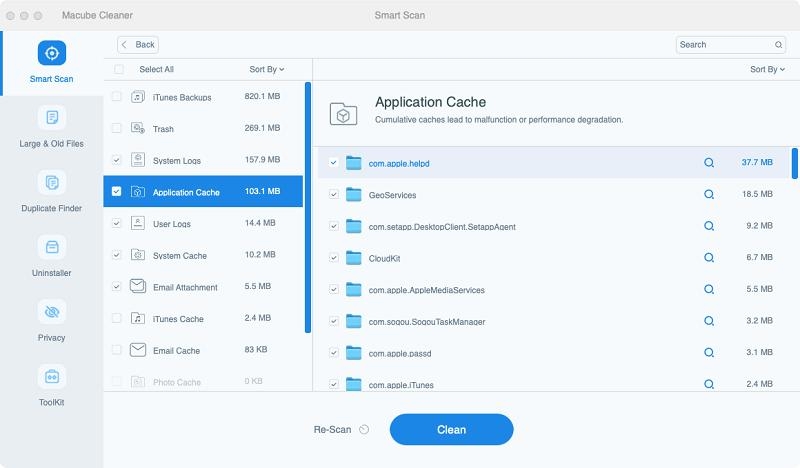
步驟四 最後,選擇垃圾文件和其他無用文件,然後按一下「清理」按鈕來清理和優化您的 Mac 磁碟。
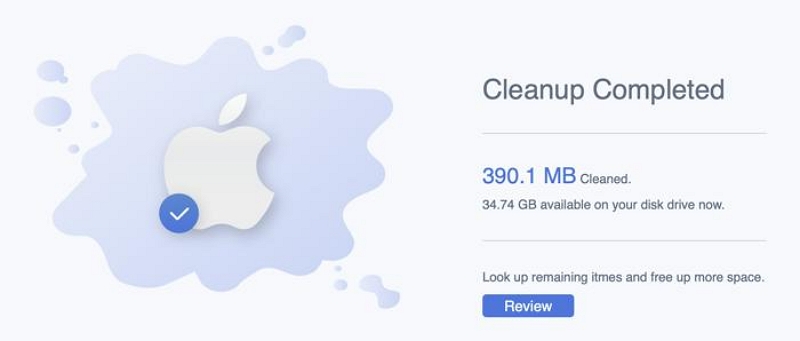
結論
一旦您了解執行操作的理想技術,您就可以輕鬆地在系統上執行 Mac 診斷程式。 在上面的文章中,我們討論了在任何類型的 Mac 上執行 Mac 診斷的步驟,包括 Apple Silicon Mac 和基於 Intel 的 Mac。 正如您所看到的,您不一定需要精通技術才能完成工作。
此外,為了維持 Mac 的最佳效能,我們建議您使用 Macube Cleaner 進行定期維護。 它提供了讓您的 Mac 平穩高效運行所需的一切。