讓我們面對現實吧,Launchpad 上的應用程序過多可能會導致您很難快速找到所需的應用程序。 因此,如果您想從 Mac 上的 Launchpad 中刪除應用程序,那麼您並不孤單。 在今天的帖子中,我們將討論不使用 X 按鈕從 Launchpad Mac 中刪除應用程序的不同方法。 但在此之前,讓我們詳細了解 Launchpad 及其在 Mac 上的功能。
第 1 部分:什麼是 Launchpad
Launchpad 是 macOS 上的應用程序啟動器,它提供了一種簡單直觀的方式來訪問和管理已安裝的應用程序。 它是在 Mac OS X Lion 中引入的,用作應用程序的可視網格佈局,類似於 iOS 設備的主屏幕。 它可以從 Dock 或通過鍵盤快捷鍵訪問,使用戶可以輕鬆組織、打開和刪除應用程序。
主要功能:
- 視覺應用網格: 以有序的網格佈局顯示所有已安裝的應用程序。
- 文件夾: 創建自定義文件夾將類似的應用程序分組在一起,以便更好地組織。
- 使用以下 search 搜索欄来有系统地查看 提供搜索欄以快速查找並打開特定應用程序。
- 多點觸控支持: 利用觸控板手勢實現更順暢的導航和交互。
現在我們對 Launchpad 有了基本的了解,讓我們深入了解從中刪除應用程序的詳細信息。
第 2 部分:如何使用 X 從 Launchpad Mac 中刪除應用程序
從 Launchpad 中刪除應用程序的最直接方法是使用“X”按鈕。 此方法適用於從 Mac App Store 下載的應用程序。 以下是使用“X”按鈕從 Launchpad 中刪除應用程序的方法:
步驟 1: 通過單擊 Dock 中的 Launchpad 圖標或使用觸控板上的 Launchpad 手勢來打開 Launchpad。
步驟 2: 找到您要從 Launchpad 中刪除的應用程序。 然後,單擊並按住應用程序圖標,直到它開始擺動。
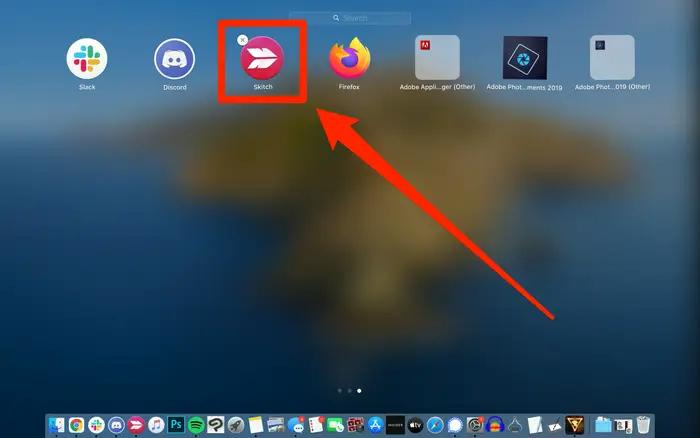
步驟 3: 找到應用程序圖標左上角出現的“X”按鈕。 然後,單擊它並在出現提示時確認刪除。
你有它。 通過執行上述步驟,該應用程序將從 Launchpad 中刪除,如果它是從 Mac App Store 下載的,它也將從您的 Mac 中卸載。
第 3 部分:如何從沒有 X 的 Mac Launchpad 中刪除應用程序
如果您在 Launchpad 中遇到沒有“X”按鈕的應用程序,則意味著它不是從 Mac App Store 下載的。 在這種情況下,您可以使用替代方法從啟動面板中刪除該應用程序。 讓我們探討三種不同的方法:
方法 1:使用 Macube Mac Cleaner 從 Launchpad 中完全刪除應用程序
魔方清潔劑 是一款功能強大的工具,不僅可以幫助您從 Launchpad 中刪除應用程序,還可以通過刪除關聯文件並釋放磁盤空間來確保完全刪除。 該工具採用先進技術構建,允許用戶通過卸載不需要的應用程序、刪除重複文件等來清理和優化 Mac 存儲。 此外,無論您要卸載哪種應用程序,該應用程序都可以讓您無縫地完成工作。 它還支持附加功能,如重複文件查找器、大文件查找器、隱私保護器等。
主要功能
- 智能掃描: 分析您的 Mac 並識別不必要的文件,包括應用程序殘留物。
- App卸載程序:提供已安裝應用程序的完整列表,允許您完全卸載不需要的應用程序及其關聯文件。
- 垃圾清潔劑: 刪除垃圾文件,例如緩存和臨時文件,以優化 Mac 的性能。
- 重複查找器: 使用先進的比較技術掃描重複文件並將其無縫刪除。
- 文件粉碎機: 安全刪除敏感文件並防止它們被恢復,即使使用高級軟件也是如此。
要使用 Macube Mac Cleaner 從 Launchpad 中刪除應用程序,請按照以下步驟操作:
步驟 1: 在 Mac 上下載並安裝 Macub Cleaner。
步驟 2: 啟動已安裝的程序並選擇左側的卸載程序。 然後,點擊掃描按鈕開始掃描過程。

步驟 3: Macube Cleaner 將在屏幕上顯示 Mac 上所有檢測到的應用程序。 選擇您要從啟動板中刪除的應用程序。

步驟 4: 接下來,選擇與要刪除的應用程序相關的所有文件。 然後,點擊 Clean 按鈕從 Launchpad 中刪除不帶 X 的應用程序。

方法2:使用Finder應用程序
在沒有 X 的情況下從 Launchpad Mac 中刪除應用程序的另一種方法是使用內置的 Finder 應用程序。 是的,Finder 應用程序可讓您快速輕鬆地從 Mac 上卸載應用程序。 但是,與 Macube Cleaner 不同,它不會同時刪除應用程序的文件。
請按照以下步驟使用 Finder 刪除應用程序:
步驟 1: 打開 Finder 應用程序並找到“應用程序”文件夾。 然後,選擇要從 Launchpad 中刪除的應用程序。
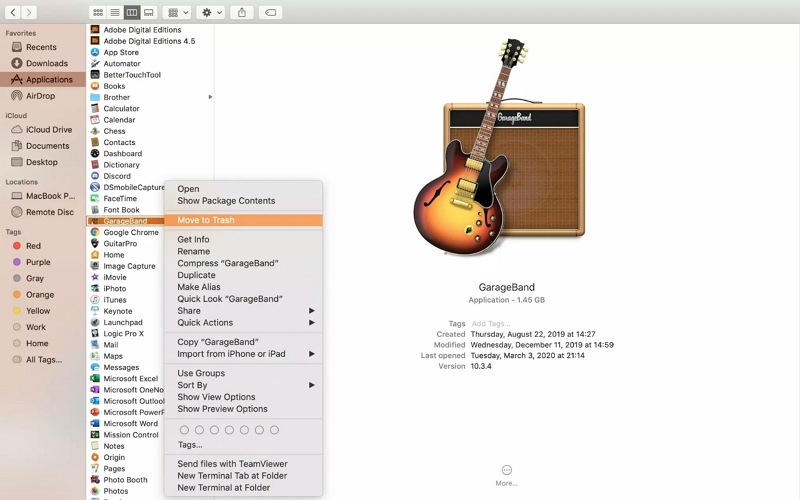
步驟 3: 右鍵單擊應用程序圖標,然後從下拉列表中選擇移至廢紙簍。
步驟 4: 右鍵單擊垃圾箱並選擇“清空垃圾箱”以永久刪除該應用程序。 要刪除應用程序的剩余文件,您需要執行以下操作;
- 打開 Finder 應用程序並按 Command+Shift+G。 在“轉到文件夾”中,輸入“~/Library”,然後單擊“轉到”。
- 一一找到以下文件夾,然後刪除與您卸載的應用程序相關的所有文件或文件夾:
- 〜/圖書館/應用支持/
- 〜/圖書館/緩存/
- 〜/圖書館/保存的申請狀態/
- 之後,清空廢紙簍以從 Mac 上永久刪除應用程序。
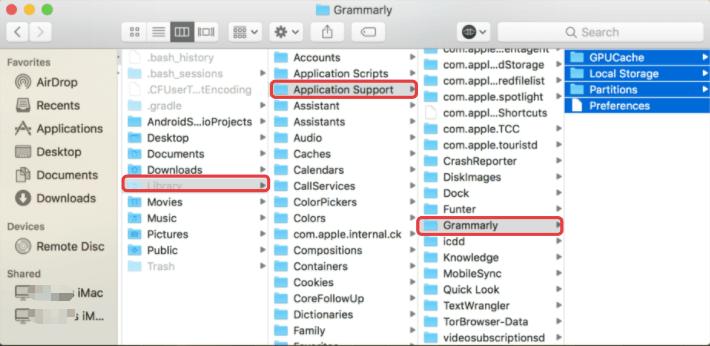
方法 3:使用終端
Mac 計算機上的終端功能也可用於在沒有 Launchpad X 的情況下從 Mac 中刪除應用程序。但僅建議熟悉使用命令行的高級用戶使用此方法。 它的工作原理如下:
步驟 1: 在 Mac 上打開“終端”應用。
步驟 2: 輸入以下命令並單擊 Enter:
sqlite3 ~/Library/Application\ Support/Dock/*.db“從應用程序中刪除標題='APPNAME';” && 殺死所有碼頭。 “(確保將“APPNAME”替換為需要刪除的應用程序的名稱)”
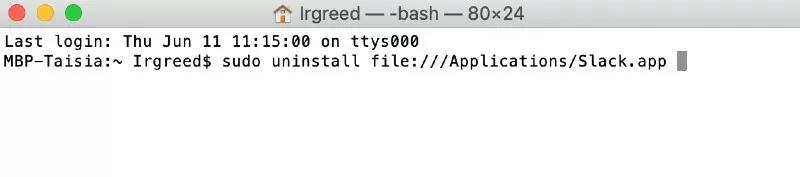
步驟 3: 執行命令後,應用程序圖標應從 Launchpad 中消失。
注意: 使用終端時請務必小心謹慎,因為任何不正確的命令都可能會產生意想不到的後果。
結論
在本指南中,我們探索了從 Mac 上的 Launchpad 中刪除應用程序的不同方法。 無論您使用“X”按鈕、Macube Mac Cleaner、Finder 還是終端,您現在都掌握了保持 Launchpad 井井有條且遠離不需要的應用程序的知識。 選擇適合您的需求和偏好的方法,享受整潔的 Launchpad 體驗。