如果您是 Mac 用戶,您可能熟悉 Dock。 與 Windows 的任務欄類似,Mac 上的 Dock 可以作為一個方便的啟動板來訪問您最喜歡和經常使用的應用程序。 然而,隨著時間的推移,您可能會發現它充斥著您不再使用或需要快速訪問的應用程序。 因此,如果您想知道如何從 Mac 計算機上的 Dock 中刪除應用程序,請不用擔心。 在今天的指南中,我們將引導您了解如何有效地從 Mac 上的 Dock 中刪除應用程序。 關注我們以了解更多信息!
刪除 Dock 圖標後會發生什麼?
Dock 實際上並不容納該應用程序; 相反,它包含實際應用程序的別名或快捷方式。 因此,當您從 Dock 中刪除應用程序時,您只是刪除了快捷方式,而不是應用程序本身。 原始應用程序仍然駐留在 Mac 的文件系統中,通常位於“應用程序”文件夾中。 您可以通過使用 Spotlight 搜索、在“應用程序”文件夾中找到它或使用 Launchpad 來訪問它。
我可以從 Mac 上的 Dock 中刪除所有應用程序嗎?
是的,您可以從 Mac 的 Dock 中刪除幾乎所有應用程序圖標。 然而,也有一些例外。 某些應用程序(例如 Finder 和垃圾箱)是 Dock 的永久居民,無法刪除。 同樣,除非您先退出當前正在運行的應用程序,否則無法刪除它們。
我可以在 Mac 上重新排列 Dock 中的應用程序順序嗎?
絕對地! 要重新排列 Dock 中的應用程序,只需單擊應用程序的圖標並將其拖動到 Dock 中所需的位置即可。 這是一種根據您的偏好和使用模式組織應用程序的簡單而有效的方法。
第 1 部分:如何從 Dock 中完全刪除應用程序和緩存
如果您想徹底清潔 Mac 的 Dock,請考慮使用類似的工具 魔方清潔劑。 它是一款出色的 Mac 清理軟件,經過創新,使具有任何經驗水平的 Mac 用戶能夠更有效地管理應用程序和文件。 該應用程序使您只需點擊幾下即可從 Mac 中查找並刪除重複文件、大文件、相似圖像、垃圾等。 它還支持應用程序卸載程序,使您可以從系統中完全刪除不需要的應用程序,而不會留下任何關聯的文件。 此外,隨著隱私清理器的推出,您始終可以依靠 Macube Cleaner 來更安全地輕鬆清理您的瀏覽歷史記錄、緩存等。
主要功能
- Macube Cleaner 可以完全卸載不需要的應用程序及其相關文件和緩存。
- 只需單擊幾下即可識別並刪除重複文件、大文件和類似圖像。
- 智能掃描可讓您快速執行徹底掃描、檢測和清理系統垃圾,包括應用程序緩存、日誌和臨時文件。
- 在幾秒鐘內從 Dock 中完全刪除不需要的應用程序及其關聯文件。
如何使用 Macube Cleaner 從 Mac 上刪除 Dock;
步驟 1: 在 Mac 上下載並安裝 Macub Cleaner。 然後,啟動程序並選擇左側的卸載程序功能。 之後,單擊“掃描”按鈕啟動掃描過程。

步驟 2: 接下來,該軟件將顯示 Mac 系統上所有應用程序的列表。 預覽結果,找到您想要從 Dock 中刪除的應用程序,然後選擇它。

步驟 3: 單擊“清理”按鈕可立即從 Dock 中刪除該應用程序。

第 2 部分:在 Mac 上手動從 Dock 中刪除應用程序的 4 種方法
雖然 Macube Cleaner 等工具提供了管理 Dock 的全面解決方案,但您可能更喜歡手動方法。 以下是從 Mac Dock 中手動刪除應用程序的四種方法。
方法 1:使用拖放操作從 Dock 中刪除應用程序
在 Mac 上手動從 Dock 中刪除應用程序的最簡單方法是使用 Dragon-drop。 您只需完成以下步驟即可實現您的目標;
步驟 1: 單擊並按住 Dock 中的應用程序圖標。
步驟 2: 將圖標從 Dock 拖向桌面。
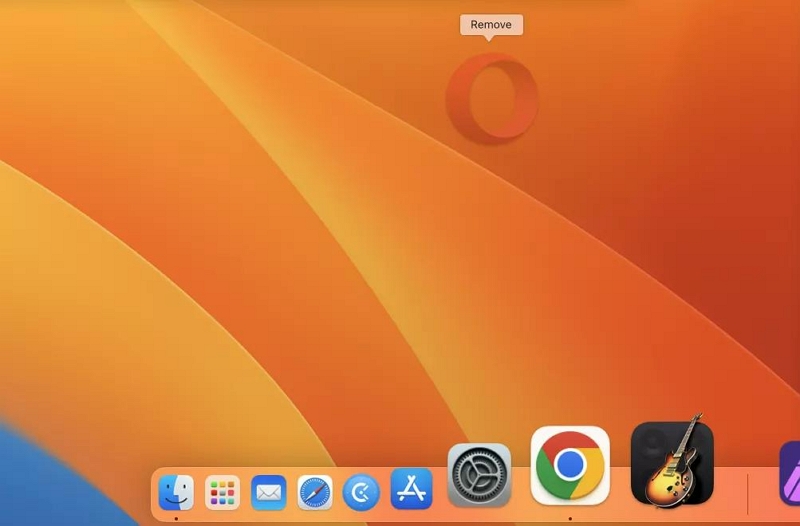
步驟 3: 出現“刪除”標籤後,鬆開鼠標按鈕。 該應用程序的圖標將從 Dock 中消失。
方法 2:使用上下文菜單從 Dock 中刪除應用程序
右鍵單擊或按住 Control 鍵單擊 Dock 中的應用程序圖標將彈出一個上下文菜單,其中提供各種選項,包括從 Dock 中刪除。 因此,如果您不想使用拖放方法,可以使用上下文菜單從 Dock 中刪除應用程序。
這是過程;
步驟 1: 右鍵單擊或按住 Control 鍵單擊 Dock 中的應用程序圖標。
步驟 2: 從彈出菜單中選擇“選項”。
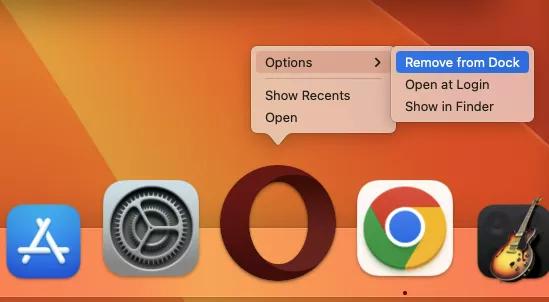
步驟 3: 在“選項”子菜單中,選擇“從 Dock 中刪除”。 該應用程序的圖標將立即從 Dock 中消失。
方法 3:使用啟動板從 Dock 中刪除應用程序
Launchpad 提供了另一種管理 Mac 應用程序的方法。 因此,如果您想從 Dock 中刪除應用程序,可以通過完成以下步驟來使用 Launchpad:
步驟 1: 打開 Launchpad 並找到您要從 Dock 中刪除的應用程序。
步驟 2: 單擊並按住應用程序的圖標,直到所有圖標開始擺動。
步驟 3: 如果應用程序當前位於 Dock 中,您將看到“從 Dock 中刪除”選項。 單擊此按鈕可從 Dock 中刪除該應用程序。
方法 4:使用終端從 Dock 中刪除應用程序
對於更高級的用戶,終端提供了一種命令行方法來管理 Dock。 就是這樣:
步驟 1: 從應用程序中的實用程序文件夾中打開終端。
步驟 2: 要刪除特定應用程序,請鍵入以下命令並按 Enter 鍵:defaults delete com.apple.dock permanent-apps; 基爾碼頭
將應用程序名稱替換為您要刪除的應用程序的名稱。
第 3 部分:在 Dock Mac 上管理應用程序的最佳實踐
有效管理 Mac Dock 上的應用程序可以簡化您的工作流程並提高您的工作效率。 以下是一些最佳實踐:
- 僅保留必要的應用程序: 您的 Dock 應該只包含您經常使用的應用程序。 不常用的應用程序可以駐留在應用程序文件夾或啟動板中。
- 按邏輯組織應用程序:以對您有意義的方式排列您的 Dock 應用程序。 這可能意味著將類似的應用程序分組在一起或根據使用頻率進行排列。
- 對文件和文件夾使用堆棧: 如果 Dock 中有大量文件或文件夾,請考慮使用堆棧將它們整齊地分組在一起。
結論
雖然 Mac 的 Dock 是訪問您喜愛的應用程序的便捷工具,但隨著時間的推移,它可能會變得混亂。 了解如何從 Mac 上的 Dock 中刪除應用程序可以幫助您保持工作空間整潔高效。 無論您喜歡手動方法還是 Macube Cleaner 這樣的工具,本文都提供了多種有效管理 Dock 的選項。 您所需要的只是選擇一種適合您需求的方法。