Mac 上必需的資料夾之一是「下載」資料夾。 儲存下載的檔案、安裝程式和其他內容是其主要功能。 許多應用程式(Safari、Chrome 等)預設將下載的項目儲存到「下載」資料夾中。 許多檔案傳輸應用程式(包括 AirDrop)會將接收到的內容儲存到此資料夾。 您可以使用「下載」資料夾追蹤下載的檔案。
許多用戶報告說他們找不到“下載”資料夾,並且該資料夾已從 Mac 中消失。 這是一個重大問題。 您查找下載項目的能力可能需要提升。 放鬆。 恢復下載資料夾非常簡單。 本文介紹如何將「下載」圖示還原到 Dock 和 Finder 的側邊欄。
第 1 部分:我的下載從 Dock 中消失的原因
下載從 Dock 消失的一些原因如下:
- 有時,您可能會不小心從 Dock 中刪除了下載內容。 這就是為什麼它沒有出現在那裡。
- 更新到 macOS Monterey 後,Dock 中的下載可能會突然消失。
- 惡意軟體幹擾、系統錯誤、底座錯誤等
第 2 部分:如何將「下載」還原到 Mac Dock 上?
方法 1:如何使用垃圾箱恢復已刪除的下載資料夾
您是否正在尋找一種方法來重新訪問從“下載”資料夾中刪除的已刪除檔案? 有多種方法可以存取並將其保存在您的裝置上。 最首選和最直接的方法之一是檢查垃圾箱,從 Time Machine 備份中恢復它,然後如果您尚未進行備份,則可以從 Disk Drill 等第三方資料復原工具獲得協助。 讓我們了解可協助您從「下載」資料夾中復原檔案的所有方法。
當您從 Mac 中刪除任何檔案時,它會自動轉移到廢紙簍並在那裡保留 30 天。 按照逐步指南在垃圾桶的幫助下恢復已刪除的下載資料夾。
分步指南:
第一步: 造訪 Dock 並按垃圾桶符號。 該圖示看起來像一個垃圾桶,位於您的右側。

第一步: 前往“廢紙簍”,選擇要在 Mac 上恢復的項目,然後右鍵點擊該圖示。 您可以利用此選項將其安裝在 Mac 上。
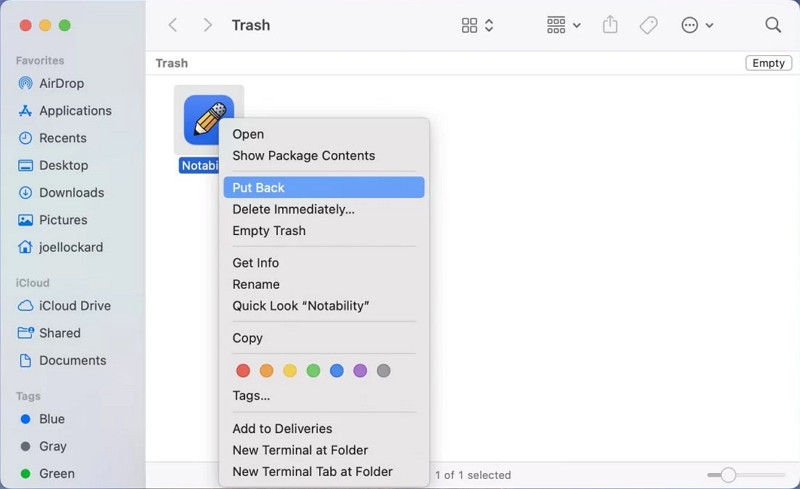
第一步: 要一次恢復多個文件,您可以選擇它並選擇放回圖示。 考慮清空垃圾箱以最大化系統空間。
筆記: (如果您無法從「下載」資料夾中找到所需的項目,請嘗試使用「時間機器」備份來還原它們)
方法2:使用Time Machine恢復Mac上的下載資料夾
使用 Time Machine,您可以恢復裝置上未包含在 macOS 安裝過程中的文件,例如文件、應用程式、音樂和照片。 當您打開時間機器時,備份過程將開始,每週、每小時和每天進行一次。 如果您已清除「下載」資料夾中的所有文件,則可以透過 Time Machine 備份將它們返回。
分步指南:
第一步: 前往 Spotlight 類型的 Time Machine 來存取它。
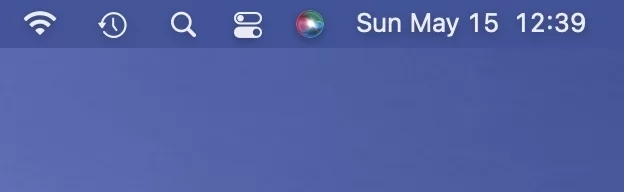
第一步: 您將在這裡找到所有可用的備份。 如果備份使用外部硬碟,請將其連接到 Mac。
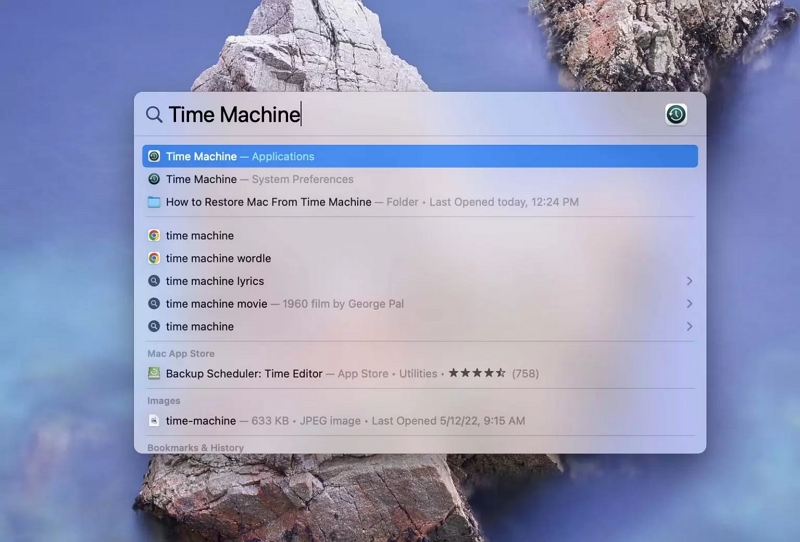
第一步: 從備份中選擇下載資料夾或目標檔案。 點擊“恢復”。
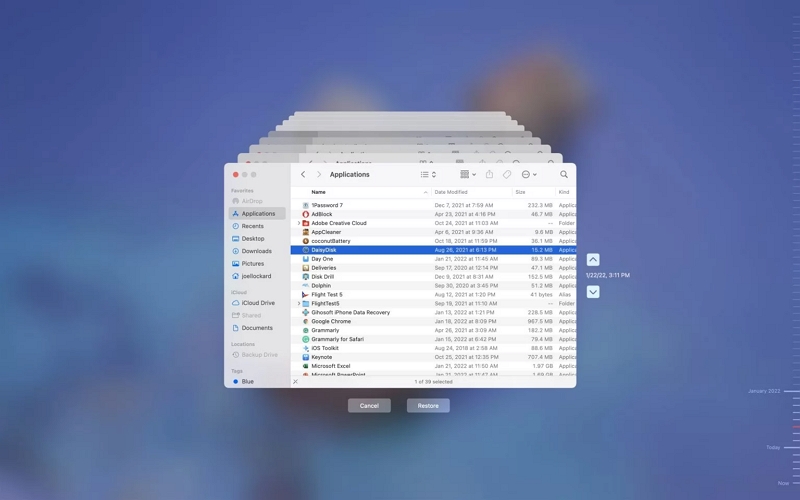
第 3 部分:恢復下載資料夾中已刪除檔案的簡單方法
在嘗試恢復下載資料夾中已刪除的檔案時擺脫所有困難。 介紹 輕鬆數據恢復,最好的硬碟恢復軟體之一,可確保 98.6% 的成功率。 它提供對 1000 多種文件類型的支援。 它提供了快速恢復已刪除的電子郵件、照片、文件、視訊和音訊的最佳功能。
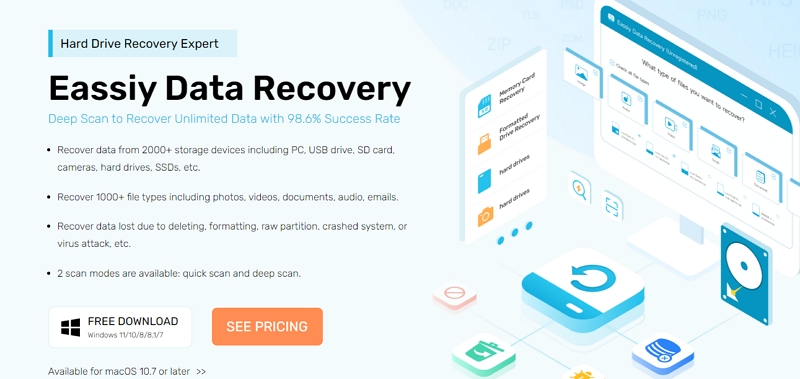
功能
- 從 2000 多個儲存裝置(例如電腦、USB 磁碟機、SD 卡、相機、硬碟和 SSD)復原資料。
- 恢復 1000 多種不同的文件類型,例如電子郵件、文件、文件和影片。
- 恢復因刪除、格式化、原始分割區、系統故障、病毒攻擊等而遺失的資料。
- 有兩種不同的掃描模式:快速掃描和深度掃描。
第 4 部分:如何在 Mac 上管理和優化下載
如果您仍在尋找可靠的方法來清理 Mac,因為您需要澄清哪些資料或檔案沒有用,那麼 魔方清潔劑 可以以最好的方式幫助你。 這款自動 Mac 清理軟體透過簡單的步驟清除所有無用數據,從而實現 Mac 優化。
其最好的功能之一是智慧掃描功能,只需輕輕一按即可完成深度掃描過程,並將您的快取資料、垃圾檔案和其他裝置預設檔案分開,一鍵自動清理。 此外,卸載程式和大型和舊檔案可以幫助刪除應用程式或文件,釋放大量 Mac 儲存空間,以恢復高效的 Mac 效能。
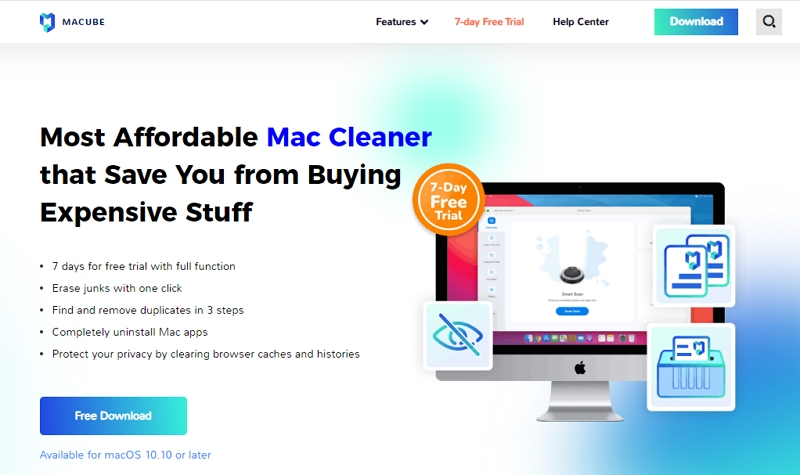
特殊功能:
- 透過 XNUMX 天免費試用體驗其高級功能。
- 只需輕輕一按即可自動刪除無用的檔案。
- 識別重複檔案並快速刪除它們。
- 透過刪除瀏覽器歷史記錄和快取來適當保護隱私,從而確保所有資訊的安全。
- 優秀的客戶支援團隊。
如何清理 Mac 以及下載的檔案和快取
第一步: 開啟 Macube Cleaner 並從左側面板中選擇智慧掃描選項。
第一步: 之後,點擊掃描按鈕以保持裝置掃描。

第一步: 從項目清單中,選擇要刪除的檔案和資料。

第一步: 按下「清潔」按鈕完成 Mac 清潔。

常見問題解答
1. Finder中的Downloads資料夾可以恢復嗎?
請依照以下步驟存取 Finder 中的下載資料夾:
- 若要刪除某些內容,請選擇 Dock 中的「垃圾桶」圖示。
- 在「廢紙簍」中找到要恢復到 Mac 的項目,然後右鍵單擊它。
- 如果要恢復全部文件,您可以選擇多個文件,然後選擇「放回」。
2. 如何恢復 Mac 的 Dock?
若要還原 Mac 的 Dock,請執行以下操作:-
- 點擊 Mac 螢幕左上角的 Apple 選單。
- 選擇系統偏好設定。
- 透過點選選擇 Dock 或 Dock & 選單欄。
- 檢查自動隱藏和顯示 Dock 旁邊的方塊以查看是否已選取。 如果是這樣,您現在已經有了回應。 單擊該框以取消選中它。
3. 為什麼我的下載沒有出現在螢幕底部?
與 Edge 一樣,Google在 2024 年 XNUMX 月更新後將下載列從 Chrome 瀏覽器底部移至螢幕右上方的工具列; macOS、Windows 和 ChromeOS 裝置使用者現在可以開始使用此變更。
最後的話
在 Mac OS Dock 中擁有使用者下載資料夾以便快速存取下載的檔案無疑是方便的。 如果下載內容意外從 Dock 中消失,或者由於其他原因從 Mac Dock 中丟失,您可能需要將其恢復到原始 Dock 位置。 不用擔心; 使用 Macube Cleaner 將「下載」圖示放回 Mac 上的 Dock 中非常簡單。