當您正在進行重要的線上工作時,無回應的 Safari 可能會給您帶來真正的不便。 如今,許多 Mac 用戶抱怨 Safari 意外凍結、無法回應指令,甚至異常關閉。
因此,如果您遇到類似的問題,那麼您並不孤單。 但好消息是,您可以使用多種解決方案來解決該問題。 本指南涵蓋了八個可靠的修復程序,您可以隨時依靠這些修復程序在 Mac 上的 Safari 沒有響應時退出它。 繼續閱讀!
第1部分:Mac系統上Safari不退出的主要原因
如果 Safari 停止回應命令,有多種原因。 其中一些包括以下內容:
- 無回應的網站或標籤: 如果 Safari 中的網站或標籤無回應或掛起,可能會阻止 Safari 登出。 首先嘗試關閉有問題的選項卡或網站。
- 瀏覽器擴充功能或插件: 某些瀏覽器擴充功能或外掛程式可能會導致 Safari 無回應或阻止其登出。 停用或刪除最近新增的任何擴充程序,看看是否可以解決問題。
- 下載或背景進程: 如果 Safari 目前正在下載檔案或執行背景進程,則在這些任務完成之前它可能不會退出。 檢查“下載”視窗和“活動監視器”以了解正在進行的任務。
- 瀏覽器崩潰或不穩定: 崩潰或不穩定版本的 Safari 可能無法回應退出命令。 重新啟動 Safari 或重新啟動 Mac 即可解決此問題。
- macOS 或 Safari 更新: 過時的軟體有時會導致意外行為。 確保您安裝了最新的 macOS 和 Safari 更新,因為這些更新通常包括錯誤修復和改進。
您不必因為上述原因而感到緊張,本文將為您提供全面的解決方案,順利解決這些問題。 繼續閱讀!
以上原因您不必過於緊張,本文將為您提供解決這些問題的全面思路。
第 2 部分:修復 Safari 無法退出的一次性解決方案
修復 Safari 無法退出錯誤的最終方法是使用以下命令清除 Safari 上的垃圾和緩存 魔方清潔劑。 這是一款及時的 Mac 清潔解決方案,可提供多種出色的功能來優化 Mac 效能。
使用Macube Cleaner,您可以快速找出Safari無響應的原因,並在幾秒鐘內擺脫它,而無需高級知識。 此外,由於其智慧演算法,該工具可以深入掃描您的 Mac,尋找可能損害 Safari 功能的惡意軟體和快取文件,並將其永久刪除。
這還不是全部,Macube Cleaner 還支援更有效的功能,例如應用程式卸載程序,用於卸載不需要的應用程式及其剩余文件,重複文件查找器,用於刪除重複內容,文件粉碎機,用於永久刪除不需要的檔案並使其不可恢復,隱私保護器,用於清除敏感的線上資料(自動填充歷史記錄、快取、下載等)等等。
主要功能
- 使用智慧演算法刪除不必要的垃圾和快取檔案(如訊息歷史記錄、照片、影片、應用程式檔案等),快速釋放儲存空間。
- 擁有最好的應用程式卸載不需要刪除不需要的應用程式及其相關檔案。
- 內建隱私保護器可確保安全刪除敏感線上數據,例如自動填充歷史記錄、快取、cookie、下載等等。
- 支援更多工具包,例如用於從 Mac 永久刪除檔案的檔案粉碎機、用於管理瀏覽器擴充功能的擴充功能管理器以及用於在 Mac 上尋找和刪除類似映像的類似映像查找器。
如何使用 Macube Cleaner 修復 Safari 無法退出的錯誤
若要解決 Safari 無法登出問題,請在 Mac 上下載 Macube Cleaner 並使用以下步驟來完成工作:
第一步: 啟動 Macube Cleaner 並選擇「智慧掃描」功能。 然後,點擊“掃描”按鈕。
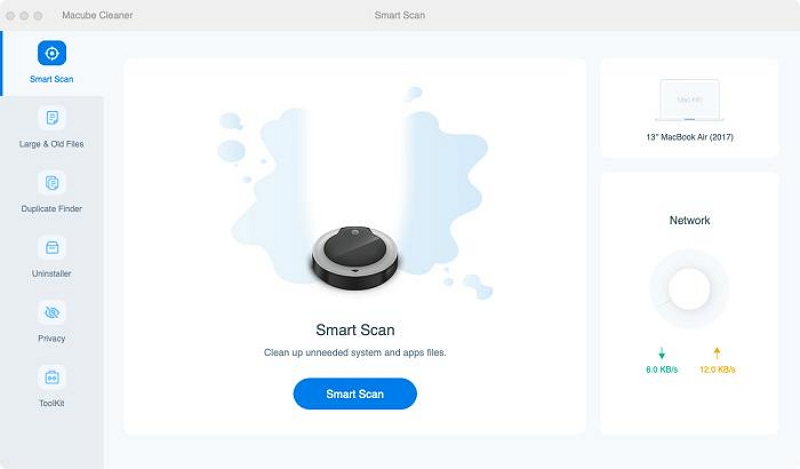
步驟二 該工具將對您的 Mac 硬碟執行深度掃描。
- 掃描後,Mac 上的所有不相關文件,包括照片、影片、訊息歷史記錄、電子郵件附件、快取文件、文件、iTunes、Safari 歷史記錄等,都會以各種類別顯示。
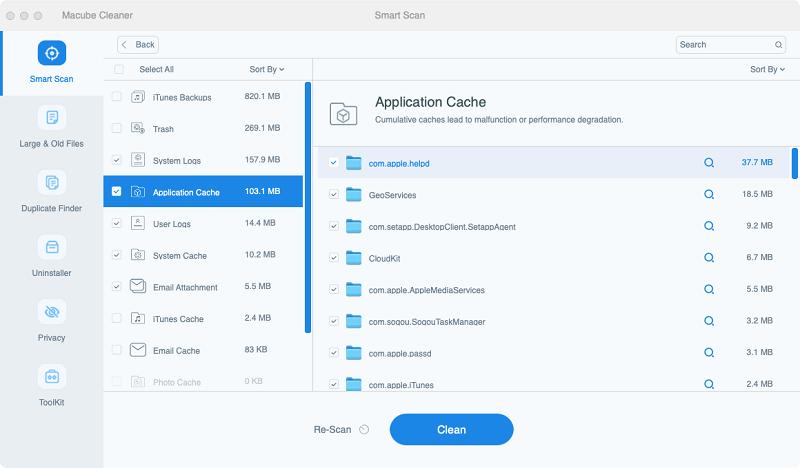
步驟二 點擊每個文件旁邊的“放大鏡”以“預覽”它們。 選擇不需要的文件,然後按一下「清理」將它們從 Mac 中完全刪除。
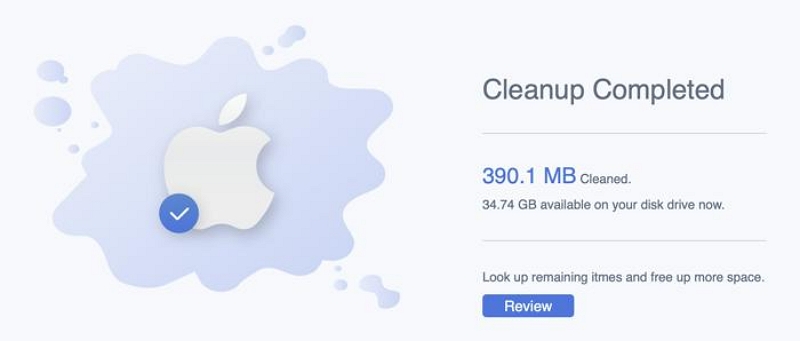
第 3 部分:解決 Safari 無法退出問題的快速可靠的解決方案
除了 Macube Cleaner 的時間解決方案之外,還有更可靠的解決方案可以用來修復 Safari 無法退出問題。 但與 Macube Cleaner 不同的是,這些解決方案不能 100% 保證完美完成工作。 請繼續閱讀以了解有關這些解決方案的更多資訊。
修復1:透過鍵盤退出
如果您卡在 Safari 螢幕上,並且關閉瀏覽器的紅色「X」按鈕不起作用,解決這種情況的最佳方法是透過 Mac 鍵盤退出 Safari。 為此,只需按 “命令+Q” 按下鍵盤上的按鍵,Safari 將關閉。
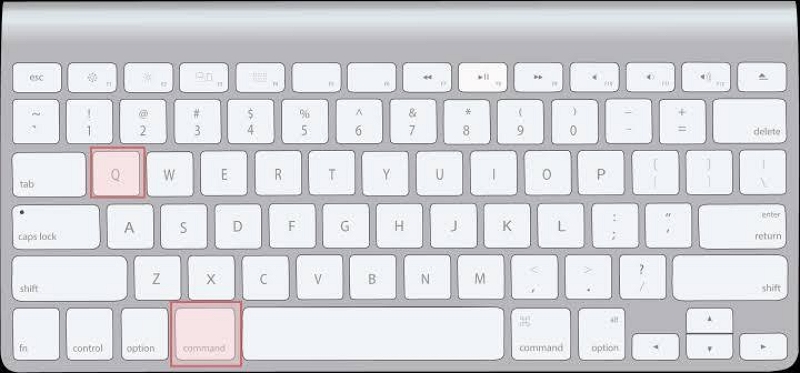
注意: 這不是強制退出。 因此,它的工作機會並不確定。 但值得一試。
修復 2:透過 Finder 選單退出
您也可以透過 Finder 選單退出 Mac 上無回應的 Safari。 您所需要做的就是按照下面概述的以下步驟操作:
Step1: 右鍵單擊“Dock”中的“Safari”圖示。
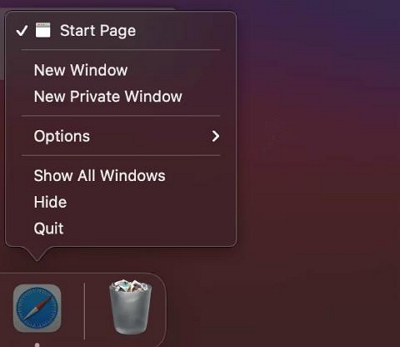
第一步: 從選單清單中選擇「退出」以退出無回應的 Safari 瀏覽器。
修復 3:強制退出 Safari
如果上述方法都不起作用,並且關閉 Safari 的按鈕呈灰色,那麼接下來要做的就是強制退出應用程式。 我們在下面解釋了快速輕鬆地強制退出 Mac 上無回應的 Safari 瀏覽器的步驟:
第一步: 同時按 Mac 鍵盤上的以下組合鍵開啟「強制退出選單」 - 點選「Option + Command + esc」。
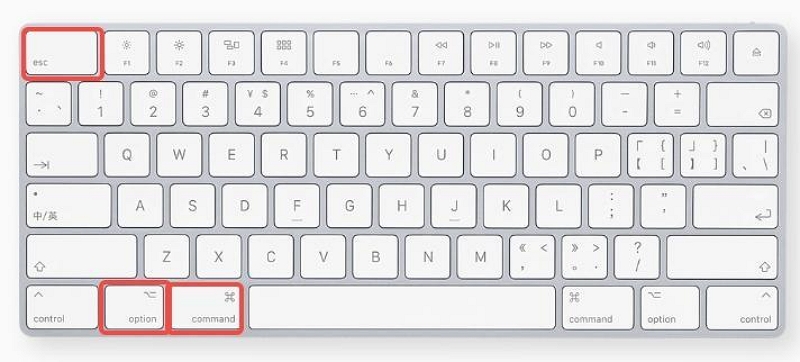
第一步: 選擇“Safari”並點擊“強制退出”按鈕。
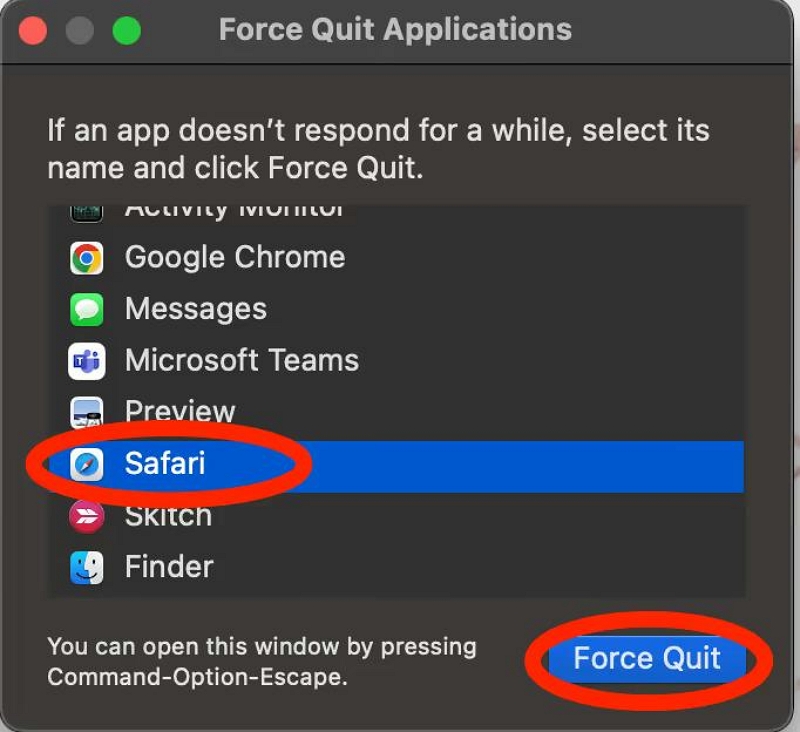
第一步: 在彈出的訊息中點擊“強制退出”以確認操作。
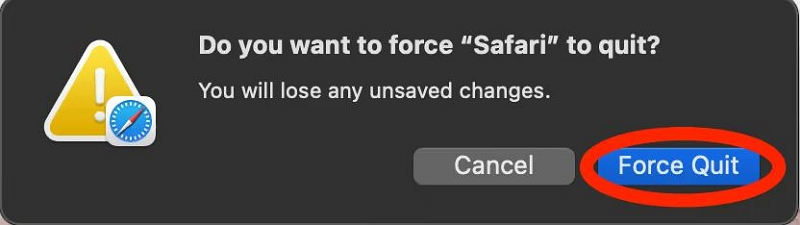
修復 4:使用活動監視器強制退出
當 Mac 上的 Safari 無響應時強制退出 Safari 的另一種方法是使用活動監視器 - Mac 上的內建應用程序,可讓您輕鬆監視和停止 MacOS 上運行的進程。 這個過程非常簡單。 您只需按照以下步驟操作即可:
第一步: 按一下「Command + 空白鍵」在 Mac 上開啟「Spotlight」。 然後,在搜尋框中輸入“Activity Monitor”並點擊其圖示。
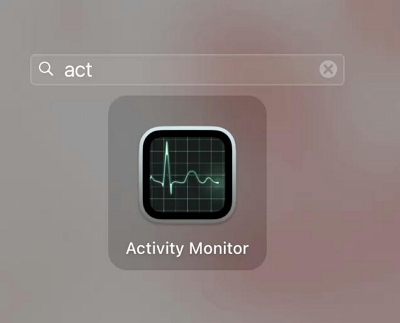
第一步: 向下捲動並從正在運行的進程中選擇“Safari”,然後點擊右上角的“X”圖示。
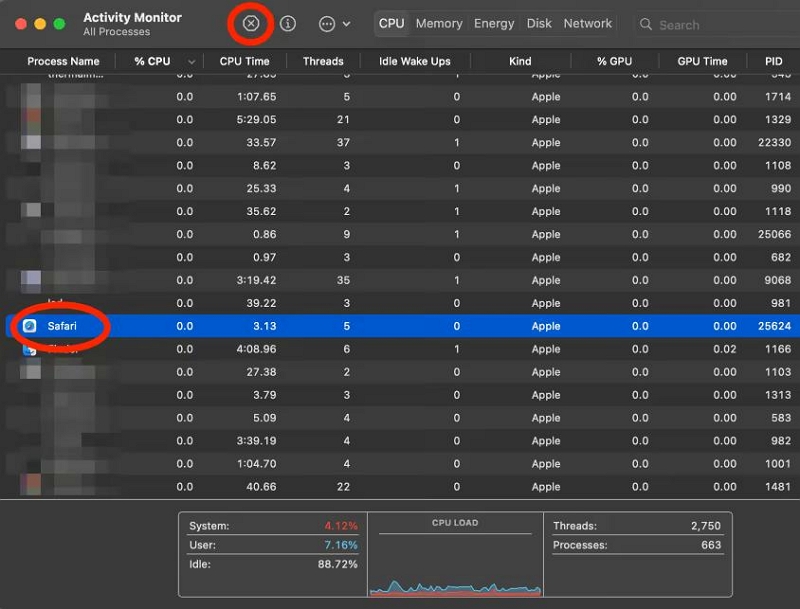
第一步: 在出現的彈出視窗中點擊“強制退出”,強制 Safari 順利退出。
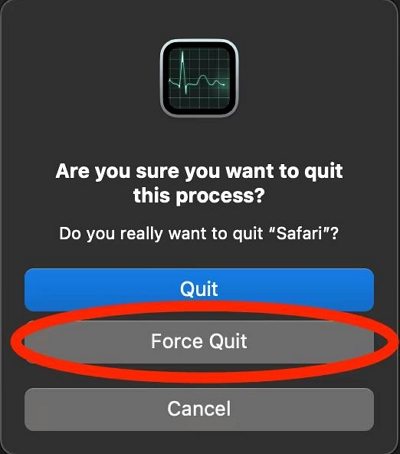
修復 5:從 Dock 強制退出
Mac 上的 Dock 選單也可用於強制退出無回應的 Safari 瀏覽器。 您所需要做的就是點擊應用程式圖標,選擇“選項”並強制關閉瀏覽器。 下面的步驟更好地解釋了該過程。
第一步: 前往 Mac 上的“Dock”部分,同時右鍵單擊“Safari 瀏覽器”圖標,然後按“選項”。
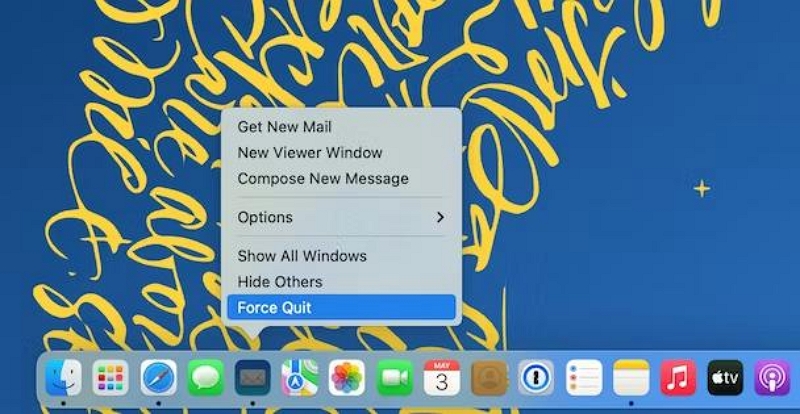
第一步: 從選單清單中選擇“強制退出”以立即退出應用程式。
修復 6:檢查 Mac 更新
如前所述,運行過時版本的 macOS 可能會導致 Safari 無回應。 因此,如果上述方法都無法解決問題,您可以嘗試檢查您的 MacOS 並根據需要將其更新至最新版本。 我們在下面解釋了更新 Mac 的簡單步驟:
第一步: 前往 Apple 選單並選擇「關於本機」。
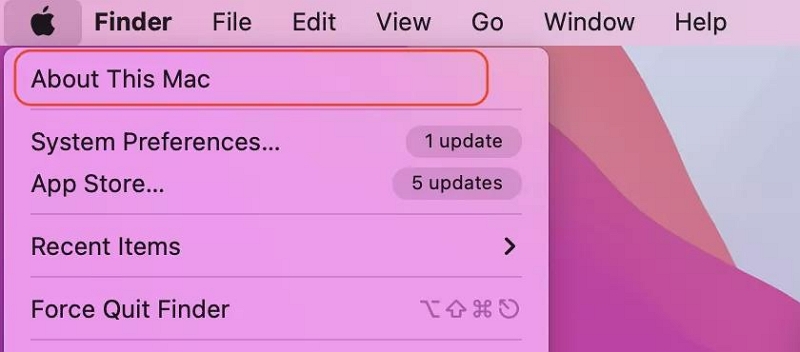
第一步: 按一下“軟體更新”。
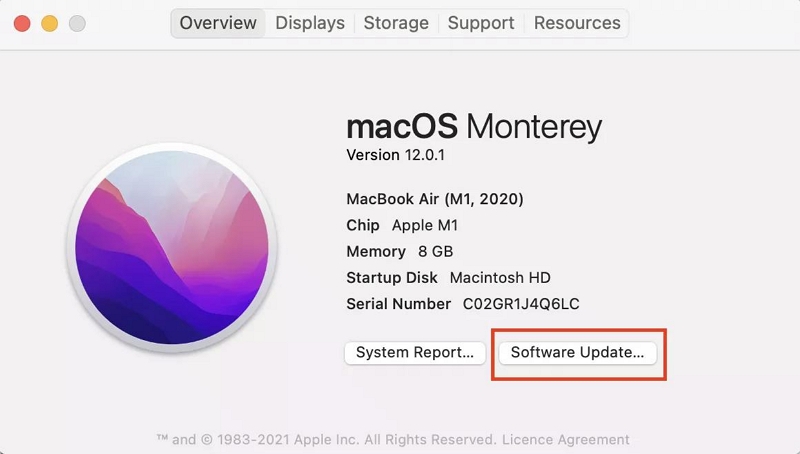
第一步: 如果有任何可用更新,請立即安裝。 然後,嘗試重新開啟 Safari 以查看問題是否已解決。
修復 7:重新啟動 Mac
這是我們修復 Mac 上 Safari 無回應問題的最終解決方案。 透過重新啟動 Mac,您可以解決可能導致 Safari 無回應的各種軟體故障和臨時問題。
以下是當 Safari 無回應時重新啟動 Mac 的方法:
第一步: 若要重新啟動 Mac,請按一下左上角的 Apple 選單,然後選擇「重新啟動」。
第一步: 在彈出視窗中點擊“重新啟動”,Mac 會重新啟動,請嘗試再次開啟 Safari 查看問題是否已解決。
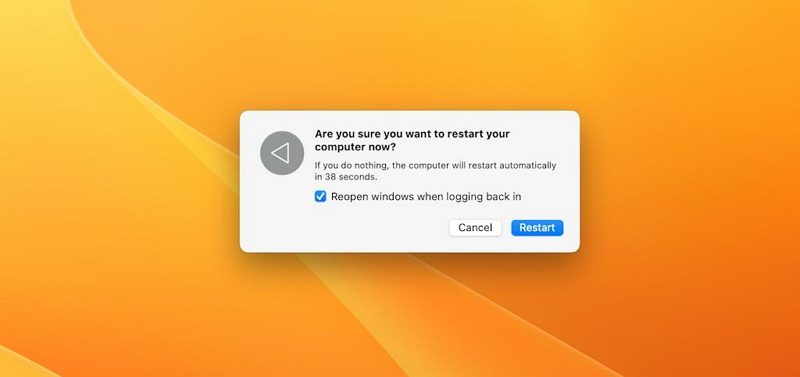
有用的提示: 從小的軟體錯誤到惡意軟體,任何事情都可能導致 Safari 失敗,檢查這些問題可能非常耗時。 建議始終使用 Macube Cleaner 進行定期維護清潔並刪除惡意軟體、不需要的軟體、垃圾等。這對於確保 Mac 的最佳效能非常有幫助。
結論
處理 Mac 上無響應的 Safari 可能會帶來很大的壓力,但有一些有效的解決方案。 強制退出 Safari、清除快取和 Cookie、更新 Safari、檢查 Mac 更新、重新啟動 Mac 是重新獲得控制權並解決問題的關鍵步驟。 您所需要做的就是遵循這些簡潔的指南,您就可以快速解決 Safari 的無響應問題,確保在 Mac 上獲得更流暢的瀏覽體驗。