Mac 用戶一直在尋找讓他們的電腦更好運作的方法。 Apple 不斷發布新版本的 MacOS,例如 Ventura 和 Monterey,它們具有令人興奮的新功能和更快的效能。 但有一個問題長期以來一直困擾著Mac用戶——他們的電腦上經常出現空間不足的情況。 幸運的是,在本文中,我們將介紹 8 種經過驗證的最佳化 Mac 儲存的方法。 無論您使用 Mac 是為了工作還是只是為了娛樂,這些提示都將幫助您更有效地使用電腦的儲存空間。
第 1 部分:優化 Mac 儲存的好處
優化 Mac 上的儲存會帶來許多優勢。 以下是優化 Mac 儲存時會發生的一些好處:
- 更快的Mac: 當 Mac 的儲存空間幾乎已滿時,速度可能會變慢。 修復儲存可以加快 Mac 的速度,使其運作得更好。
- 更多空間: 修復儲存空間後,您可以在 Mac 上獲得更多空間來存放應用程式、檔案或影片等新內容。
- 更輕鬆的備份: 如果您使用 Time Machine 等備份,修復儲存空間會讓備份變得更輕鬆、更快速。 您的備份效果更好。
- 輕鬆更新: 大更新需要大量空間。 修復儲存空間可協助您為更新做好準備並讓您的 Mac 保持更新。
第 2 部分:如何最佳化 Mac 存儲
讓 Mac 的儲存變得更好意味著使用不同的方法來獲得更多空間、整理文件並保持儲存健康。 以下是一些優化 Mac 儲存的方法。
方法一:啟用最佳化儲存功能
優化 Mac 儲存有什麼作用? 此功能可將部分檔案放入 iCloud,有助於您在 Mac 上騰出更多空間。 當您打開它時,您的 Mac 會將重要的內容保留在電腦上,並將不太重要的內容移至 iCloud。 這樣,您的 Mac 上就會有足夠的空間來存放您經常使用的內容,並且其他內容可以在您需要時從 iCloud 獲取。 以下是啟用最佳化儲存功能的步驟。
第一步: 在螢幕的左上角,按一下 Apple 標誌,然後從出現的選單中按一下「系統偏好設定」。
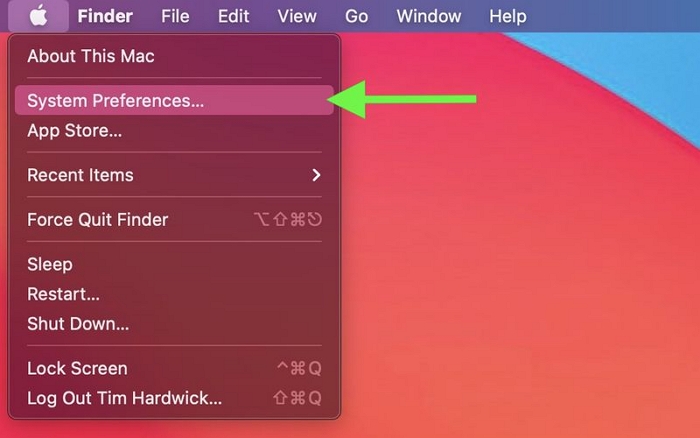
第一步: 在「系統偏好設定」視窗中,您會找到一個帶有「Apple ID」的圖示。 單擊它即可存取您的 Apple ID 設定。
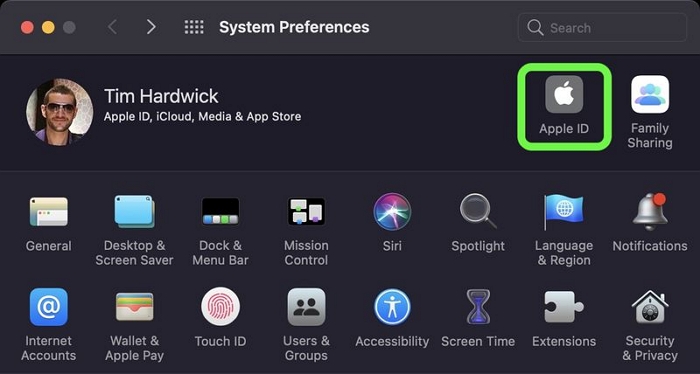
第一步: 從 Apple ID 設定的選項中選擇「iCloud」。 在 iCloud 偏好設定中,找到並點擊「管理」按鈕,該按鈕通常位於「iCloud 儲存體」旁。
第一步: 在與 iCloud 相關的選項清單中尋找「優化 Mac 儲存」並按一下它。
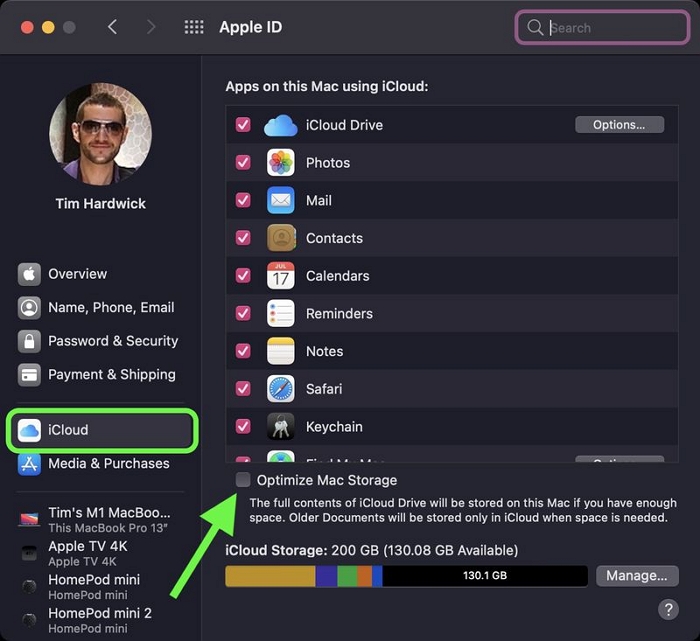
第一步: 將彈出一個窗口,解釋優化儲存的作用。 按一下“優化”以開啟此功能。 您的 Mac 現在將開始將較少使用的檔案移至 iCloud 以釋放空間。 這可能需要一些時間,具體取決於您的資料和網路速度。
第一步: 為了確保它正常工作,請轉到Apple選單,選擇“關於本機”,然後按一下“儲存”標籤。 您應該看到那裡提到的“優化存儲”。
方法二:刪除不用的應用程式
擺脫 Mac 上不使用的應用程式是一個好主意,可以讓您的電腦更好地工作並擁有更多空間。 您可以使用 Finder 從 Mac 中刪除未使用的應用程序,步驟如下:
第一步: 按一下“應用程式”。 您可以透過兩種方式在電腦上找到它:點擊 Dock 中的圖示或開啟 Finder 並前往“前往”,然後前往“應用程式”。
第一步: 進入“應用程式”資料夾後,尋找要刪除的應用程式。
第一步: 要刪除該應用程序,請將其拖曳到 Dock 中的垃圾桶圖標,或右鍵單擊它並選擇“移至垃圾桶”。
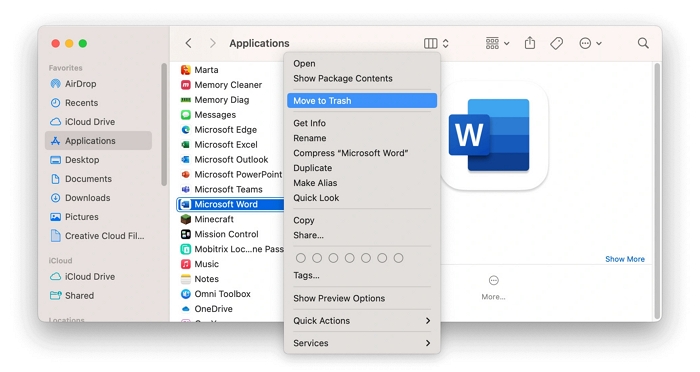
第一步: 要完全刪除該應用程式以及與其連接的所有內容,您可能必須清空垃圾箱。 只需右鍵單擊“垃圾箱”圖示並選擇“清空垃圾箱”即可。
方法 3:將檔案儲存在 iCloud 中
使用雲端儲存是讓您的 Mac 更好地工作的好方法。 這意味著您的 Mac 可以將您的一些檔案放在一個名為 iCloud 的特殊線上位置。 這包括桌面、文件、照片和訊息中的內容。 但如果您使用此功能,您可能需要獲得更多 iCloud 空間。 以下是如何設定 iCloud 以節省 Mac 上的空間。
第一步: 點擊螢幕左上角的 Apple 圖標,然後選擇「關於本機」。
第一步: 選擇“儲存”標籤並點擊“管理”。
第一步: 在「推薦」部分中,按下「儲存在 iCloud 中」按鈕。
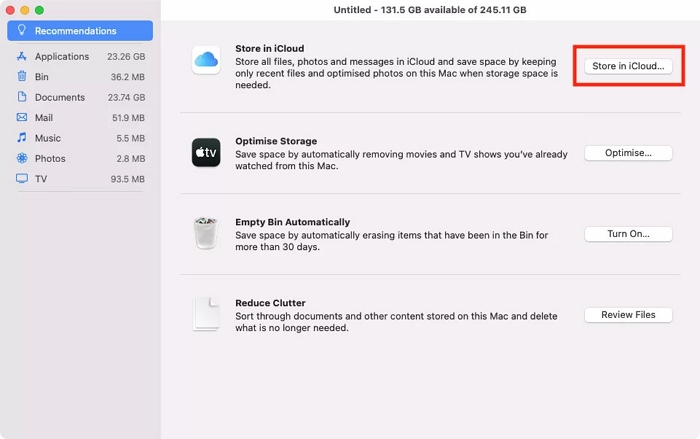
第一步: 檢查您要放入 iCloud 的內容,然後點選「儲存在 iCloud 中」。
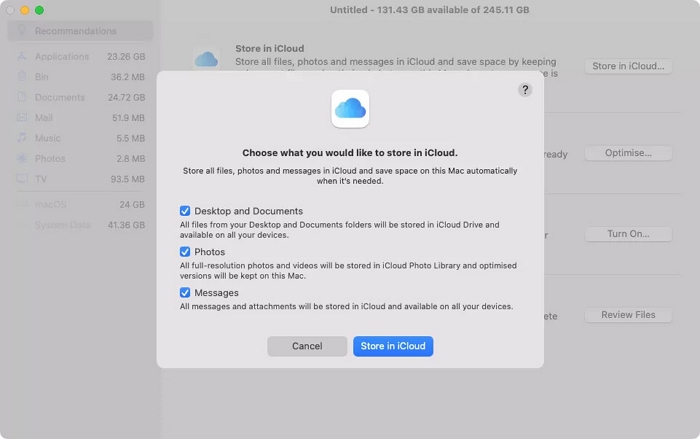
方法四:手動/自動清空垃圾箱
刪除某些內容但忘記它們仍在垃圾箱中是很常見的情況。 隨著時間的推移,這可能會讓您的 Mac 充滿不必要的檔案。 您可以手動清空廢紙簍,或透過刪除已存在超過 30 天的文件來讓 Mac 自動清理廢紙簍。 自動清空垃圾的方法如下:
第一步: 點擊左上角的 Apple 選單,然後選擇「關於本機」。
第一步: 轉到“儲存”選項卡,然後按一下“管理”。
第一步: 在「自動清空垃圾箱」旁邊,按一下「開啟」。
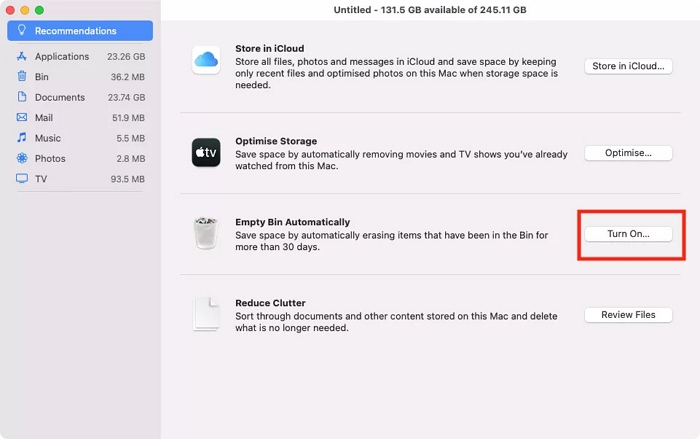
第一步: 現在,您必須再次按一下「開啟」進行確認。
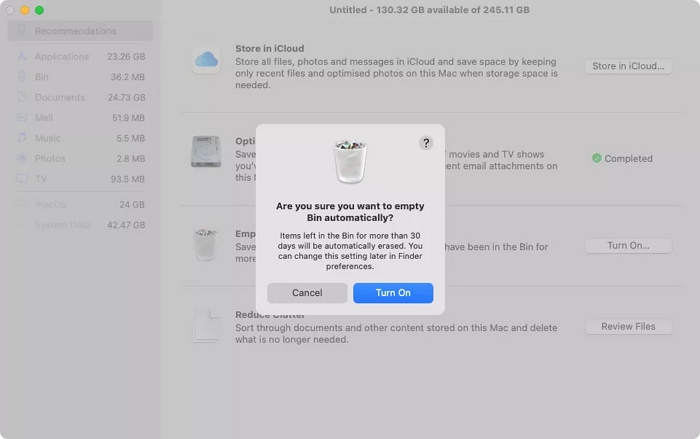
現在,您的 Mac 將自動為您清空垃圾箱。
方法 5:使用 Macube Cleaner 清理 Mac
為了確保您的 Mac 電腦保持良好狀態並且不出現問題,您應該保持其井井有條。 這意味著刪除不需要的、佔用 Mac 空間的檔案。 如果你覺得這個過程很麻煩,有個工具叫做 魔方清潔劑 這可以幫助您在點擊過程中完成此操作。 這是保持 Mac 乾淨且無錯誤的最佳方法。
Macube Cleaner 是一款多功能實用程序,透過刪除系統垃圾、重複/舊檔案、不需要的應用程式、瀏覽快取等無用數據,徹底清理 Mac 的千兆位元組可用空間。 它透過輕量且整潔的 macOS 來增強您的使用體驗。 另外,Macube Cleaner 還有一個名為「文件粉碎機」的出色功能,它不僅可以讓您永久刪除敏感文件,還可以刪除頑固文檔。
功能
- 安全刪除系統快取、系統日誌和使用者日誌等系統垃圾。
- 輕鬆刪除不必要的數據,包括重複檔案和類似影像。
- 快速搜尋所有大文件,以便您可以刪除不需要的文件以獲得更多儲存空間。
- 文件粉碎機功能有效保護您的隱私,確保刪除的檔案 100% 無法復原。
以下是使用 Macube Cleaner 清理 Mac 的步驟。
1.刪除重複文件
第一步: 在 Mac 電腦上開啟 Macube Cleaner,從左側邊欄中選擇“重複查找器”,然後開始尋找重複檔案。
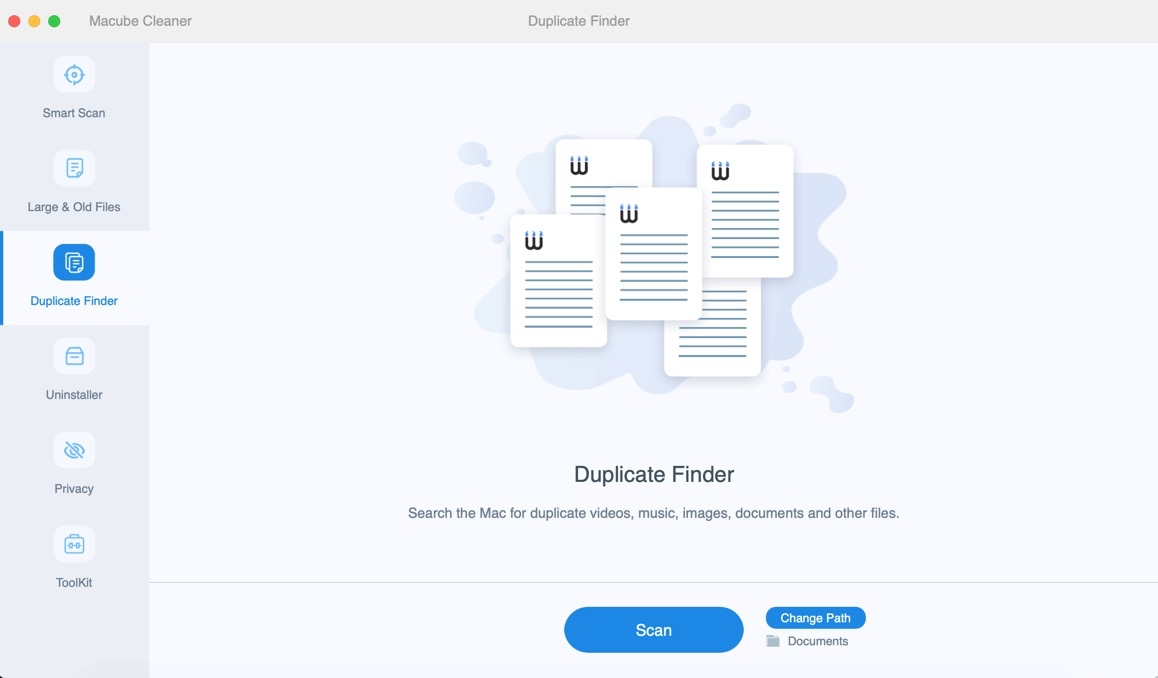
第一步: 查看掃描結果並選擇您想要刪除的額外重複檔案。
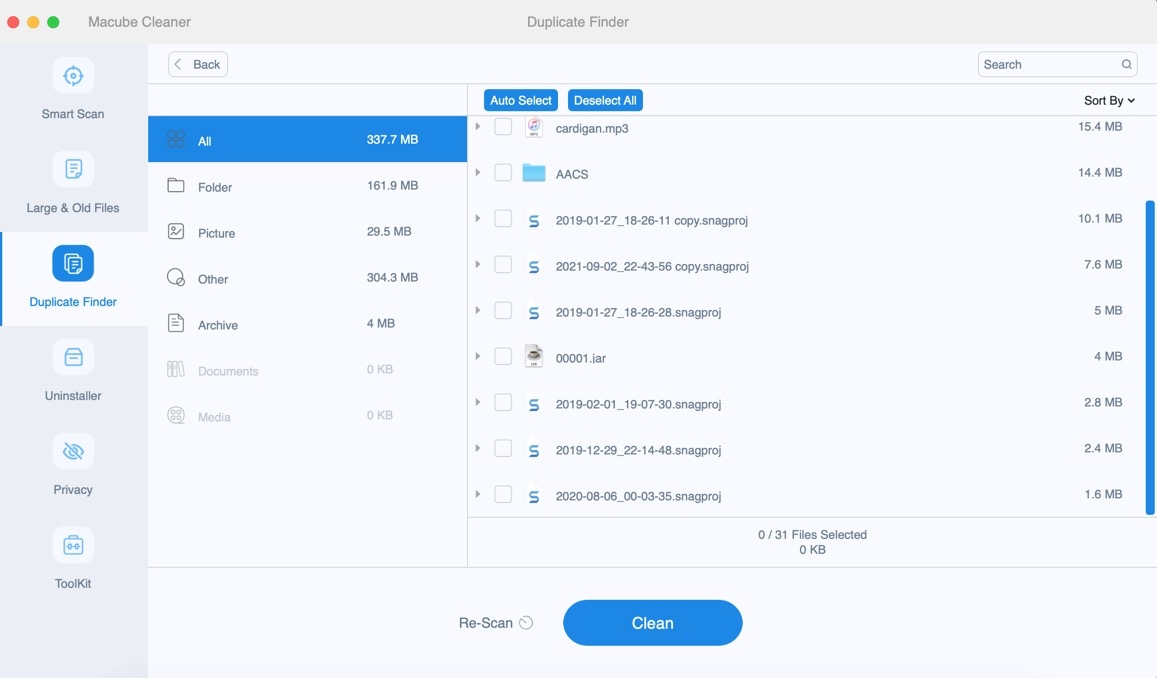
第一步: 點擊“清理”按鈕即可輕鬆刪除副本以釋放額外的儲存空間。
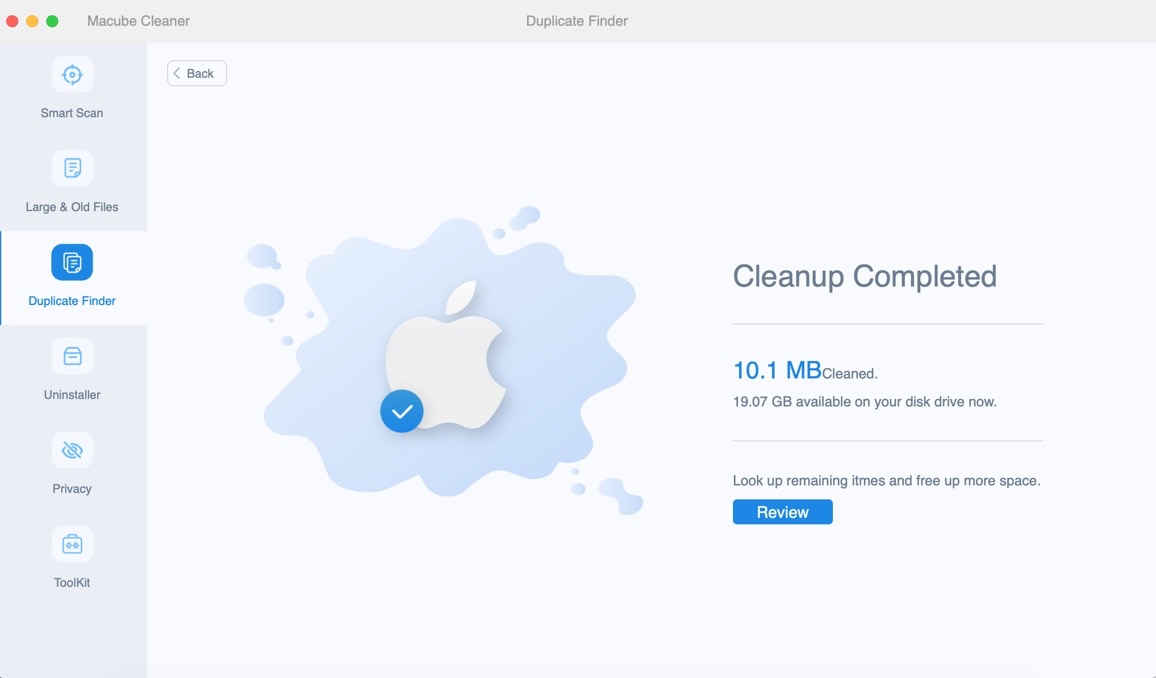
2.清除瀏覽數據
第一步: 首先,在電腦上啟動Macube並使用「隱私」功能。 接下來,按一下「掃描」以尋找 Mac 網頁瀏覽器上的 cookie 和瀏覽記錄。

第一步: 查看掃描結果並選擇您不需要的文件。

第一步: 點擊「清理」按鈕即可輕鬆刪除 cookie 和瀏覽歷史記錄,以保護您的線上活動的隱私。

3.刪除系統垃圾
第一步: 在 Mac 上執行 Macub Cleaner。 點選左側的「智慧掃描」。 這將幫助您找到裝置上的系統垃圾檔案和電子郵件附件。

第一步: 檢查掃描結果後,選擇要刪除的檔案。

第一步: 按一下「清理」按鈕可為電腦騰出更多空間。

結論
在本文中,我們介紹了 8 種經過驗證的最佳化 Mac 儲存的方法。 一個很好的方法是使用名為 魔術方塊清潔劑。 它就像一個神奇的幫手,可以讓您的 Mac 更快、更安全。 Macube Cleaner 的功能包括尋找和刪除重複檔案、保護您的私人內容以及清理不必要的垃圾檔案。