如果您剛從 Windows 電腦切換過來並嘗試了解 Mac「工作管理員」的工作原理,請不要驚慌。我們都經歷過這樣的情況,毫無疑問,這個過程是相當棘手的。
Mac 工作管理員,稱為活動監視器,基本上提供與 Windows 工作管理員相同的功能。然而,操作方法卻截然不同。
在本指南中,我們匯總了您需要了解的有關 Mac 任務管理器的所有信息,包括如何打開它、其功能以及在不完全依賴任務管理器的情況下增強 Mac 性能的提示。
第 1 部分:什麼是 Mac 任務管理器?
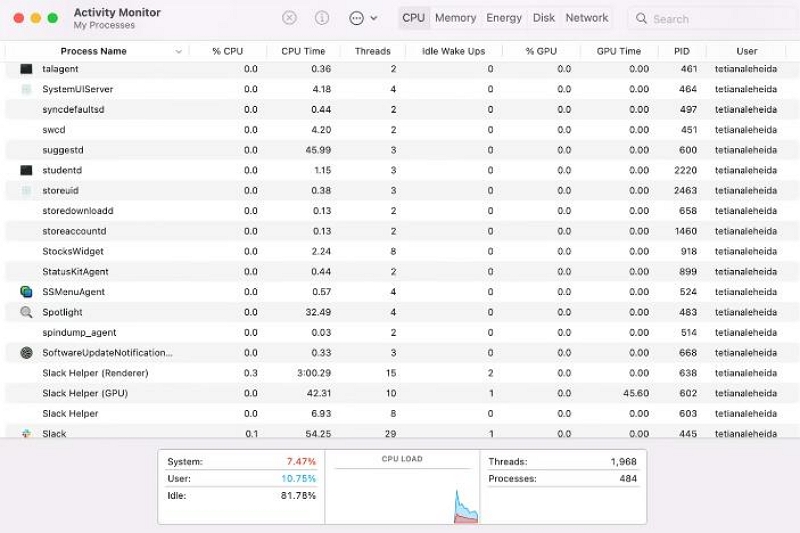
當您想要重新命名檔案時,它會失敗並指示該檔案正在進行中。但是,您無法停止該文件,您可以轉向任務管理器。
Mac 工作管理員,也稱為活動監視器,是內建實用程序,相當於 Windows 工作管理員。它允許您監控 Mac 進程的記憶體使用情況並識別活動的應用程序,即使它們目前未開啟。此外,它還可以方便地排除故障並管理 Mac 的效能。
第 2 部分:如何在 Mac 上開啟任務管理器?
您可以使用多種方法在 Mac 電腦上開啟工作管理員。從使用捷徑到使用 Spotlight、Finder 和 Dock。我們在下面解釋了使用每種方法的步驟。
方法一:使用快捷方式開啟任務管理器
與 Windows 不同,Mac 沒有直接的鍵盤快速鍵(如 Ctrl + Alt + Delete)來開啟工作管理員。但是,您可以使用以下快捷方式強制退出應用程式:
第一步:同時按 Command (⌘) 鍵 + Option + Esc 開啟「強制退出」公用程式視窗。
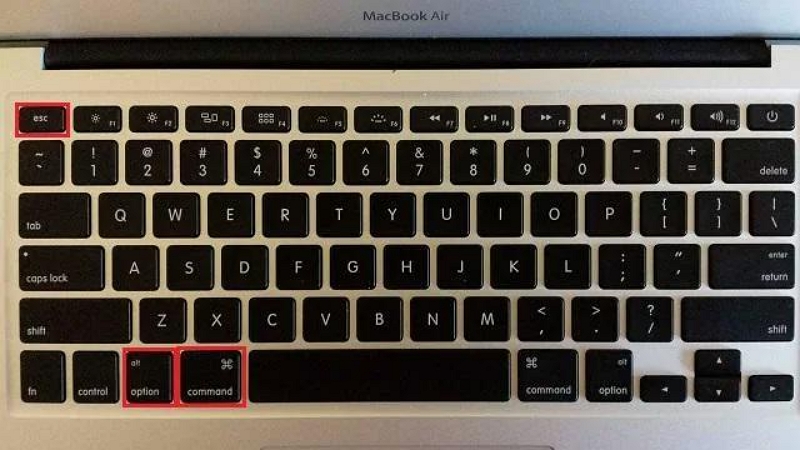
第一步:從那裡選擇要關閉的應用程序,然後點擊角落的藍色按鈕。
方法 2:從 Spotlight 開啟工作管理員
您也可以使用 Spotlight 在 Mac 上啟動任務管理器。Spotlight 是一項內建搜尋功能,可讓您在 Mac 上尋找應用程式和其他有用的工具。以下是如何在 Mac 上使用 Spotlight 開啟工作管理員;
第一步: Press Command + Space to open Spotlight.
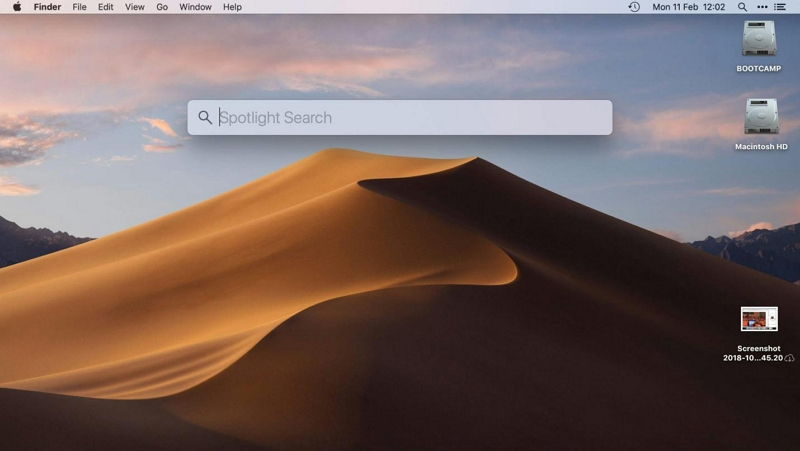
第一步: Type "Activity Monitor" in the search bar.
第一步:出現「Activity Monitor」後,按 Enter 或按一下它以開啟工作管理員。
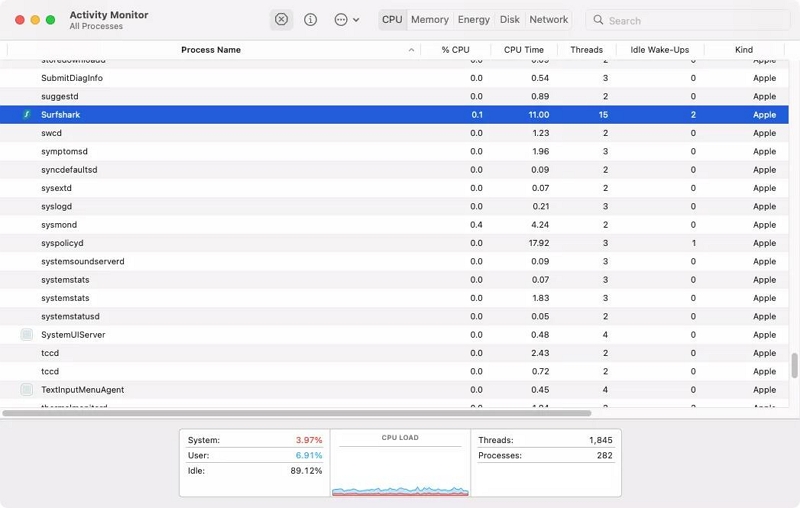
方法 3:從 Finder 開啟工作管理員
Mac 上的 Finder 應用程式是尋找各種應用程式(包括任務管理器)的首選位置。若要使用 Finder 應用程式開啟任務管理器,請執行下列步驟:
第一步:點選Dock 中的Finder 圖示。
第一步:導覽至側邊欄中的「應用程式」。 在“應用程式”視窗中選擇“實用程式”。
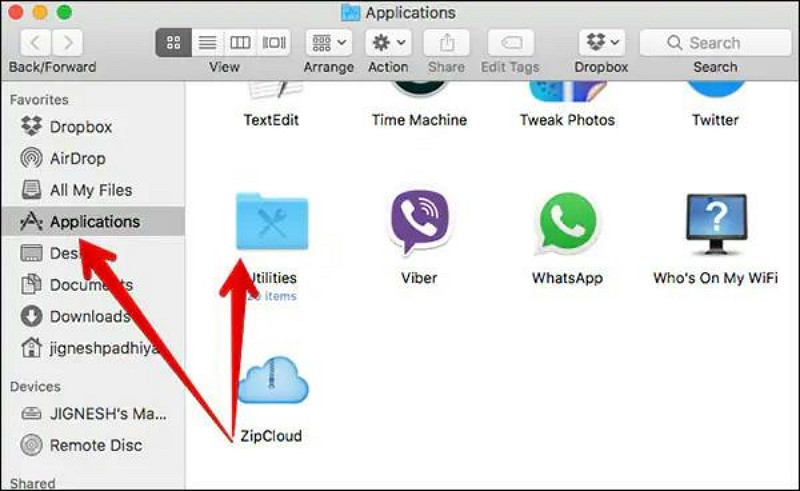
第一步:雙擊「活動監視器」圖示開啟工作管理員。
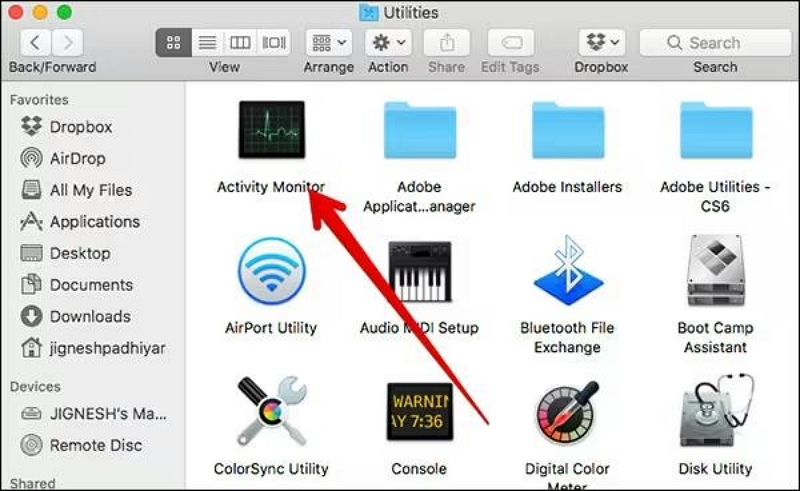
方法四:從 Dock 開啟任務管理器
如果您希望從 Mac 上的 Dock 存取任務管理器,則需要先使用上述任何方法將其新增至那裡。 之後,您可以開始從擴充座開啟任務管理器。 以下步驟說明如何從 Dock 開啟 Mac 上的任務管理器;
第一步:使用前面的方法之一開啟工作管理員。
第一步:以右鍵點選 Dock 中的工作管理員圖示。
第一步:選擇「選項」。 然後,選擇「保留在 Dock 中」。 現在,您可以像任何其他程式一樣直接從 Dock 啟動任務管理器。
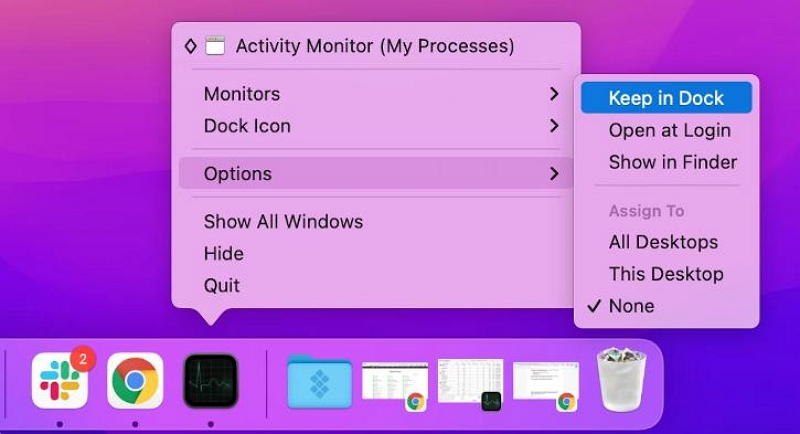
第 3 部分:如何在 Mac 上使用內建任務管理器?
活動監視器提供了多種功能來幫助您監控和管理 Mac 的效能。 讓我們探討一下它的一些關鍵功能:
檢查記憶體使用量
活動監視器中的「記憶體」標籤顯示 Mac 上每個進程消耗的 RAM 量。 RAM 對於平穩的效能至關重要,監控其使用情況可以幫助您識別消耗過多記憶體的應用程式。 若要優化 Mac 的效能,請考慮關閉 RAM 消耗較高的應用程式。
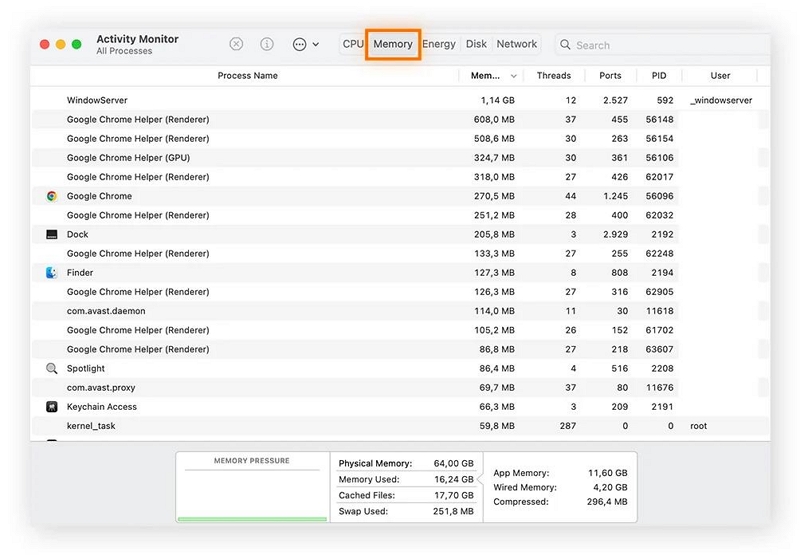
檢查 CPU 使用率
活動監視器中的「CPU」標籤可以深入了解每個應用程式正在使用多少 CPU 功率。 它顯示了 CPU 使用率的確切百分比以及每個應用程式運行的持續時間。 按 CPU 使用率對進程進行排序可以幫助您識別資源密集型應用程式並採取必要的操作來優化效能。
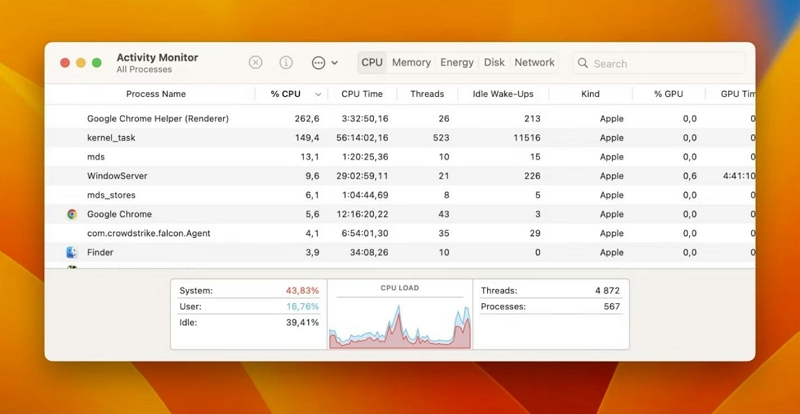
在 macOS 工作管理員中檢查能源使用量
活動監視器中的「能量」標籤對於想要監視哪些應用程式消耗最多電池電量的 MacBook 用戶特別有用。 透過識別耗電應用程序,您可以優化電池使用並延長 MacBook 的電池壽命。
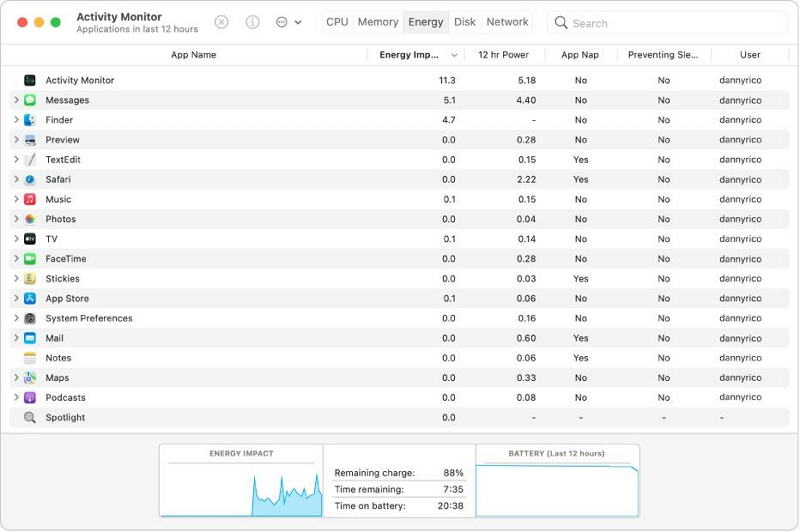
檢查 Mac 上的磁碟活動
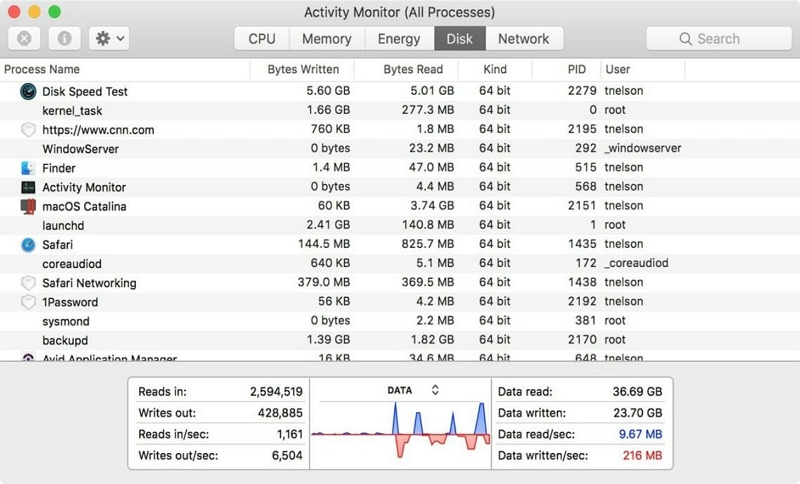
活動監視器中的「磁碟」標籤顯示與硬碟互動並重寫資料的進程。 此選項卡對於識別影響磁碟效能的任何惡意軟體或可疑進程特別有用。 透過監控磁碟活動,您可以確保 Mac 的安全性和效率。
檢查 Mac 網路活動
活動監視器中的「網路」標籤可讓您深入了解 Mac 上每個應用程式發送和接收的資料。 監控網路活動可以幫助您識別異常資料使用或潛在的安全威脅。 對於經常在線瀏覽或工作並希望確保最佳網絡性能的用戶來說非常有用。
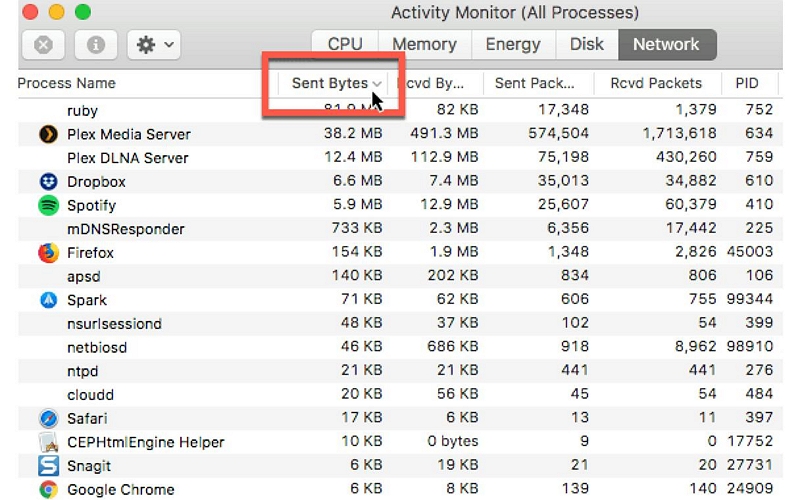
檢查進程
如果您想深入了解 Mac 上運行的特定進程,可以使用活動監視器中的「檢查進程」功能。透過反白顯示進程並按 Command + I,您可以存取有關其 CPU 和記憶體使用情況、持續時間等的詳細資訊。此功能對於排除故障和更深入地了解 Mac 的性能非常有價值。
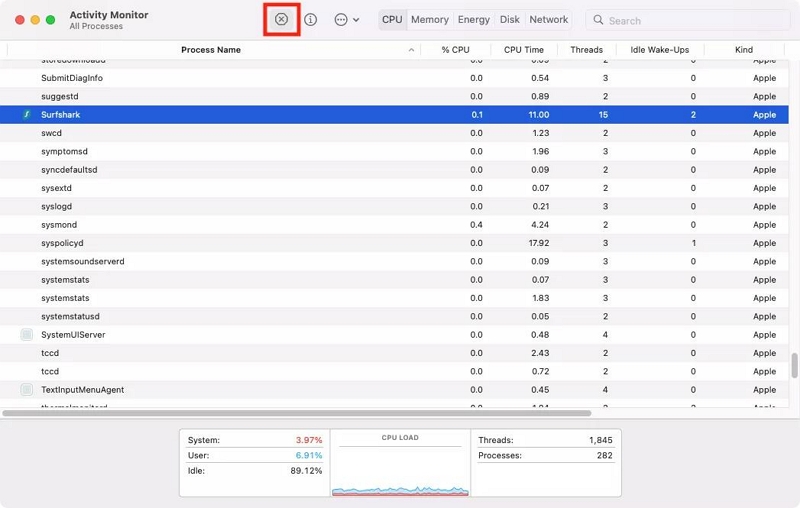
第 4 部分:在沒有任務管理器的情況下增強 Mac 效能的最佳方法
雖然任務管理器是監控和管理 Mac 效能的有用工具,但是,還有更方便、更智慧的方法來優化 Mac 效能。其中一種方法是使用魔術方塊清潔劑,這是一款綜合優化軟體,只需點擊幾下即可提高 Mac 的效能。
主要功能
- 刪除不必要的檔案和系統緩存,以釋放 Mac 儲存空間並增強效能。
- 卸載不需要的應用程式及其關聯文件,以整理您的 Mac。
- 安全刪除敏感資料(cookie、瀏覽記錄、下載記錄、搜尋記錄等)並使用內建隱私保護器保護您的隱私。
- 識別並刪除重複的檔案和照片以回收儲存空間。
- 輕鬆管理啟動項目(內建外掛程式、代理程式、第三方擴充功能、Quicklook 等),以縮短啟動時間並提高整體系統效能。
以下步驟討論如何使用 Macube Cleaner 清理垃圾並優化您的 Mac;
步驟二啟動Macube Cleaner 程式並導覽至左側窗格。然後,按一下智慧掃描功能。
- 按一下「智慧掃描」按鈕,使軟體能夠對您的 Mac 磁碟執行深度掃描。
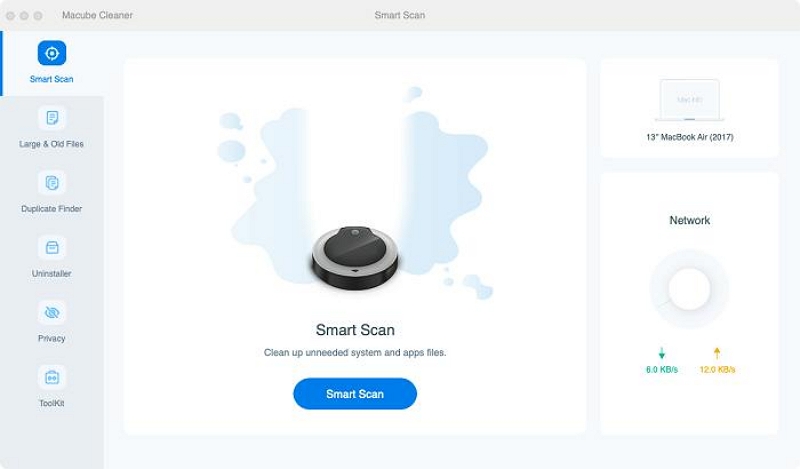
步驟二該工具將開始掃描 Mac 上的垃圾、快取、iMessage 歷史記錄、iTunes 和其他不相關的檔案。完成此過程後,所有偵測到的檔案將以不同類別顯示在螢幕上。
- 透過點擊每個文件旁邊的放大鏡來預覽每個文件。
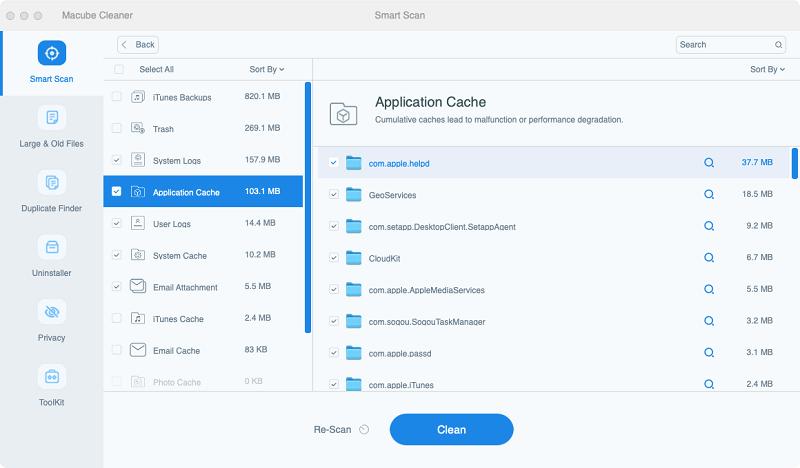
步驟二找到並選擇不需要的垃圾檔案。然後,按一下「清理」按鈕以刪除垃圾檔案並優化您的 Mac 磁碟。
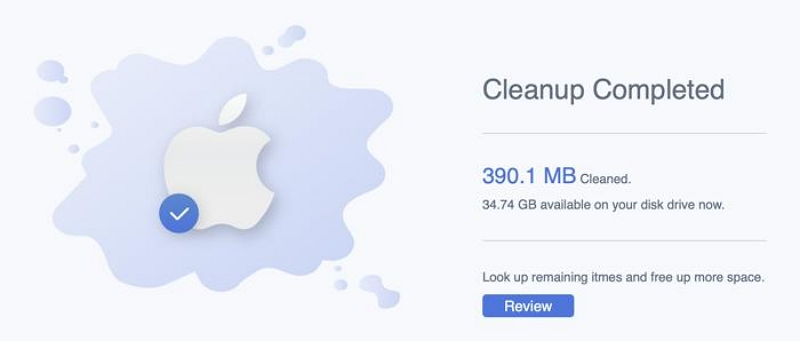
結論
最終,Mac 任務管理器(稱為活動監視器)是一項出色的實用功能。透過遵循本指南中概述的步驟,您可以開啟 Mac 上的任務管理器並利用其功能來優化 Mac 的 CPU 使用率、監控 RAM 和磁碟活動、檢查進程等。
此外,您還可以使用 Macube Cleaner 等工具進一步增強 Mac 的效能和效率。