嗨,
我嘗試存取 MacBook Retina 2016 上的驅動器數據,但始終遇到“無啟動磁碟”錯誤訊息。 我不知道為什麼會發生這種情況。 有沒有人曾經遇到過類似的情況並解決了它? 請幫忙給出對應的解決方案!
對於手邊沒有正確教程指南的人來說,修復「無啟動磁碟」錯誤可能會非常困難。 正如上面的情況一樣,您第一眼看到該訊息可能會感到害怕。 但這沒有什麼好擔心或思考的,因為我們已經在這篇文章中為您介紹了。
本文旨在討論如何修復 Mac 電腦系統上目前顯示的「無啟動磁碟」錯誤訊息。 如果您渴望發現這些解決方案,讓我們深入研究!
第 1 部分:Mac 啟動磁碟簡介
在如何修復Mac啟動碟之前,我們先簡單討論一下Mac的啟動磁碟:
1.Mac上的啟動盤是什麼?
啟動碟是 Mac 電腦系統的重要組成部分之一。 它負責載入您的作業系統並重新安裝 macOS。 此外,當您需要在 MacBook 上啟動硬碟資料時,您也需要它。 Mac 啟動磁碟的任何問題都意味著您的電腦的終結,因為您無法開啟或執行它。
2. 為什麼我的 Mac 顯示無啟動磁碟錯誤?
您的 Mac 電腦系統不應顯示「無啟動磁碟」錯誤訊息,除非某個地方出現問題。 以下是您可能在 MacBook 上遇到無啟動磁碟的一些原因:
作業系統損壞
當您的 MacBook 作業系統損壞時,它會開始出現異常行為並顯示一些問題。 從無響應的鍵盤到凍結的螢幕等等。 當作業系統損壞時,您也可以在電腦螢幕上找到無啟動磁碟錯誤訊息。
不相容/過時的作業系統
無啟動磁碟錯誤的另一個常見原因是您在錯誤的作業系統上執行 Mac 電腦。 您需要重新安裝或更新 macOS 才能解決此問題,以便您的裝置可以開始以最佳水平運作。
第 2 部分:修復 Mac 上無啟動磁碟的 8 個快速技巧
您可以應用以下一些技巧來清除 Mac 目前在螢幕上顯示的「無啟動磁碟」錯誤訊息。
1.重新啟動Mac
系統重新啟動是修復任何電子設備(無論是手機還是電腦系統)的常見故障排除解決方案。 當您重新啟動 Mac 電腦時,您會重新整理內部記憶體 (RAM),並清除導致系統行為異常的暫時故障或錯誤。
重新啟動簡單來說就是關閉 Mac 計算機,然後在幾分鐘後將其打開。 該解決方案易於實施。 使用下列步驟重新啟動 Mac 電腦系統,以便清除螢幕上顯示的無法啟動錯誤訊息:
- 使用滑鼠,將遊標導覽至 MacBook 主頁的左上角,然後按一下 蘋果 圖標。
- 您的點擊將顯示幾個選項。 請選擇 重新啟動 繼續。
- 等待 Mac 關機,然後自行恢復。
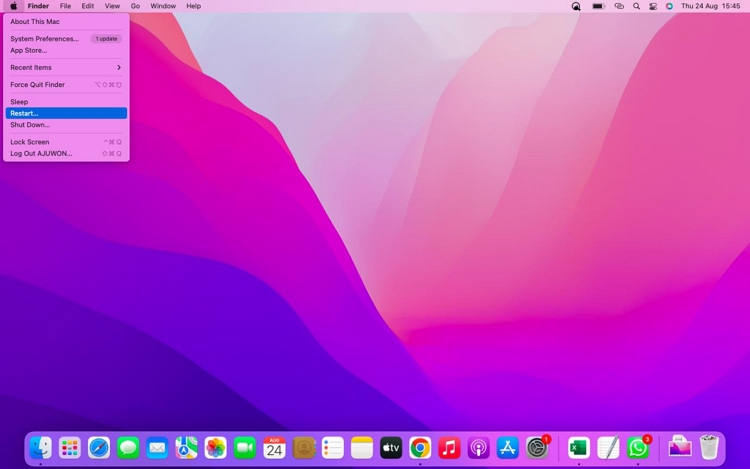
2. 在磁碟工具中執行急救
急救是 Mac 中令人驚嘆的功能,可協助您分析電腦是否有磁碟錯誤,並立即修復它們。 因此,由於「無啟動磁碟」是磁碟問題,您可以利用急救功能來幫助您解決或清除錯誤訊息。
以下是在 Mac 電腦系統上執行急救實用程式的方法:
第 1 步:將 Mac 啟動至恢復模式
首先,您需要將 MacBook 啟動至復原模式。 要遵循的過程僅取決於您的電腦使用的是英特爾處理器還是 Apple 晶片。 請套用以下指南中適合您的 MacBook 類型的說明:
蘋果矽
- 按住 強大能力 鍵盤右上角的按鈕。
- 繼續按住按鈕,直到發現螢幕上顯示啟動選項視窗。
- 接下來,點擊標記為的齒輪或類似齒輪的圖標 選項,然後點擊 繼續 圖示成功進入恢復模式。
Intel處理器
- 使用以下命令開啟您的 Mac 計算機 強大能力 鍵盤上的按鈕。
- 接下來,快速按住 命令 + R 當您在螢幕上找到 Apple 標誌時,按下按鈕。
- 繼續按住這些熱鍵,直到 MacBook 上出現復原模式畫面。
恢復模式畫面如下所示:
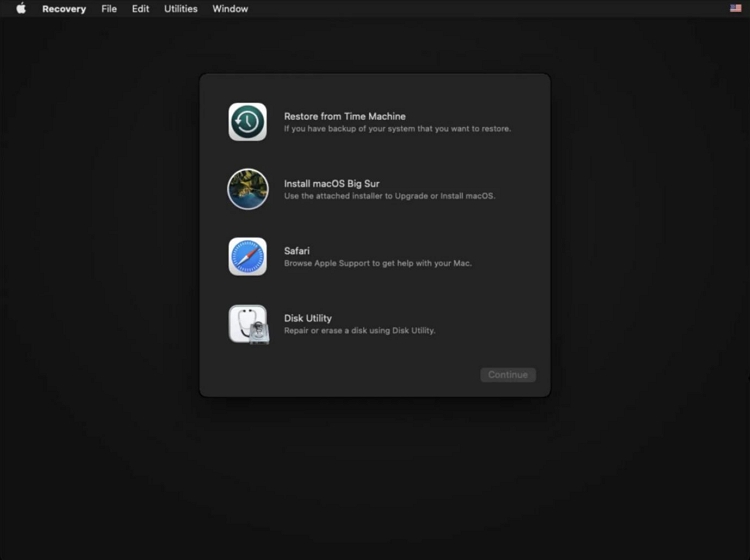
步驟 2:從復原模式畫面中顯示的 4 個選項中,選擇“磁碟工具”,以便您可以存取電腦上的急救功能。 之後,點選恢復模式畫面右下角的繼續按鈕。
第 3 步:現在您的電腦將引導您進入急救畫面。 點選 啟動磁盤,然後繼續使用急救功能來運行它。 完成後,您將在 Mac 螢幕上看到以下頁面:
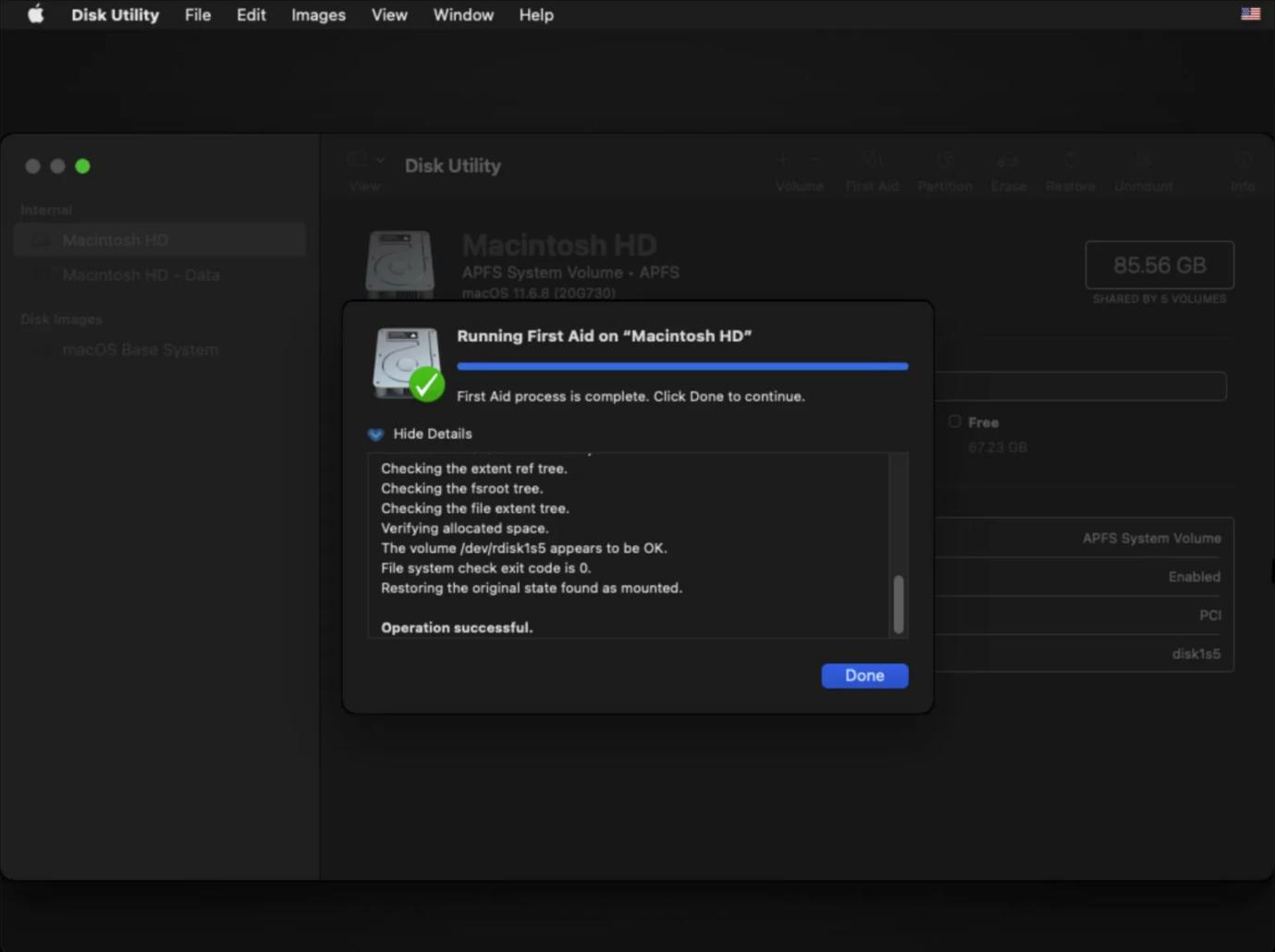
接下來,前往螢幕的左上角,然後點擊 Apple 圖示。 選擇 關閉 關閉您的裝置。 等待幾秒鐘,然後使用正常方法啟動 Mac。
3. 在 Mac 上重設 NVRAM/PRAM
NVRAM 和 PRAM 都是小型儲存空間,Mac 上儲存了一些與作業系統相關的設定。 它們負責保存核心恐慌、顯示解析度、音量等資訊。 您的電腦啟動磁碟也儲存在該部分。
考慮到上述情況,您可以考慮重設 NVRAM/PRAM 以修復 Mac 螢幕上顯示的無啟動磁碟錯誤訊息。 以下是在 Mac 上重置 NVRAM/PRAM 時需要遵循的說明:
- 使用以下命令完全關閉 MacBook 強大能力 按鈕。
- 接下來,繼續按住 4 個按鈕: 選項 + 命令 + P + R 約 20 秒。
- 現在,當您聽到 Mac 電腦發出啟動聲音時,請放開所有按鈕。
4. 在 Mac 上重置 SMC(僅限 Intel 處理器)
您的 Mac 電腦系統上仍遇到無啟動磁碟錯誤訊息嗎? 那麼您需要考慮重置設備上的 SMC。 我們推薦此解決方案,因為 SMC(系統管理控制器)控制著 Mac 電腦系統上涉及電源、電池或風扇的所有操作。
雖然該解決方案已被證明可以有效解決無啟動磁碟問題,但它並不適用於所有 Mac。 您只能將其用於運行 Intel 處理器的 Mac,因為 Apple 晶片裝置設計為自動重置 SMC。
如果您擁有 Intel 處理器 Mac,請使用以下指南重設 SMC:
- 按下熱鍵: 控制 + 選項 + 轉移 大約7秒鐘。
- 在此時間之後,繼續添加 強大能力 按鈕,所以總共有四個按鈕。
- 再按住四個鍵 7 秒鐘,然後立即放開。
- 接下來,等待幾秒鐘,然後按下 強大能力 按鈕位於 Mac 鍵盤的右上角。
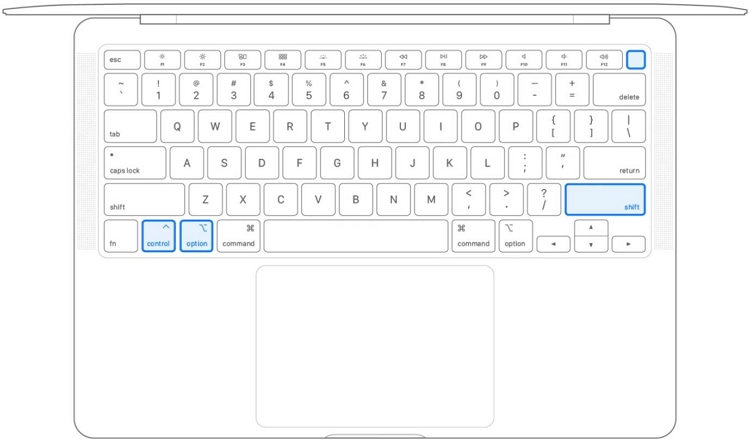
5.更換啟動盤
有時,您的電腦上不會彈出啟動磁碟,因為您的 Mac 無法再識別啟動磁碟。 它要么過時,要么過時。 在這種情況下,最好的方法是更改電腦系統上目前的啟動磁碟。
有兩種方法可以更改 Mac 上的啟動磁碟。 檢查並應用適合您的一項:
A. 更改啟動磁碟為單機啟動
對於這種方法,您願意暫時更換啟動磁碟。 為此,請準備好以下內容:
安裝有另一個啟動磁碟的外部硬碟。
適合將外部硬碟連接到 Mac 的 USB 連接線。
當上述準備就緒後,請使用逐步指南變更 Mac 電腦上的啟動磁碟:
- 將您根據上面共享的要求準備好的外部硬碟連接到您的 Mac 電腦。
- 接下來,使用以下任一方法開啟計算機:
蘋果矽
按住 強大能力 按鈕,直到找到 加載啟動選項 顯示在您的螢幕上。
Intel處理器
當電腦啟動時,按住 選項 鍵盤上的按鈕。
- 現在,將出現一個螢幕,顯示您裝置上可用的啟動磁碟。 您還將在螢幕上找到安裝在外部硬碟上的啟動磁碟。 請從外部硬碟中選擇一個,以便您的電腦可以從它啟動。
B. 每次啟動時更換啟動磁碟
如果您想永久更改 Mac 電腦的啟動磁碟,則需要遵循以下說明:
- 啟動 MacBook,直到出現以下主畫面:
- 點擊頁面左上角的 Apple 圖標,然後選擇 系統偏好設定 從出現的彈出式選單選項。
- 選擇 啟動磁盤 當 系統偏好 過來:
- 在下一個畫面上,找到 掛鎖 螢幕左下角的圖標,然後點擊它。 您將收到提示,要求您輸入常用來解鎖 Mac 的密碼。 以下是該聲明的直觀表示:
- 輸入正確的密碼,然後點擊 開鎖 圖標繼續。
- 之後,按一下連接到 Mac 的新啟動磁碟,您的電腦將始終從它啟動。
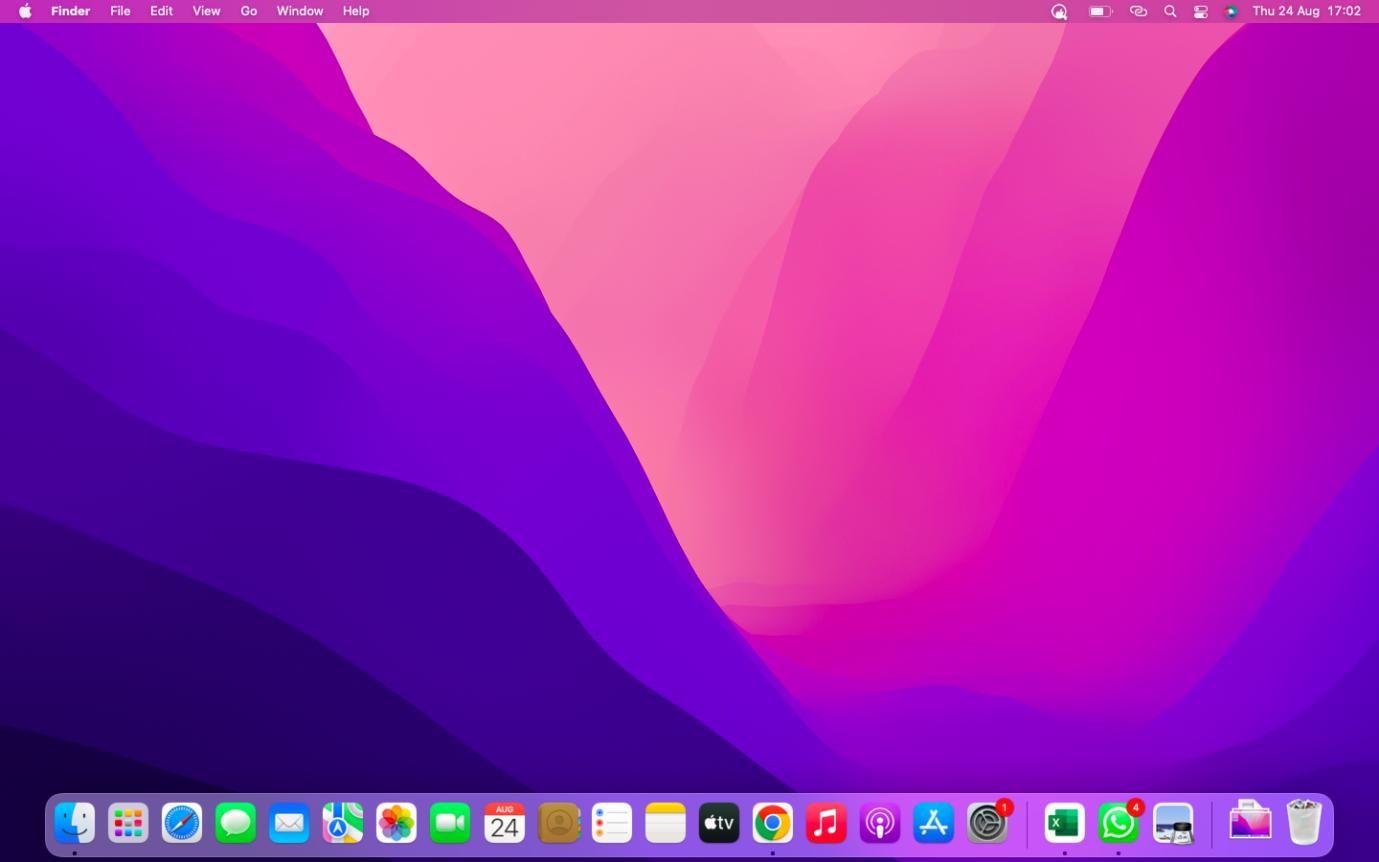
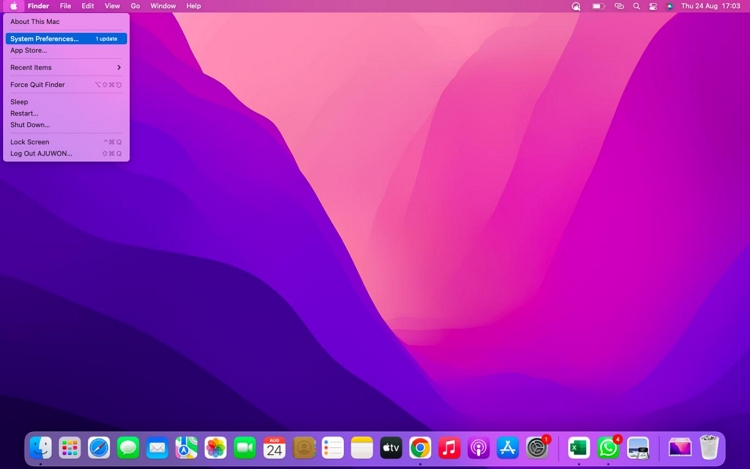
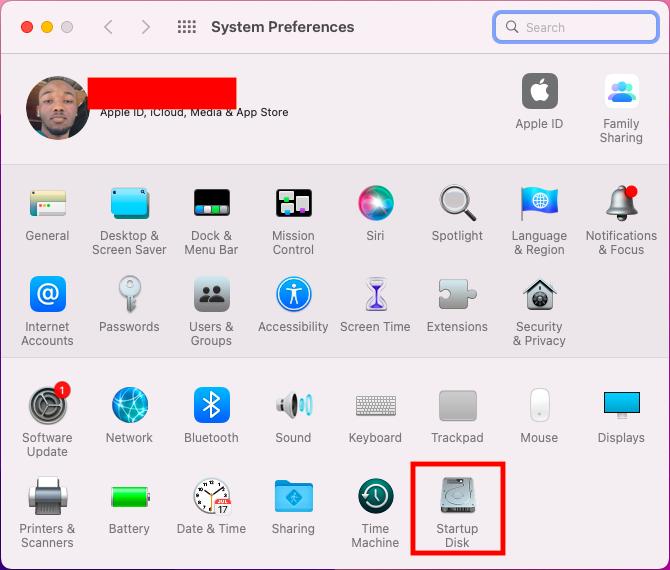
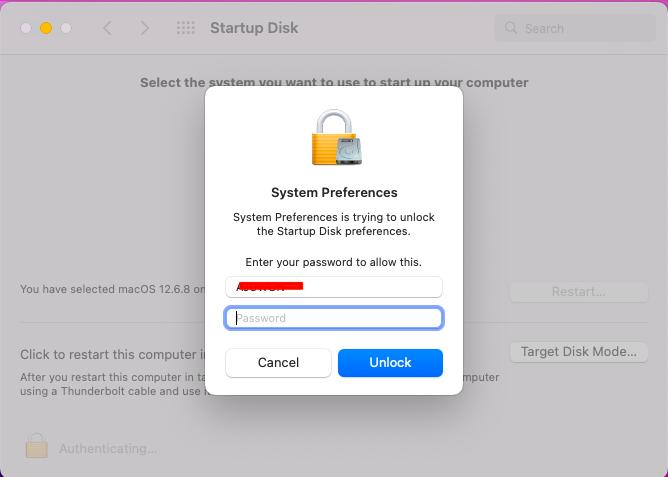
6.重新安裝macOS
解決 MacBook 上無啟動磁碟問題的另一個非常酷的解決方案是重新安裝 macOS。 我們建議使用此解決方案,因為當您在過時的作業系統上執行 Mac 時,啟動磁碟可能無法運作。
請依照以下簡單步驟在您的電腦系統上重新安裝 macOS:
步驟 1:請依照下列任一說明將 Mac 電腦啟動至復原模式:
蘋果矽
- 按下 強大能力 按鈕,直到 Mac 電腦顯示啟動選項視窗畫面。
- 接下來,選擇齒輪圖標,然後點擊 繼續 選項卡成功進入恢復模式。
Intel處理器
- 放在 Mac 電腦上,然後按住 命令 + R 當你看到蘋果標誌出現在螢幕上。
- 按住上述按鈕,直到您的裝置進入恢復模式。
步驟2:選擇 重新安裝macOS 從恢復模式畫面上列出的選項中。
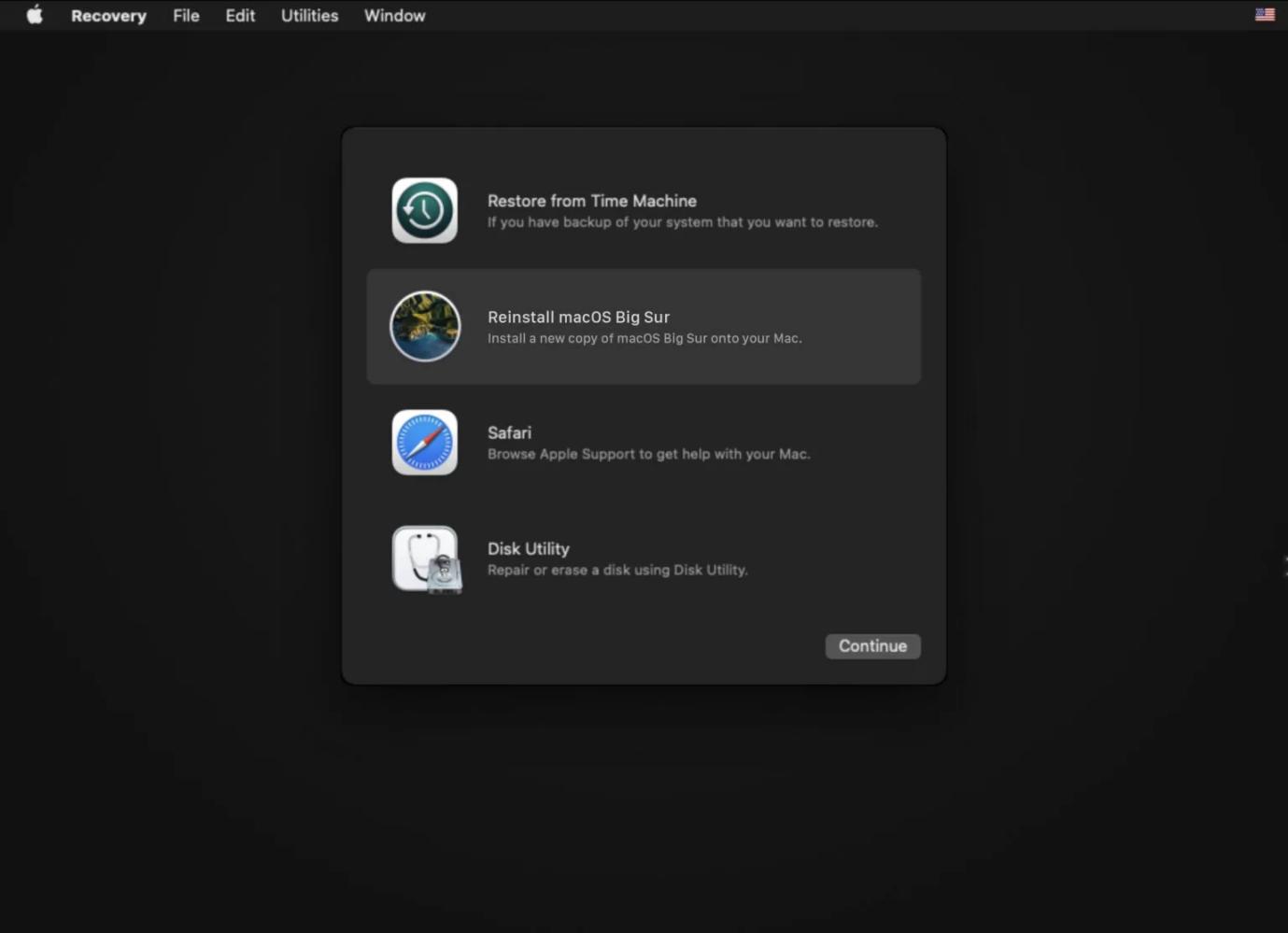
確認安裝提示,然後點選藍色 繼續 按鈕繼續。
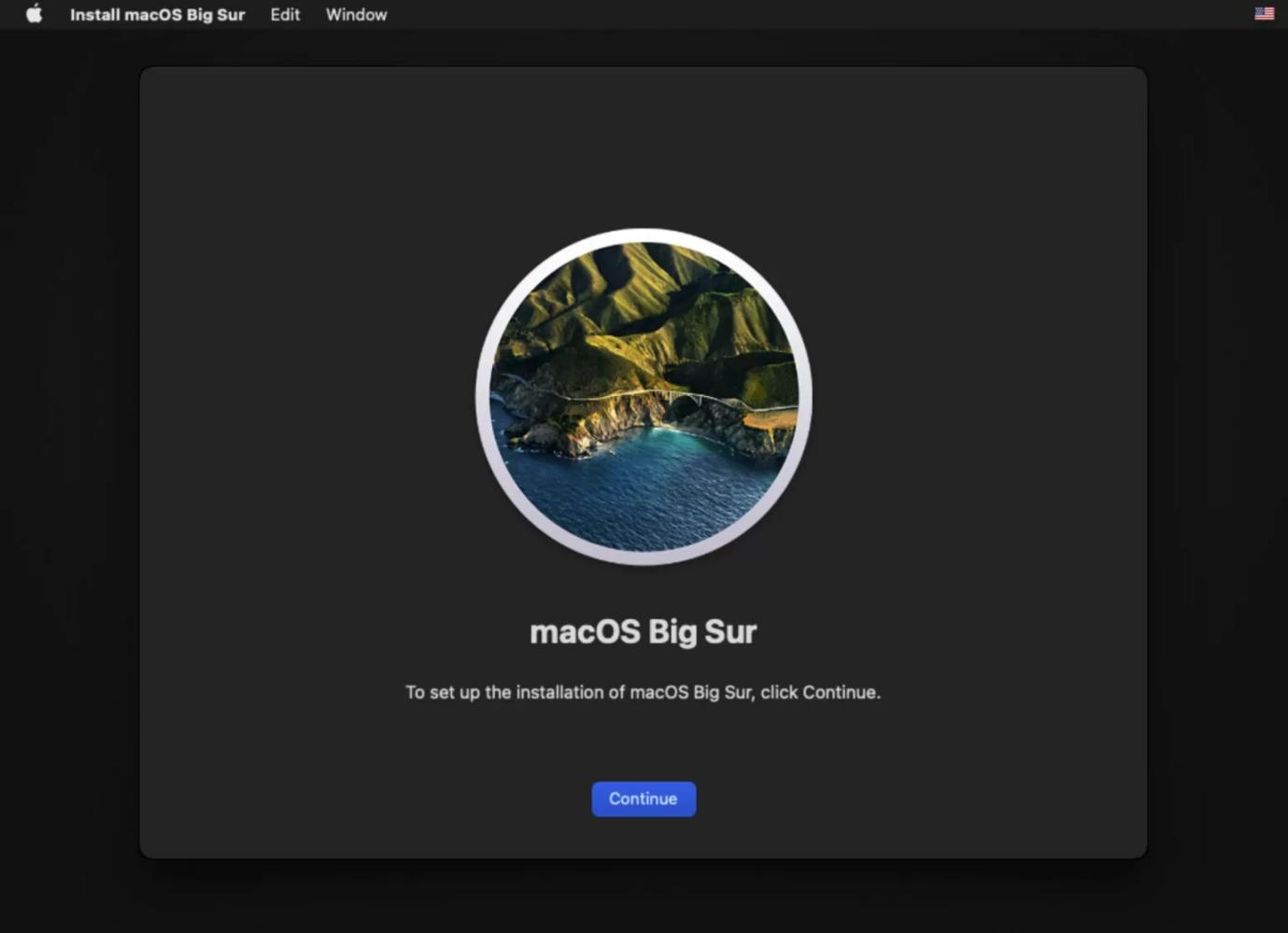
步驟3:現在,您必須選擇啟動磁碟來重新安裝macOS,然後等待重新安裝完成。
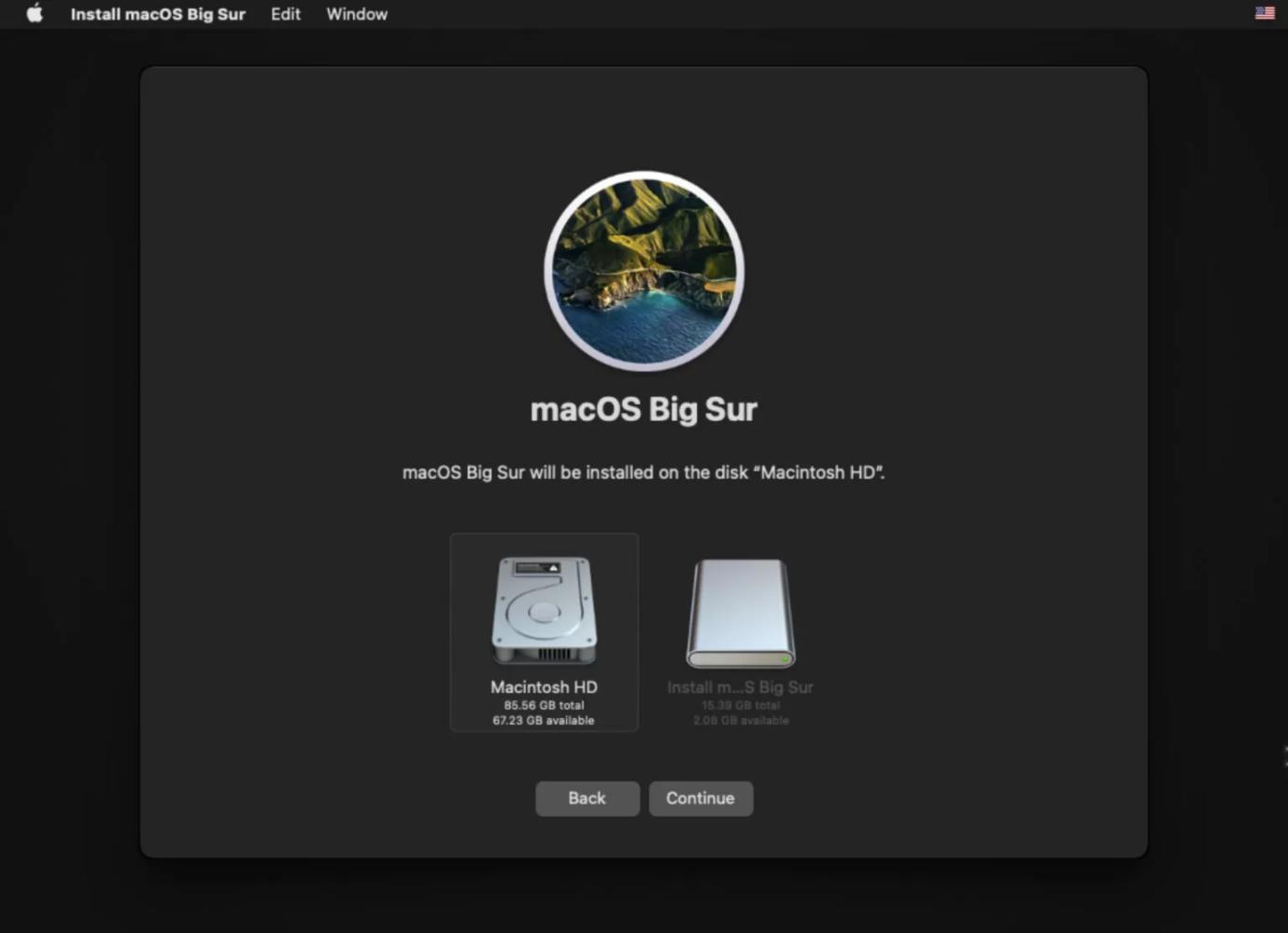
快速說明: 在此操作過程中,請確保您的 Mac 已連接電源。
7.檢查硬件
有時,連接到 Mac 的周邊裝置可能會導致其行為異常,從而在顯示器上顯示「無啟動磁碟」錯誤訊息。 在這種情況下,我們建議您檢查週邊設備,例如電纜和其他設備,以確認它們是否適合 Mac。
8.清理啟動盤
有時,當您的內部儲存空間不足時,Mac 上也會彈出「無啟動磁碟」錯誤訊息。 要解決此問題,您所需要做的就是使用最合適的 macOS 系統清潔程序來清理您的 Mac 電腦 - 魔方清潔劑.
Macube Cleaner 是排名第一的系統清理軟體,用於清除 Mac 電腦系統上的垃圾資料。 該軟體透過最新的系統清理演算法為您的電腦提供新的狀態,該演算法會掃描和分析您的硬碟以查找佔用空間的無用資料。 然後將顯示產生的資料供您預覽,並選擇要從電腦中刪除的資料。
該軟體提供8 種清理模式,包括垃圾清理、大舊橡皮擦、文件粉碎機、應用程式卸載程式、重複刪除程式、相似圖像查找器、擴充功能管理器和隱私保護器,您可以從中選擇清理系統並優化存儲,而不會影響效能作業系統。 Macube Cleaner 以非常高的速度清理您的電腦。 它是最值得信賴的 Mac 清潔套件,原因有很多,從時尚的介面到保留未選擇的數據品質的能力等等。
使用 Macube Cleaner 清理啟動磁碟的步驟
步驟1:從官方網站下載並安裝Macube Cleaner應用程式後,在Mac上啟動它。
步驟2:選擇 智能掃描 當軟體螢幕出現時,左側邊欄上的圖示。 該軟體將讀取整個系統以查找可刪除的資料。

步驟 3:完成後,將出現一個顯示可刪除資料的新介面,如下所示:

命中的 清潔 按鈕,Macube 將繼續從內存中清除這些文件,以便您的 Mac 能夠恢復活力並開始以最佳水平運行,而不會出現啟動磁碟錯誤。

第 3 部分:如何從無法啟動的 Mac 驅動器恢復數據
您的 Mac 根本無法啟動? 或者您在嘗試修復“無啟動磁碟”錯誤時丟失了一些重要文件? 嗯,沒什麼好擔心的。 您只需要安裝最新版本的 輕鬆數據恢復 軟體可協助您找到並找回遺失的資料。
Easy Data Recovery 是一款多功能資料復原解決方案,專為 Windows 和 Mac 用戶打造,可從本機磁碟機或 USB 隨身碟、SD 卡、數位攝影機和相機等外部儲存裝置擷取遺失的資料檔案。 該軟體可讓您恢復因任何情況而遺失的數據,包括意外刪除、原始分割區、作業系統崩潰、格式化、病毒攻擊等。 它可以恢復的資料達到1000 多種文件類型,包括照片、影片、文件、音訊、電子郵件等。總的來說,它可以在不損害您的系統的情況下以高精度和98.6% 的成功率檢索遺失的資料。
此外,Eassiy Data Recovery 在用戶中獲得了非常高的評價,因為使用靈活,用戶發現它很方便,因為它允許他們在檢索之前掃描和預覽資料。
使用 Eassiy Data Recovery 從無法啟動的 Mac 硬碟恢復資料的逐步指南
步驟 1:在另一台 Mac 電腦上安裝 Eassiy Data Recovery for Mac,然後用它建立可啟動磁碟機。
步驟 2:將建立的磁碟機連接到無法啟動的 Mac 並從中啟動 Mac。
步驟3:在顯示的Eassiy Data Recovery介面中,設定要復原的檔案類型,然後按一下本機存儲,從硬碟磁碟部分下方擷取資料。 然後,打藍色 瀏覽 軟體畫面右下角的 按鈕,等待幾秒鐘 Eassiy 完成掃描。

第四步:現在選擇要恢復的數據,然後點擊藍色 恢復 按鈕位於頁面右下角。 不用多說,Eassiy Data Recovery 工具將繼續恢復所選的資料檔案。

Mac 上無啟動磁碟的常見問題解答
1. 如何修復 Mac 上損壞的啟動磁碟?
修復 Mac 電腦系統上損壞的啟動磁碟並不是一個挑戰。 只需選擇上面文章中給出的任何過程,您就可以清除啟動磁碟上的任何錯誤。 但是,請注意,啟動磁碟錯誤可能會發生,通常情況下,Mac 上的磁碟幾乎已滿。 因此,無論您選擇使用哪種技術,我們都強烈建議您使用 Macube Cleaner。
2. Mac啟動盤可以刪除嗎?
不,這不可能!
磁碟工具不允許您刪除與 Mac 電腦系統關聯的啟動磁碟。 您唯一能做的就是更換硬碟,或者更好的是使用另一個外接硬碟/SSD 啟動電腦。
結論
既然我們的指南觸手可及,那麼修復 Mac 電腦上的「無啟動磁碟」問題是最容易執行的任務之一。 我們介紹了 8 種刪除 Mac 螢幕上無啟動磁碟的方法,請選擇最適合您的方法。
但是,我們懇請您在使用任何給定的程式時添加 Macube Cleaner。 除了修復無啟動磁碟之外,我們還建議使用 Eassiy Data Recovery 來幫助您找回遺失的數據,以防您遇到任何資料遺失。