在數位領域,軟體和硬體結合為我們的設備提供動力,一個沉默的見證者捕捉到每一次互動、每一個錯誤和每一次勝利。 這個沉默的觀察者正是系統日誌——它揭示了我們基於 MacOS 的機器的內部工作原理。
系統日誌不只是註釋; 它們是引導我們理解和解決問題的麵包屑。 系統日誌作為後台通行證,讓我們能夠了解這個數位管弦樂團的心跳。 這些日誌涵蓋從應用程式事件到安全漏洞的各種類別,每個日誌都包含我們系統錯綜複雜的運行的重要線索。
我們將在本手冊中對 MacOS 系統日誌進行徹底調查。 我們將為您提供有效分析日誌、破解隱藏訊息並將其啟示轉化為可行解決方案所需的工具。 我們將採用諸如使用控制台應用程式和事件檢視器、利用終端命令以及解釋日誌條目等技術。 那麼,讓我們開始探索 Mac 的數位冒險日記。
第 1 部分:了解 MacOS 系統日誌
A. 深入研究 MacOS 系統日誌
MacOS 在稱為系統日誌的日誌檔案中追蹤其所有活動、事件以及與硬體和軟體元件的通訊。 這些日誌可作為使用者介面幕後發生的所有活動的完整歷史記錄。 錯誤訊息、警告、使用者操作、程式啟動、硬體偵測、網路活動和安全相關事件只是它們涵蓋的多種資訊類型中的一小部分。
系統日誌對於診斷問題非常重要,因為它們可以作為調查和解決問題的取證工具。 當錯誤、錯誤或異常行為發生時,系統日誌可作為數位軌跡,使技術人員和使用者能夠返回並找出問題所在。 專家可以確定導致問題的事件的確切順序,並透過查看記錄的事件和趨勢提出可行的解決方案。 系統日誌能夠破解系統行為的複雜性並保證基於 MacOS 的系統的穩定性、安全性和峰值效能。
B. 系統日誌的類型
為了涵蓋系統操作的許多方面,MacOS 會產生各種系統日誌。 在 MacOS 上,系統日誌的一些典型類別如下:
- 應用程式日誌: 這些日誌記錄系統上運行的應用程式的操作和錯誤。
- 系統日誌: 硬體偵測、啟動和關閉過程、核心相關操作以及其他一般系統事件都記錄在系統日誌中。
- 安全日誌: 安全日誌追蹤與防火牆活動、授權嘗試和其他安全相關活動相關的事件。
- 內核日誌: 作業系統的大腦是核心日誌的主體。
- 網誌: 這些日誌記錄涉及網路的操作,包括資料傳輸、網路連線以及網路設定的調整。
- 診斷日誌: 為了幫助識別特定問題,多個系統元件會產生稱為診斷日誌的詳細記錄。
C. 刪除mac系統日誌安全嗎?
在 Mac 上,通常不建議手動刪除系統日誌,除非您非常了解自己在做什麼。 系統日誌對於解決問題和維護系統的整體健康至關重要。 隨機刪除日誌可能會讓您更難解決問題。 您可以使用 馬庫貝 識別不必要的或過時的日誌和快取文件,可以安全地刪除這些文件,而不會對系統功能造成損害。
Macube 可以一次清除系統混亂、快取和日誌。 透過刪除過多的緩存,Macube 使您能夠快速存取程式和服務。 由於使用Mac程式會建立大量不必要的檔案並佔用大量儲存空間,因此需要刪除應用程式快取。 Macube 可以幫助您刪除應用程式快取。 Macube的智慧掃描透過將演算法優化至業界領先水平,能夠為您提供最佳的清理體驗,掃描速度快,清理效果強,安全性極佳。 Macube 始終致力於改善成果。 要釋放 Mac 空間(macube 可以幫助您),刪除各種垃圾檔案、系統垃圾、重複檔案、保護隱私等等!
主要特點:
- 點擊系統儲存發布
- 由於其快速掃描、有效清潔和出色的安全性,可以確保您擁有最佳的清潔體驗。
- 使用 Macube 安全地清空垃圾並騰出空間。
- 7 天免費試用所有功能。
- 使用 Macube 找出電子郵件中的所有快取和附件,消除不必要的檔案以清理磁碟空間。
恢復步驟:
第一步: 若要查找整個 Mac 中的垃圾文件,請選擇智慧掃描。

第一步: 查看掃描結果並選擇不需要的文件。

第一步: 點擊即可刪除不需要的文件,以節省磁碟空間。

第 2 部分:存取 MacOS 系統日誌
可以使用 MacOS 上的控制台程式以圖形方式檢視和檢查系統日誌。 取得方法如下:
第 1 步:啟動控制台程式
控制台程式位於「應用程式」下的「實用程式」部分。 作為替代方案,您可以使用 Spotlight 快速尋找並啟動應用程式(鍵入 Cmd + Space,然後開始鍵入「Console」)。
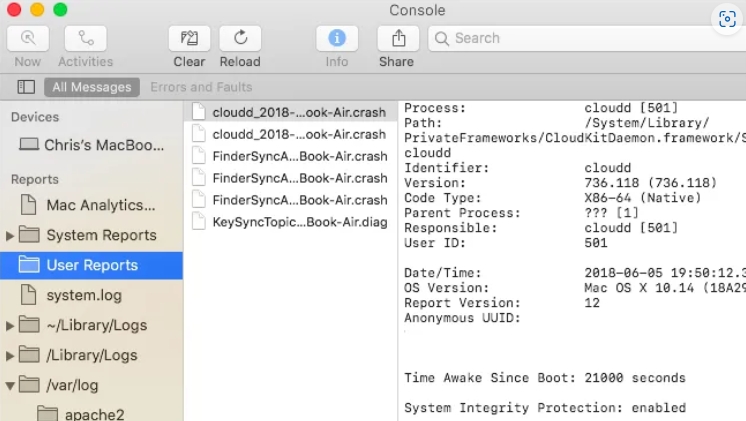
步驟2:選擇系統日誌來源
控制台應用程式的左側邊欄中可以看到日誌來源清單。 其中包括診斷報告、應用程式日誌、系統日誌等。 若要檢查來源的隨附日誌,請按一下相關來源。
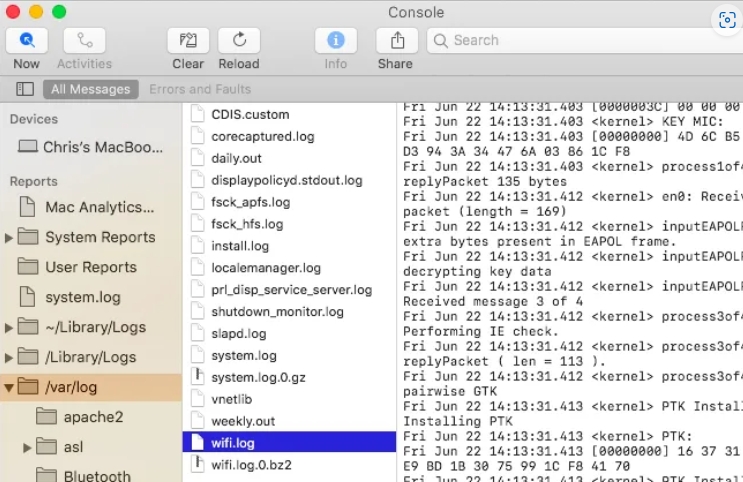
第三步:瀏覽日誌
控制台應用程式的中心畫面將顯示所選日誌的條目。 若要查看事件,請捲動瀏覽日誌條目。 時間戳、類別和嚴重性等級用於排列日誌。
- 導航和解釋日誌:
- 時間戳記: 每個日誌條目中都包含一個時間戳,以顯示事件發生的時間。 這有助於確定發生的順序。
- 類別和篩選器: 您可以使用控制台應用程式的多個類別來過濾日誌,包括錯誤、警告、資訊等。 這使得更容易集中精力於某些事件。
- 搜尋功能: 若要尋找日誌中的特定術語、錯誤代碼或短語,請使用右上角的搜尋框。
- 詳細資料窗格: 選擇日誌條目後,下部窗格將顯示有關該事件的其他特定詳細資訊。 這通常包含更多背景、錯誤代碼和相關資訊。
- 匯出日誌: 從控制台應用程式中,您可以根據需要匯出日誌以進行額外分析或與支援團隊共用。 右鍵單擊日誌條目並選擇“匯出”以將日誌儲存到檔案。
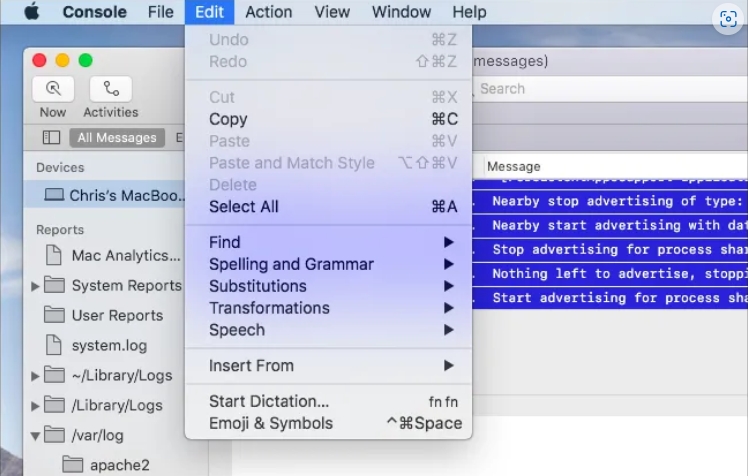
第 3 部分:MacOS 事件檢視器:獲得見解
MacOS 事件檢視器提供了一個用於存取和解釋大量系統事件和日誌的綜合平台。 它從多個來源編譯日誌,使您能夠一次檢查所有日誌,從而讓您全面了解系統的操作。
使用事件檢視器:
第 1 步:訪問事件檢視器
從應用程式 > 實用程式資料夾啟動事件檢視器,或使用 Spotlight 搜尋它。
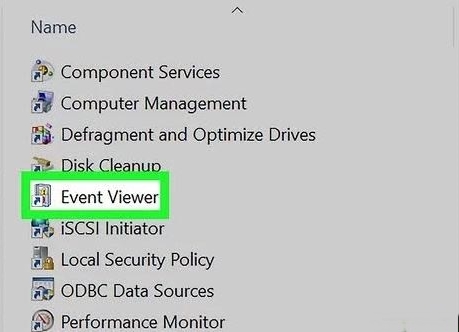
步驟 2:選擇日誌類別
事件檢視器將日誌分為應用程式、系統、安全性等部分。 點擊相關類別即可查看日誌。
第 3 步:基於時間的導航
事件檢視器可讓您根據特定時間範圍過濾日誌,從而更輕鬆地專注於最近發生的事件或特定時期內發生的事件。
第四步:詳細分析
按一下個別日誌條目可存取詳細資訊。 事件檢視器通常提供上下文資訊、錯誤描述和解決問題的建議。
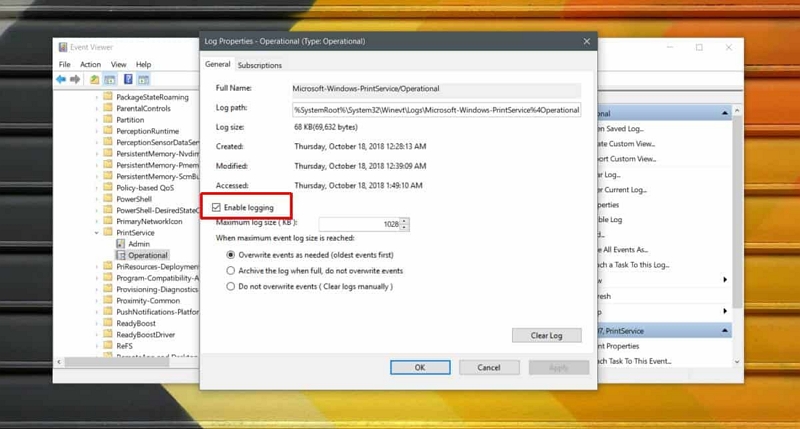
第 5 步:相關性和模式
透過一起檢查不同類別的日誌,您可以識別可能表明潛在問題或需要改進的領域的相關性或模式。 請記住,了解記錄的不同類型的事件以及它們與系統效能和運行狀況的關係對於有效使用事件檢視器是必要的。 它是一個有效的工具,可以幫助您追蹤 MacOS 系統的活動。
第 4 部分:深入挖掘:先進技術
1. 系統日誌檢索的終端命令
終端命令為高級用戶提供了更直接的方式來存取系統日誌:
步驟1:打開終端
從應用程式 > 實用程式或使用 Spotlight 啟動終端應用程式。
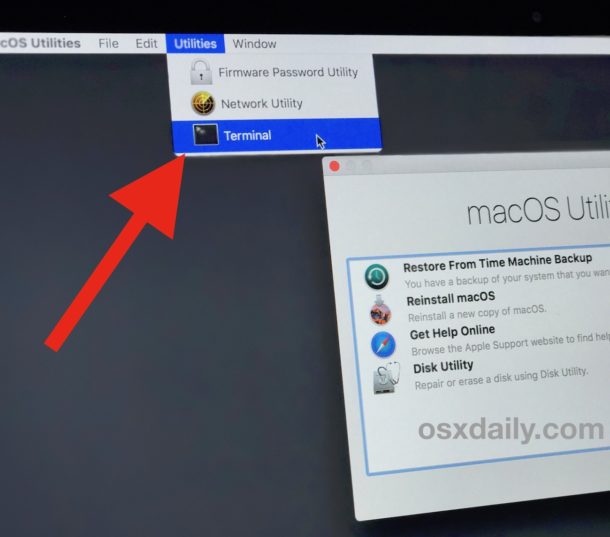
步驟二:查看系統日誌
使用 log 指令後面接著選項和參數來檢索特定日誌。 例如, 日誌顯示——謂詞「eventMessage 包含『錯誤』」--style syslog
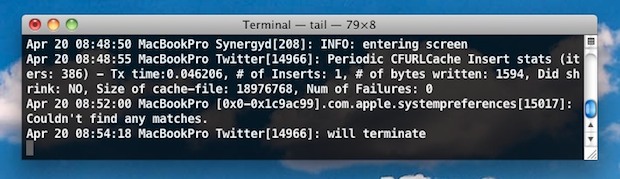
- 自定義過濾器: 終端命令可讓您建立自訂過濾器,以根據關鍵字、時間範圍或嚴重性等級縮小日誌條目的範圍。
- 探索日誌命令: 使用 man log 指令存取手冊頁並探索用於檢索日誌的更多選項和語法。
終端命令提供了有效存取日誌的強大方法,但需要熟悉命令列介面和日誌結構。
第 5 部分:理解日誌
破解系統日誌條目:
- 理解日誌格式: 時間戳記、事件類型、來源資訊和錯誤代碼都包含在系統日誌的標準格式中。 了解如何讀取這種格式的日誌並正確解釋它們。
- 解釋錯誤代碼: 日誌條目經常包含錯誤代碼。 要了解這些程式碼的重要性和潛在的修復方法,請進行一些網路研究或查閱官方文獻。
- 背景很重要: 日誌可能包含解釋事件發生原因的上下文資料。 請注意應用程式名稱、使用者行為和系統條件等細節。
- 模式和異常: 檢查日誌中是否有任何異常、重複的警告或類似的故障模式。 您可以透過識別重複出現的問題來解決基本問題。
第 6 部分:故障排除和解決方案
分析日誌以進行故障排除:
- 識別嚴重錯誤: 密切注意包含嚴重錯誤或警告的日誌。 這些條目經常提供有關根本問題是什麼的提示。
- 事件順序: 按事件順序分析導致問題的事件。 識別事件的順序有助於決定問題首次出現的時間。
- 相關性: 比較來自各種來源的日誌,包括系統日誌、安全日誌和應用程式日誌。 可以透過關聯來自不同來源的事件來發現關係和依賴性。
- 谷歌和線上資源: 遇到奇怪的錯誤代碼或警告時,請在線上論壇、政府出版物或社群資源中尋找資訊和答案。
第 7 部分:保持系統健康
定期日誌檢查以進行維護:
養成定期監控系統日誌的習慣,即使一切似乎都如預期運作。 您可以透過進行例行檢查及早發現問題來防止可能的問題變得更糟。
結論:
系統日誌充當 MacOS 世界中的沉默觀察者,記錄作業系統內發生的每個操作和事件。 它們是識別問題、確保系統運作狀況和理解 Mac 複雜操作的重要資源。
透過學習如何存取、分析和使用系統日誌,您已經發展了一套強大的能力。 現在您可以成功地了解 Mac 的內部運作、修復問題並保持其效能。 憑藉您所獲得的知識,您可以更好地自信地解決問題、做出明智的決定並改善您的 Mac 體驗。 當您繼續深入研究系統日誌時,您將成為知識淵博、技術熟練的技術使用者。 此外,為了正確清理 Mac 上的垃圾檔案、日誌、快取並保護您的隱私,請務必使用 Macube。