下載檔案是任何系統最基本的要求之一。 使用 MacBook 時,內建 Safari 瀏覽器可讓您將所有需要的檔案儲存在電腦上。 然而,如果你面對 MacBook 無法下載文件 問題,您一定想知道為什麼我無法在 Mac 上下載。
無論是瀏覽器快取、網路問題還是磁碟機儲存空間不足,您都必須找到 Safari 無法在 MacBook 上下載檔案的確切原因,然後嘗試具體的修復方法。 因此,在本文中,首先,您將獲得 Safari 無法下載此檔案的所有可能原因,然後,您可以找到最有效的解決方案和步驟來修復 Mac 無法下載檔案的問題。
Macbook 無法下載檔案的原因?
可能有多種原因導致 MacBook 無法下載 問題。 如果您知道原因,那麼解決問題會更容易、更省時,而不是隨機嘗試幾種解決方案。
原因
- 網路連線不良且不穩定
- 使用舊的和過時的 Mac 作業系統版本
- Macbook 中的惡意軟體或病毒感染可能會導致檔案下載問題。
- Safari 瀏覽器快取或插件
- 文件大小可能是問題
- 您的系統安全設定不當
- Macbook 硬碟儲存空間有限
- 損壞的檔案無法下載
Macbook 無法下載檔案的 10 個解決方案
而不是透過多種解決方案來修復 Safari 無法下載 問題,在這裡您將獲得最真實、最有效、最有用的 10 個解決方案,並提供逐步指導。
解決方案1:檢查您的Internet連接
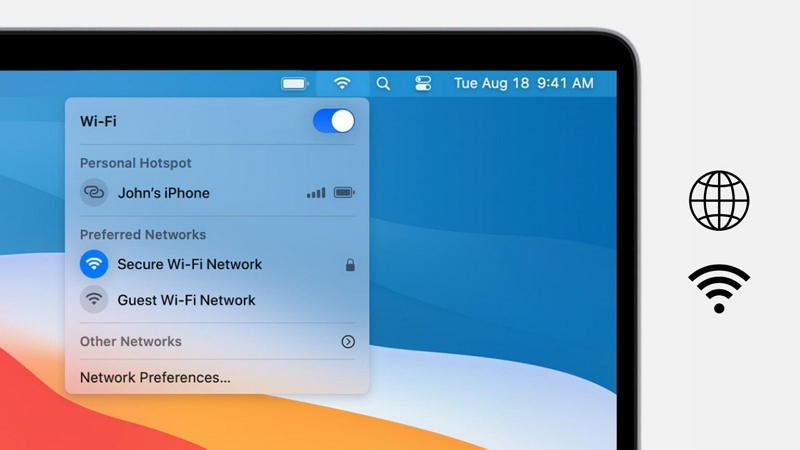
檢查互聯網速度和連接是解決問題的最有效的解決方案之一 Safari 無法下載文件 問題。 為了在 Macbook 上成功下載文件,最好使用更快、頻率為 5GHz 的 Wi-Fi 連線。 您的系統應位於路由器附近,且您必須使用相同網路連線中斷其他裝置的連線。 那麼,讓我們看看如何檢查網路速度。
第一步: 使用 Macbook 上的任何瀏覽器造訪任何網路速度測試網站,例如 speedtest.net/openspeedtest.com 等。
第一步: 例如,點擊「速度測試」網站上的「開始」按鈕即可啟動速度簡訊過程。
第一步: 稍等片刻; 一旦該過程結束,您將在結果中獲得互聯網連接的上傳和下載速度詳細資訊。
解決方案 2:檢查您的磁碟空間
下載大型或多個檔案時,必須檢查您的 Macbook 是否有足夠的磁碟儲存空間。 否則,你將繼續面對 Mac 無法下載文件 的問題。
第一步: Command+空白鍵 > Spotlight 搜尋 > 寫入「儲存」> 按一下「返回」。
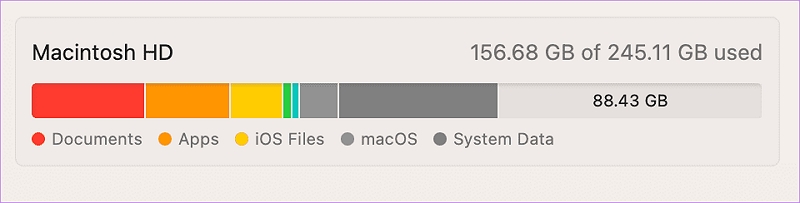
第一步: 您將看到佔用 Macbook 上大部分實習儲存空間的所有電影詳細資訊。
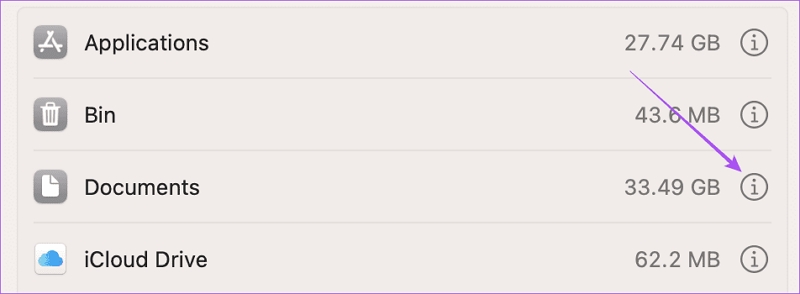
第一步: 選擇檔案類別旁邊的“i”符號以清除儲存。 尋找佔用最大空間且不重要的檔案。
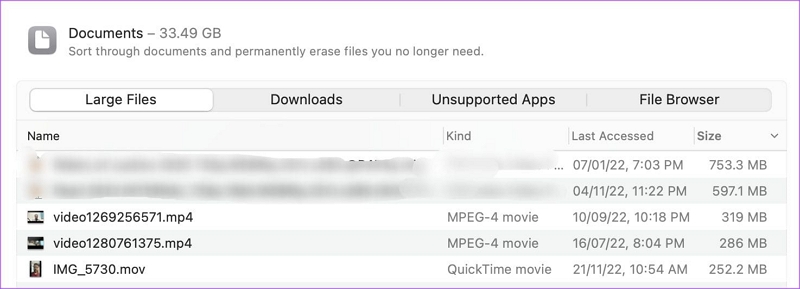
第一步: 選擇“刪除”>“完成”進行確認。 您可以重複此過程以在 Mac 上創建更多空間。 之後,檢查是否 Safari 無法下載文件 問題已修復。
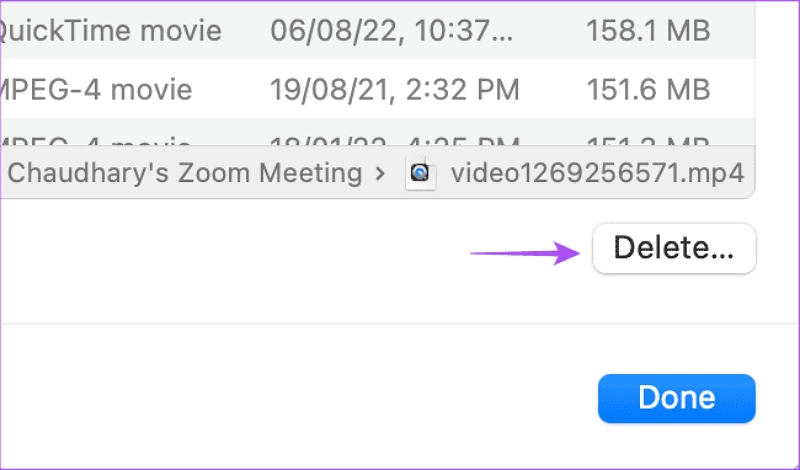
替代且有效的 HDD 清理“其他”數據 Macube Mac 清理器
使用三個簡單的步驟,例如 Apple 圖示 > 關於本機 > 存儲,您將找到六種資料類型,包括影像、音訊、應用程式、影片、備份以及其他佔用系統硬碟儲存的資料類型。 「其他」資料選項很難處理和刪除,因為您不知道它的確切位置,即使它佔用了最大儲存空間。 它可以是 PDF、zip、個人資料等任何內容。
因此,透過逐個資料夾搜尋來檢測這些資料非常耗時。 然而,借助 Macube Cleaner 的先進清潔技術,您可以輕鬆檢測並刪除 MacBook 中任何不需要的數據,以修復 Mac 無法下載文件 問題。 那麼,讓我們看看如何透過刪除不需要的「其他」資料或垃圾檔案來騰出大約 500 GB 的硬碟空間。
第一步: 在MacBook上啟動Macube軟體後,前往首頁>「智慧掃描」預覽。
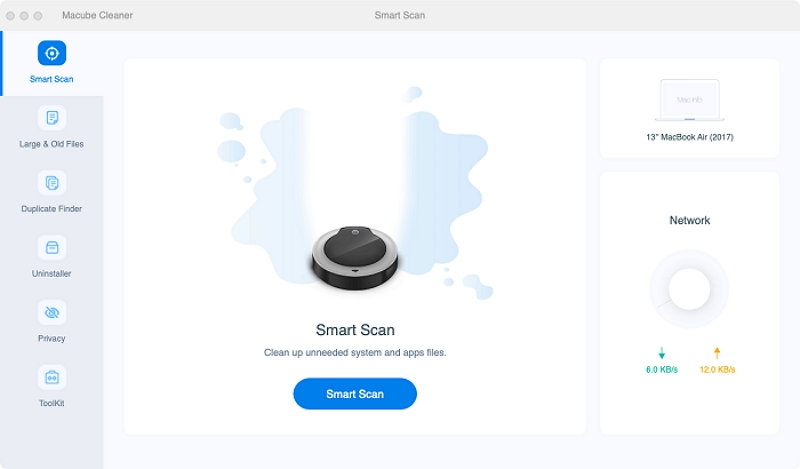
第一步: 接下來,刪除不再需要的系統資料。 這樣做時,您不必檢查系統上的每個檔案。
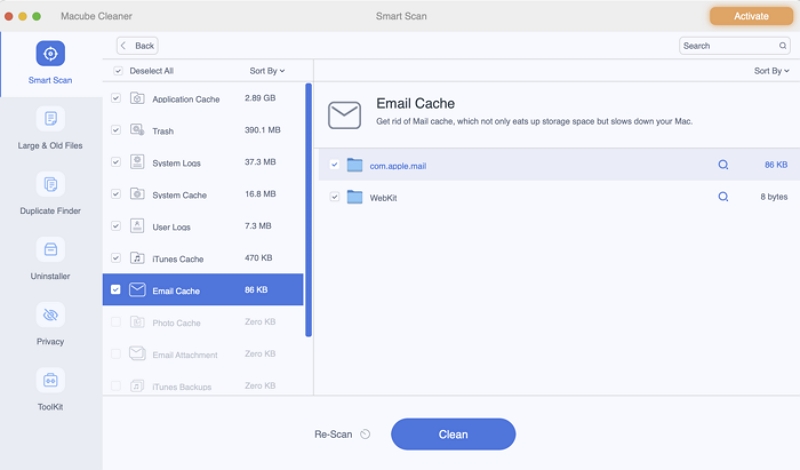
第一步: 使用此清理器時,您還可以手動檢測一些不需要的舊的、過時的和大的檔案。 為此,請選擇“大和舊文件”,然後選擇您要刪除的文件。 您可以根據文件的日期和大小選擇文件。
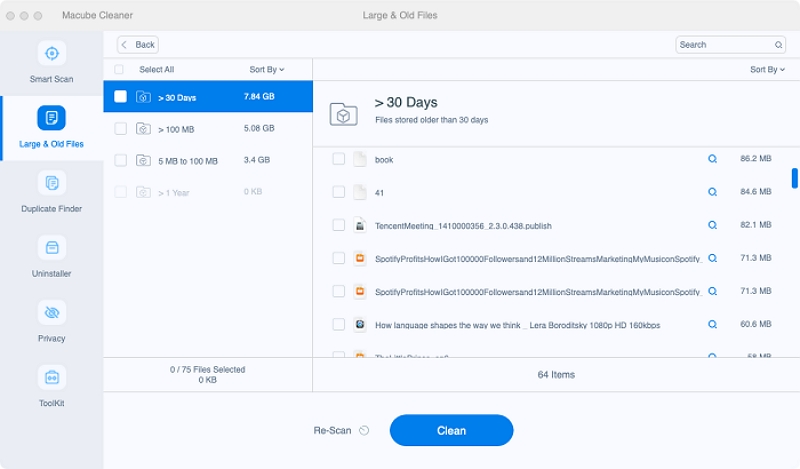
解決方案3:清除瀏覽器緩存
使用 Safari 時,有時瀏覽器會載入不需要的緩存,這可能會導致 Safari 無法下載文件 錯誤。 因此,讓我們清除 safari 快取來解決這個問題。
第一步: Command+空白鍵 > Spotlight > 寫入 Safari > 選擇 Return > 點選 Safari。

第一步: 設定>進階>啟動「在選單列中顯示開發選單」>選擇視窗>在選單列中選擇「開發」>「清空快取」。 現在,檢查問題是否已解決。
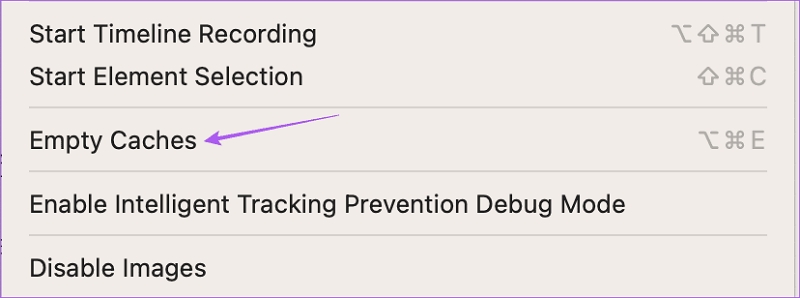
清除快取的替代方法:使用 Macube Mac Cleaner
有時瀏覽器的快取會損壞並導致 Safari 無法下載文件 問題,您的系統突然停止,或者可能使您的 Mac 變慢。 除了瀏覽器快取之外,您還可能面臨系統緩存,例如不需要的資料、舊的和未使用的檔案等,這些快取在 Macbook 上佔用了巨大的空間。 在系統上安裝太多應用程式也會在 MacBook 上儲存無用的應用程式快取。
現在,如果您擔心從系統中刪除所有這些快取是否安全,那麼刪除它們是完全安全的,因為這些快取只不過是預先加載的數據,用於加快瀏覽器、應用程式或程式效能。 現在,要安全地刪除這些緩存,您可以使用Macube Cleaner的智慧型快取清理服務。 那麼,讓我們看看這個軟體在 MacBook 清潔程式中提供了什麼。
功能
- 只需點擊幾下即可定期清除系統垃圾或緩存
- 透過刪除定期記錄的使用者日誌來釋放系統空間
- 清理過時的作業系統日誌以獲得更多磁碟空間
- 刪除應用程式產生的不需要的檔案以消除應用程式崩潰
- 隨時追蹤您的 MacBook 網路狀態
- 整理和刪除下載的電子郵件附件
- 完全安全的垃圾清除程序可釋放系統中的更多空間
如何透過 Macube Mac Cleaner 清除 Mac 上的瀏覽器快取
第一步: 在您的系統上下載並啟動 Macub Cleaner。
第一步: 進入主畫面後,點擊 隱私 在左側窗格中清理您的“其他資料”,例如瀏覽歷史記錄、cookie 或 HTML 本地存儲,以便快速將其刪除。
第一步: 點擊 瀏覽 在「隱私」下,您將看到一條提示,要求您關閉任何正在執行的瀏覽器以使其正常運作。 根據您的瀏覽器使用情況,點擊 跳至 or 全部關閉,掃描過程將自動開始。
注意: 掃描過程結束後,您可以查看可用網頁瀏覽器中的所有查找結果及其名稱以及與其關聯的所有項目,以刪除您在任何這些瀏覽器上使用的任何敏感資訊。
第一步: 選擇您想要刪除 cookie 和歷史記錄的網頁瀏覽器,然後按一下 清潔 按鈕開始清潔程序。
清理過程將在幾秒鐘內完成,您的 MacBook 上將擁有更多空間。 如果您點擊 審查, 您可以檢查您選擇的網路瀏覽器是否不再存在於清單中,因為其所有歷史記錄和 cookie 均已刪除。
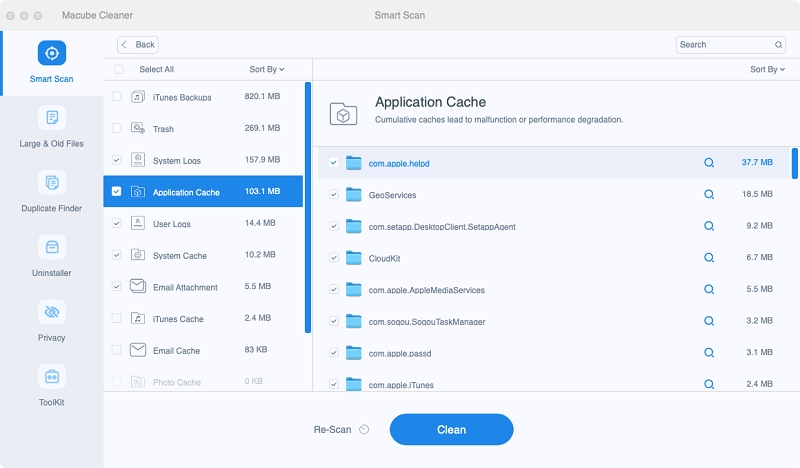
解決方案 4:檢查隱私和安全設置
如果您一直詢問為什麼我的 Mac 無法從任何特定網站下載文件,或者 Safari 無法在 Macbook 上下載任何特定應用程序,則必須檢查系統的「安全性和隱私」設定。
第一步: 按一下 Command + 空白鍵捷徑可存取 Spotlight 搜尋 > write safari > 按一下 Return。

第一步: 選擇設定視窗上方的 Safari > 設定 > 網站 > 向下捲動以查看左側選單中的「下載」。
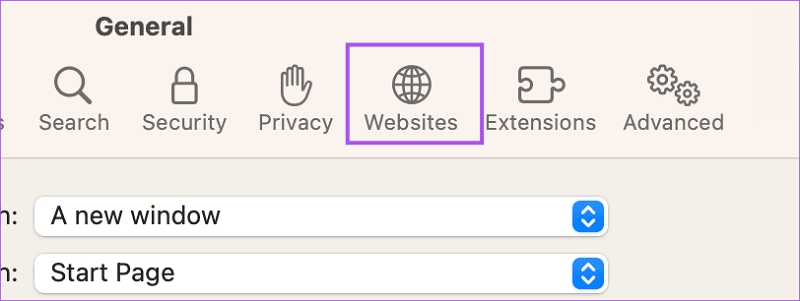
第一步: 向下捲動到右側時,搜尋無法下載檔案的網站。 選擇網站名稱 > 允許。 關上窗口,你的問題就解決了。
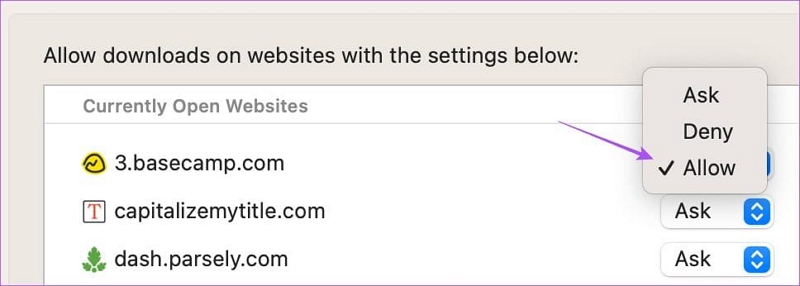
解決方案 5:檢查預設下載資料夾
如果你一無所知 為什麼我的 Mac 無法下載任何內容,您必須檢查 Macbook 的預設下載資料夾,因為 Safari 會將您下載的所有檔案傳送到預設位置。 因此,您下載的任何檔案都可能已下載到您的 Macbook 上,但您找不到它們。 那麼,請檢查步驟。
第一步: 前往 Mac 功能表列 > 首選項 > 常規標籤 > 展開文件下載位置。
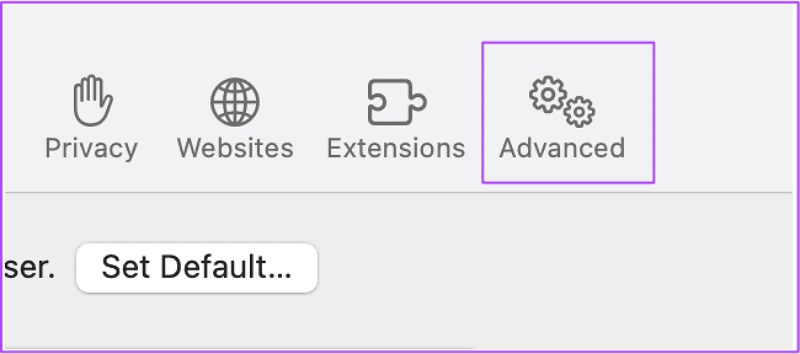
第一步: 當您點擊下拉式選單時,您可以選擇任何下載或更改您選擇的預設資料夾位置。
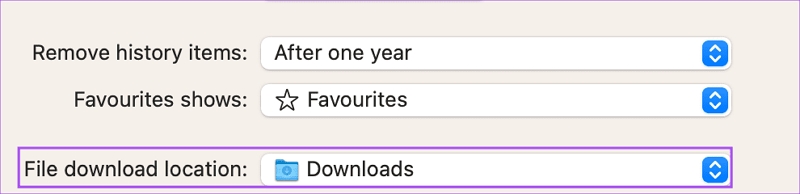
解決方案 6:更改 DNS 伺服器
如果沒有任何幫助找出原因 為什麼我無法在 Mac 上下載任何內容,嘗試更改系統上的 DNS 伺服器以避免任何連線錯誤或網際網路速度問題。
第一步: 移至 Mac 上的功能表欄,選擇 Wi-Fi 狀態圖示 > 網路偏好設定。
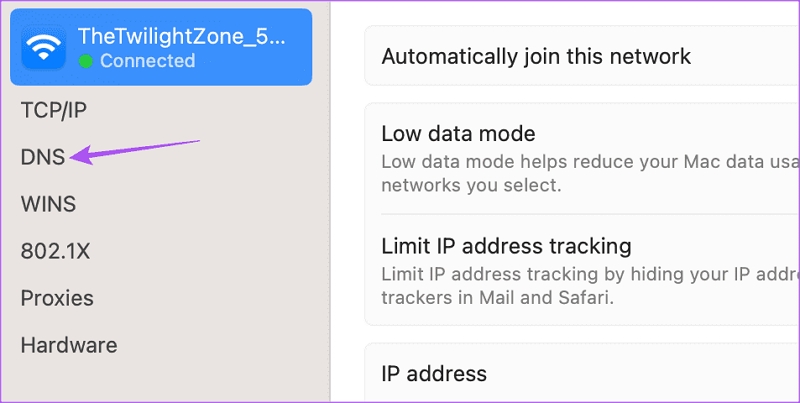
第一步: 前往側邊欄並選擇 Wi-Fi > 進階 > 切換到 DNS 標籤。 刪除所有目前現有條目並給出 8.8.8.8 和 8.8.4.4。
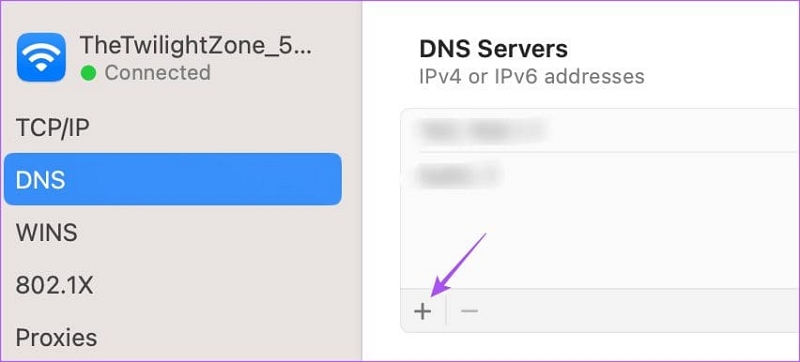
第一步: 儲存變更後,您應該嘗試再次下載檔案。
解決方案 7:允許在 App Store 之外下載
由於嚴格的安全和隱私權政策,您的 MacBook 可能不允許您下載 App Store 上未提供的應用程式。 這裡,必須嘗試關閉該功能來解決 Safari 無法下載 問題。
第一步: Command+空白鍵快速鍵 > Spotlight 搜尋 > 寫入系統設定 > Return。
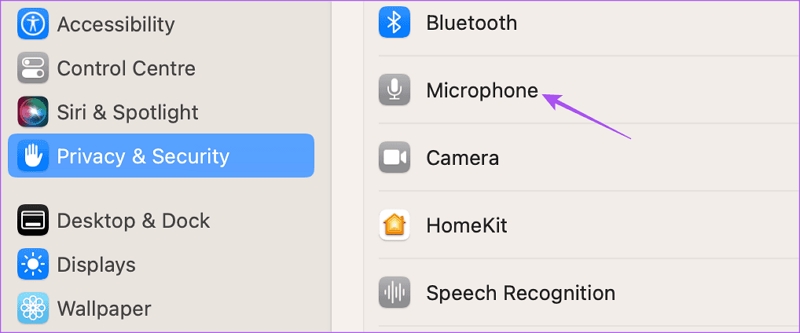
第一步: 在左側選單中選擇「隱私權與安全性」>「安全性」>「App Store 和已識別的開發者」。
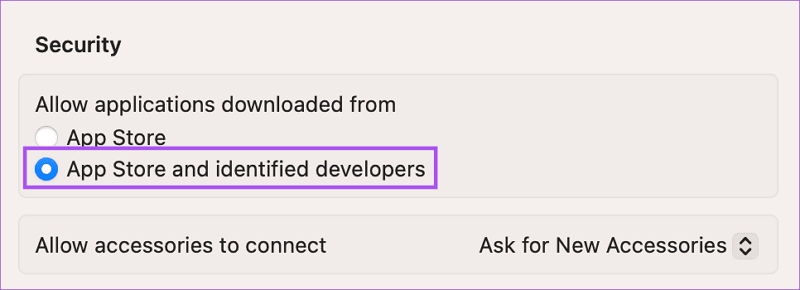
第一步: 關閉視窗後,嘗試使用 Safari 再次下載檔案。
解決方案 8:停用 Safari 擴充
使用擴充功能和外掛程式可讓您在 Macbook 上探索 Safari 的額外功能。 然而,這些擴展可能會導致 MacBook 無法下載文件 問題。 那麼,讓我們看看如何停用這些檔案副檔名。
第一步: 從功能表列中選擇 Safari > 設定 > 按一下擴充功能 > 從左側選單中選擇一個擴充功能 > 點選「卸載」。
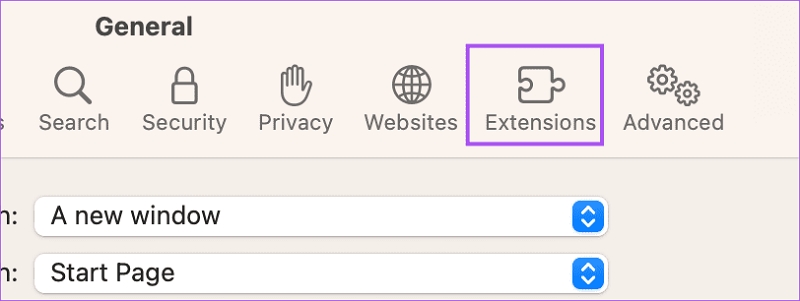
第一步: 丟失打開的視窗後並檢查是否 safari 無法下載文件 問題得到解決。
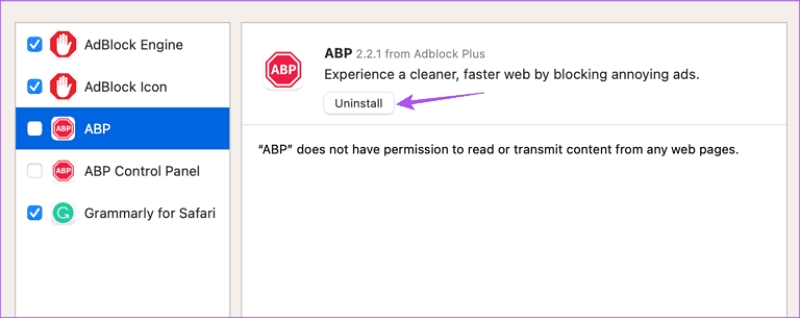
解決方案 9:更新 Safari
由於 Safari 會定期更新,您必須檢查您的版本是否已過時。 您必須在 Macbook 上使用最新更新版本的 Safari。
第一步: Command+空白鍵 > Spotlight 搜尋 > 寫入「檢查軟體更新」> 按一下「返回」。
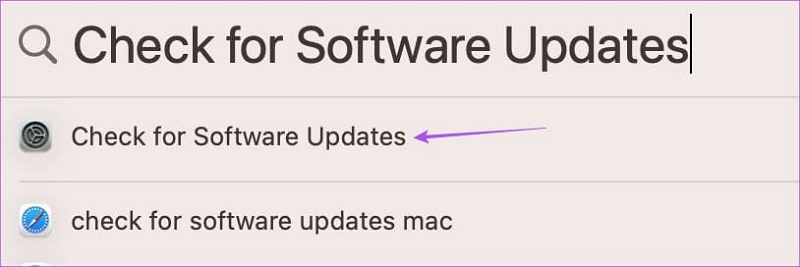
第一步: 如果您收到更新,請下載並安裝它。 安裝成功後,再次開啟Safari瀏覽器檢查是否 Safari 無法下載該文件 問題得到解決。

解決方案 10:勾選「開啟安全文件」框
Safari 有一個「開啟安全檔案」預設選項,這表示下載後,Safari 會自動開啟所有下載的檔案。 如果您的 Mac 上關閉此選項,那麼您可能會錯誤地認為 Safari 無法下載文件 因為由於禁用的預設設定選項,它無法開啟下載的檔案。 那麼,讓我們看看如何開啟此選項。
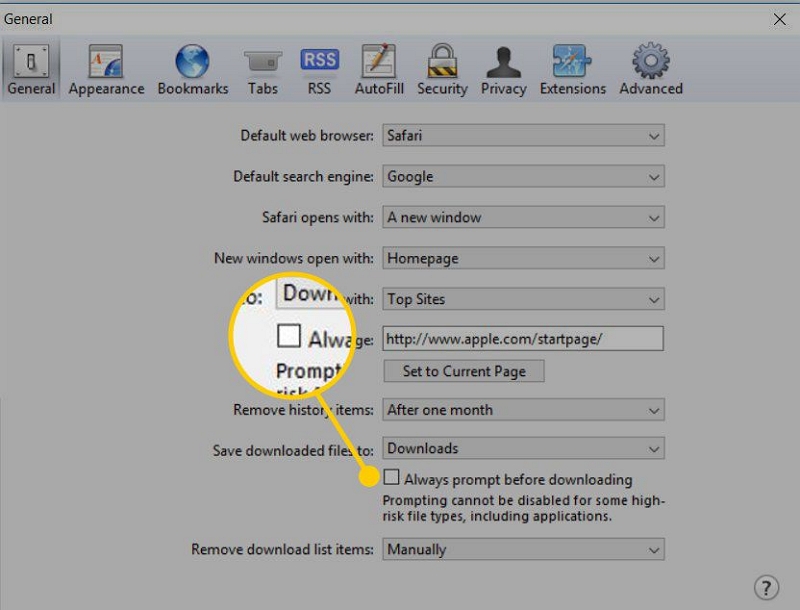
第一步: 前往功能表列選擇 Safari > 首選項 > 常規標籤 > 選取「下載後開啟安全檔」選項旁顯示的小框符號。
常見問題
Macbook 無法下載檔案的症狀是什麼?
- 不要從 App Store 下載應用程式
- Mac 更新失敗
- 無法使用 Chrome、Firefox 等網頁瀏覽器下載任何內容
- 無法下載按摩、郵件等附件
- 不允許他們的派對應用程式下載照片、文件、影片等
如果無法在 Macbook 上下載或更新應用程序,該怎麼辦?
- 檢查您所在地區是否暫時無法使用App Store
- 獲取應用程式的年度更新
- 嘗試其他付款方式
- 重新啟動你的 Macbook
- 聯絡蘋果服務
Mac 上的下載設定在哪裡?
Safari > 設定 > 常規 > 從彈出式選單「檔案下載位置」> 選擇一個位置。
結論
如果您厭倦了嘗試太多隨機的提示和技巧來解決您的問題 MacBook 無法下載文件 出現問題並最終感到失望,停止擔心。 與其把時間浪費在無效的解決方案上,不如先弄清楚 為什麼我的 mac 上無法下載 然後針對具體原因進行修復。 否則,如果一種修復不起作用,您可以依次嘗試其餘的修復,以找到適合您的解決方案。