如果您是 Mac 用戶,您可能經歷過啟動緩慢的挫折感。 等待電腦啟動可能是一個耗時且充滿壓力的過程,尤其是在您趕時間的情況下。 幸運的是,有多種解決方案可以幫助加快 Mac 的啟動時間,而無需任何技術知識。 在本文中,我們探索了 10 個針對 Mac 啟動緩慢錯誤的免費急救解決方案。
第 1 部分:為什麼我的 Mac 需要很長時間才能啟動?
Mac 啟動時間過長的原因有很多。 以下是一些最常見的原因:
- 完整啟動磁碟: 如果您的啟動磁碟已滿,您的 Mac 可能需要更長時間才能啟動。 這是因為您的 Mac 需要在啟動期間載入所有必要的檔案和應用程式。 如果啟動磁碟上沒有足夠的空間,此程序可能需要比平常更長的時間。
- 過時的 MacOS: 運行過時版本的 Mac 作業系統也會導致啟動緩慢。 眾所周知,較新版本的 MacOS 通常會針對更快的啟動時間和更好的效能進行最佳化。
- 連接的外圍設備太多: 如果 Mac 連接了太多周邊設備,它也會減慢啟動過程。
- 雜亂的桌面: Mac通常需要在啟動時載入桌面上的所有圖示。 因此,如果您的桌面上堆滿了文件和資料夾,您可能會遇到啟動過程緩慢的情況。
- 惡意軟件和病毒: 惡意軟體和病毒是 Mac 啟動緩慢的另一個常見原因。 它們通常會損害 Mac 效能,導致系統運作緩慢。
- 硬件問題: 如果您的 Mac 有硬體問題,這可能會減慢啟動過程。 可能導致啟動速度緩慢的常見硬體問題包括硬碟或 RAM 故障。
第 2 部分:修復 Mac 啟動緩慢的 10 個有用解決方案
解決方案 1:檢查並清理存儲
當 Mac 的硬碟幾乎已滿時,可能會導致電腦速度顯著減慢。 因此,當您遇到 Mac 緩慢啟動錯誤時,立即檢查儲存空間總是明智之舉。
您可以使用下面介紹的技術手動或自動檢查和清理 Mac 儲存:
選擇 1:手動釋放 Mac 硬碟
第一步: 單擊屏幕左上角的 Apple 菜單。
第一步: 選擇“關於本機”。
第一步: 按一下「儲存」即可查看剩餘空間。
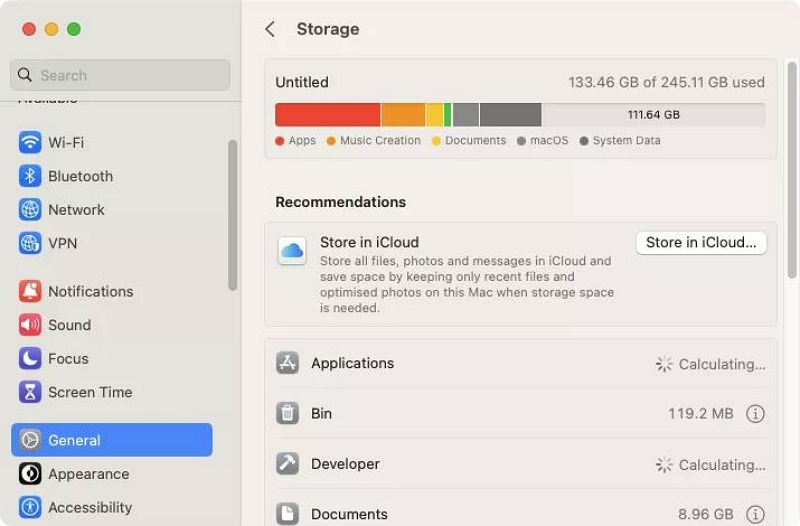
第一步: 如果儲存幾乎已滿,請手動檢查檔案並刪除不需要的內容。
選擇 2:自動釋放 Mac 硬碟
如果您想要一種更簡單的方法來釋放 Mac 硬碟,您需要 Macube Cleaner。 這是一款流行的儲存管理軟體,包含許多用於管理和最佳化 Mac 儲存的高效功能。
這款獨特的敏感免洗唇膜採用 Moisture WrapTM 技術和 Berry Mix ComplexTM 成分, 魔方清潔劑,您將可以使用 Smart Clean、重複文件查找器、大文件和舊文件查找器等功能,讓您擺脫 Mac 存儲中雜亂的內容。 它還支援應用程式卸載程序,只需單擊即可完全刪除不需要的應用程式及其殘留物。 如果您的電腦上仍然存在惡意程式或頑固文件,您也可以使用文件粉碎機將其永久刪除。
使用 Macube Cleaner 自動檢查和清理 Mac 儲存的步驟說明如下:
第一步: 在 Mac 上安裝並啟動 Macube Cleaner 應用程式
第一步: 導覽至左側窗格並按一下智慧掃描功能。 按一下「智慧掃描」按鈕,讓軟體對您的 Mac 磁碟執行深度掃描。
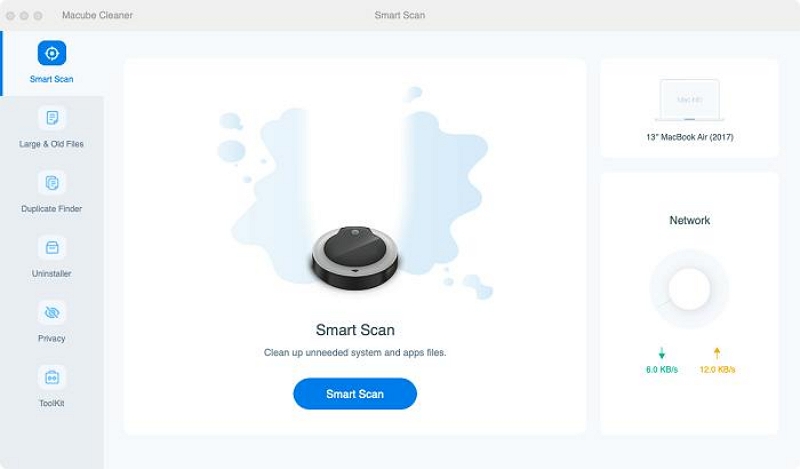
第一步: 掃描完成後,Mac 上的所有垃圾檔案(包括電子郵件附件、瀏覽器記錄、iMessage 歷史記錄、iTunes 等)都會以不同類別顯示在螢幕上。 透過點擊檔案旁邊的放大鏡來預覽每個檔案。
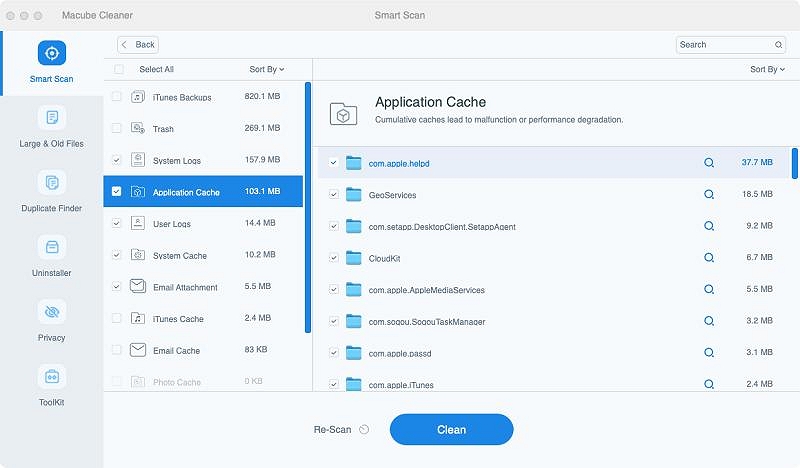
第一步: 選擇不需要的文件,然後按一下「清理」按鈕來清理和最佳化您的 Mac 磁碟。
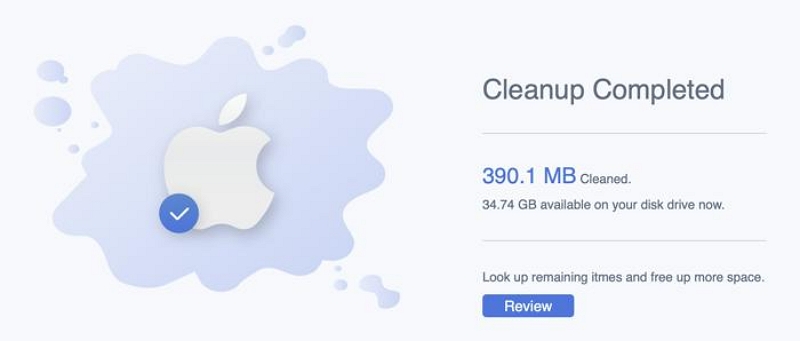
解決方案 2:更新 MacOS
更新 MacOS 是解決啟動緩慢的最簡單但有效的解決方案之一。 此外,它還修復了可能導致 Mac 啟動緩慢的錯誤和故障。
若要將 Mac 更新至最新版本,請執行下列操作;
第一步: 點擊 Apple 選單並選擇“關於本機”
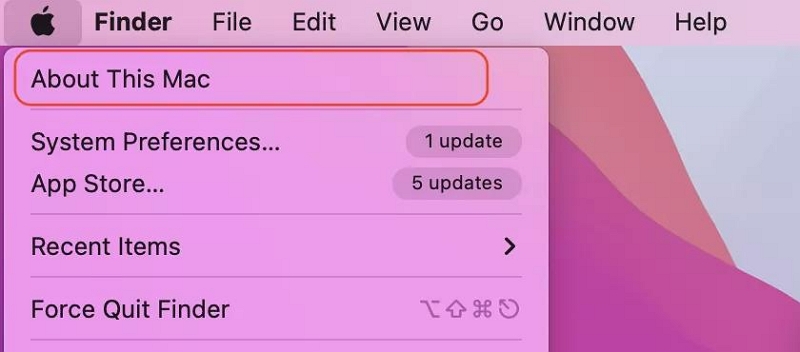
第一步: 點擊軟件更新。
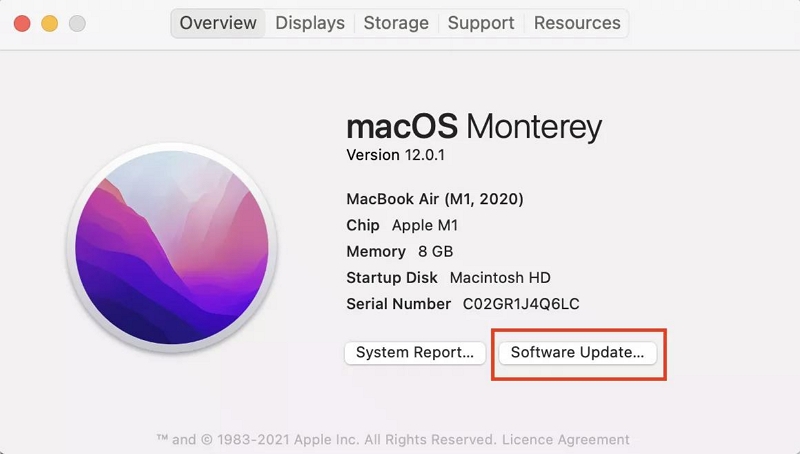
第一步: 如果有可用更新,請按一下「立即升級」按鈕下載並安裝它們。
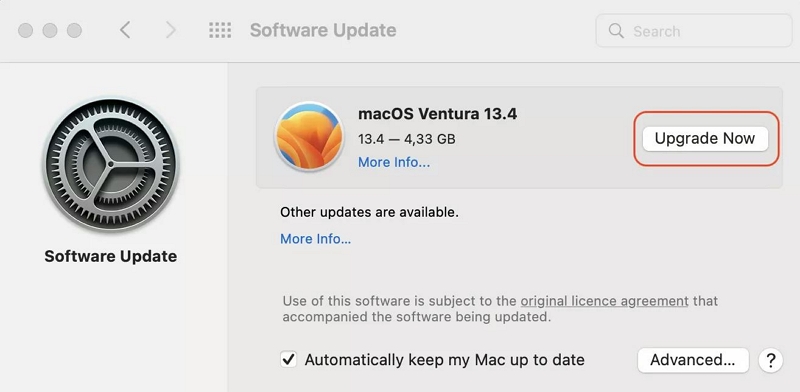
解決方案 3:斷開未使用的周邊設備
如前所述,將太多未使用的周邊裝置(例如印表機、掃描器、USB 隨身碟和外接硬碟)連接到 Mac 是您可能會遇到啟動過程緩慢的原因之一。 因此,如果您有任何未使用的周邊設備連接到 Mac,請在啟動 Mac 之前斷開它們的連接,因為這將有助於 Mac 更快地啟動並避免因週邊設備故障而可能出現的任何問題。
解決方案 4:重新啟動 Mac 時不要重新開啟應用程式
由於不斷重新打開上次關閉或重新啟動電腦時打開的所有應用程序,也可能會導致 Mac 啟動緩慢。 雖然此功能很方便,但它也會減慢 Mac 的啟動時間。
若要防止 Mac 在重新啟動時重新開啟應用程序,只需透過系統偏好設定取消選擇「重新登入時重新開啟視窗」選項即可。
我們在下面的分步指南中解釋了該過程;
第一步: 前往 Apple 選單並選擇系統偏好設定。
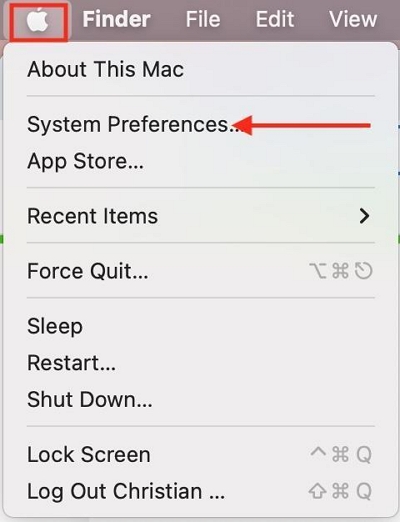
第一步: 單擊常規。
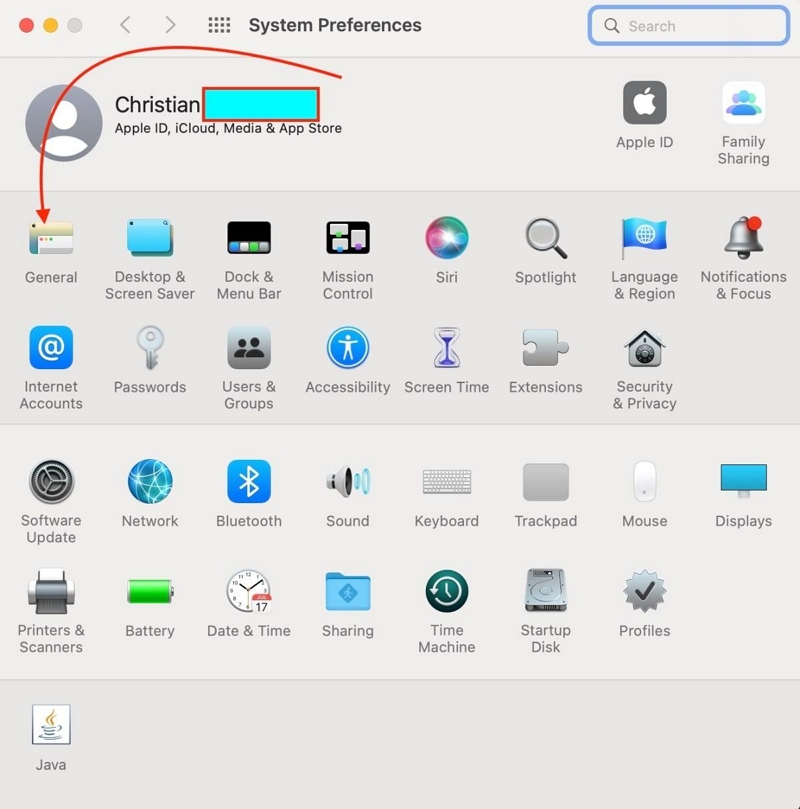
第一步: 向下捲動並勾選「退出應用程式時關閉 Windows」旁的複選框。
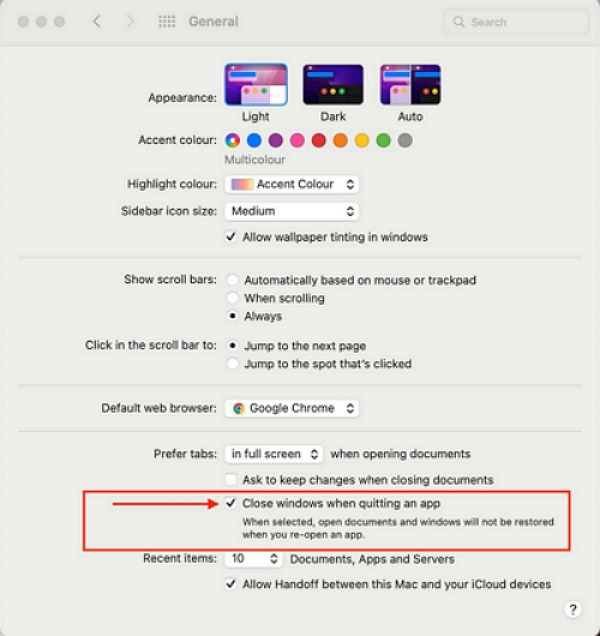
第一步: 完成上述操作後,關閉視窗即可完成。
解決方案 5:整理桌面
您的 Mac 桌面很快就會變得混亂,充滿檔案和資料夾,這會減慢系統的啟動時間。 要整理桌面,您可以按照以下步驟操作:
第一步: 點擊桌面以確保您位於 Finder 中。
第一步: 選擇“檢視”>“排序依據”,然後選擇一個選項來對檔案和資料夾進行排序,例如“名稱”、“修改日期”或“大小”。 這將幫助您以對您有意義的方式組織文件。
第一步: 如果您想要控制檔案在桌面上的位置,請將「排序依據」設定為「無」。 您仍然可以根據需要整齊地排列文件 - 只需單擊桌面,選擇“視圖”>“清理方式”,然後選擇您想要的文件排列方式。 請參閱對齊項目和調整項目大小。
第一步: 刪除不再需要或使用的所有檔案或資料夾。 您可以將它們拖曳到廢紙簍或右鍵單擊它們並選擇移至廢紙簍。
解決方案 6:將 Mac 引導至安全模式
安全模式是一種診斷模式,僅使用必要的軟體和驅動程式啟動 Mac。 因此,透過將 Mac 啟動到安全模式,您可以解決 Mac 啟動過程中的問題。
將 Mac 啟動至安全模式的步驟取決於您所使用的 Mac 類型。 但我們在下面概述瞭如何在 Apple Silicon 和基於 Intel 的 Mac 上進行操作;
對於 Apple Silicon Mac
第一步: 首先關閉您的 Mac 系統。
第一步: 按住“電源”按鈕,直到螢幕上顯示“載入啟動選項”。
第一步: 按住“Shift 鍵”並選擇“以安全模式繼續”。 您的 Mac 應立即重新啟動並開始正常運作。
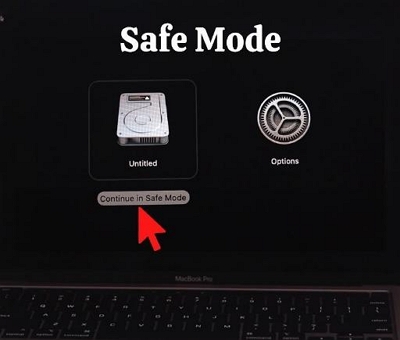
適用於基於 Intel 的 Mac
第一步: 按下“電源按鈕”開啟 Mac。
第一步: 釋放“電源按鈕”後立即按住“Shift”鍵。 然後,看到「登入視窗」後放開「Shift」鍵。
第一步: 然後,登入您的 Mac 並開始在“安全模式”下使用它。
解決方案 7:重置 NVRAM/PRAM 和 SMC
您也可以嘗試重置 NVRAM 或 PRAM 和 SMC 以修復 Mac 啟動緩慢的問題。 你可能會問; 什麼是 SMC 和 NVRAM/PRAM? SMC 和 NVRAM 或 PRAM 是儲存 Mac 硬體和軟體設定的小記憶體。
我們在下面解釋如何重置 NVRAM/PRAM 和 SMC;
重置NVRAM
第一步: 完全關閉 Mac 系統。
第一步: 開啟 Mac 並按住這些命令鍵:Command + P + R。
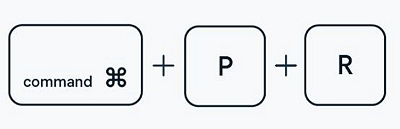
第一步: 按住按鍵約 20 秒鐘。
第一步: 然後釋放按鍵並等待 Mac 重新啟動。
在桌上型 Mac、iMac 或 MacBook 上重置 SMC;
第一步: 關閉 Mac 電源並拔下“電源線”。

第一步: 等待約 15 秒。 然後,插入電源線。
第一步: 再次等待 5 秒鐘,然後打開 Mac 以重置 SMC。
在 Mac 筆記型電腦上重置 SMC;
第一步: 關閉 Mac 電源。 然後,同時按下以下按鍵:「Shift」+「Control」+「Option」+「Power」。

第一步: 同時釋放所有按鍵並開啟 Mac 系統。
在帶有可拆卸電池的舊 Mac 筆記型電腦上重置 SMC;
第一步: 關閉你的Mac。
第一步: 取出電池。
第一步: 按住電源按鈕5秒鐘。
第一步: 然後,重新插入電池並打開 Mac,看看問題是否已解決。
解決方案 8:清除快取並掃描惡意軟體
您還可以清除快取並掃描惡意軟體以修復 Mac 啟動緩慢的問題。 為此,您需要像這樣的軟體 魔方清潔劑。 如前所述,該軟體使用智慧掃描演算法來幫助您擺脫快取並檢測 Mac 上的惡意軟體,而不會造成任何損害。 此外,其「檔案粉碎機」功能可以從 Mac 儲存中完全刪除不需要的文件,並使它們即使使用資料復原軟體也無法恢復。只需點擊幾下即可。
解決方案 9:執行硬體升級
如果您已嘗試了所有軟體解決方案來解決 Mac 啟動緩慢的問題,但仍面臨問題,則可能是時候進行硬體升級了。 升級硬體是顯著提升 Mac 效能並加快啟動流程的另一種好方法。
以下是您可以考慮的一些硬體升級:
- 固態硬盤(SSD)
- 內存
- 顯卡
 注意:
注意:
- 在升級任何硬體之前,請務必檢查 Mac 的兼容性,並在必要時諮詢專家。
解決方案 10:執行 First Aid 檢查您的啟動磁碟
我們解決 Mac 啟動緩慢的最終解決方案是先執行並檢查您的啟動磁碟。 這將幫助您檢查並消除磁碟中的錯誤。 值得慶幸的是,Mac 支援內建的磁碟工具功能,可讓您輕鬆執行此類操作。
請依照以下步驟對啟動磁碟進行急救檢查;
第一步: 將您的 Mac 啟動至恢復模式。
第一步: 完成「步驟 1」後,接下來選擇「磁碟工具」。
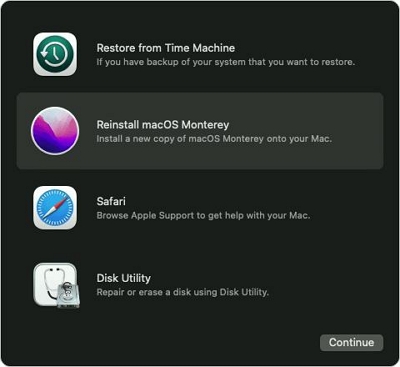
第一步: 按一下“啟動磁碟”,然後選擇“磁碟工具”視窗頂部的“急救”。
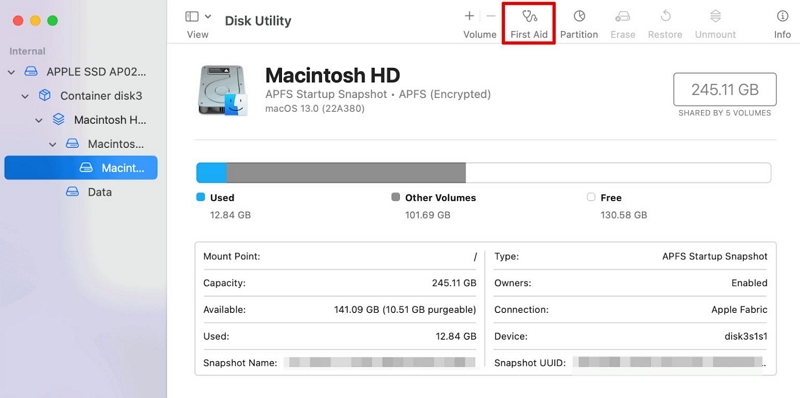
步驟二 最後,點擊「執行」按鈕,等待急救完成檢查和修復。
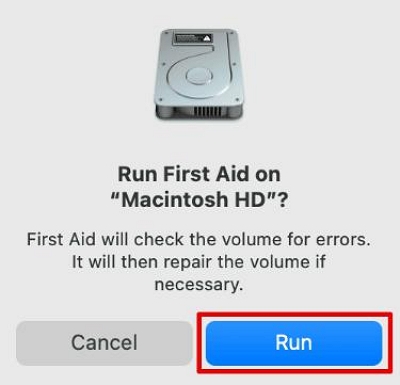
之後,重新啟動Mac以確認啟動速度是否更快。
結論
在本文中,我們討論了您需要了解的有關 Mac 啟動緩慢的所有資訊。 從導致 Mac 啟動緩慢的各種因素到解決問題的十大免費急救解決方案。 如您所見,您不需要高級知識即可使用上面推薦的技術。 只需點擊幾下即可!