定期維護 Mac 對於最佳效能和使用壽命至關重要。 因此,無論您將 Mac 用於工作、學習或其他用途,您都需要了解理想的維護技巧,以保持設備處於良好狀態。
在這份綜合指南中,我們深入研究了一系列基本的 Mac 維護技巧,以確保您的裝置發揮最佳功能。 從管理儲存和軟體更新到增強安全性和解決常見問題。 請繼續閱讀以了解更多資訊。
第 1 部分:Mac 維護的重要性
在 Mac 上執行頻繁的維護操作有很多好處。 其中一些包括以下內容;
效能提升
是的,Mac 維護可以幫助提高電腦的效能。 它會刪除不必要的文件,清除快取和 cookie,並優化硬碟驅動器,從而加快您的 Mac 並使其運行更流暢。
資料保護
Mac 維護的另一個好處是資料保護。 定期備份可以幫助您在系統崩潰或硬體故障時恢復遺失的資料。 您可以使用 Time Machine 將資料備份到外部硬碟或 iCloud 等雲端儲存服務。
軟體更新
更新軟體是 Mac 維護的重要組成部分。 軟體更新可以修復錯誤並提高 Mac 的安全性。 此外,如果軟體是最新的,它將幫助您避免相容性問題並確保您的 Mac 順利運行。
第 2 部分:8 個 Mac 維護技巧
了解了 Mac 維護的重要性後,讓我們來看看一些技巧,以輕鬆維護您的 Mad。
提示 1:了解如何備份資料
定期備份 Mac 資料非常重要,以避免在意外刪除、硬碟格式化等情況下完全遺失重要檔案。
如果您不知道如何執行 Mac 備份,我們已經解釋了使用 Time Machine 或 iCloud 完成以下工作的步驟;
使用時間機器
- 將硬碟或 SSD 連接到您的 Mac,然後在螢幕上出現的彈出視窗中選擇「用作備份磁碟」。
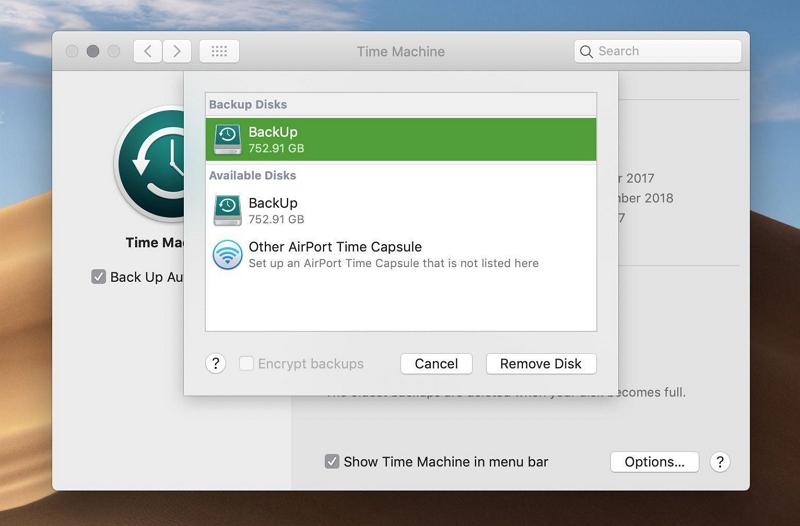
- 如果您沒有看到警報,請前往「系統偏好設定」並選擇「Time Machine」。 然後,選擇備份磁碟並選擇連接的儲存裝置> 使用磁碟。
使用iCloud
- 轉至「系統偏好設定」並點選「iCloud」。
- 登入您的 iCloud 帳號並勾選 iCloud 旁的複選框。
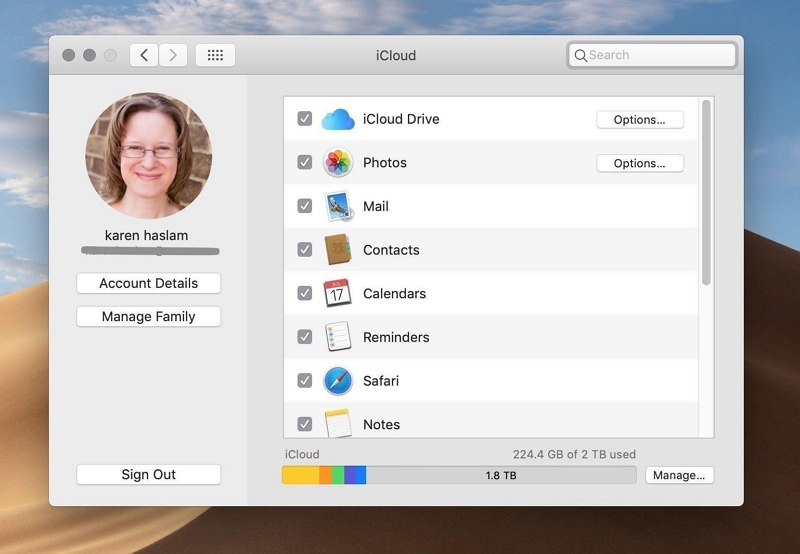
- 接下來,點選 iCloud 行中的「選項」方塊。 然後,勾選您想要儲存在 iCloud 上的任何內容旁邊的複選框即可完成。
提示 2:安裝此 MacBook 維護應用程式
另一個確保 Mac 維護完美完成的有效方法是安裝魔術方塊清潔劑 您設備上的維護應用程式。 它包含許多強大的功能,使您能夠定期優化您的 Mac,而不會造成任何損害。 該工具的一些維護關鍵功能包括:
- 智慧清理:自動識別並刪除不必要的文件,優化儲存空間並增強系統效能。
- 大文件和舊文件查找器: 定位並協助刪除大文件或過時的文件,釋放寶貴的磁碟空間並改善組織。
- 重複文件查找器: 識別重複文件,包括文件附件、重複照片、重複音樂和視頻,並允許您刪除它們,防止冗餘和回收存儲。
- 隱私權保護者: 透過安全刪除線上活動痕跡來保護敏感數據,保護您的隱私免受潛在威脅。
- 文件粉碎機: 永久刪除無法恢復的文件,確保機密資訊徹底杜絕且不可恢復。
- 擴充功能管理器: 可讓您管理和刪除瀏覽器擴充功能和加載項,從而簡化瀏覽器效能。
- 圖片類似查找器: 幫助尋找和刪除重複或類似的影像,節省儲存空間並促進高效的照片管理。
提示3:清理垃圾檔案
垃圾檔案的累積可能會損害您的 Mac 功能。 因此,請確保始終清理垃圾文件,以保持 Mac 的效能。
以下是如何手動清理 Mac 上的垃圾檔案;
- 前往 Apple 主選單並選擇設定 > 一般> 貯存。
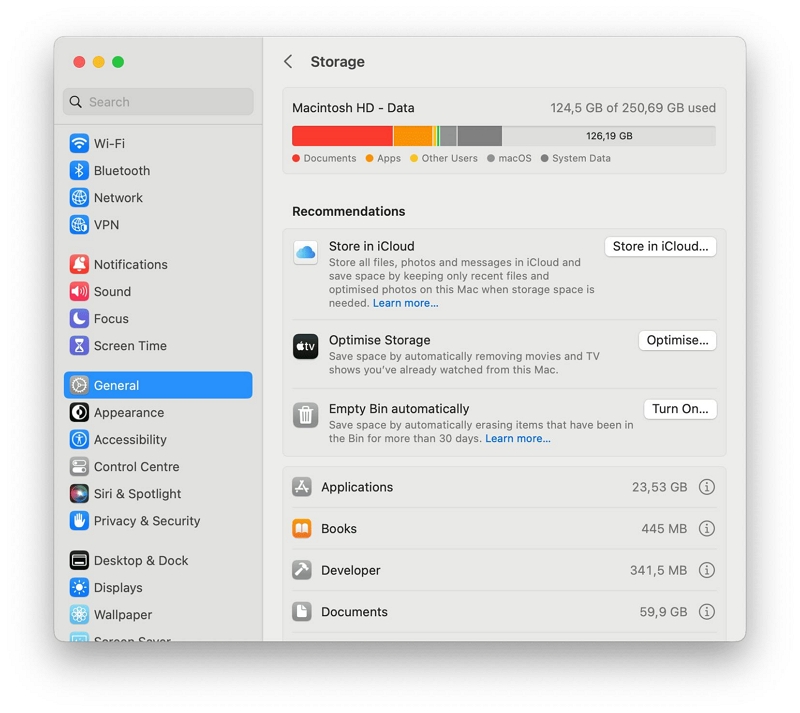
- 您應該會在彩色條下看到推薦。 使用它們來查找 Mac 上的垃圾檔案並立即將其刪除。
但是,如果您希望自動從 Mac 中刪除垃圾檔案並使其不可恢復,則可以使用 Macube Cleaner 智慧清理功能。 它可以幫助您在幾秒鐘內完成任務。
提示 4:刪除無數桌面圖示
您在 Mac 上儲存的檔案和應用程式越多,消耗的 RAM 就越多。 因此,為了避免耗盡系統資源,建議您刪除不需要的內容,例如大檔案和舊檔案。 使用 Macube Cleaner 等軟體刪除重複檔案等,並將檔案組織到資料夾中。
以下是如何在 Mac 上將文件組織到資料夾中;
- 右鍵點選 Mac 上的空白區域,然後從下拉清單中選擇「使用堆疊」。
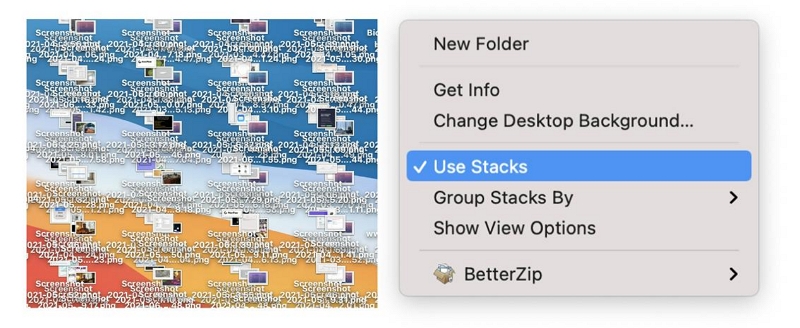
- 完成上述操作後,Mac 上的所有內容都將被分組到資料夾中。
提示 5:保持軟體新鮮
定期更新 Mac 軟體以保持最新也很重要。 這可以確保您的 Mac 系統沒有錯誤和任何類型的漏洞。
以下過程說明如何檢查 Mac 上的可用更新;
- 前往 App Store 並點選「更新」標籤。
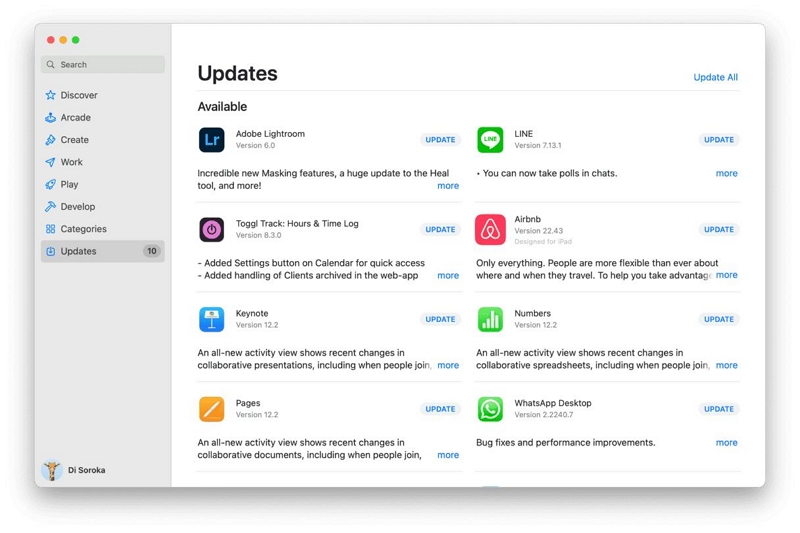
- 現在,導航到需要更新的軟體程序,然後點擊它們旁邊的按鈕來安裝更新。
提示 6:查看磁碟工具
Mac 上的磁碟工具應用程式是 Mac 維護的另一個有效工具。 它可以派上用場來修復意外的應用程式崩潰、檔案損壞等錯誤。
以下是如何使用「磁碟工具」應用程式;
- 前往啟動板並輸入「磁碟工具」。
- 選擇檢視> 顯示所有設備
- 從側邊欄點選需要修復的磁碟。
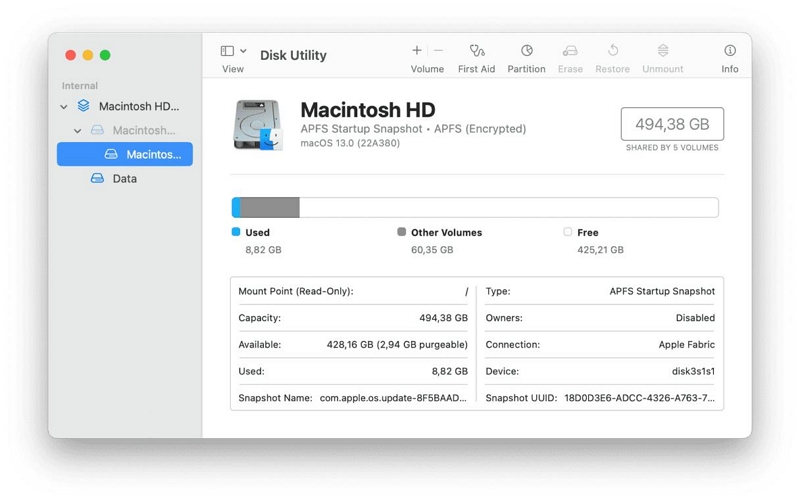
- 最後,點選「急救」> 運行
提示 7:定期重新啟動 Mac
重新啟動 Mac 可以解決許多錯誤。 另外,它還有助於釋放系統的 RAM、刪除快取檔案等等。 建議您在遇到意外關機時或每兩週重新啟動一次 Mac。
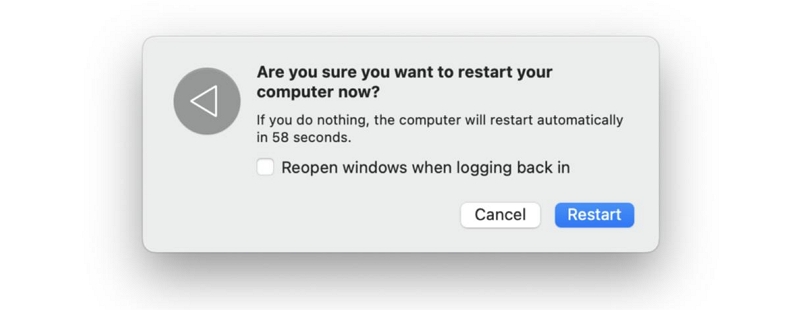
提示8:掃描惡意軟體
定期掃描 Mac 是否存在惡意軟體是另一個重要的維護技巧。 惡意軟體可能會降低您的系統速度、損害資料並導致安全漏洞。 利用信譽良好的防毒軟體執行例行掃描,確保其處於最新狀態以偵測新威脅。
第 3 部分:有效急救您的 Macbook
Macube Cleaner 上的智慧掃描和清理功能是您有效維護 Mac 所需的理想工具。 它可以幫助您一次刪除不需要的內容,包括 iTunes、相簿、系統快取、日誌、垃圾檔案等等。 此外,由於其強大的智慧掃描功能,Macube Cleaner能夠以一流的安全性確保最佳的Mac儲存清理流程。 只需點擊幾下即可!
以下是如何使用 Macube Cleaner 有效地清潔和優化您的 Mac;
第一步:在 Mac 上下載並安裝 Macube Cleaner 軟體工具並啟動它。
步驟二 點選左側窗格中的「智慧掃描」功能。 然後,點擊「智慧掃描」按鈕開始掃描 Mac 上的垃圾檔案。
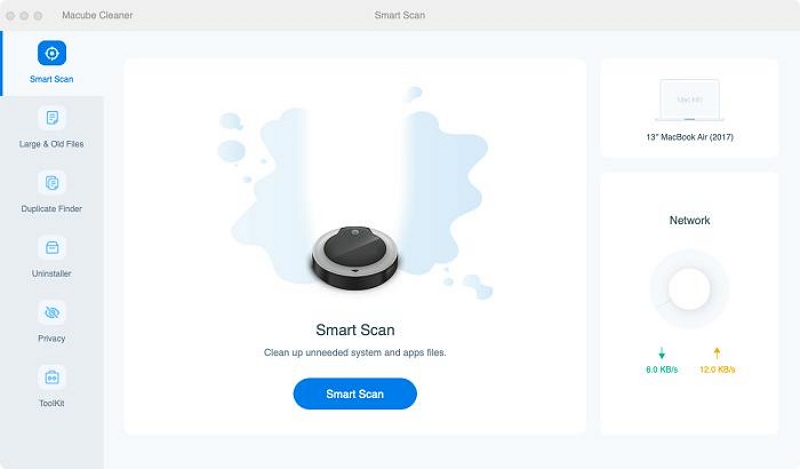
步驟二 Macube Cleaner 將以不同類別顯示 Mac 上的所有垃圾檔案。 透過點擊檔案旁邊的放大鏡來查看每個檔案。
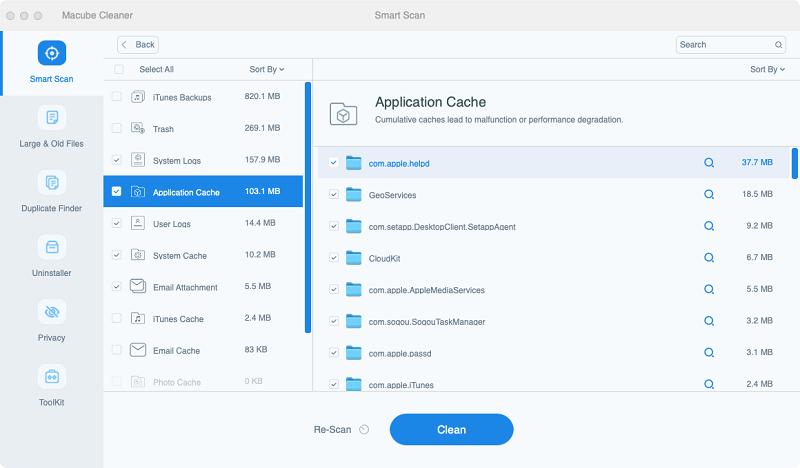
步驟二選擇不需要的垃圾文件,然後按一下「清理」按鈕即可完成清理過程。
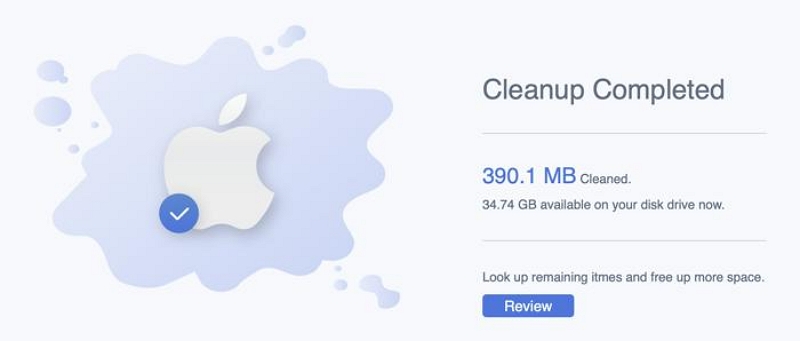
結論
掌握 Mac 維護技巧是確保設備的使用壽命和最佳效能的關鍵。 透過實施上述文章中討論的 Mac 維護技巧,您可以有效延長 Mac 的使用壽命、提高其速度並保護您的資料。 此外,審慎的儲存管理和一致的更新是可以顯著促進無縫且愉快的 Mac 體驗的基本實踐。